How to safely clear cache on Mac
Numerous folders your Mac stores its cache files in help macOS speed up its operations: starting from the minimal wait time for the apps and websites to launch and all the way through to how CPU accesses memory on Mac for the whole system to run faster.
On the other hand, with time, cache files pile up, get outdated, and often end up slowing things down. Should your Mac clear caches then? Or is it wiser not to delete cached files from Mac?
In this article we’ll explain what is cache on Mac, how different types of caches vary from each other, as well how to clear cache on MacBook manually and using dedicated apps to help speed things up.
What happened? | What to do |
Browser showing outdated content | Clear browser cache via Finder > Go > Go to Folder > Type ~/Library/Caches > Press Return > Select cache files to delete. |
Manually deleting browser cache takes too long | Use CleanMyMac to remove cache from all browsers at once. Use the Privacy module to select browsers to delete cache from. |
DNS cache is outdated or corrupt | Flush DNS Cache via CleanMyMac > Maintenance > Flush DNS Cache. |
Navigating programs to clear browser cache takes too long | Press Shift + Command + G to launch Go to Folder search in Finder > Press Command + Option + E to clear Safari cache. |
App caches slowing down Mac | Finder > Go > Go to Folder > Type ~/Library/Caches > Enter > Select cache files > Send to Trash > Empty Trash. |
What is cache?
A cache is where your Mac stores temporary files that it needs so that it can quickly reopen the same apps, websites, or macOS utilities in the future. In other words, cache files spare your system the need to download or look for the data in its original location every time you visit a webpage or want to run an app.
This trick helps speed up various processes, cuts your system’s response time, and makes the overall performance of your Mac as fast and efficient as we know it.
There are three main types of cache files your Mac keeps to streamline its operations:
- Browser cache contains the data that gets downloaded to your Mac when you visit a website (may include cookies, images, videos, and elements of HTML, CSS, or JavaScript that your browser uses to display websites)
- Application cache (sometimes also referred to as user cache) stores data associated with all the apps you use on your Mac to quickly reload images, search history, videos, etc.
- System cache is macOS’s own service files that allow CPU quick access to RAM, making it possible for system services to run faster without the need to load data from the main memory bit by bit
What happens when you clear cached data?
Now that we have discussed how cache files help your Mac run its operations, you might be wondering why clear cache on Mac. The answer is that with time, cached data might become corrupted, get outdated, or simply start taking up too much space on your Mac. So you’d be wise to now and again delete caches on your Mac.
The main reasons you’d want to consider clearing cache on MacBook Air revolve around the following:
- Disk space: Clear cached data and you’ll be able to get rid of megabytes of outdated files from the websites you’ve visited once and you may not ever return to or apps you’ve removed by dragging to Trash (did you know that their cache files continue taking up space on your disk for absolutely no reason?)
- Troubleshooting: With time app cache files might become corrupted and cause trouble, affecting normal performance of your app — delete caches and fix the problem
- Privacy: Sometimes cached browser and app data contains personal information you don’t want others to get their hands on (such as filled out web forms, your browsing history, passwords, etc.)
- Web updates: If you don’t delete browser cache for some time, it may load outdated content — clear caches of browsers you use most often and make sure that what you see is the latest version of your favorite sites
How to delete browser cache
To clear outdated cache files from your browser, prepare yourself for a job that’s simple, yet tedious — considering the amount of files you’d need to go through.
To get to those files and delete browser cache on Mac:
- Go to the top Finder menu ➙ Go ➙ Go to Folder
- Type ~/Library/Caches and press Return
- Find the folder with your browser’s name on it, select the cache files you want to clear and delete them
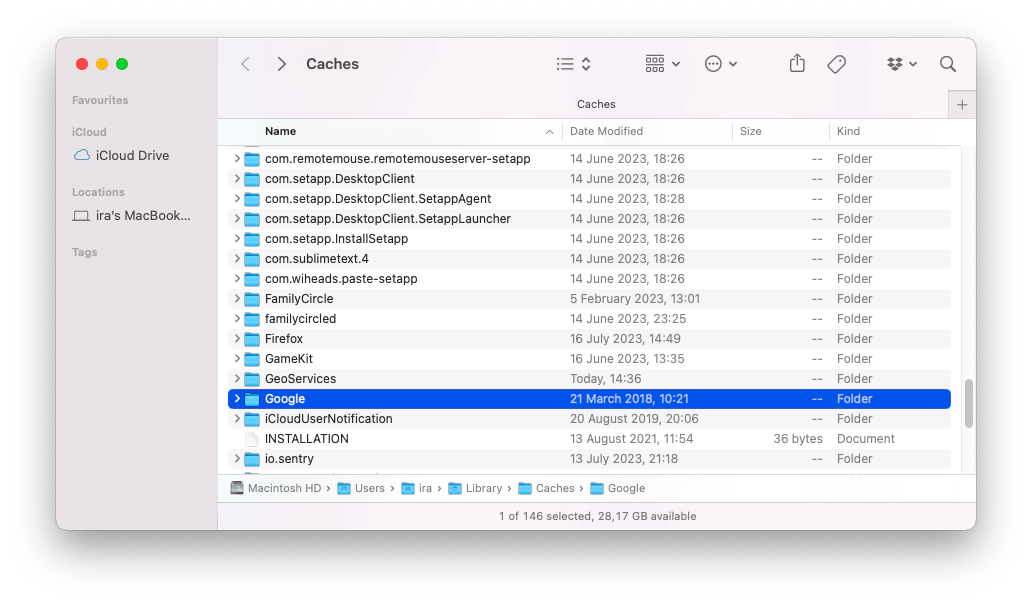
Your other option is a powerful Mac cache cleaner that can delete browser caches for you in a couple of clicks — CleanMyMac X.
CleanMyMac X can remove caches from all your browsers on Mac without you having to dive into the depth of your Mac’s cache library and sorting through hundreds of files manually.
To delete browser cache with CleanMyMac X:
- Download and open CleanMyMac X
- Choose Privacy from the panel on the left ➙ Scan
- Select all the browsers you’d like to clear caches for ➙ Remove
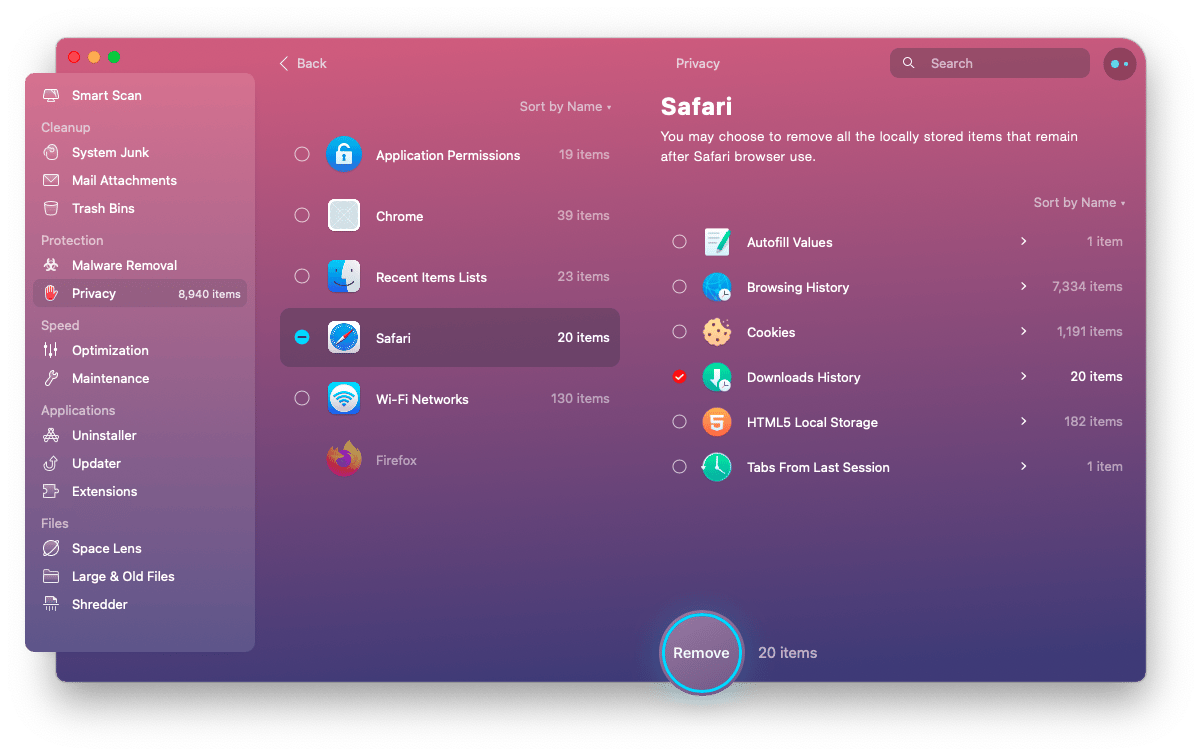
On top of that, this versatile cleaner offers an impressive toolset of instruments for freeing up RAM, running maintenance scripts, managing login items, launch agents, hung applications, and much more. All to boost your Mac’s performance in a matter of minutes.
You can also learn to clear the cache for a specific web browser on Mac manually. Because no matter what web browser you use, they all have their own cache that can be managed from the settings in the browser itself.
Clear Safari caches step-by-step
To clear Safari cache using its own menu tools:
- Launch Safari
- Click on Safari in the browser’s top menu bar ➙ Preferences ➙ Advanced
- Check the box next to “Show Develop menu in menu bar”
- Go to Develop in the Safari top menu ➙ Empty Caches
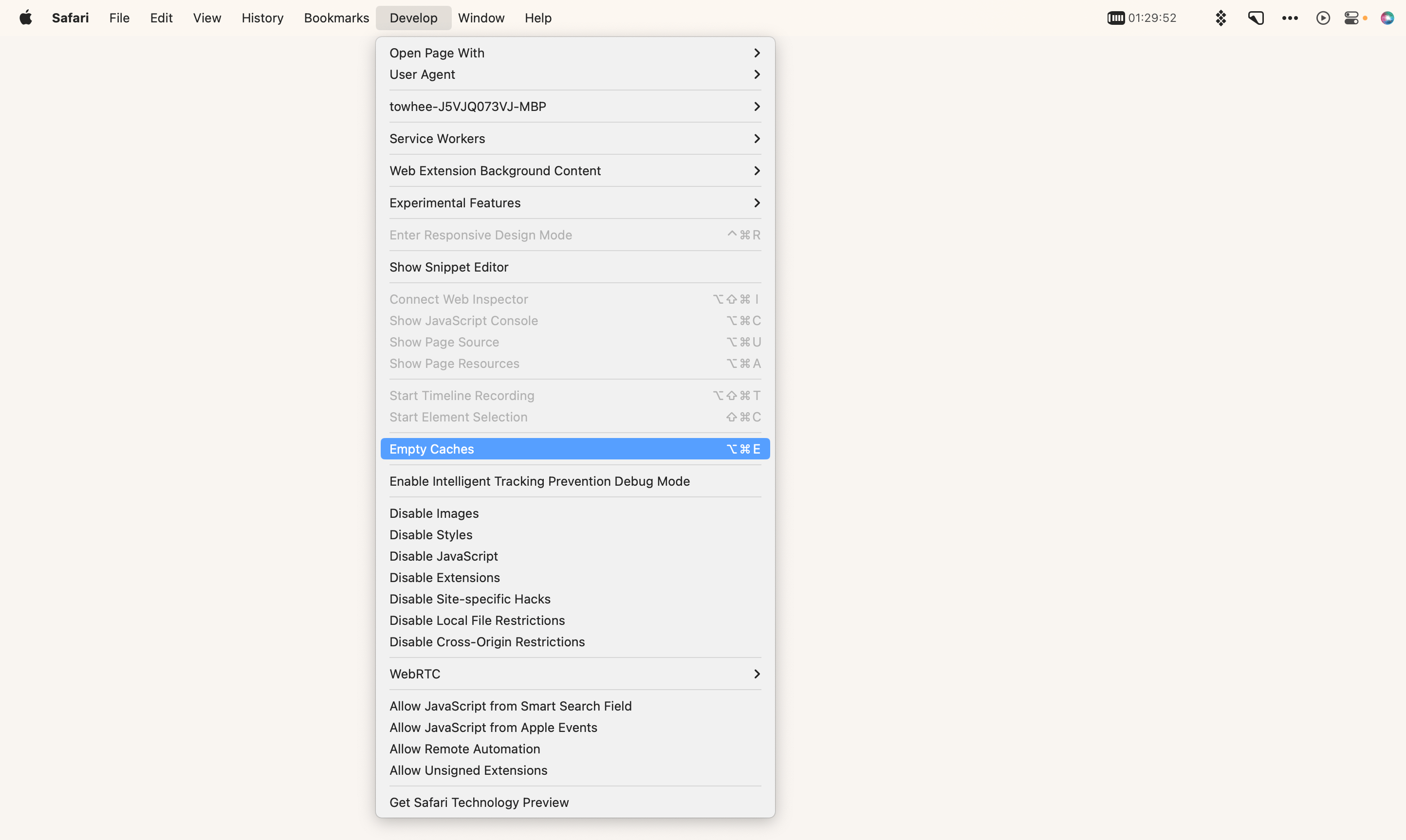
Chrome cache-clearing tutorial
If your go-to browser is Chrome, here are the steps you need to follow to clear Chrome cache:
- Launch Chrome
- Click on the three dots drop-down menu in the top right ➙ Settings
- Choose “Privacy and security” on the left ➙ Clear browsing data
- Choose the period of time you’d like to clear cached data for in the “Time range” drop-down menu
- Check the types of data you want to be cleared ➙ Clear data
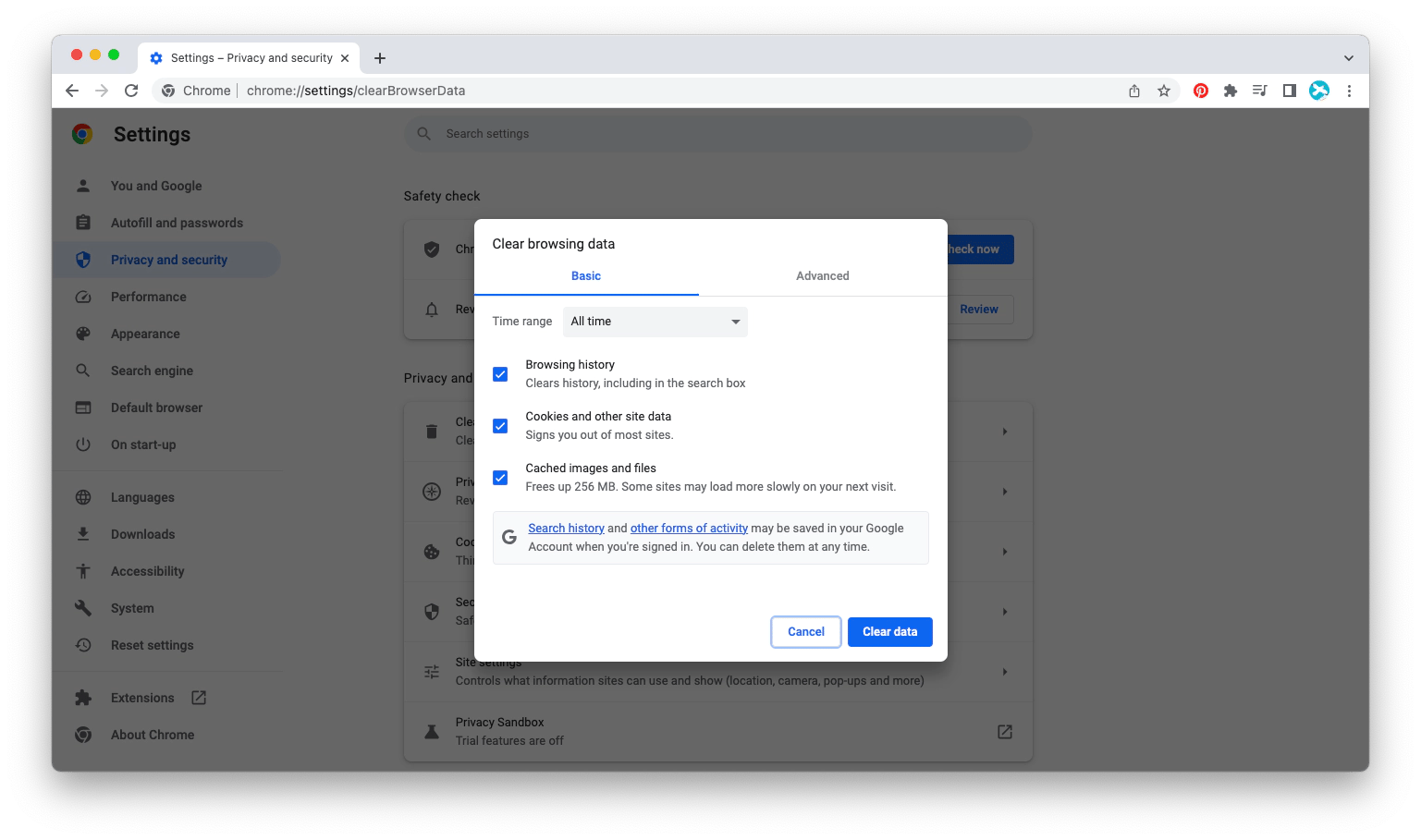
How to delete cache manually in Firefox
To clear Firefox cache do the following:
- Launch Firefox
- Choose History from the Firefox top menu bar ➙ Clear Recent History
- Decide on the period of time you want to clear your browsing data for under the “Time range to clear”
- Check the boxes for the kinds of data you’d like to be cleared ➙ Clear Now
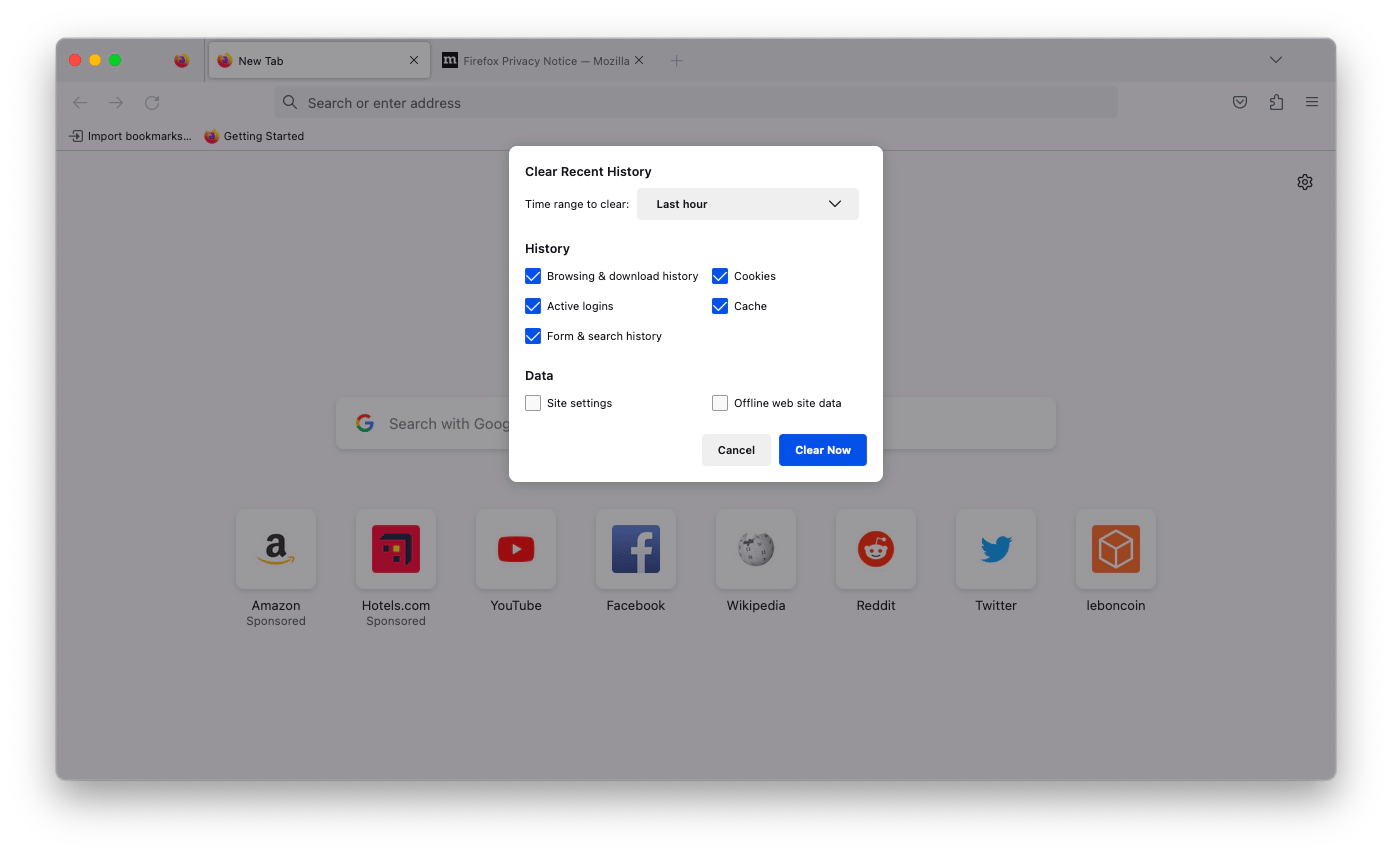
Flush DNS cache on Mac
DNS cache records the information about previous DNS (Domain Name System) lookups that macOS stores locally in order to save time on converting the URLs of the sites you’ve visited in the past to their IP addresses.
Most of the time DNS cache helps us get to the websites we’re looking for faster. It’s when the cached information becomes outdated or corrupt using previously stored data might lead to connection issues
You can easily fix this by flushing the DNS cache and making your computer request fresh DNS information. It’s easiest to do with CleanMyMac X: simply open its Maintenance module and choose Flush DNS Cache.
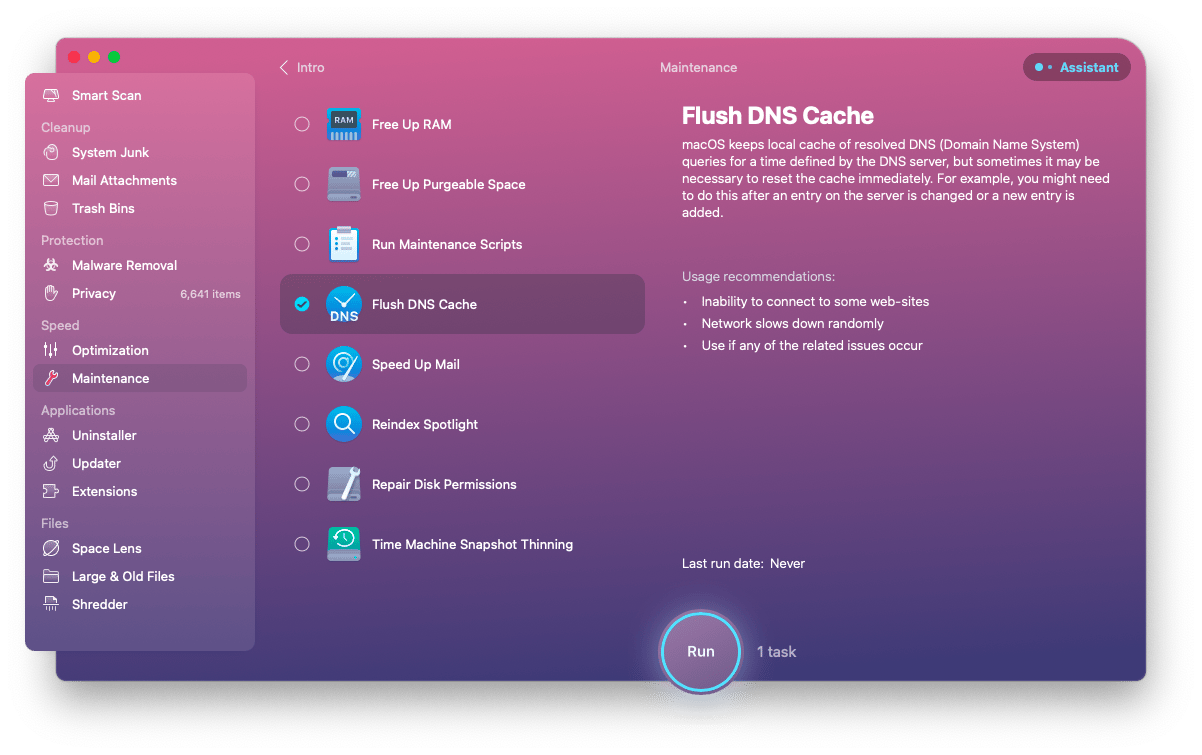
To learn more about DNS cache, consult our dedicated article on how to flush DNS cache.
How to clear cache on MacBook via shortcuts
If you prefer using a keyboard to get things done on your Mac, you’ll be pleased to know that there are a number of system shortcuts you can use to clean MacBook from cache. Try:
- Shift + Command + G to launch Go to Folder search window in Finder that takes you straight to the cache library on your Mac
- Command + Option + E to clear Safari cache
- Command + Shift + Delete to open the Clear Browsing Data options in Chrome or bring up Clear Recent History window in Firefox
Or use Keysmith to create your own hot key combo to automate the Mac empty cache task (or any other flow you perform often).
With Keysmith you can record any workflow and assign it a custom shortcut, following these simple steps:
- Launch Keysmith
- Press a plus sign button in the lower left to create a new task
- Press Record in the upper right and perform the steps, necessary to delete cached files from Mac (or any other task you have at hand) ➙ Stop Recording
- Click on Untitled and give your task a name
- Click on Set Hotkey and type the keys you’d like to link with this task (don’t worry about forgetting the combination — you’ll be able to find it in Keysmith’s pop-up search bar by the name of your task at any time)
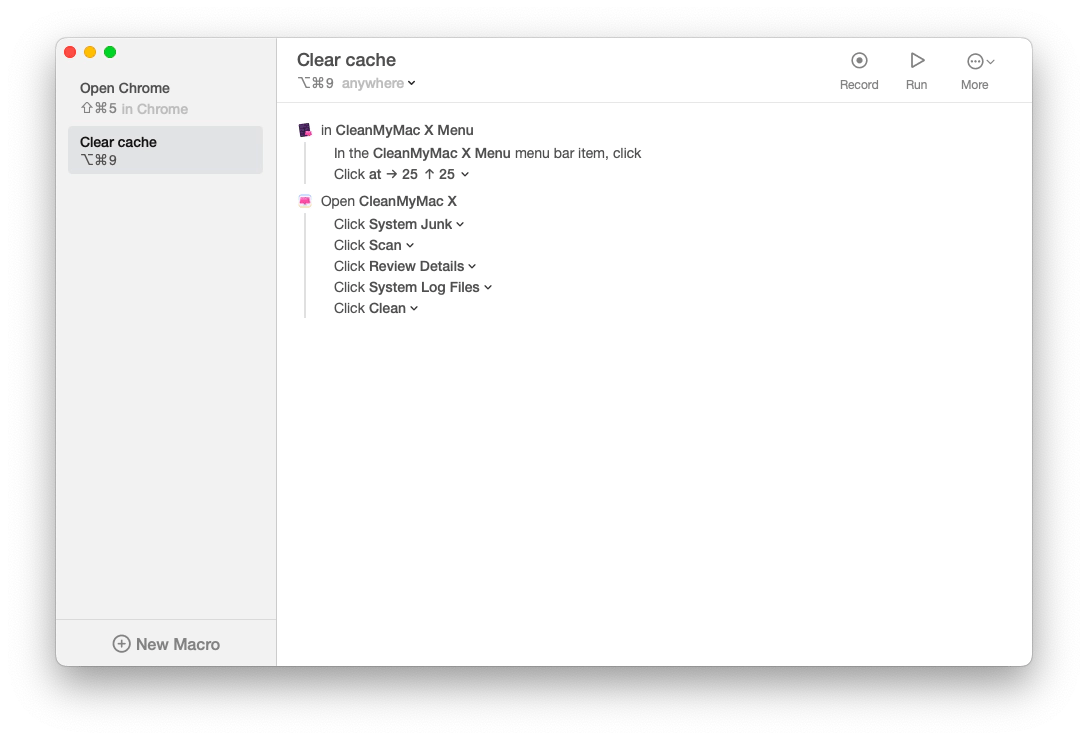
Delete system caches
If you’re wondering which cache can I delete macOS would highly advise that you leave the system cache untouched.
System cache files are vital for the daily operations and normal functioning of your Mac and generally don’t take up much space. So there aren’t really any urgent reasons to clear them — unless you’re trying to fix a bug by doing it. And even then, be very cautious not to delete anything important.
Instead of rushing to clear system caches as a means of troubleshooting macOS problems every time your Mac slows down or freezes, we suggest trying iStat Menus and App Tamer. They both offer an easy way to keep an eye on your Mac’s real-time performance indicators and offer clues about what needs to be fixed, quit, paused, or reconfigured to solve the issue.
iStat Menus is a comprehensive system data collector that provides vital live info on your Mac’s performance. All you need to do is pick the stats important to you, and the app menu bar icon will present you with all the data. (Don’t forget to set up notifications to spot any issues early on.)
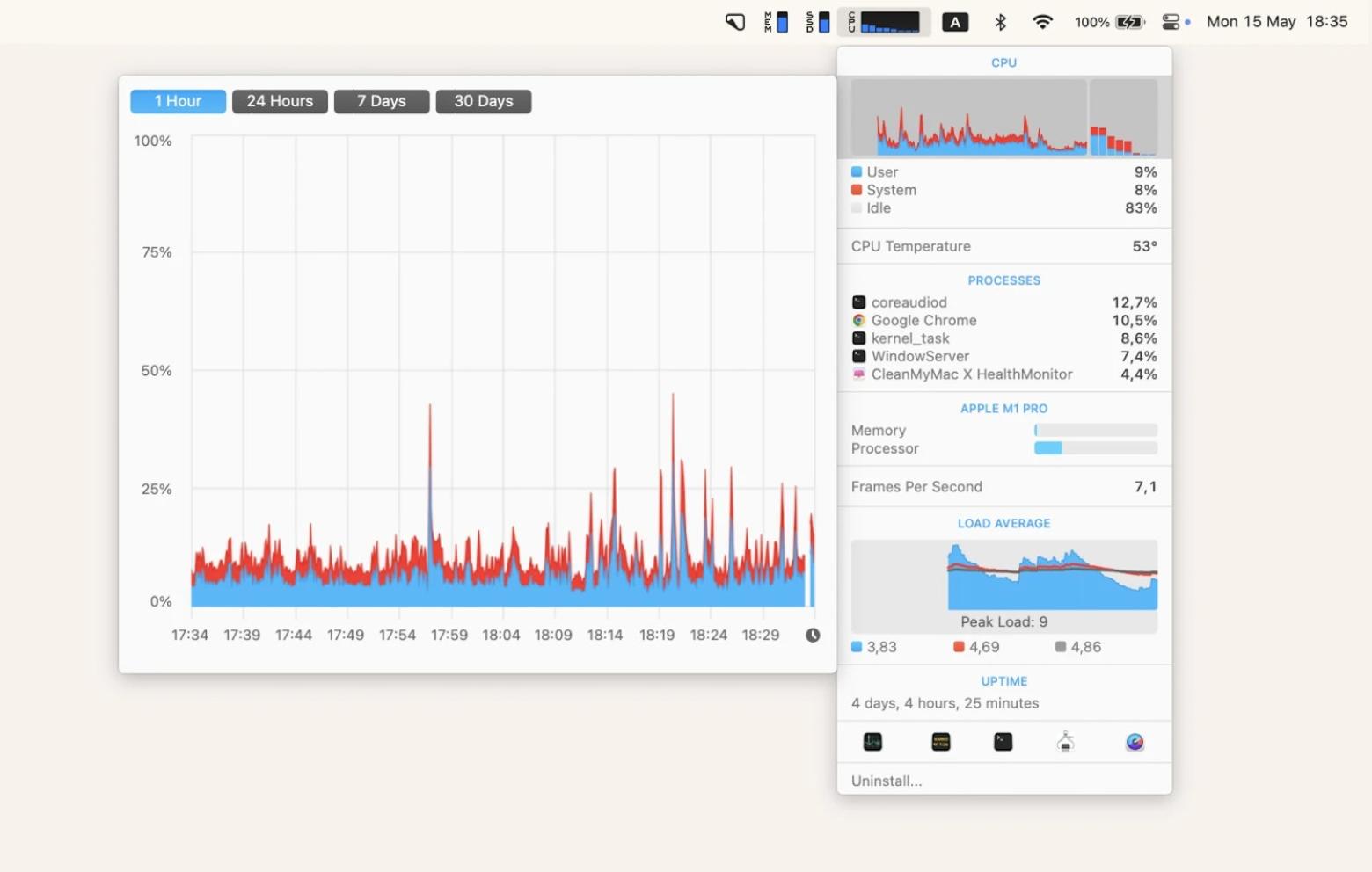
Or choose App Tamer to monitor and troubleshoot cases when your apps hang or use CPU in a way that it slows down your Mac’s performance.
App Tamer monitors activity of all the apps that are currently in use or are running in the background on your Mac. It automatically spots idle apps that consume too much CPU and notifies you, using special menu bar icon color indicators. You then have a choice to slow the spotted app down, quit, or configure how much CPU it’s allowed to use when idle.
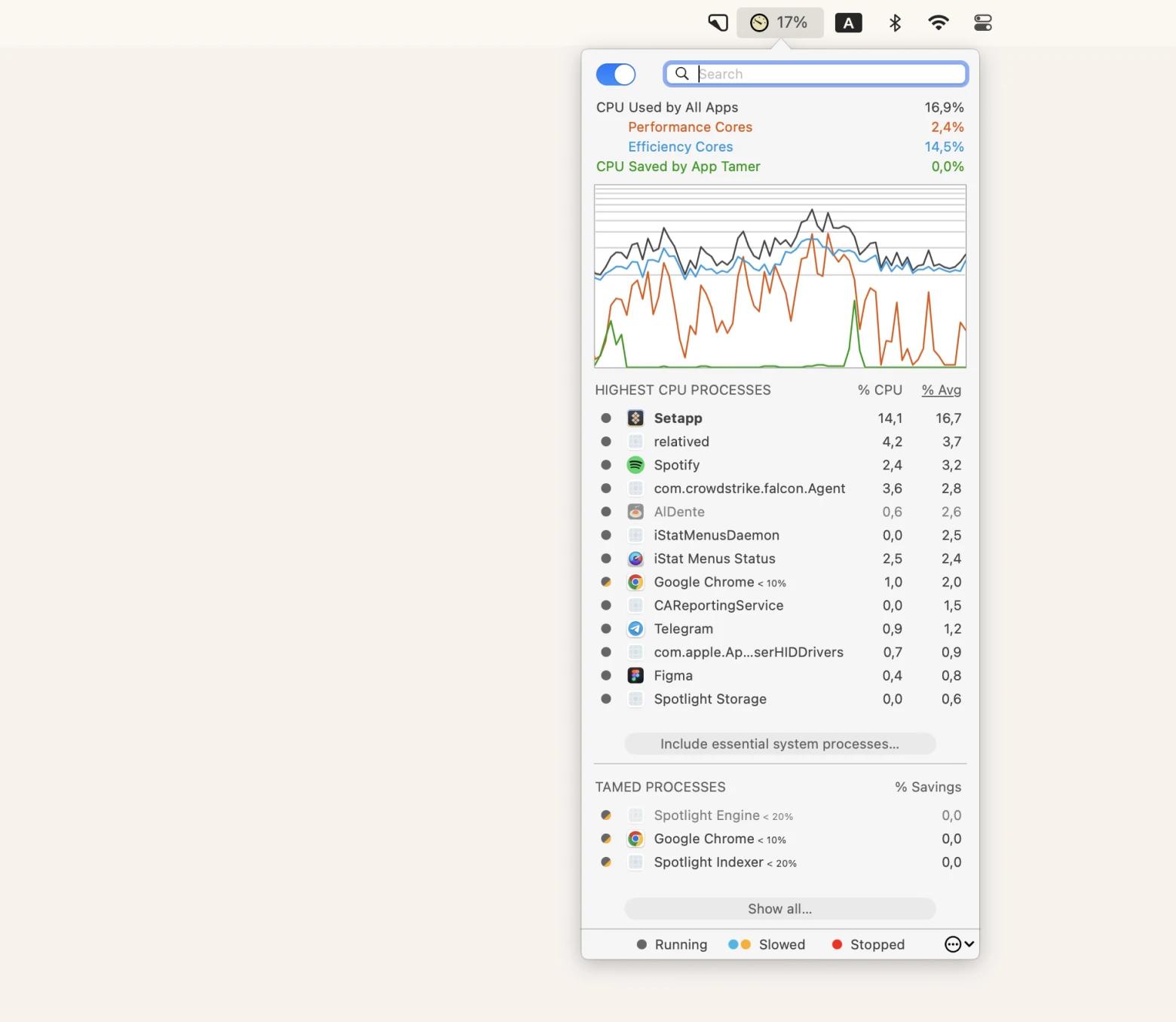
Should you decide to pursue clearing system cache files anyways, it’s better to be on the safe side with a smart Mac cache cleaner, such as CleanMyMac X, that stays away from system files that shouldn’t be deleted and can quickly clear any caches from your Mac without endangering its performance.
To clear system cache with CleanMyMac X:
- Open CleanMyMac X
- Choose System Junk from the Cleanup module on the left ➙ Scan
- Click on Review Details if you’d like to see the breakdown by the type of cache files detected ➙ Clean
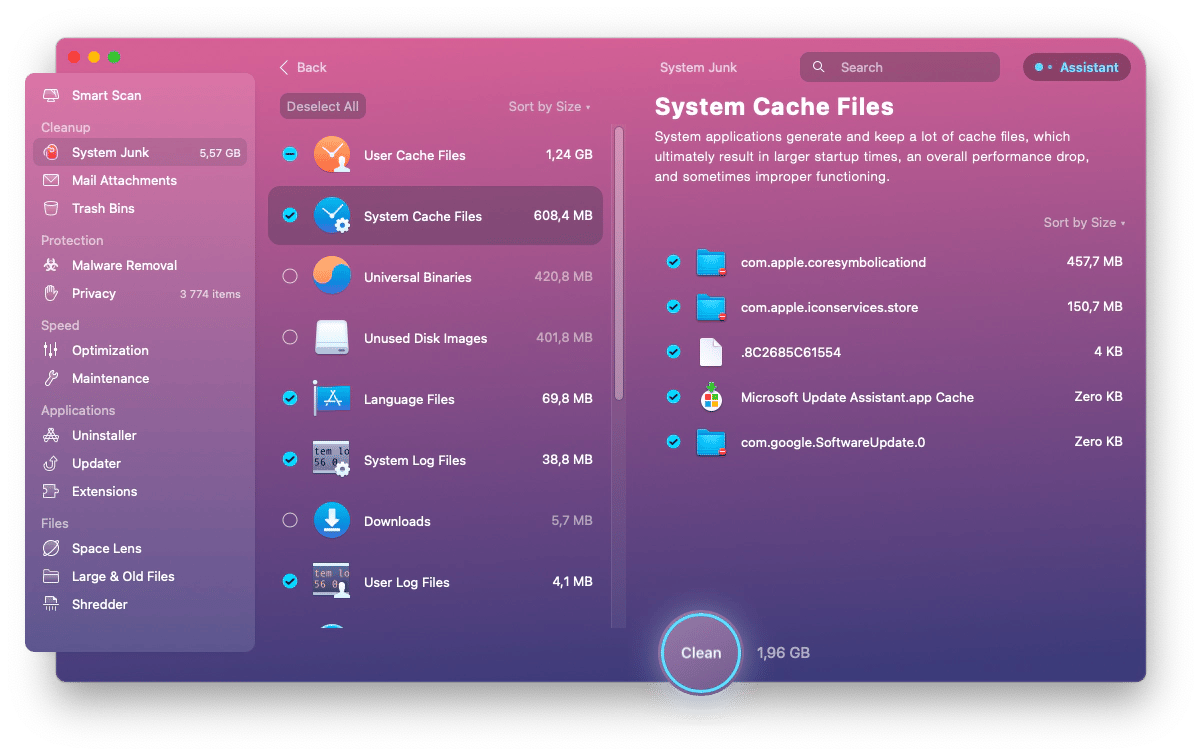
To manually clear system cache, use clear cache Mac Terminal command (type sudo dscacheutil -flushcache;sudo killall -HUP mDNSResponder;say cache flushed in the Terminal window and hit Enter).
How to empty application caches
All the apps we use on Mac create their own caches where they keep the data that helps load things faster every time the app’s opened. If you don’t clear app caches they tend to pile up, create clutter, and slow down your Mac instead of speeding its operations up.
Deciding to clear app caches is also a sound idea when you experience issues with an app not working properly — this way you can check if the reason might be in a corrupted cache file.
On the other hand, it’s also important to note that in some cases developers use app cache to store files crucial to the normal functioning of the app. So be extra careful always backing up cache folders before erasing their content. (If your app works fine after you delete caches, erase the backup).
To clear app caches on Mac manually:
- Go to the top Finder menu ➙ Go ➙ Go to Folder
- Type ~/Library/Caches ➙ Enter
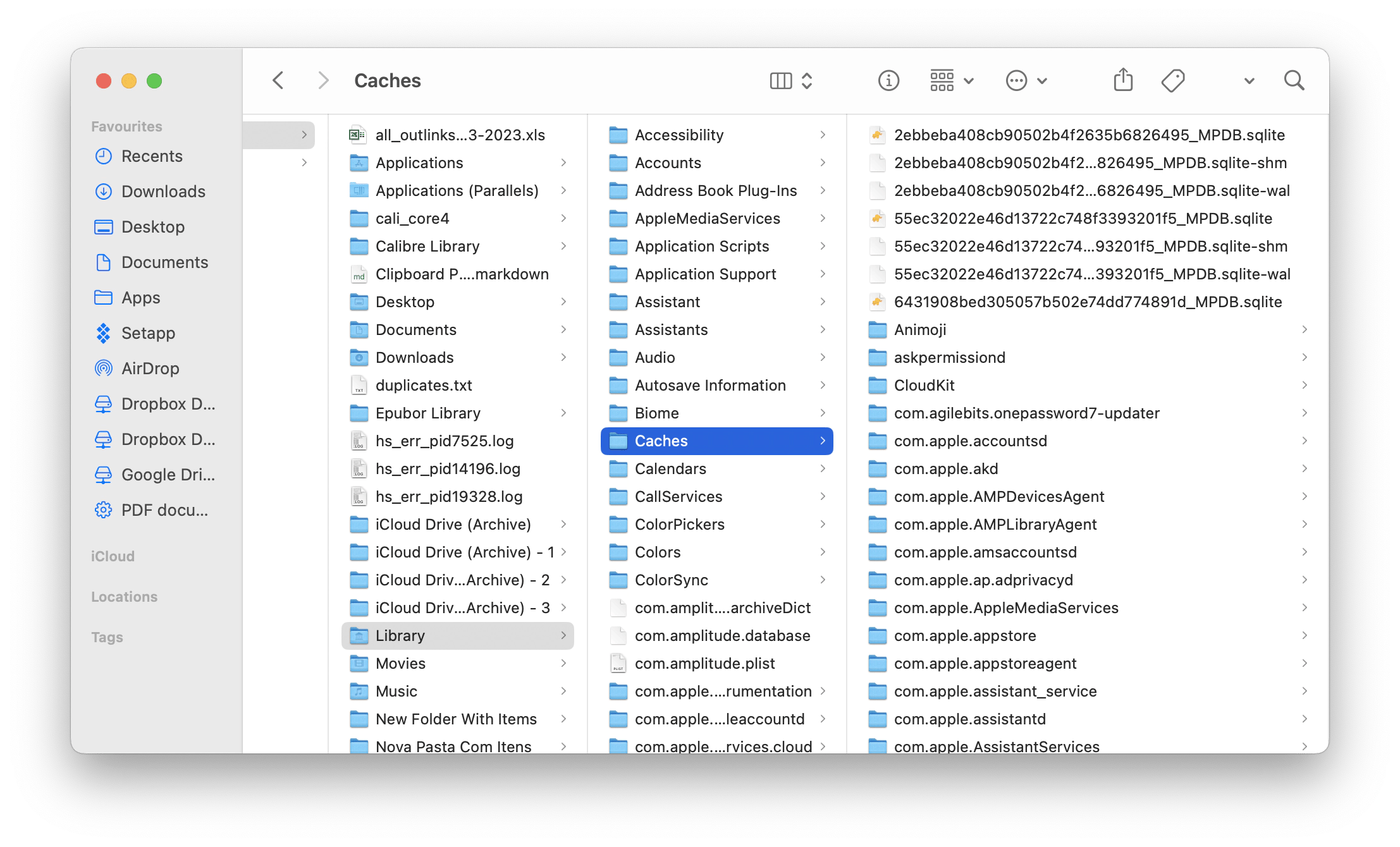
- Find the cache folders for all of your apps, select the cache files inside, and send them to Trash
- Empty Trash to delete the files
If you’d rather avoid going through all the files in your app cache manually, opt for the way that makes clearing cache on MacBook Air a one-minute job. Open CleanMyMac X and safely clear app caches in a few clicks. (Choose System Junk ➙ Scan ➙ Clean.)
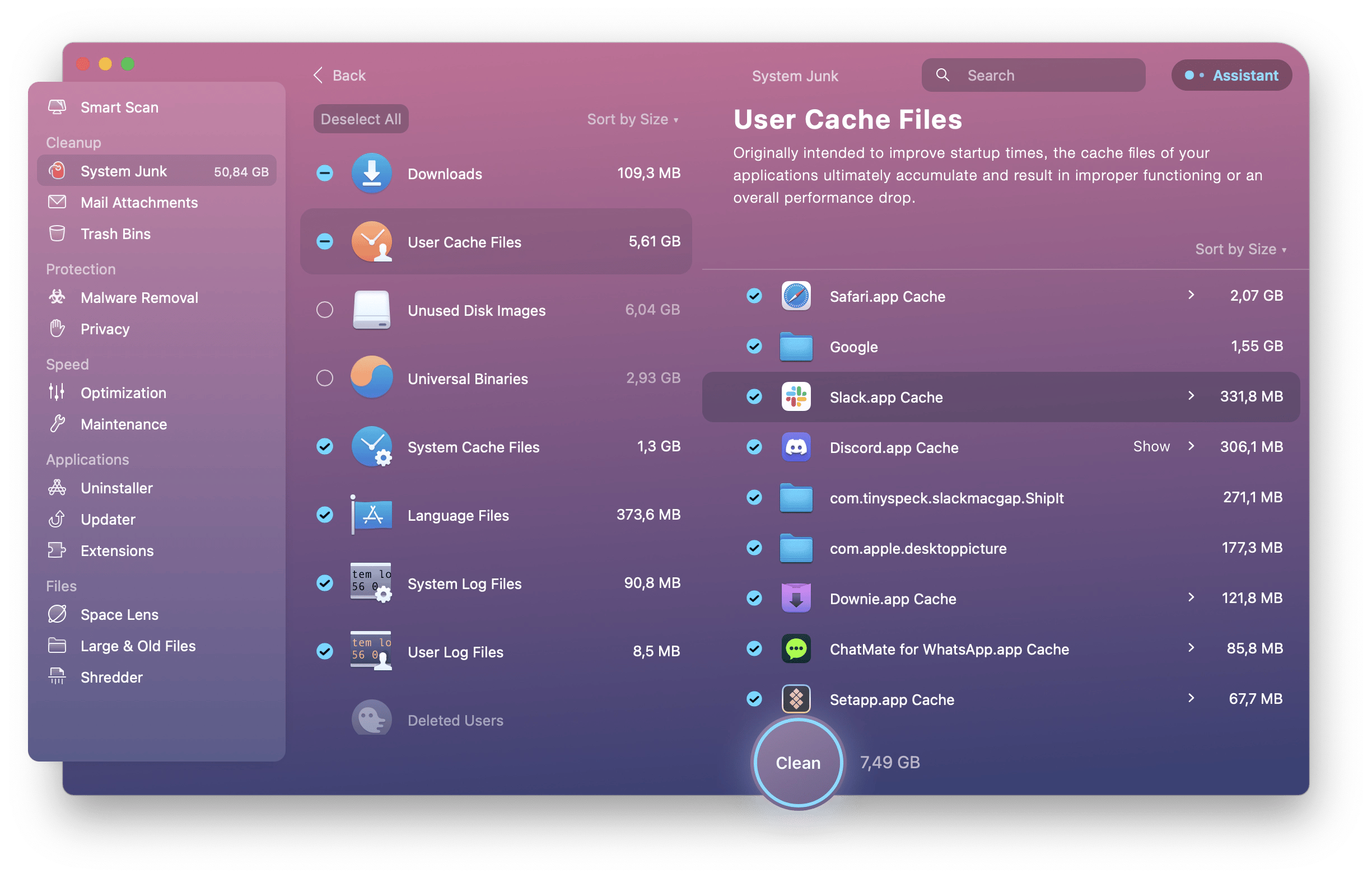
FAQ
Is it safe to delete cache files on Mac?
It’s safe to delete cached files from Mac as long as you keep in mind a few simple recommendations:
- Quit apps and all running processes before you clear their cache
- Make sure you first back up cache folders you’re about to empty when attempting to clear system and user caches
- Regularly delete browser caches on all the browsers you use
- If in any doubt about Mac empty cache procedures or worrying about deleting the wrong files from your system, use a dedicated Mac cache cleaner tool — such as CleanMyMac X
Should you clear cache on Mac?
Clearing cache on MacBook Air is a good practice for reclaiming storage space and clearing your caches from the data associated with the apps and websites you no longer use. Always delete browser caches first and clear system and user caches for one of the two reasons only — troubleshooting a problem or running low on disk space.
Will clearing cache affect anything?
When you delete cached files from Mac it can affect your system both positively (reclaimed storage, fixed connectivity issues, refreshed web media files, etc.) and negatively (lost vital system or app files). To avoid the latter, delete caches you’re 100% sure about or use an expert cache cleaner app.
How do I find caches on Mac?
If you want to manually clear system cache or other types of cache files on Mac, you can find them by typing ~/Library/Caches in the Finder’s Go to Folder window.
How to clear cache on MacBook and help the system run smoothly?
If you’ve never cleaned out your cache, you may have gigabytes of unnecessary files taking up space on your Mac. Use Finder to go through your cache files manually, delete with macOS clear cache Terminal command, or go for CleanMyMac to quickly clear any caches without the risk of accidentally removing any essential files.
Always remember to back up your files before you clear system and user caches, as they may contain files that are crucial for the functioning of your Mac. Or better yet, install iStat Menus and App Tamer to monitor your system vitals in real time and get notified about potential troubles early — so that you don’t have to resort to clearing cache on MacBook Air whenever you need to troubleshoot issues with your macOS or apps.
If you like things happening efficiently, choose to clean MacBook from cache regularly, and try Keysmith to create custom quick action shortcuts for your workflows on Mac.
To become proficient at clearing cache on MacBook Air, use a chance to try CleanMyMac X, iStat Menus, App Tamer, and KeySmith for free with the seven-day trial of Setapp, a platform of best-in-class iOS and macOS productivity apps. Learn how to delete cached files from Mac and check out more than 240 new options to boost your performance.





