How to clear cache and cookies on Mac: Detailed guide
Cookies and cached files can mount up to a huge chunk of space on your Mac. Learn how to clear cookies on Mac regardless of the type of web browser you use and help your computer work more efficiently in an instant.
Let’s look at how to remove cookies and other website data from your browsers.
What are cookies and cache?
Cookies are pieces of data that a website places onto your computer to improve loading times and remember who you are. Say, you’ve been browsing a shopping website and added a few items to your cart. Cookies make that possible — as you move between pages, the items are still in your cart, and sometimes even when you come back the next day, they are still there, waiting for you.
But what every user contemplating clearing out cookies in their browser (they can take up a lot of space plus they contain unencrypted information, so best to clean them out once in a while) knows is — cookies allow you to avoid the pesky logging in every time you return to a website that you frequent. These are called authentication cookies.
There are also so-called third-party cookies. These are bits of data placed onto your computer not by the website that you are on, but a different one. They are often used to compile a list of sites you visited to help advertisers craft effective targeted ads. These days, a lot of browsers allow blocking of third-party cookies, a feature aiding in user privacy protection.
Cache is a place where data is stored to quicken future requests. It provides speedy access to frequently used data, which means only the most used data belongs there.
Why do you need to clear your computer?
While both cookies and cache help your pages load faster, they also tend to take up quite a bunch of space on your laptop. This can end up being counterproductive if you have so many cookies and cache so full that it hinders your machine’s productivity, instead of helping it.
Plus, if your browsing history is full of sites you aren’t going to revisit any time soon, it makes sense to erase cookies on your Mac — not only will you be saving space, speeding up the cookie processing time, but also protecting any information about your browsing habits.
Like we’ve noted above, cache stores the data to speed up retrieval, meaning it is basically a tradeoff between capacity and speed. So it’s better not to have junk in cache — only the most relevant information. As long as your cache is maintained, it helps speed up processes. So just like cookies, you need to clear cache on Macbook once in a while.
How to clear cookies and cache on Mac
If our explanation got you wondering how to delete cookies on Mac, as well as clean out the cache, read on for our simple guides on various ways to do this.
The easiest way to delete cookies
While you can clear cookies on Mac manually in each browser you use, you can also deploy CleanMyMac X to remove cookies from Safari, Chrome, Firefox, etc.
The app is a cleaner tool that can help deal with junk on your system, downloaded Mail attachments, even spot malware.
Now, let’s see how to remove cookies from your system with CleanMyMac X:
- Open the app and go to Privacy.
- Click Scan to begin the scan.
- Look through the scan results to select the items you want removed:
Once you are sure about your selection (you can choose to remove or keep autofill values, browsing history, and more, in addition to cookies removal — as seen in the above screenshot), click Remove.
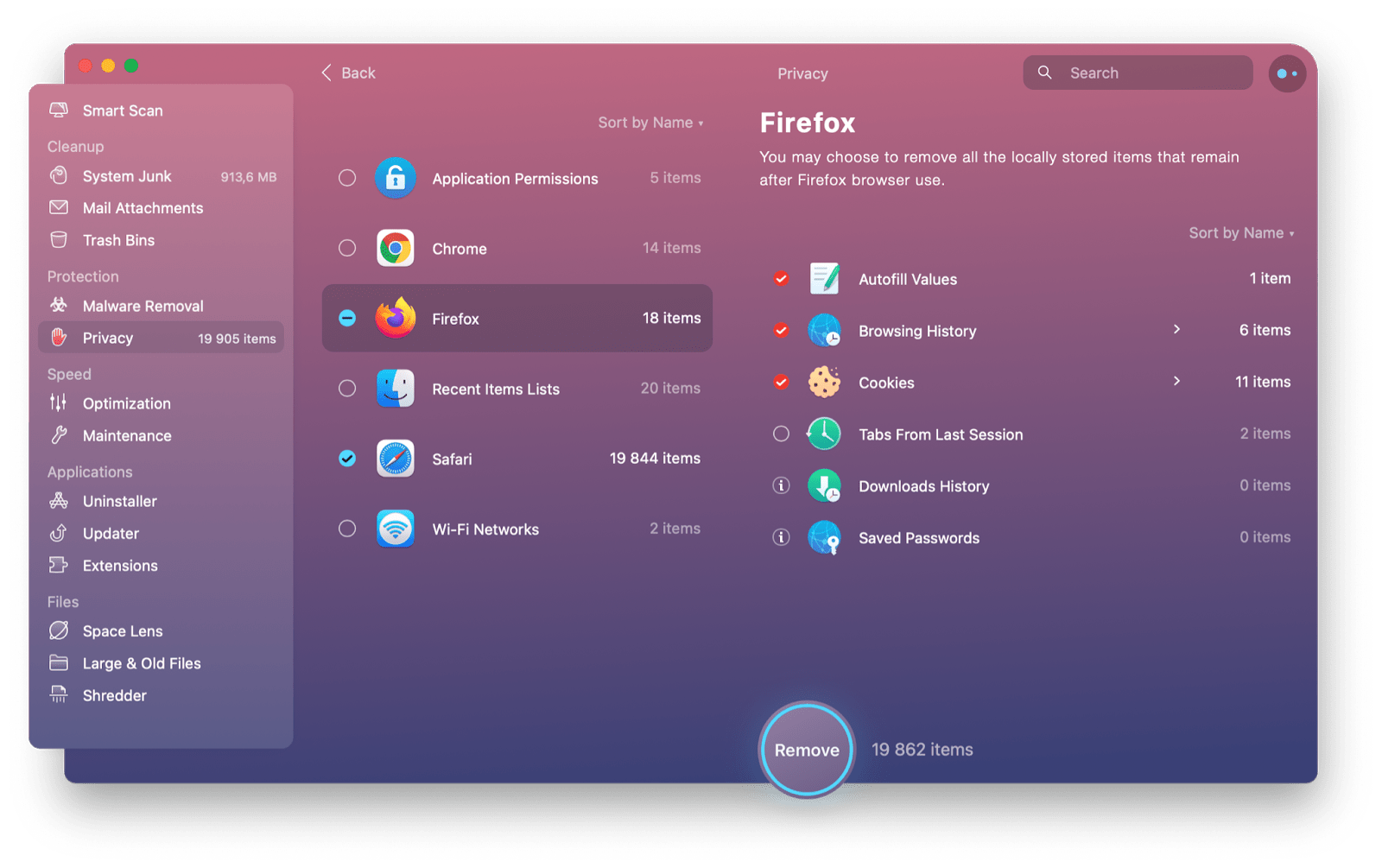
That’s it. With CleanMyMac X, how do I clear my cookies is barely even a concern.
You can also remove cache files with the app. Just go to System Junk tab and click Scan. The results will include user cache files, system cache files, as well as other files you can wipe to free up space on your machine:
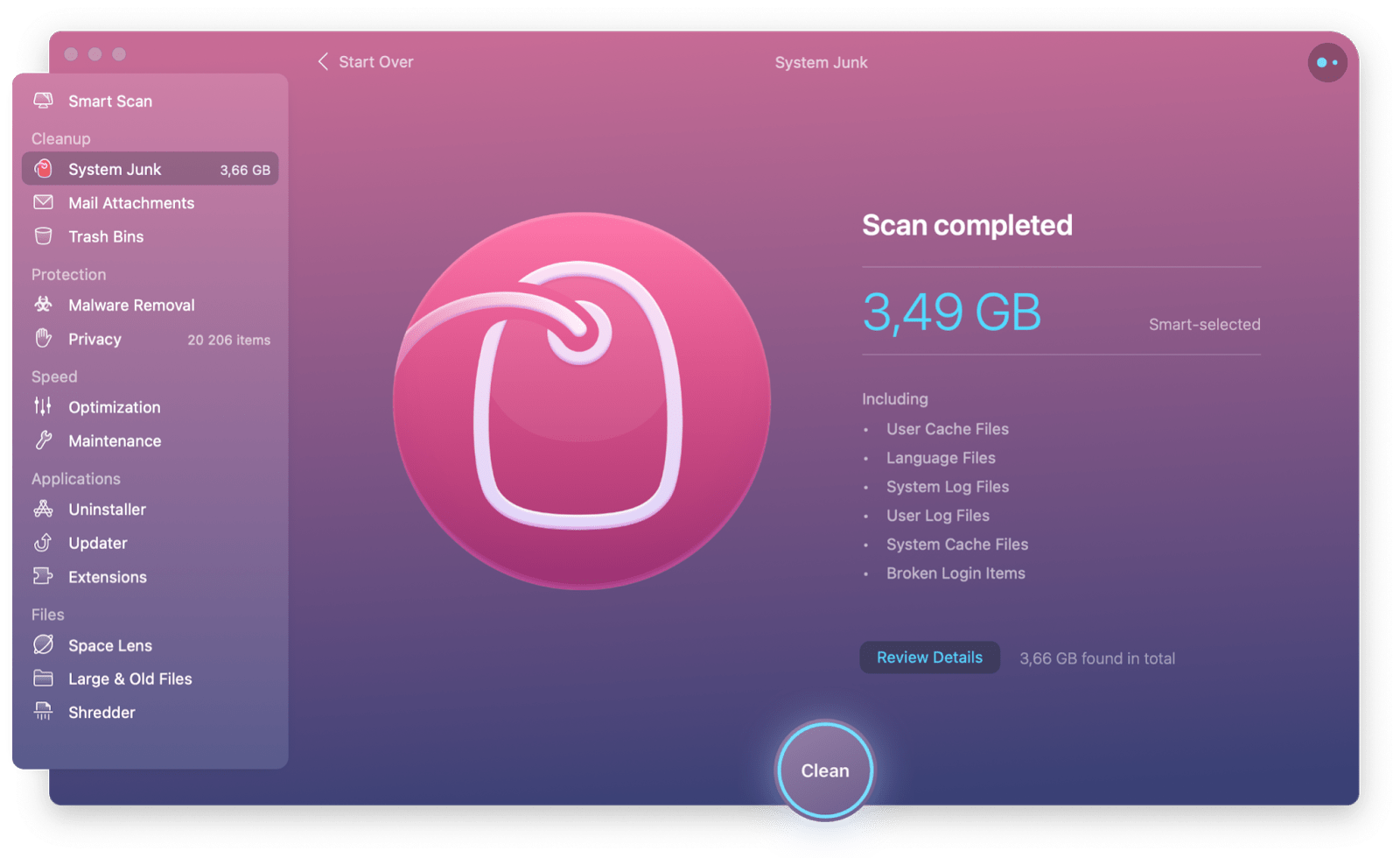
Click Clean to finish or Review Details to hand-select the items you want to keep and the items you want to remove:

Press Clean when you’ve made your preferred selection. Done!
How to clear cache and cookies in Chrome
Chrome browser is one of the most (if not the most) popular browsers out there. It takes a few steps to remove cache and cookies in Chrome. Let’s walk through them together.
- Open the browser and click the three dots icon in the top right corner of the window.
- In the drop down menu, select Settings.
- There, go to Privacy and security and navigate to Clear browsing data at the top:
In the pop-up window, select the time period you want to delete data for — last hour, last 24 hours, last 7 days, last 4 weeks, or all time. Also choose if you want to delete just the cookies or also browsing history and cache.
Click Clear data.
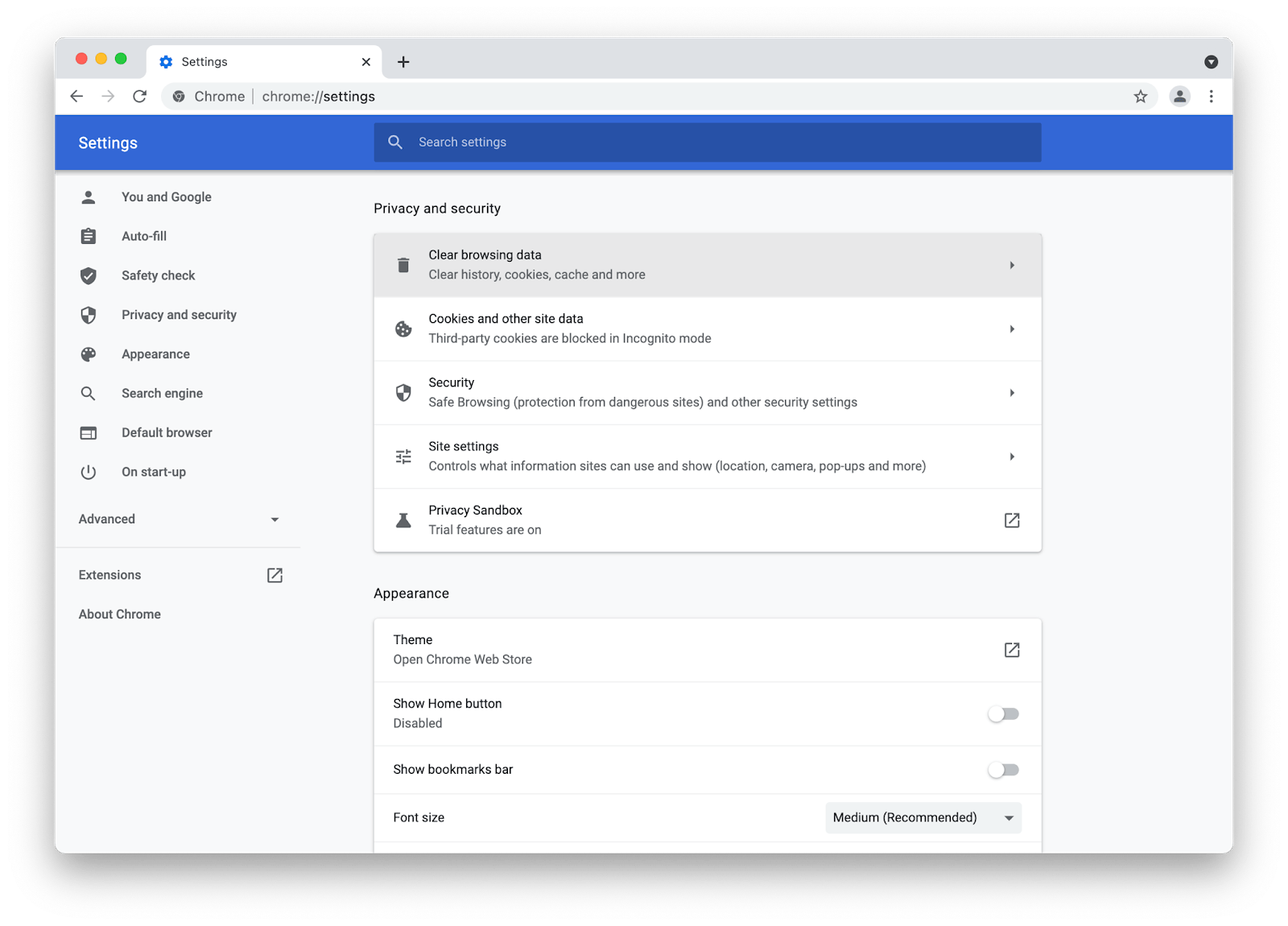
You can also set up Chrome to clear cookies after each session and block third-party cookies. To do that, navigate to the Cookies and other site data menu option in the Privacy and security tab of the Settings.
Clearing cache and cookies in Safari manually
Now, since many of us use Macs and love its default browser, let’s talk clearing cache and cookies in Safari.
Here’s a step-by-step guide:
- Open the app and click Safari in the left side of the Menu bar.
- Click Preferences.
- Open the Privacy tab. <
- Navigate to Cookies and website data and click Manage Website Data…
- In the pop-up window, select the websites which cookies you want to remove and click Remove or just hit the Remove All button:
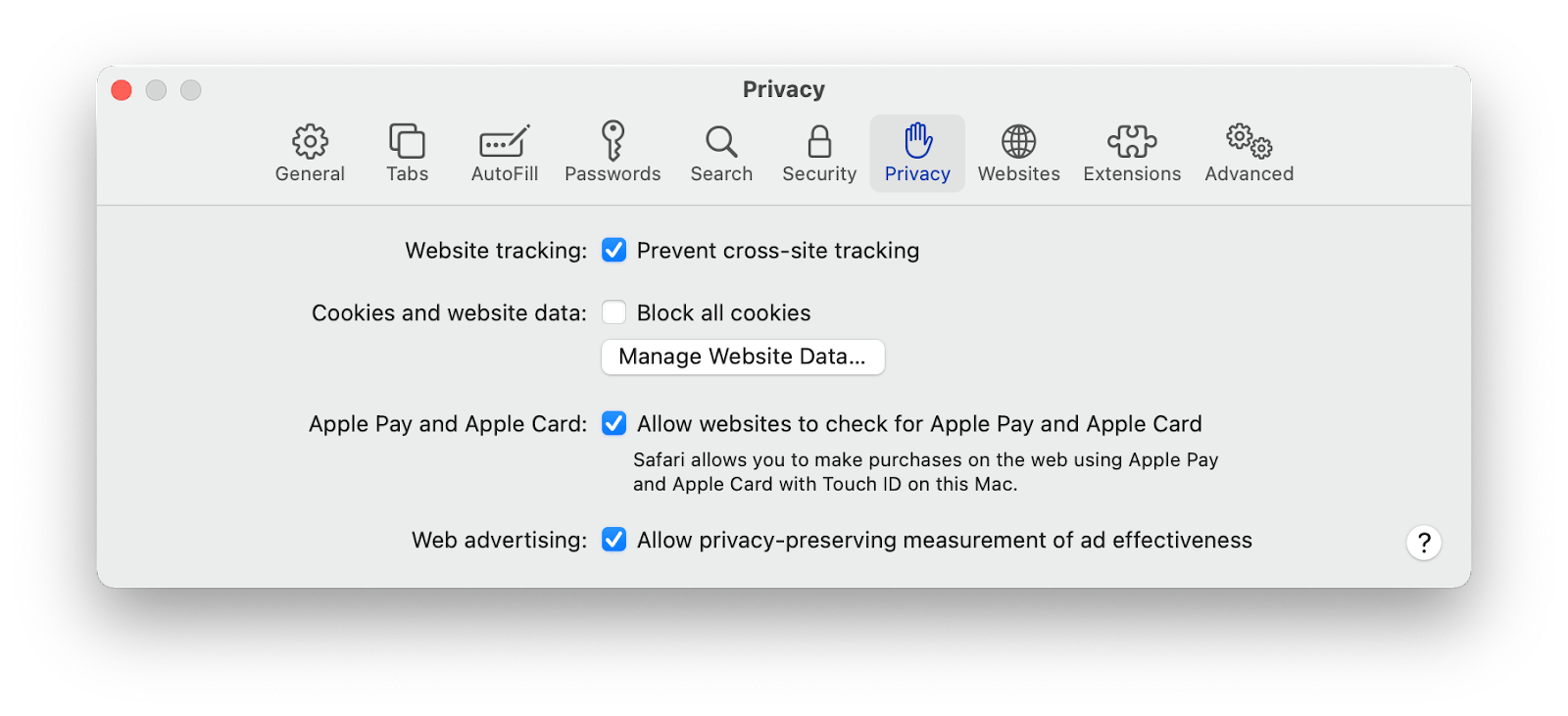
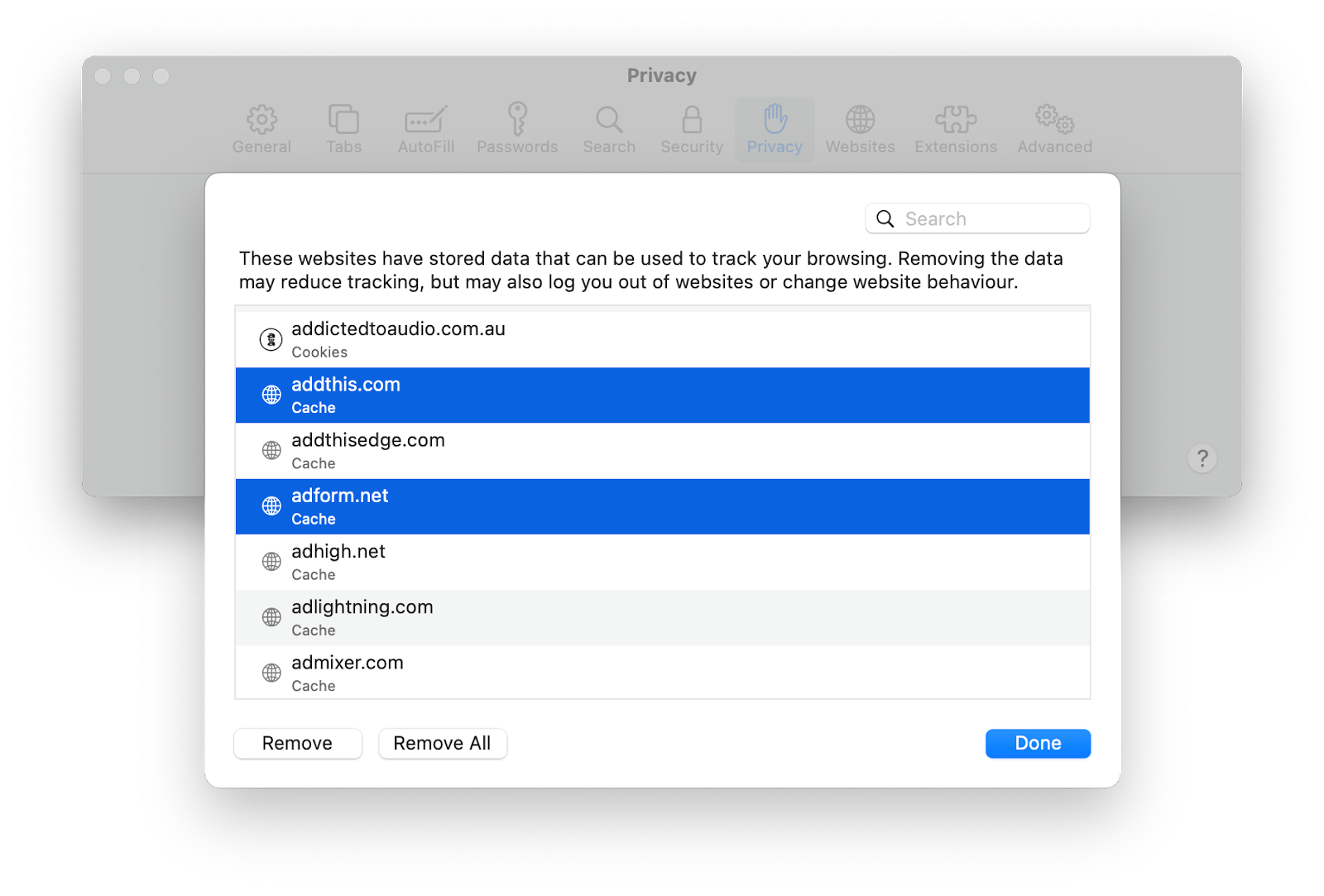
Note that under each website, Safari indicates which data is stored — Cookies, Cache, etc.
Delete cookies in Safari on iOS
Deleting Safari cookies is a bit different on iOS. To wipe them, just go to the Settings app and find Safari. There, locate Clear History and Website Data:
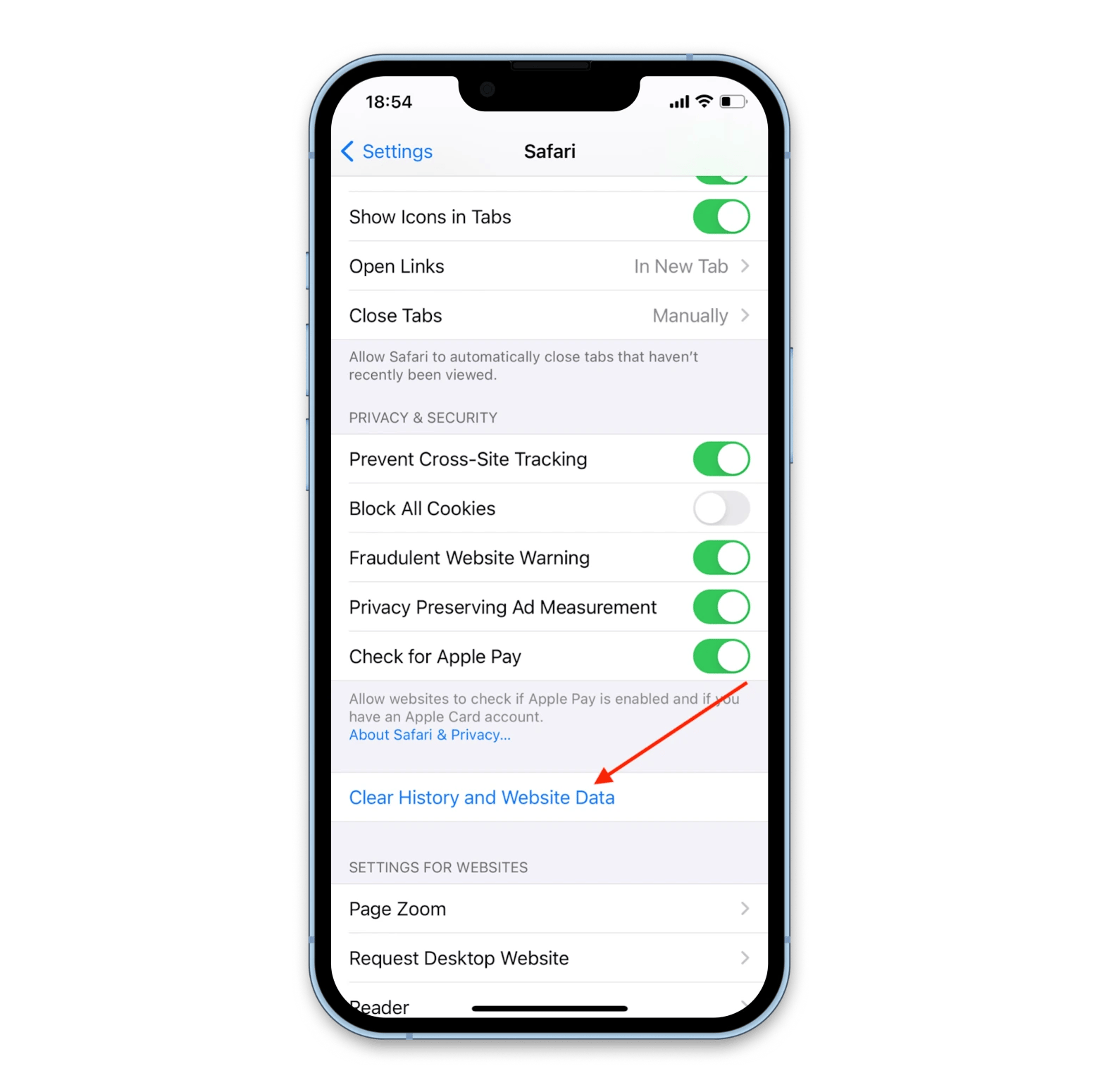
Tap on this option and then confirm Clear History and Data or choose to Cancel if you’ve changed your mind.
How to manually clear cookies on Firefox
Now that we’ve discussed how to clear Chrome cache on Mac, time to move to another popular web browser that might place cookies on your iMac or Macbook — Firefox.
The process is not unlike cleaning out cookies in Chrome. All you have to do is access settings by opening the app and navigating to the respective menu icon in the top right corner of the window and then select Settings in the drop down menu:
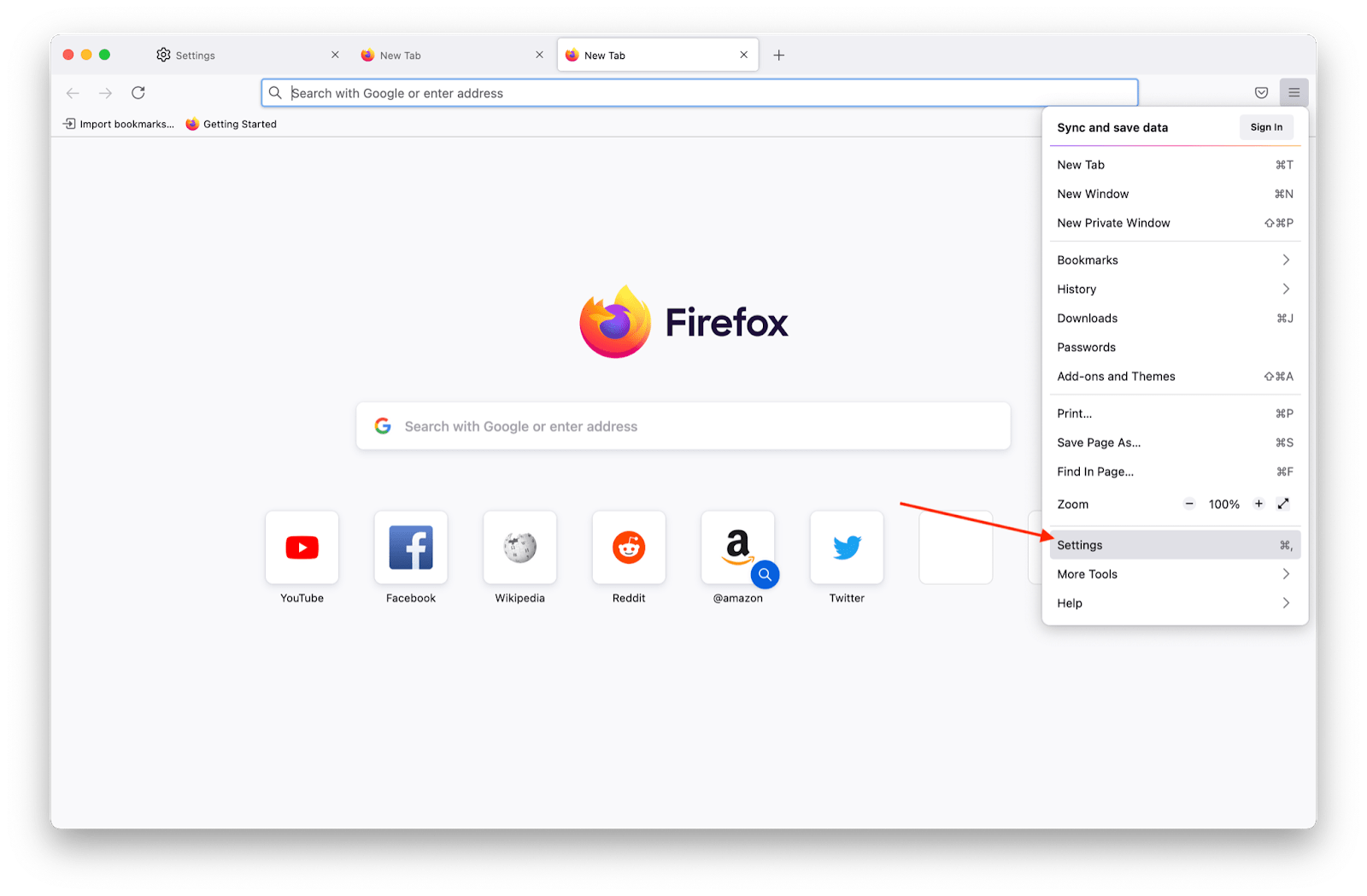
When in Settings, open Privacy & Security tab and scroll down to find Cookies and Site Data section. Click Clear Data… Check or uncheck the suggested options of cookie and site data removal as well as cached web content, then click Clear.
Congrats, you are done!
How to clear cookies in Microsoft Edge
If you are a Microsoft Edge kinda person, you might be wondering how do I remove cookies from my Mac if I’m using this browser. Even if you just have the browser installed as an alternative but don’t use it much, clearing out cookies from this app can still be helpful once in a while. The process is very straightforward.
- Open Microsoft Edge app.
- Click the three-dot icon in the top right corner of the app window.
- Select Settings in the drop-down window.
- Go to Cookies and Site Permissions tab.
- Find Manage and delete cookies and site data menu option and click on it.
Click See all cookies and site data.
Click Remove All or Remove Third-Party Cookies. Alternatively, you can manually go through the list and selectively remove just the cookies and data that you want gone:
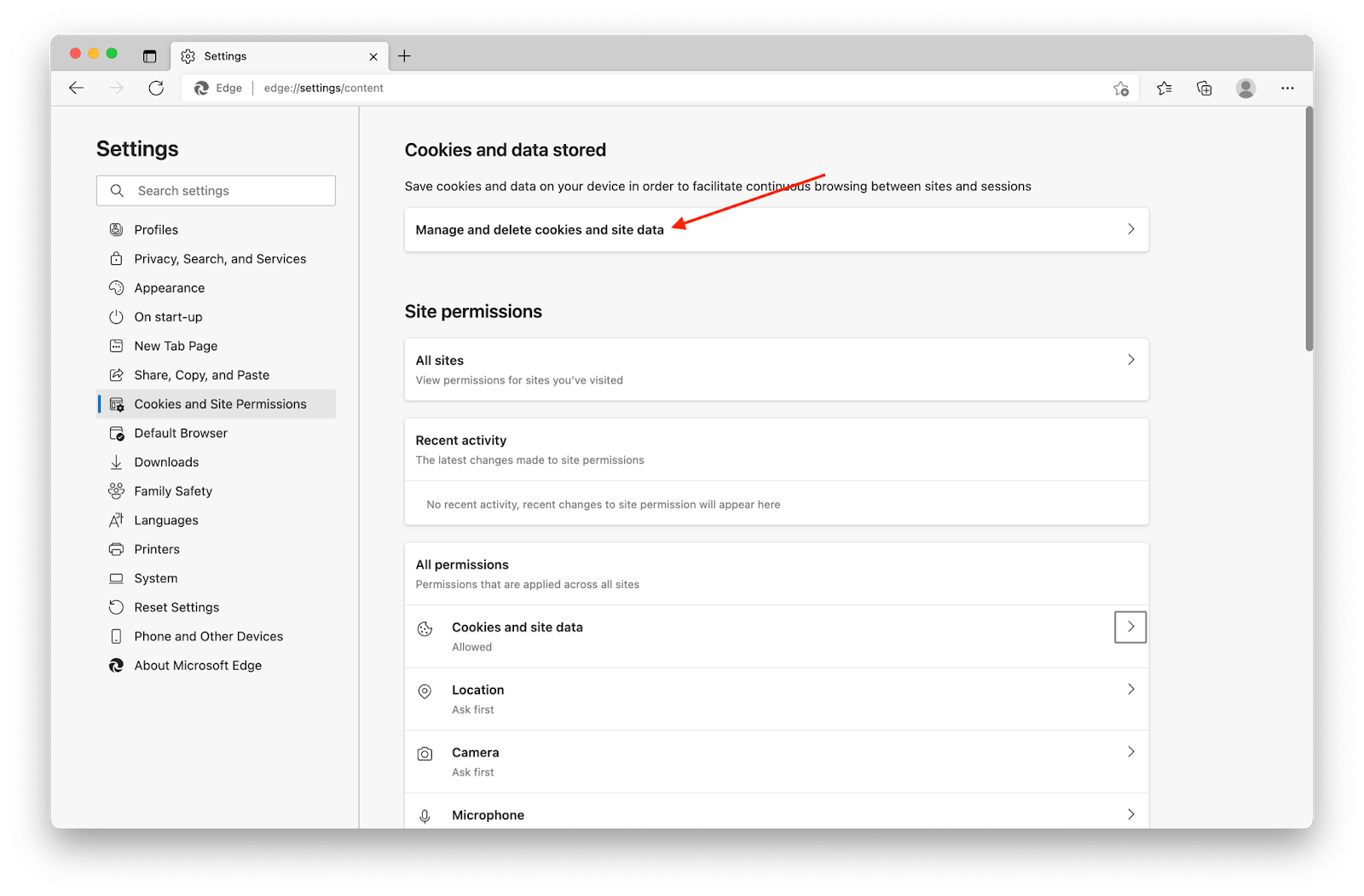
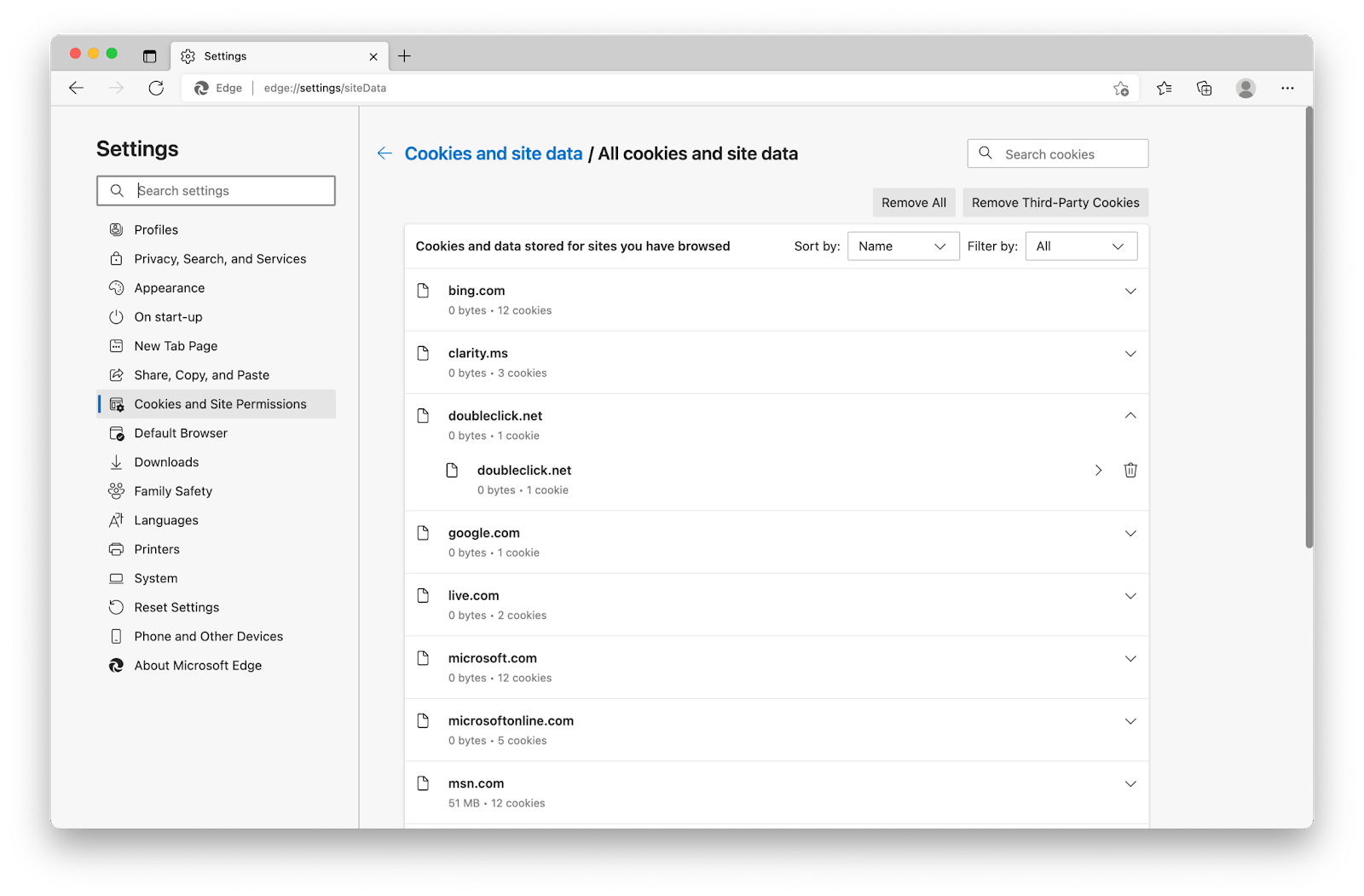
And that’s how to delete cookies on Mac if you are using a Microsoft Edge browser for your web surfing.
Conclusion
Cookies are important bits of data that websites leave on your computer to speed up loading times and remember your user settings. But when each site you visit keeps a bunch on your machine, even if you never go there again, data tends to pile up. This is when clearing out the cookies is the action you need to take.
To wipe cookies, you can choose to go through all your browsers one by one and remove them manually, as well as adjust cookie settings, e.g. to reject third-party cookies or wipe cookies when you exit the app. You can also go the easy route and simply use a cleaner app like CleanMyMac X to remove cookies with a click of a button.
Cache is a place where data is stored to allow speedy access. This space houses information that your machine uses a lot, allowing for faster work. Can I delete caches on Mac, you ask? Yes, you can free cache up by wiping the data stored in it. You can do that with CleanMyMac X in one go for all apps. In many apps, including web browsers, you can manually clean out cache, as shown in the guides above.
If you are wondering if CleanMyMac X is available with your Setapp subscription — yes, it is! You can start cleaning your Mac right now, just open Setapp and get CleanMyMac X there. If you are not using Setapp yet, don’t fret, you can start a free 7-day trial for Setapp now and access CleanMyMac X plus explore many more productivity apps to help tackle your daily tasks with ease.





