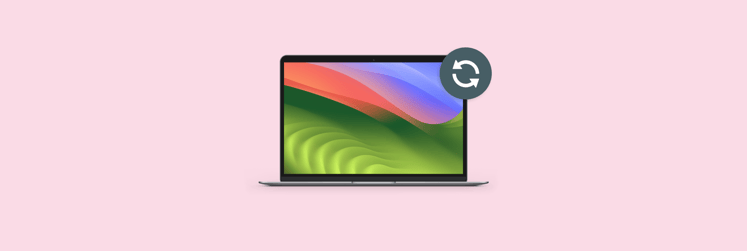How to improve Wi-Fi speed on Mac: Instant solutions
Almost everything we do on our Macs today requires a stable and fast internet connection: checking email, sending messages in a chat, hopping on a video conference call, downloading documents, etc. So when the quality of the WiFi signal drops, our lives nearly come to a standstill.
Luckily, you can learn how to extend WiFi range, how to make your WiFi faster, and ultimately how to boost WiFi signal throughout your office or home with the help of a few simple tricks.
Ways to improve Wi-Fi speed on Mac | How to do it |
Restart Wi-Fi router | Turn the router off via the on/off button on the back and on again. |
Check network diagnostics | Press and hold Option > Click the Wi-Fi icon in the menu bar > Click Open Wireless Diagnostics > Continue. |
Analyze Wi-Fi coverage | Use NetSpot to scan and troubleshoot the network. |
Adjust the Wi-Fi router | Position the router away from outside walls. |
Remove non-essential devices | Disconnect all the devices you don’t use. |
Update router firmware | Enter your router admin settings into the URL address bar and check for updates. |
Use a 5 GHz Wi-Fi band | Create a 5GHz band network from the admin panel. Go to System Settings > Network > Advanced > Move the new network to the top. |
Buy new router | Upgrade to the latest 802.11ac Wi-Fi router. |
Analyze space to extend network | Use WiFi Explorer to analyze your space. |
Create an LTE hotspot | Use TripMode to save internet data. |
Best ways to speed up internet on Mac
Knowing how to boost internet speed not only makes loading webpages and watching YouTube videos faster but also improves the WiFi signal reception throughout your space. You should start with simple solutions like checking your WiFi speed and restarting your router and gradually move towards more complicated ones like switching frequencies and updating firmware. Let’s go through the whole process step by step.
Test your Wi-Fi speed
To understand the severity of your WiFi issues, the first thing you have to do is see how fast your WiFi signal is and then compare it to the speed you pay your ISP (internet service provider) for:
- Visit speedtest.net
- Click Go
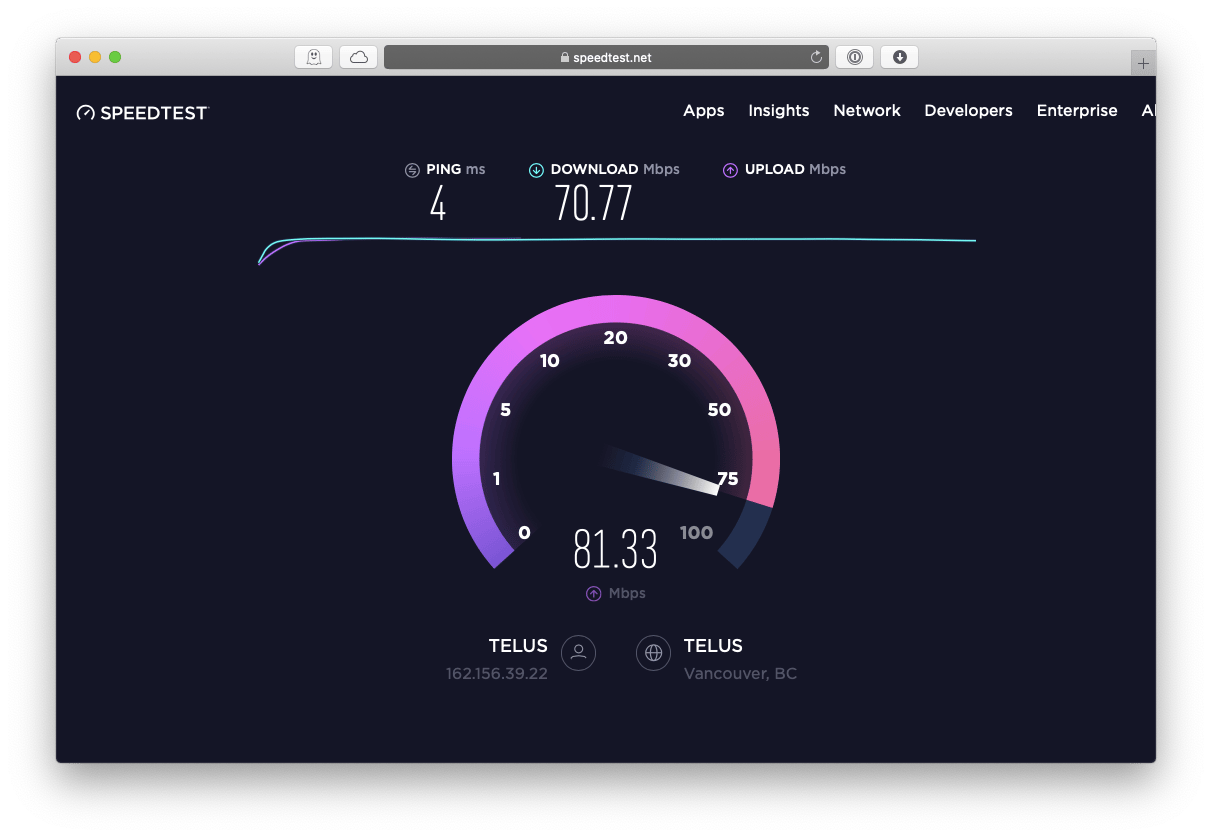
Restart your Wi-Fi router
The easiest solution for how to make Wi-Fi faster is to simply reset your router. Find where the router is in your space (often connected to a cable or phone line). On the back, the device should have an on/off button — press it to turn the router off and then again to turn it back on. Wait for about 30 seconds and check if this WiFi speed booster option worked on the speedtest.net website.
Check your network diagnostics
If you see that your Mac Wi-Fi booster is underperforming or not working at all, you can ask your Mac for advice too:
- Hold down Option and click on the Wi-Fi icon in your menu bar
- Select Open Wireless Diagnostics
- Click Continue
- Follow the instructions given

Additionally, try switching web browsers (e.g. between Google Chrome, Safari, and Firefox) or use an Ethernet cable to connect to your router directly. If the cable doesn’t work, it means that the problem is either with the router itself or the internet connection to your house and not limited to just WiFi. Call your ISP.
Analyze your Wi-Fi coverage
It’s entirely possible that you’ll get a better answer to how to improve internet speed in your house if you take some time to analyze how evenly your WiFi actually covers your home (or office). To do so properly, however, you need a high-quality WiFi booster for Mac.
NetSpot is a robust Mac WiFi network analyzer that will scan all the nearby connections and give you every data point you need to know for troubleshooting. In addition, the app lets you upload a map of your space (or even draw one) to check your coverage precisely and see where the signal breaks down.
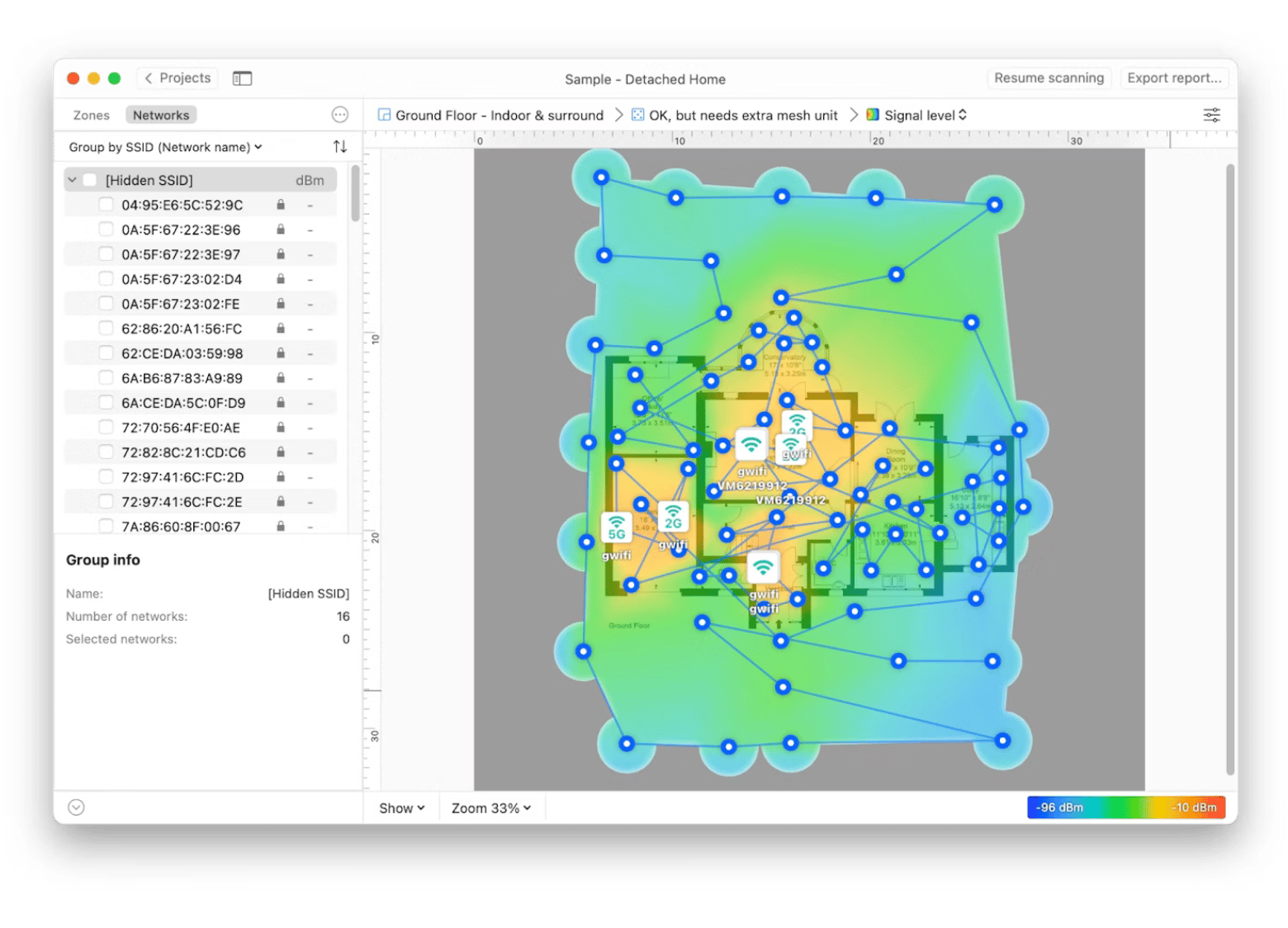
Adjust your Wi-Fi router
Since you now have a clear WiFi coverage map, you can start physically moving your router a bit closer to the areas where the coverage is poor. A few guidelines to help you:
- Position the router away from outside walls and as centrally as possible
- If you have more than one floor in your space, putting the router on the top floor will work better than keeping it on the ground one
- If you don’t have much leeway moving the router around, at least make sure to elevate it in its place as much as possible
- Remove any obstructions between your router and your space (e.g. don’t hide it in a closet)
- For routers with antennas, make sure to point them straight up or in the direction where the WiFi signal is weakest
Remove non-essential devices
Another idea for how to speed up WiFi is to simply disconnect all the extra devices you don’t need to be on your network. If it’s in your office, maybe you can limit the number of phones that are connected to the network at any given time. In your home, maybe it’s worth disconnecting your Xbox, printer, or a laptop that you don’t use very much.
Update router firmware
Most of the time, your router gets automatic updates. But sometimes outdated router firmware might not let you boost WiFi signal appropriately, so you need to update it manually:
- Find your router admin settings on the back (192.168.x.xxx), along with username and password
- Type the number into your URL address bar in the browser and log in
- See if there’s an upgrade to your router available
Use a 5 GHz Wi-Fi band
Most routers now support two different Wi-Fi bands: 2.4 GHz and 5 GHz. How do I know which WIFI channel is best? Since nearly every device uses the 2.4 GHz frequency by default, including all the gadgets your neighbors have, it could help to switch to the 5 GHz one to see better results. The 5 GHz band is also able to send more data, although it’s not as good at going through walls as 2.4 GHz.
You can create a 5 GHz band network right from your router’s admin panel. Make sure to give it a distinctive name or just add 5 GHz at the end so you can differentiate between the two.
Buy a new Wi-Fi router
If you need more ideas for how to increase WiFi speed, why not look into updating your router? It’s likely that your device came for free with your ISP and, chances are, it’s a bit outdated and not that powerful.
The standard router denomination is 802.11. While most old routers are 802.11g and 802.11n, you really want to get the latest 802.11ac one, which handles queries like video streaming much better. You might even call your ISP and ask to update your current router for free, if possible.
Extend your WiFi network
The best answer by far to how to make WiFi stronger in a large house or space is to get a WiFi signal booster on Mac. Essentially, what it does is accept a weak WiFi signal and amplify it in the parts of your home where reception is not good otherwise.
There are lots of alternatives for WiFi extenders on the market. TP-Link RE220 presents a good and low-cost option you can spread out through your home as does Netgear Nighthawk X6 EX7700. But how do you know where you need to boost WiFi signal exactly?
WiFi Explorer is a complete monitoring solution for your internet connection. Launch this app from the various spots in your home and it will perform a complete analysis of your area, including all the networks, channels, bands, download speeds, and more. Then place Wi-Fi speed boosters anywhere you see signal degradation.
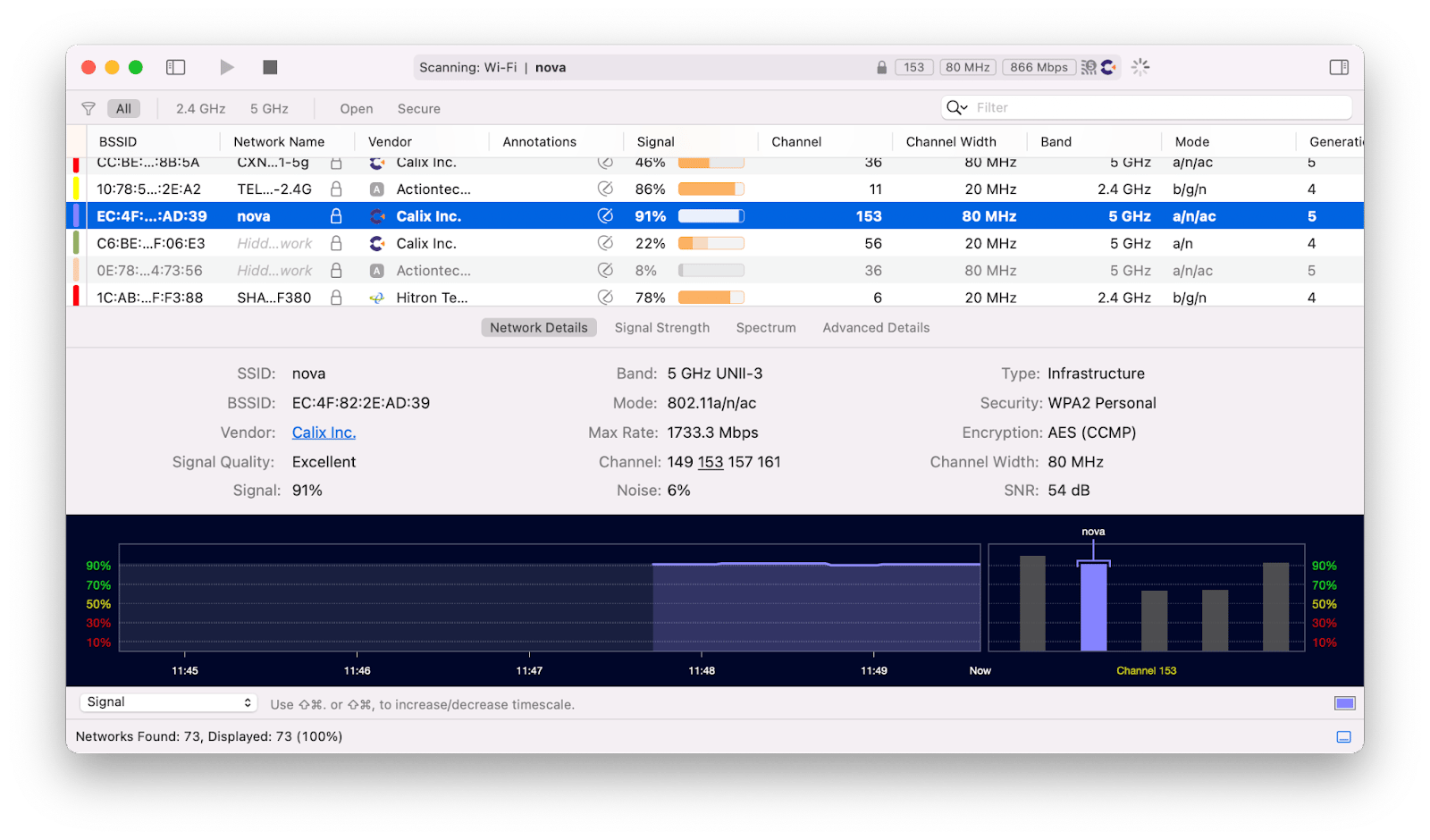
Create an LTE hotspot
In case you’re trying to figure out how to boost WiFi speed while your WiFi is down, you still need access to the internet. Initiating a hotspot from your iPhone is a logical way out, but you need to make sure that your Mac is using the LTE network only for troubleshooting and doesn’t automatically go downloading some irrelevant update.
TripMode is a handy menu bar utility that restricts your Mac’s internet connection to save you precious data. For example, you can only allow access to Safari and block your backup software or media downloader. You also automatically see the amount of data being used and stay in control to avoid any surcharge on your phone plan.
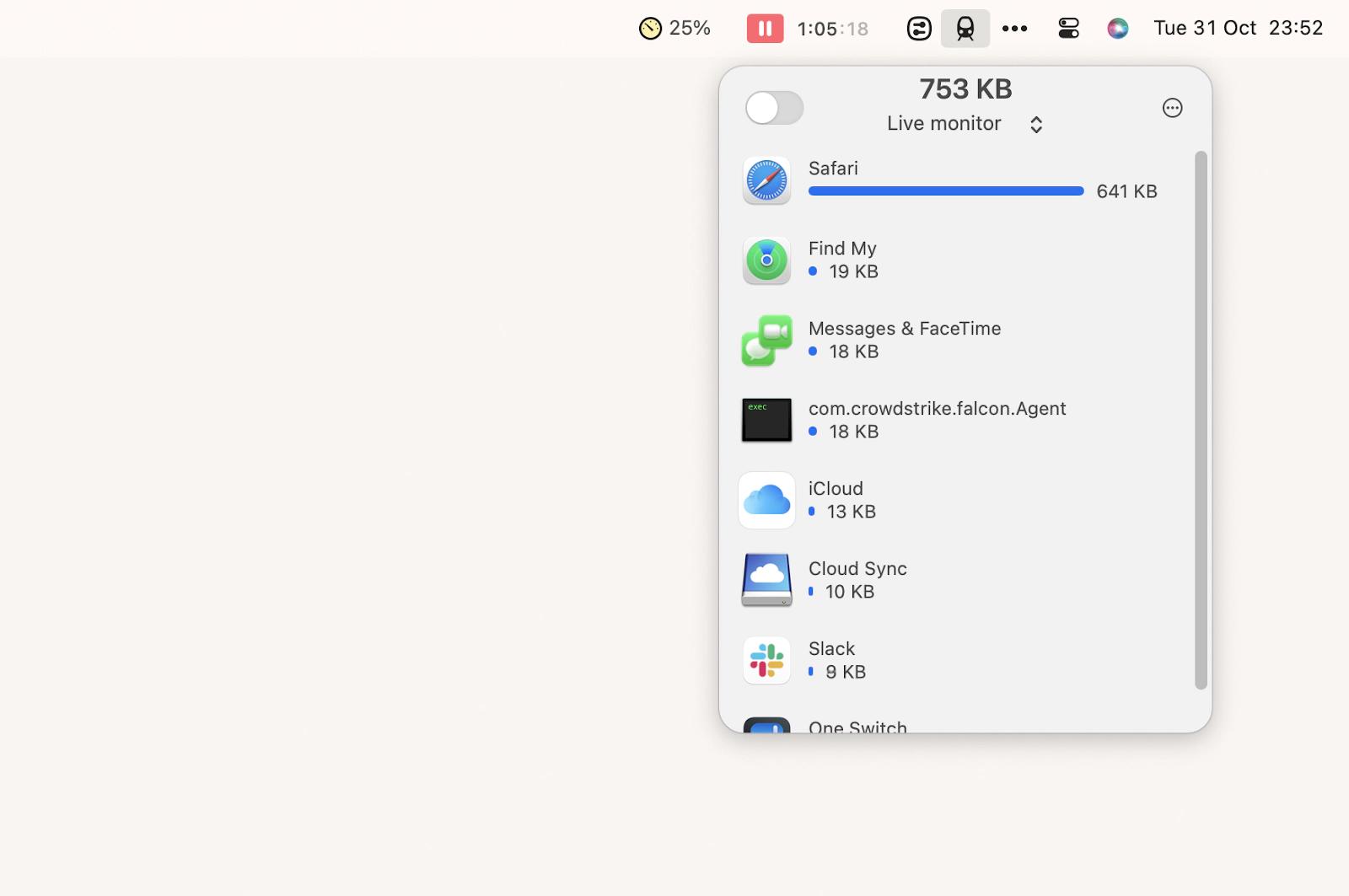
As you can see, there are plenty of ways for how to boost WiFi signal on Mac, from adjusting the positioning of your router to using apps like WiFi Explorer and NetSpot to find the best frequency to connect to. Even in case, your WiFi is completely down, you can use TripMode to find a solution via your iPhone hotspot.
Best of all, NetSpot, WiFi Explorer, and TripMode are available to you absolutely free for seven days via Setapp, a platform with more than 200 Mac apps for any task you could ever encounter. Sign up today and download and explore for yourself — at no cost!
FAQ
How to increase Wi-Fi speed on Mac?
Install NetSpot to see where the Wi-Fi signal is weakest and strongest in your home. Move the Mac or the router to ensure you are in the strongest bandwidth area.
Why is my internet speed so slow on my Mac?
The issue may be with the Mac itself, so make sure there are minimal tabs open and close unnecessary applications. You may need to restart your router or check network diagnostics in the Mac’s menu bar.
How to reduce Wi-Fi latency on Mac?
First, check if Location Services and Wi-Fi Scanning are causing latency spikes. Go to System Settings > Security & Privacy > Privacy > Location Services, and turn it off if necessary. Additionally, check for available macOS updates and restart your router to address temporary latency issues.
How do I change the Wi-Fi frequency on my Mac?
Search your router’s model to check whether it supports dual-band connections. Create a 5GHz network in the router’s network settings and assign separate SSIDs for 2.4 GHz and 5 GHz. On your Mac, connect to the 5 GHz network through the Wi-Fi menu.