How To Ping On Mac
Even with the most stable internet providers, your bandwidth might change throughout the day and let you down when it’s critical. Maybe you’re about to jump into a job interview via Skype in a local cafe or even get into a high-speed MMORPG at home — conducting an internet stability test might save you lots of frustration. You can also think of it as a ping test on Mac. But what is a ping?
Essentially, when you test ping on Mac, you’re sending a message to another computer (or server) online and then measure how long it took for that message to be delivered. The faster the ping the better your internet connection. So how to ping a website when you need to?
How To Check Ping On Mac Quickly
Knowing how to ping MAC addresses is valuable not only when you want to see how fast your online game is but also when you suspect your internet service provider (ISP) might be doing a subpar job.
A good thing to remember is that your posted internet speed (e.g. 50 Mbps) is distinct from the ping internet speed, which measures quality. So your connection might be theoretically fast, but practically bad. If you measure this information in time and can prove it, you can get a deal out of your ISP for not providing a service as advertised.
Regardless of the reason for checking your internet, there are a few ping testers you can use.
Ping test IP with Network Utility
To do a basic “test my ping” check, you don’t even need any third-party software — a built-in Network Utility will suffice.
You might have never heard about the Network Utility before because it’s hidden well within your Mac:
- Either follow the path of System ➙ Library ➙ CoreServices ➙ Applications ➙ Network Utility or simply open Spotlight (⌘ + Space) and search for Network Utility there
- Navigate to the Ping tab
- Enter any web address into the field (e.g. nytimes.com)
- Set the number of pings to be sent at around 10
- Click Ping
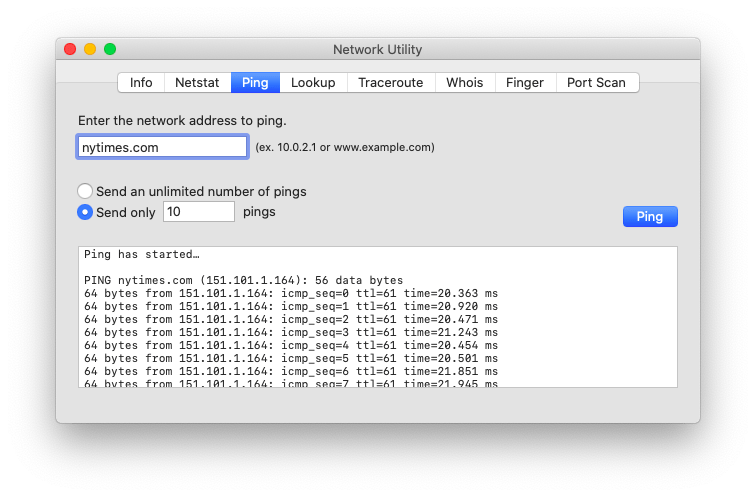
You Mac will then ping MAC addresses associated with the website 10 times to test the lag and return results in the format of minimum followed by average then maximum, and finally standard deviation. The average indicator is good enough for your purposes.
In most cases, the ping under 50 ms is considered good. Something over 200 ms might indicate a problem. Remember that you’re literally dealing with the speed of light here, so if you’re pinging a server that’s thousands of kilometres away, your ping test IP time will increase.
How to ping a website with Terminal
Those who find themselves using Terminal a lot will be happy to know that you can use it to perform ping tests as well:
- Open Terminal from Applications ➙ Utilities
- Type ping and the URL (e.g. nytimes.com)
- Hit Enter
- To stop the internet stability test, press Control + C
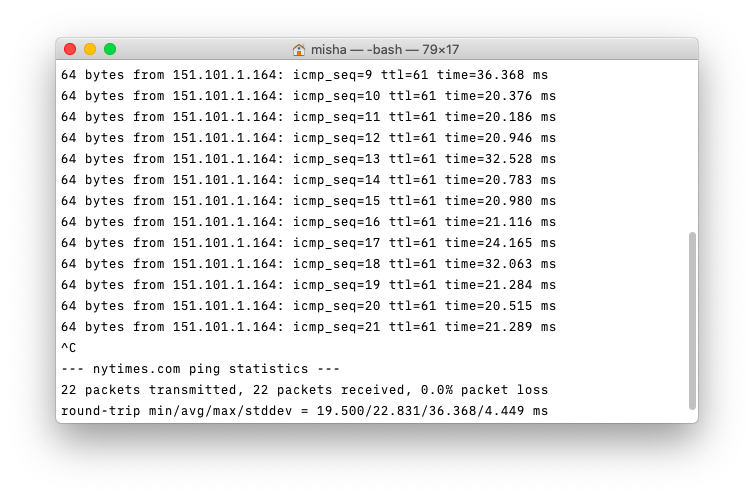
The ping tester results in Terminal are displayed exactly the same way as in Network Utility, with minimums, averages, etc. But sometimes it’s hard to decipher what’s going on with your network simply looking at the ping number. In these cases, you might want to use a more well-rounded ping internet speed tool.
Check ping and bandwidth on your Mac
Since ping shows you the quality of your signal, you might want to learn more about the quantity as well. In other words, how fast your internet is to allow for a quick ping signal.
A service like Speedtest from Ookla is a basic way to find out both:
- Simply visit the test website and hit Go
- The service will calculate your ping exactly and then measure both the outgoing and income traffic bandwidth to show you the real maximum values in Mbps
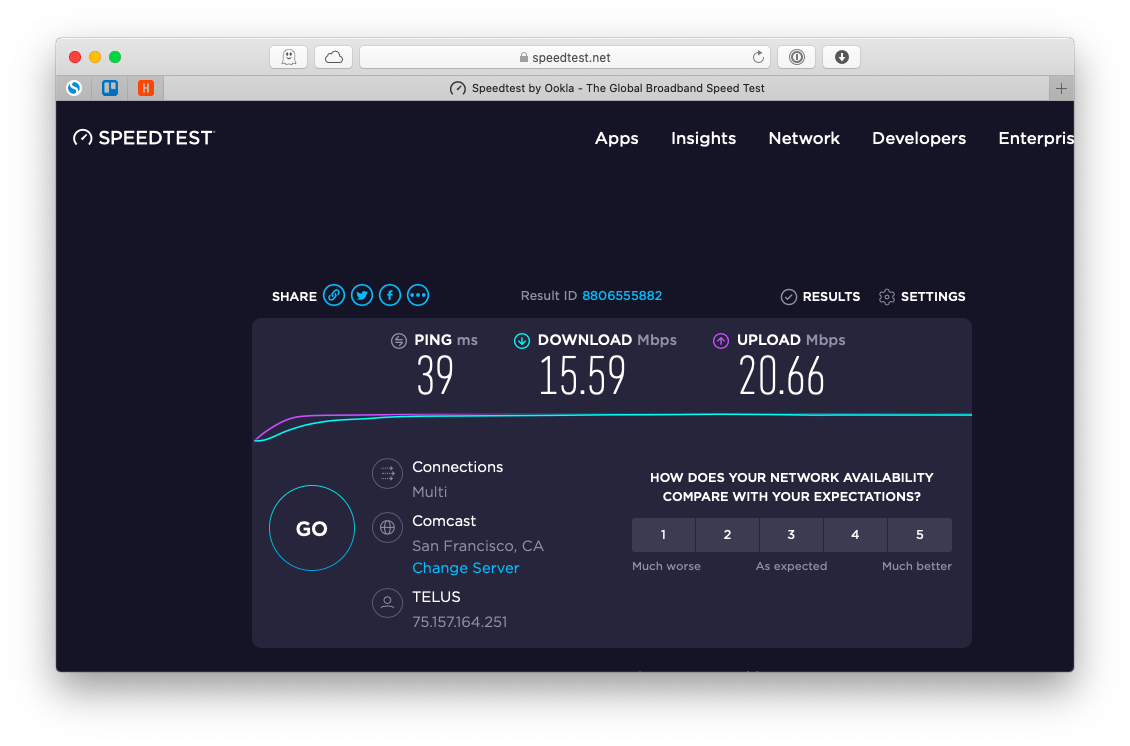
Note that the speed of your connection is measured in megabits, whereas the download speed is generally expressed in megabytes. The conversion rate is one megabyte for eight megabits. So if your download speed on Speedtest shows 32 Mbps, you can expect the real download speed (e.g. for a movie) to be around 4 MB/s.
So how do you improve your internet speed and WiFi connection?
Best ways to improve ping internet speed
When you know the results of your ping test on Mac, including download and upload speeds — what do you do? Ping testers don’t really have any functionality to fix problems or improve the outcomes. What you need is a specialized app like NetSpot.
NetSpot is a champion app when it comes to analyzing the efficacy of your WiFi connection and troubleshooting any issues. In its Discover tab, you can see all available WiFi networks, as well as their signal strength, noise, and stability values — helping you switch to the best one, if you have such an option.
In case you’re stuck with just one underperforming WiFi network, NetSpot’s Survey function will assist you in finding dead spots in your office or home, so you can experiment with relocating your modem, for example, or getting a WiFi booster.
To see how your WiFi works:
- Navigate to the Survey tab within NetSpot
- Upload the plan of your space or draw it from scratch and click Continue
- Specify two points on the map and enter the actual distance between them. Click Continue.
- Select the networks to scan
- Now pick the points on the map and see how effective is your WiFi coverage at each of them
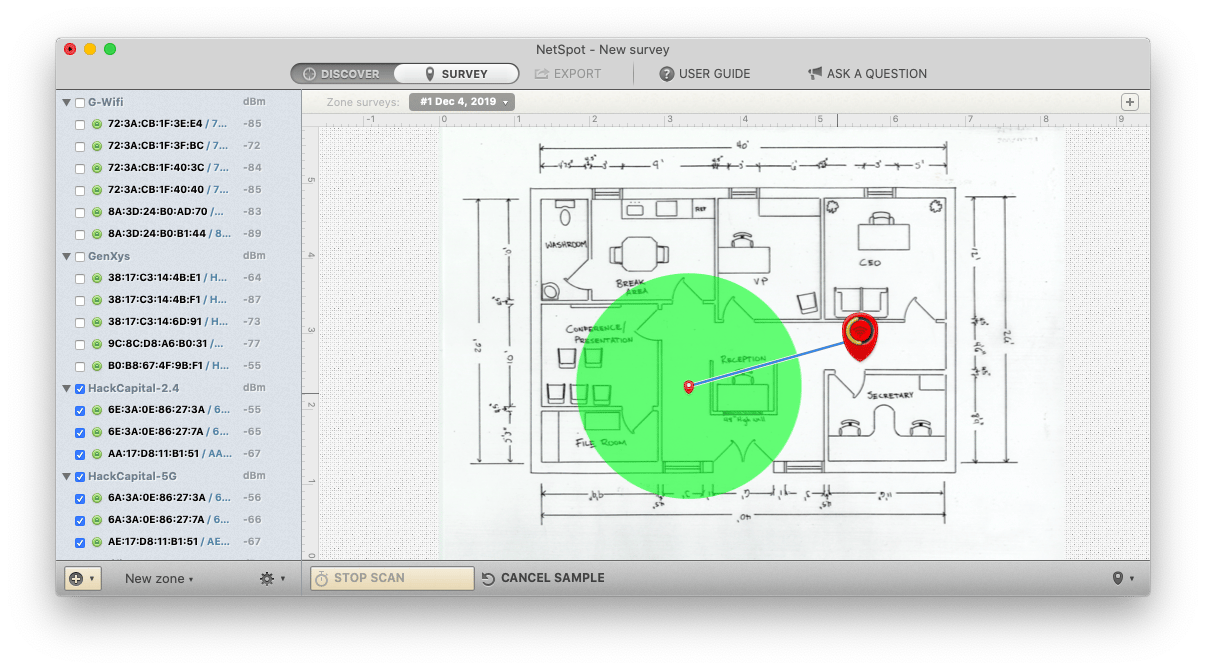
WiFi Explorer is another good app for measuring the quality of your network, especially if you like diving into specifics. It starts scanning all nearby WiFi connections at launch and gives a detailed breakdown of each, including the overall signal quality score and continuously measured graphs.
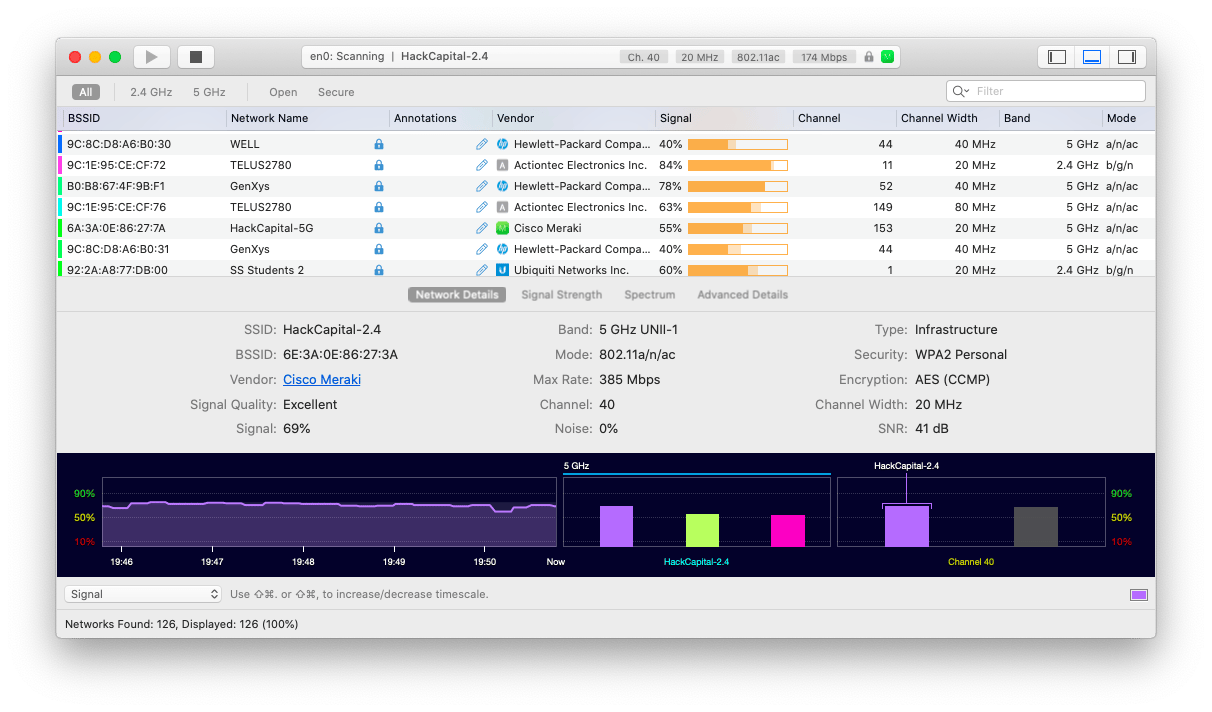
More often than not, however, when you want to check ping on Mac because a website doesn’t load fast enough, it’s not the ping test IP to blame but your overloaded CPU, RAM, or hard drive. So monitoring and keeping those metrics at bay will indirectly give your WiFi a boost by speeding up your browser itself. The best way to do that is through iStat Menus.
iStat Menus is a lightweight menu bar utility that keeps tabs on everything going on with your Mac, from graphics card output to memory load to the average sensor temperature — allowing you to stay informed at any time.
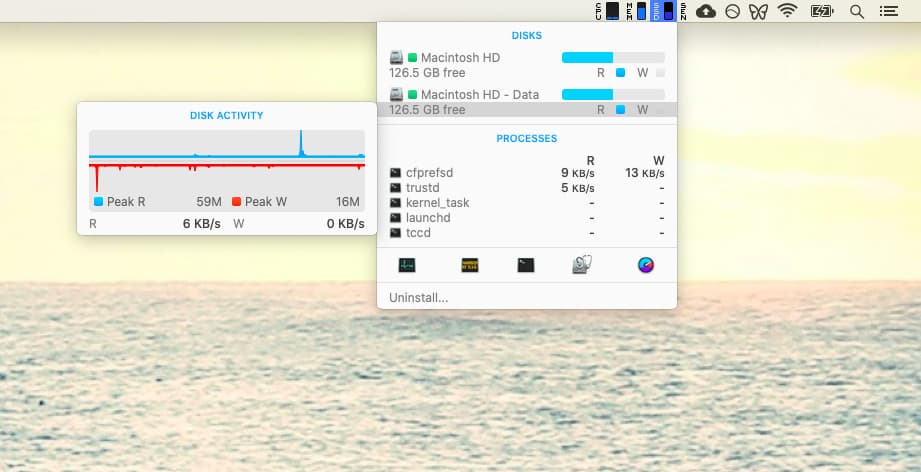
By now, you should feel in complete control of your Mac’s WiFi, with a few easy ways to test ping on Mac, see download and upload speeds, as well as detect blind spots with NetSpot and all the small details with WiFi Explorer. Finally, don’t forget to keep iStat Menus on to sample the overall health of your Mac at a glance.
Best of all, NetSpot, WiFi Explorer, and iStat Menus are available to you to try absolutely free for seven days through Setapp, a platform with more than 160 Mac apps to help you solve any Mac problem you might ever encounter. So any time you’re not sure how to fix something, just ping Setapp and find a tested solution in seconds. Great ping speed guaranteed!





