How to increase upload speed on Mac
In this article, we explain how to increase upload speed to avoid video conferencing and streaming issues, and have a better online experience overall. Unlike download speed, upload speed tends to be largely overlooked, while in fact it has a major impact on the quality of your network. Let’s see how to get faster upload speed.
What is an upload speed?
When choosing an internet provider or an internet plan, we usually focus on getting good download speed. No wonder high download speeds are advertised so often, with little or no attention given to the upload speed.
So what’s the difference? Download speed is responsible for loading any streaming content such as a movie or a song, and downloading files on your device. Upload speed, on the other hand, relates to how fast you can upload data from your device to the internet. You upload data every time you have a video call with someone, so if your upload speed is low, the other person won’t be able to hear or see you properly. This also applies to playing games, streaming on platforms like Twitch, and so on.
With remote work becoming the global default, it’s hard to underestimate the importance of good upload speeds. If you have a lag on a Zoom conversation, this means you need to improve upload speed. Below we explain how to test your internet speeds and how to increase upload speed in case it’s too low.
What is a good upload speed?
There’s no unanimity on what a good upload speed actually is. Skype recommends 1.5 megabits per second (Mbps) for HD video quality, Zoom says it should be around 1.5-3.0Mbps, but real-world experience shows you’re better off with a minimum of 5Mbps, especially if you play online games and do a lot of online calls.
Tip: Try In Your Face for meeting management. It’s a great tool that puts all your meetings into one schedule and lets you auto-join from a notification.
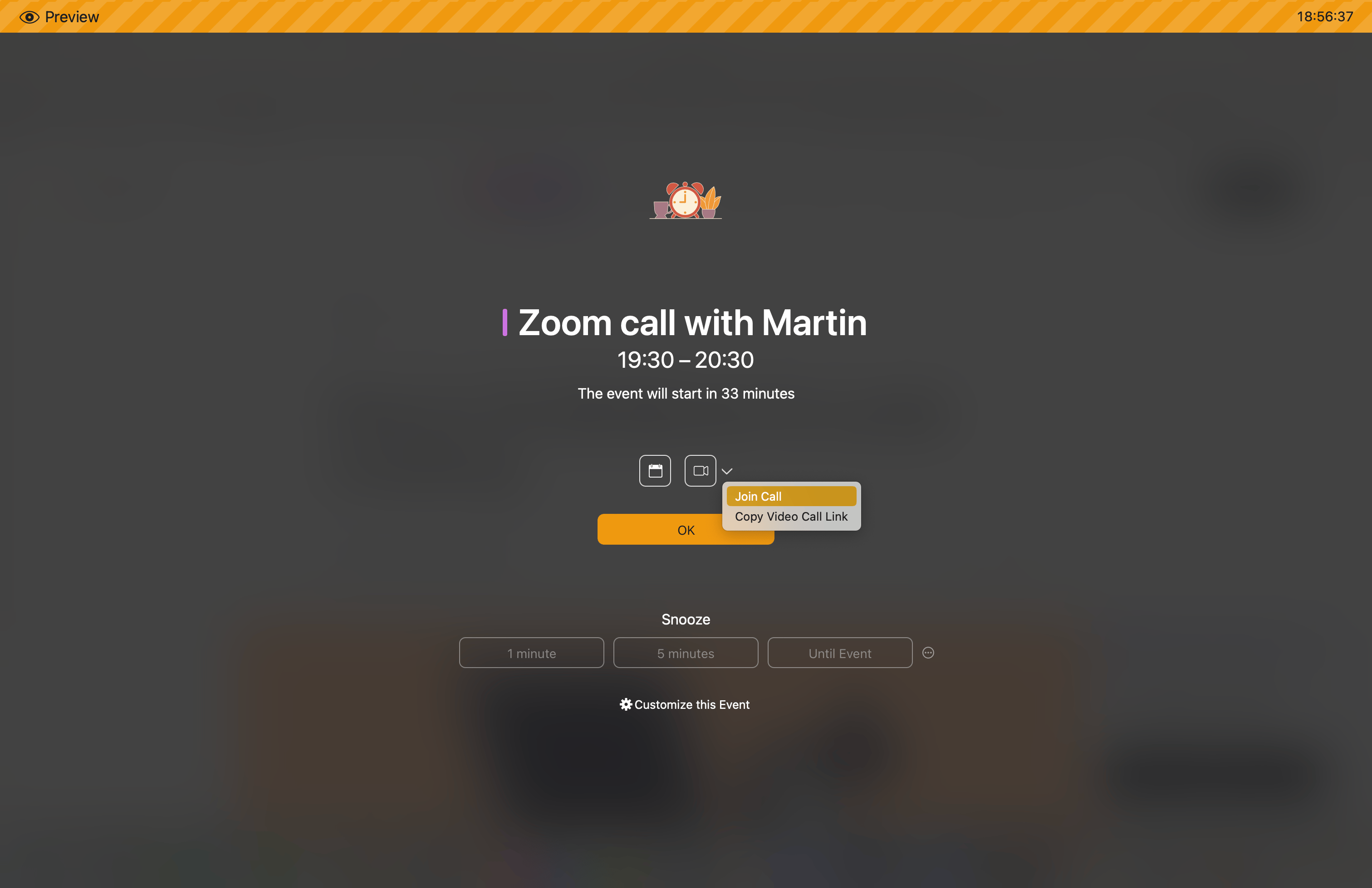
Why is my upload speed so slow?
Maybe, your bandwidth is just bad. As we’ve mentioned before, a good upload speed is at least 3Mbps, so anything below that might be a reason why your upload speed is slow. However, there are other reasons too. Here are the key things to check:
Reduced bandwidth. Even if your internet provider promises an upload speed of 3Mbps or 5Mbps, they may sometimes deliberately reduce it, depending on the volume of the traffic that needs to be managed.
Too many devices connected. Even with a good bandwidth connection, there’s a limit on how many devices it can handle. In general, only one or two devices can do high-bandwidth work on a single network.
Slow computer. Sometimes network is not even the key problem. Maybe your Mac is slow because it has caught some kind of malware, or you have full storage, etc. In this case, apps like CleanMyMac X will help you delete the clutter from your Mac and increase upload speed.
How to check upload speed
It’s easy to understand your upload speed is low — your camera will keep freezing on video calls and the sound will be inconsistent. To know exactly what the upload speed is, you can run a quick internet test. If you can do that online, go to fast.com, wait for it to check your network, then click More info and it will show the breakdown of download and upload speed. Alternatively, you can use checkers like Ookla, M-Lab, and more.
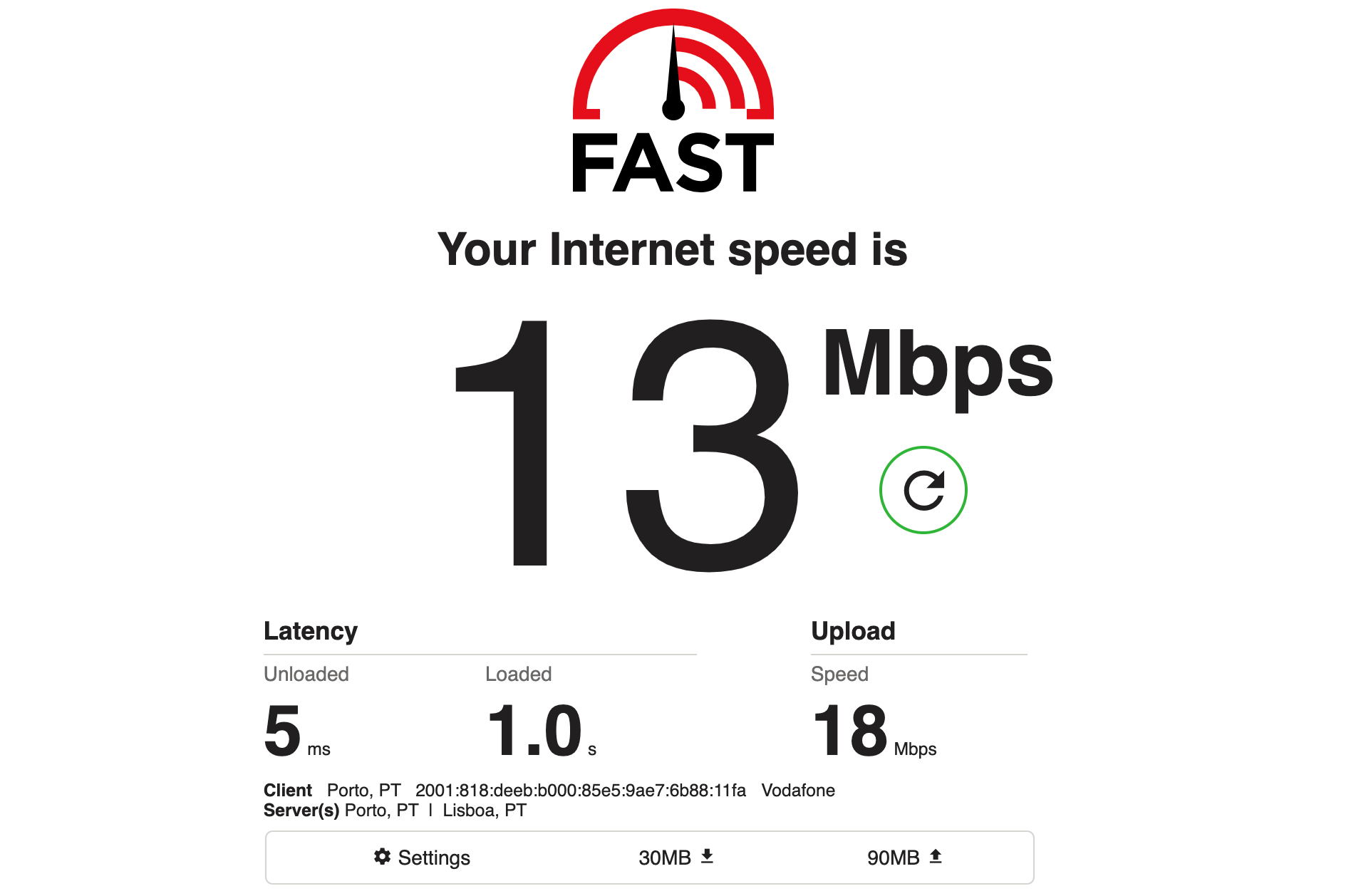
Sometimes, it’s impossible to do anything on the web when your browser is all frozen. This is why we think the best way to know your internet speeds is to check it with CleanMyMac X right in your menu bar. Look what it can do.
- See download and upload speed at a glance under Network
- Click Test speed to refresh the results
- Click “Good for” to know if your upload speed is fast enough for different activities (as you can see, mine is too low for playing games).
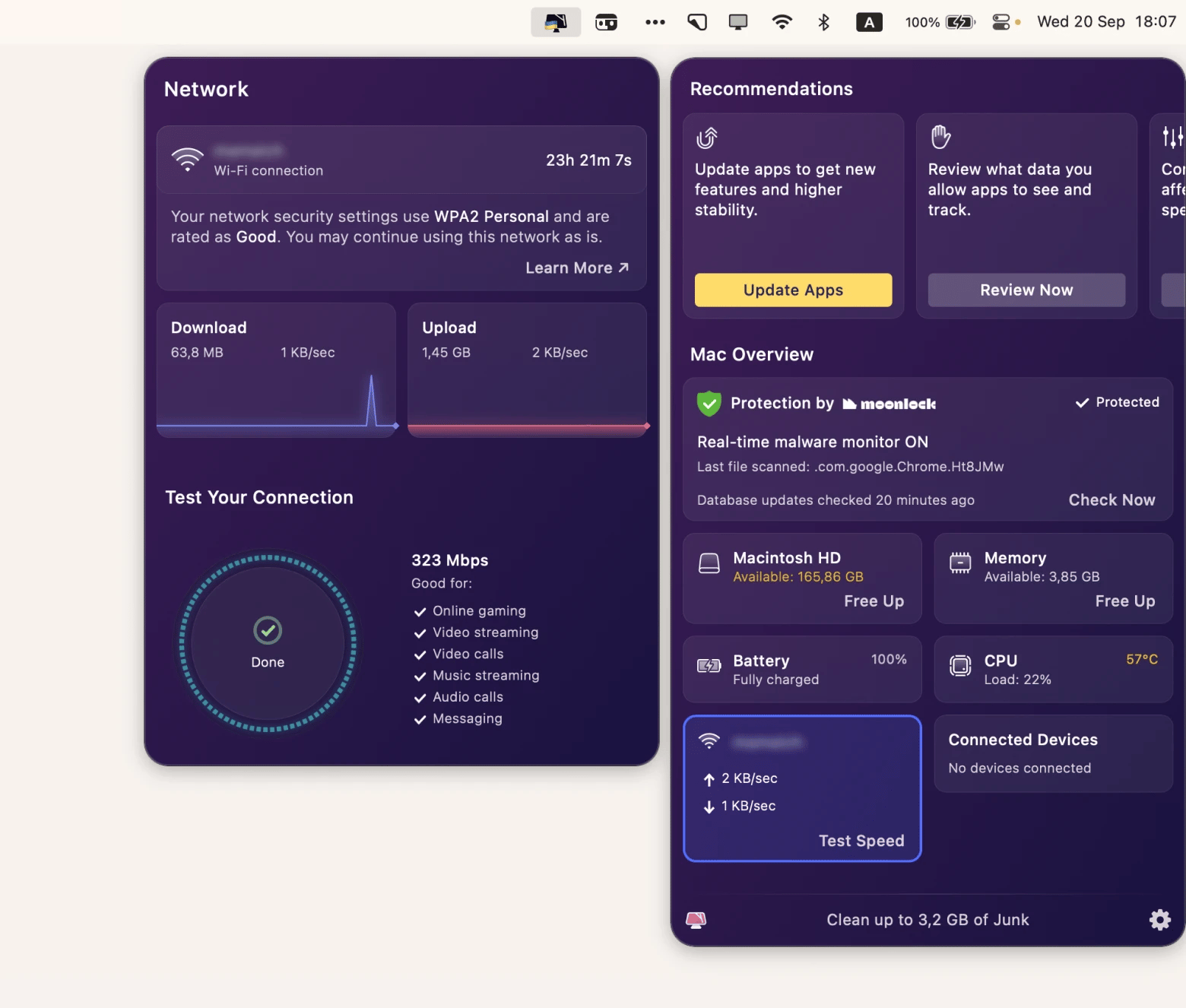
How to increase upload speed
The good news is you can optimise your network for activities like gaming and video conferencing by increasing your upload speed. Even more, we’ll show you how to build a workflow that will help you keep an eye on your network quality and quickly fix it whenever there’s an issue. You’ll need a few apps for that, but they are all on Setapp — so go ahead and install it so you can follow the instructions as you read, it’s free for 7 days. Let’s dive right in.
Check for network issues with NetSpot
When your connection is lagging, the first one to blame is network bandwidth. It’s important to know exactly what’s hampering your network though — it could be some kind of a technical problem or maybe your router is just in the wrong place. Here’s how NetSpot can help scan your upload speeds and check for other network issues:
- Open NetSpot and draw a map of your room — it doesn’t have to be super detailed, just make sure to include the areas where you usually work. You can also upload a map if you have it
- Click and hold on three areas on the map to run a scan
- Once you’re done, click Stop Scan
- Choose Upload Speed from the list of scanning results.
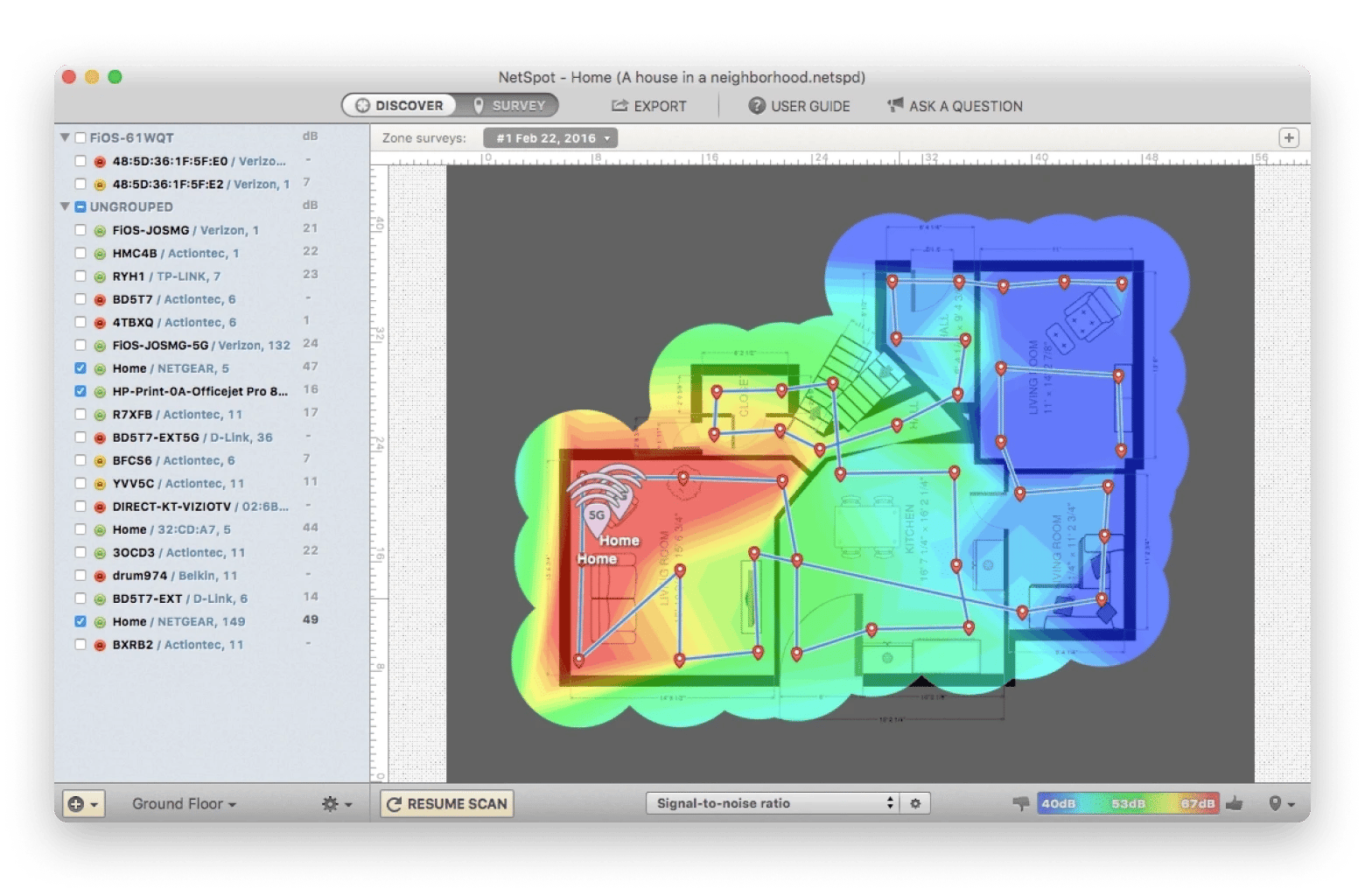
The screenshot above shows the areas in my room where upload speed is better and those where it’s worse. Notice how some areas have over 5Mbps, so maybe you can solve your network issue just by moving the desk to another room!
Clear your temporary files
If your Mac is very cluttered, it will behave strangely. Strange behavior, in this case, often includes freezing and connection lags, so go ahead and delete system files and other clutter from your Mac with CleanMyMac X:
- In CleanMyMac X, select System Junk under Cleanup
- Click Scan
- Review the results of the scan and then click Clean.
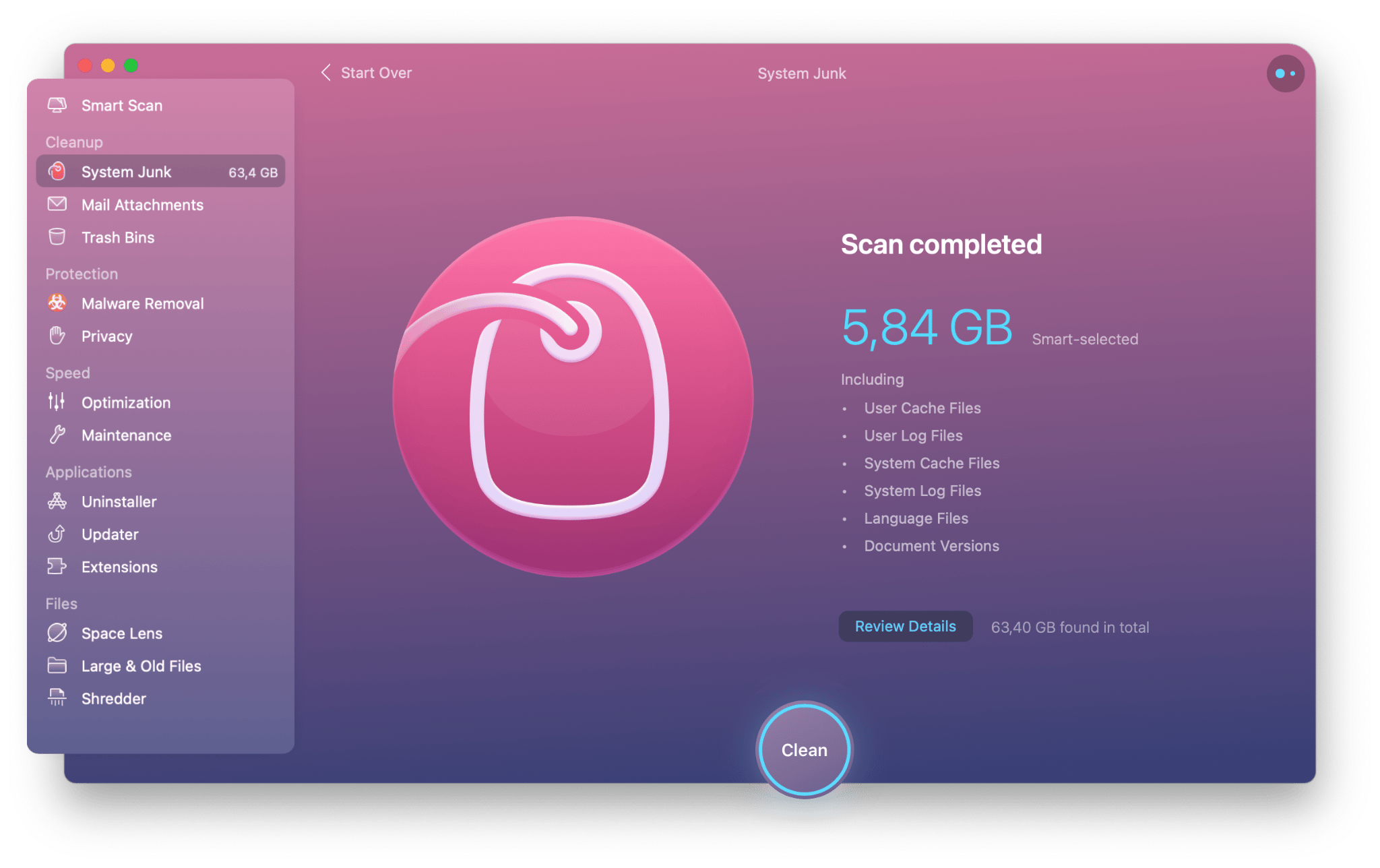
Remove other devices from your network
Just as you can’t carry too much heavy stuff, your network can’t handle too many upload-intensive tasks. This means, if you have 5 video calls on the devices connected to the same network, it probably won’t turn out great. It’s recommended to limit the number of devices connected to the same network to two or three.
Check for bandwidth-hogging programs
Some apps and macOS processes are brutal on your network resources. You can spot them and boost upload speed by quitting or uninstalling them. The best tool to monitor bandwidth consumption is iStat Menus, an advanced system monitor for Mac. iStat has lots of useful modules for your menu bar — for tracking CPU usage, fans temperature, and more.
You’ll find insights on your network under Network: it shows download and upload speeds in the real time. Under Processes, you’ll find the key bandwidth-hogging processes — and even the amount of download and upload speeds they exhaust.
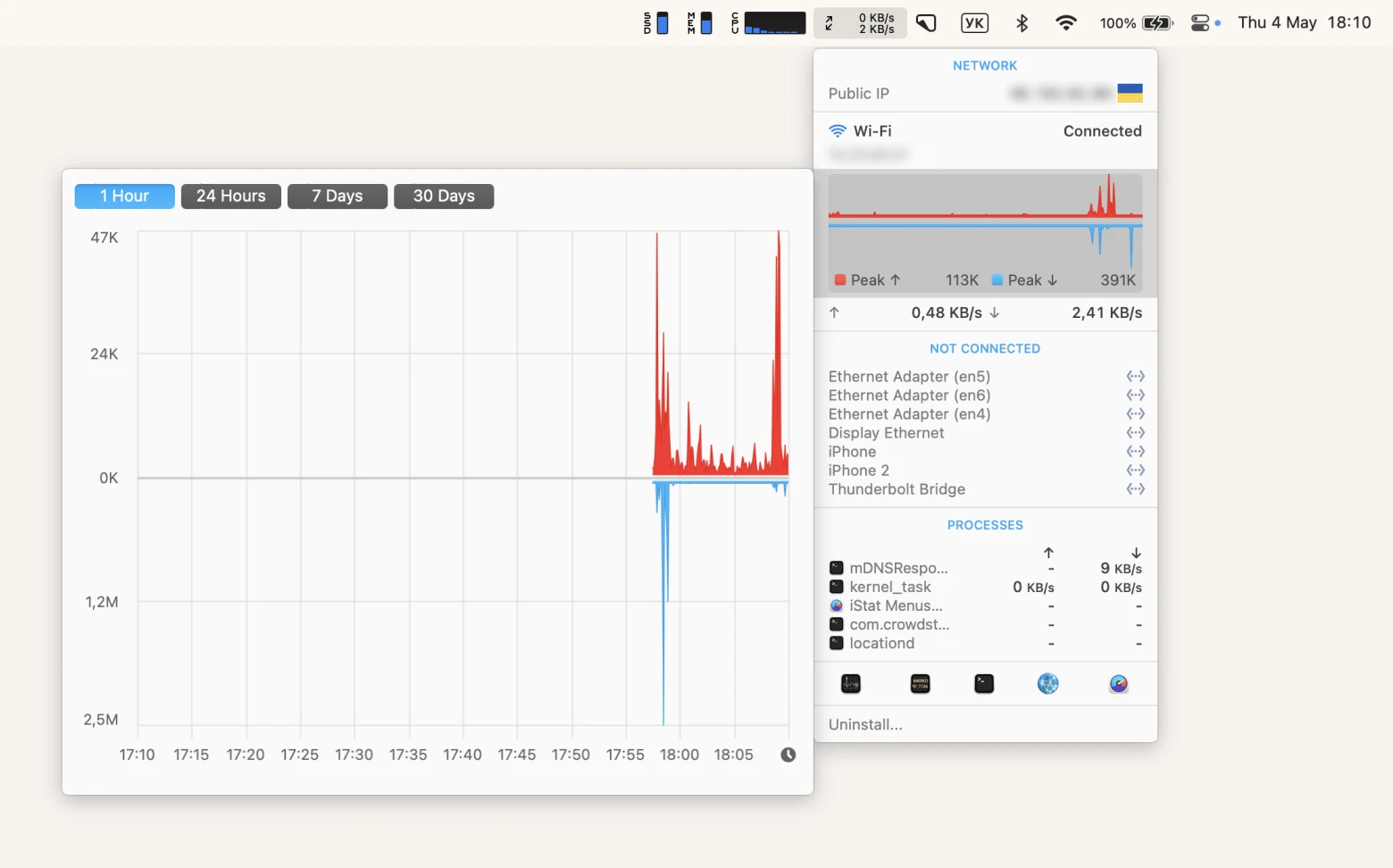
Another useful app to limit bandwidth-hogging apps is called TripMode. It’s a data saving tool that lets you see data usage by app, manually set data usage limits, and block background updates. Sustainable internet use at its best!
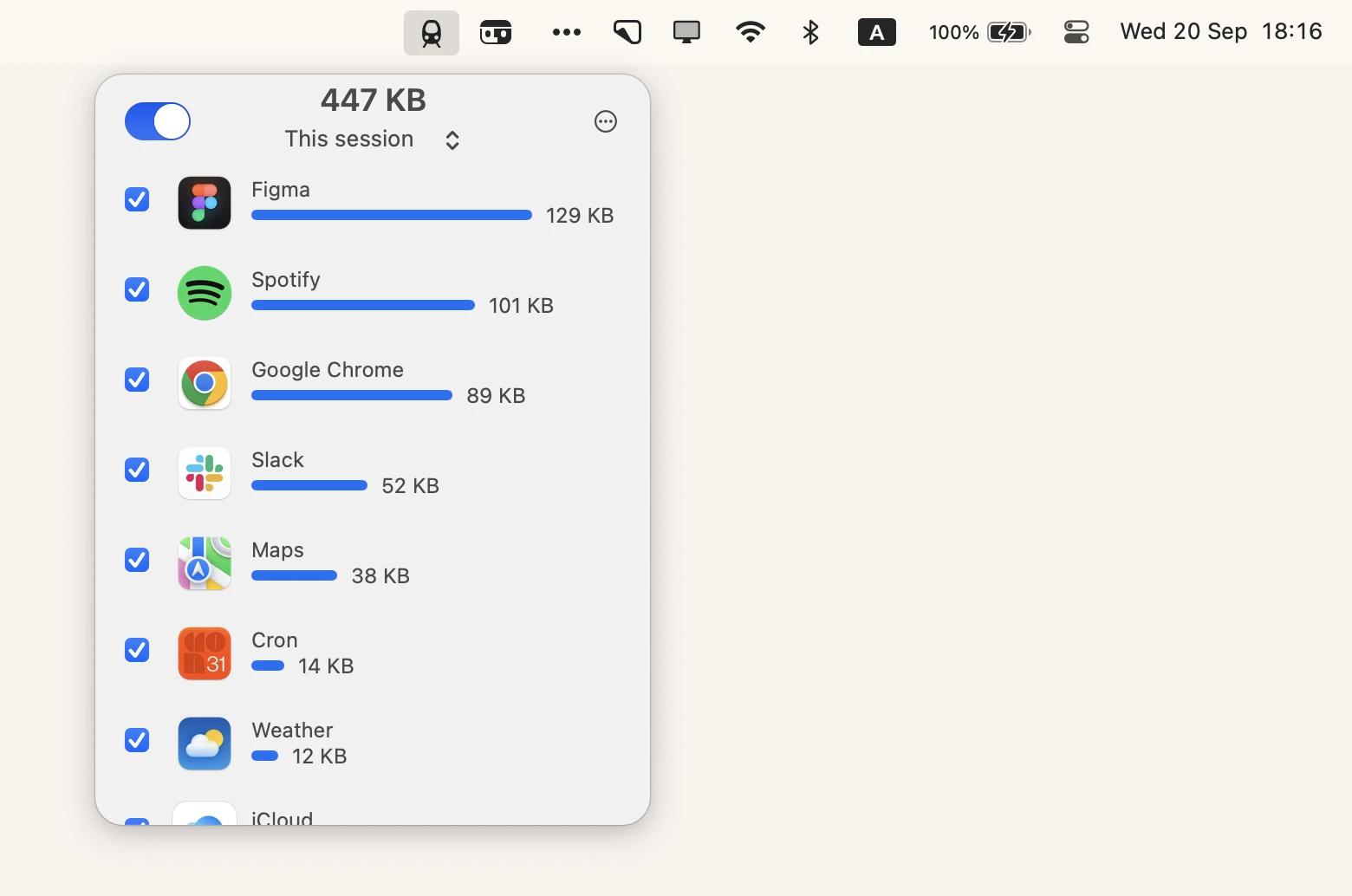
Change your DNS settings
Because Domain Name Servers (DNS) have different speeds, it might help switching to a faster DNS. You can use Google DNS or the more advanced paid tools that will help you find the fastest DNS available. Here’s how to change DNS settings on Mac to improve upload speed:
- Open System Preferences > Network
- Select your network connection on the left and click Advanced
- Click DNS and then click the plus button to add the address of the DNS server
- In the Search Domain list, click the add button to add the domain addres
- Click OK to save the changes.
Update your device software
Outdated software can in fact affect your Mac’s performance. So if you’re looking how to increase upload speed, put regular software updates on your list. You can update macOS through Apple menu > About This Mac > Software Update > Update Now. It’s also important to update the apps you use regularly because one of them might be hampering your network speed. You can check for updates in the App Store (if you’ve installed the app through the App Store) or manually through the app’s menu.
The fastest way to keep your software updated is with CleanMyMac X — it has an Updater feature that scans for outdated apps and offers you to update them all in one click.
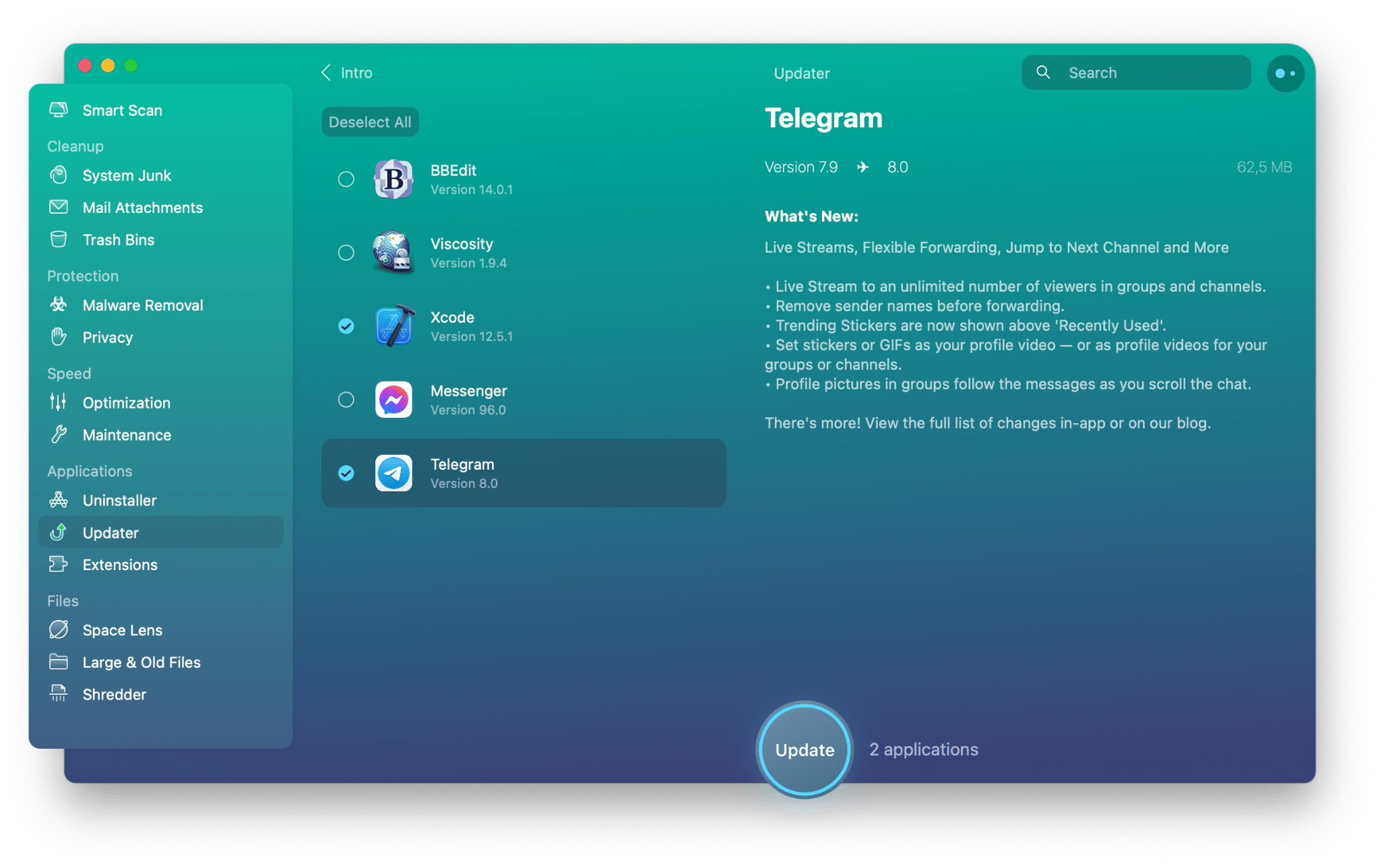
Use a VPN
You might think VPNs are majorly used to improve download speed — and you’re right. But guess what, a reliable VPN app such as ClearVPN or NordVPN can help boost upload speeds too! The Tech Reviewer reports ClearVPN shows the best results with upload speed across the key benchmarks. It’s also super convenient in use — you can choose the task such as Twitch or streaming, and ClearVPN will adjust the upload speed automatically.
So that’s how to get better upload speed with ClearVPN.
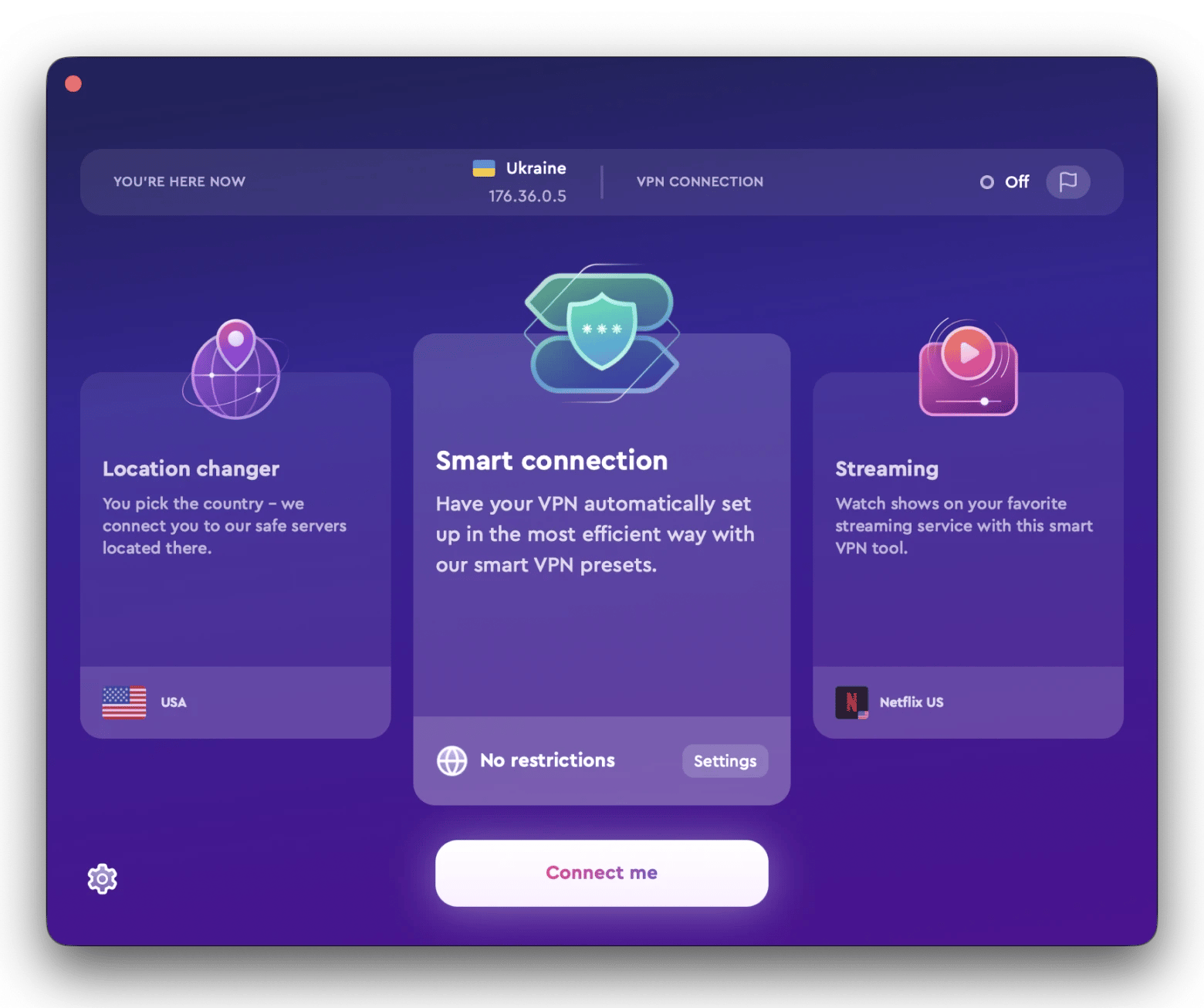
Conclusion
If you don’t know how to fix upload speed, start with CleanMyMac X. Decluttering and checking Mac for malware will help optimize its performance in general — and it could fix internet problems as well. If that didn’t help, try scanning your network with NetSpot, quitting bandwidth-hogging apps, or switching to ClearVPN to complete upload-intensive tasks. CleanMyMac X, NetSpot, ClearVPN, iStat Menus, and TripMode are all included in a Setapp membership, so you won’t have to purchase every app separately.
If your upload speed continues to be too low — the best way to check it is to regularly check internet speeds with CleanMyMac X’s test speed feature or run online speed tests with tools like fast.com — consider switching to a different internet provider.






