How to refresh any app on Mac: My fav methods for apps, browsers & desktop
From personal experience, I can tell you that switching from Windows to a Mac takes some time to get used to. Despite how easy to use and intuitive Macs are, it’s not unusual to still try to use Windows shortcuts, thanks to muscle memory.
I had to figure out how to copy and paste on a Mac with Command and learn how to use Finder. But my main problem was constantly pressing F5 to refresh, only to increase my screen brightness (MacBook Air) or activate dictation (MacBook Pro).
If you’re looking to refresh a page or app, Macs use a different method. And I’m about to show you what it is.
How to refresh in most apps on Mac
Well, if F5 is the refresh command on Windows, what is the refresh button on a Mac?
On Macs, most apps recognize Command + R as the refresh shortcut. Whether you’re using a browser, Finder, Mail, or any other basic app, it should refresh the page.
Otherwise, you can also right-click a blank part of a page and click Reload as an alternative.
Some apps, like many browsers, will even have a dedicated refresh button. But as a reminder, it’s also important to keep your apps updated at all times for the best performance so you don’t constantly have to refresh.
Refreshing Messages on macOS
If you’re using the Messages app on macOS, you’ll notice that the classic refresh options don’t work or aren’t available. Let’s say you want to learn how to refresh Messages on Mac to force your messages to update because you aren’t receiving anything.
Here are some ways to do so:
- Press Command + Q to completely quit the app and reopen it again.
- Go to Messages in the menu bar > Settings > iMessage.
- Then click the Sync Now button to force-sync your messages manually. Make sure the Enable Messages in the iCloud box is turned on.
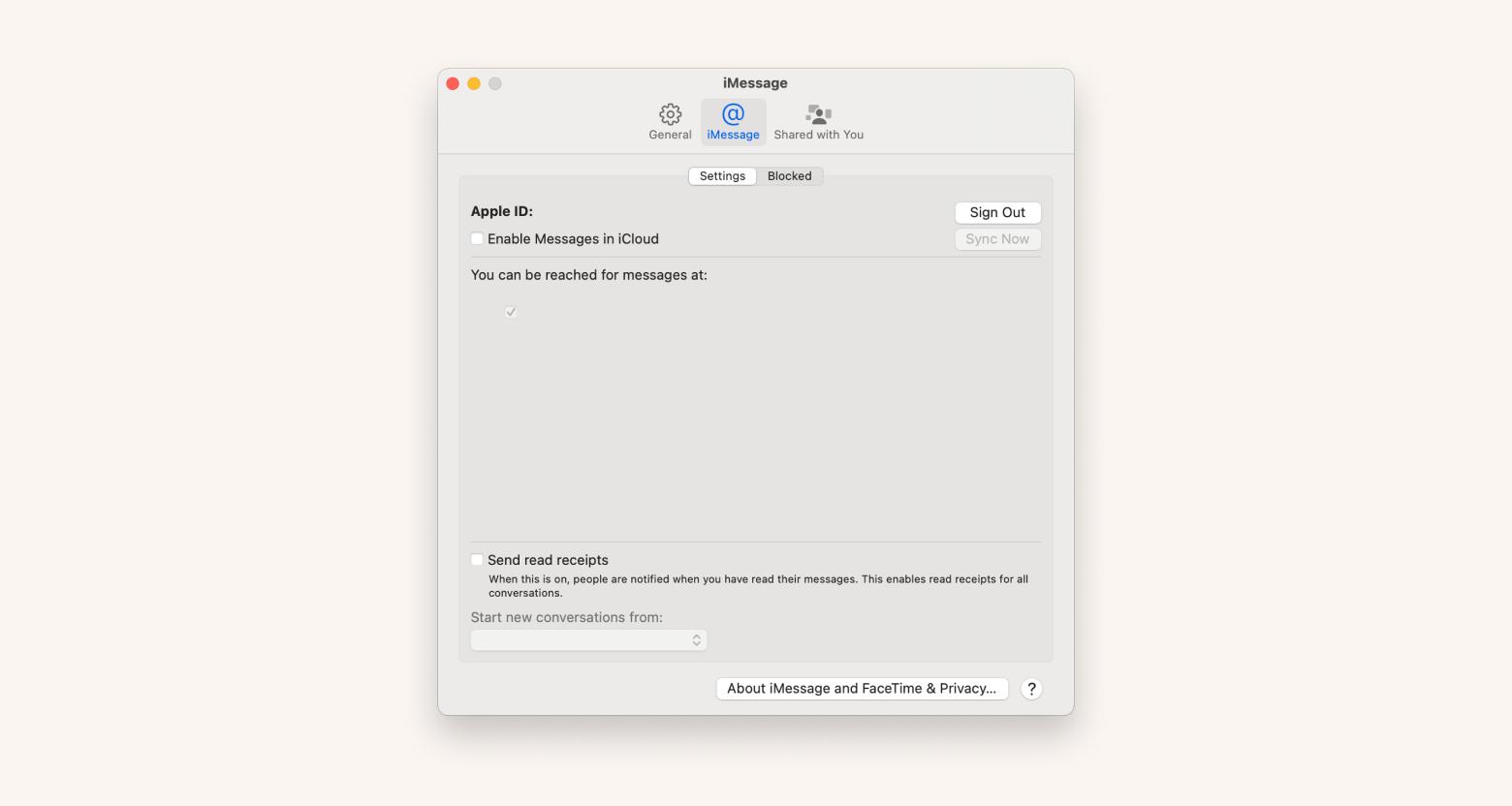
Refreshing Mail app on macOS
With the Mail app, the MacBook refresh button combo doesn’t quite work either, as it has specific refresh commands baked into the app.
If you need to refresh the app to get new messages in, here are a few ways to do so:
-
Open the Mail app and click on the envelope icon on the top toolbar.
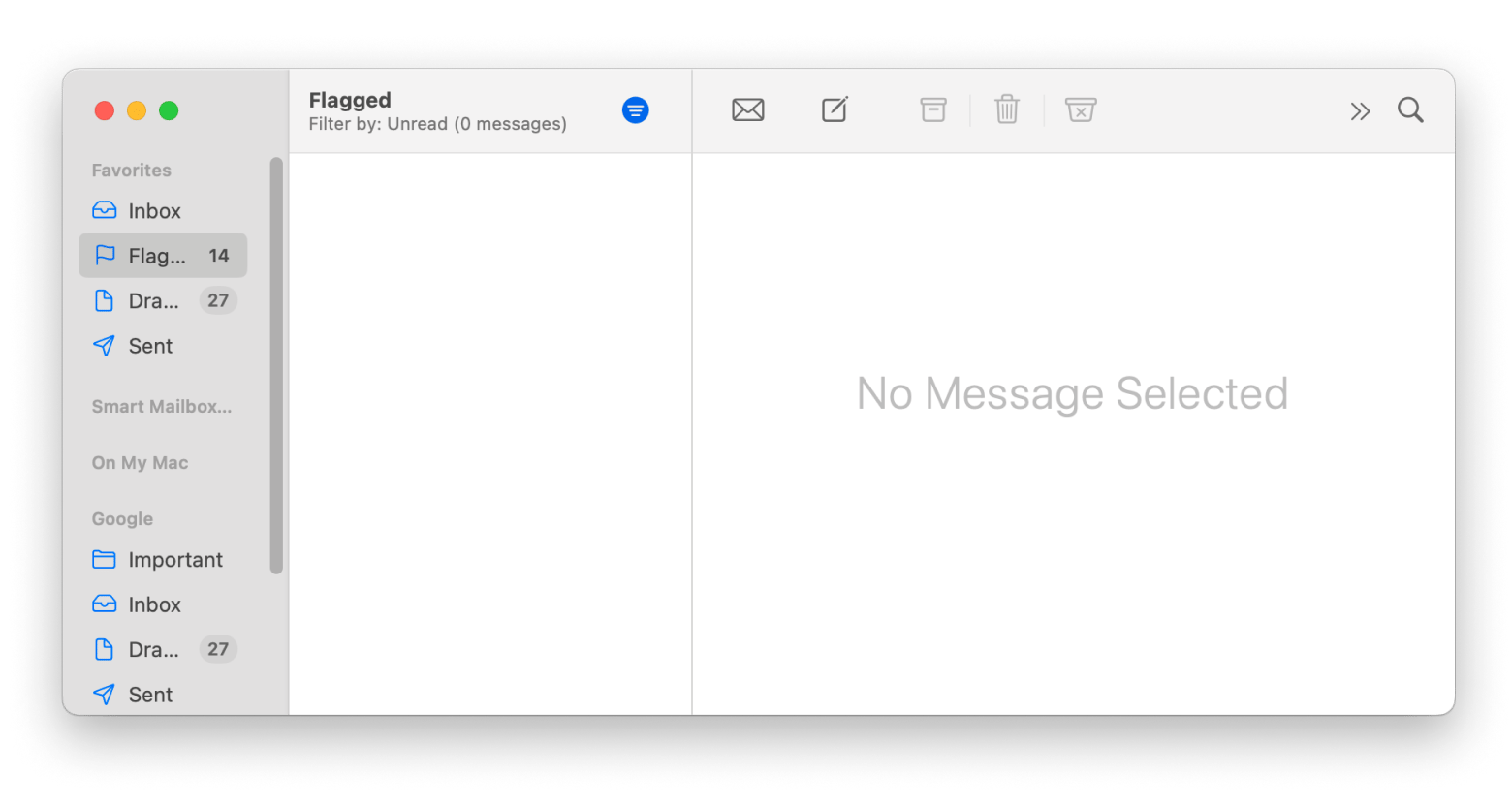
- Use the command Command + Shift + N to get new mail. You should see Checking for Mail in the bottom left-hand corner after pressing it.
- Right-click on the Mail icon in your dock and click Get New Mail.
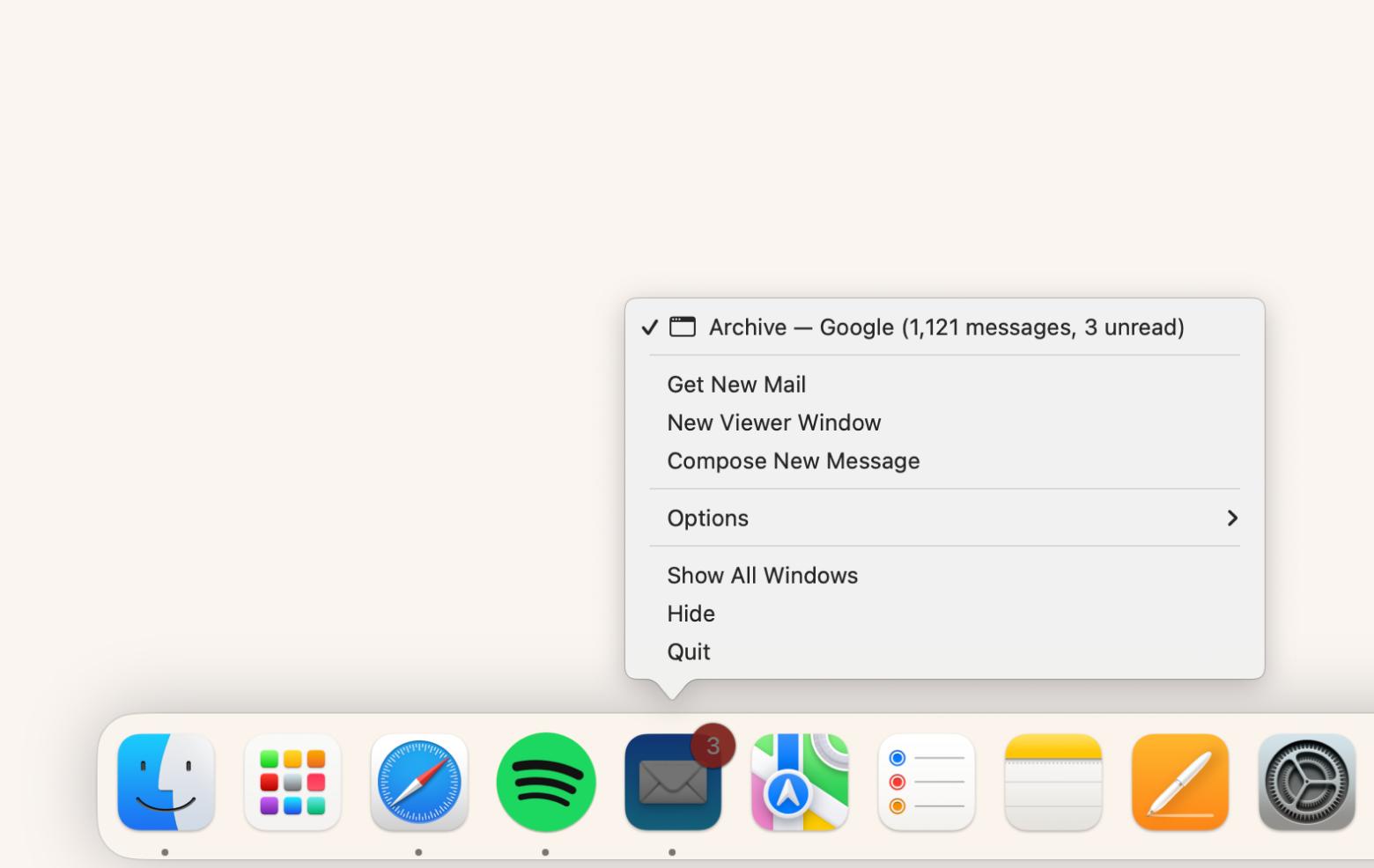
This should help ensure you're getting the latest updates.
What is the F5 equivalent on Mac?
As mentioned, the F5 equivalent on Mac is Command + R, but as I've explored above, whether it works depends on the app you’re using.
How to refresh a browser page on a Mac
Arguably, the most common apps you’ll be using refresh on are browsers. That’s because they might be slow, lose connection, or simply not load pages correctly — it’s the classic internet experience, even with high-speed Wi-Fi.
Refreshing in browsers is typically very straightforward, but let me show you how it works in our most popular ones: Chrome, Safari, and Firefox.
Refresh in Chrome
In Chrome, simply click the rounded arrow icon on the left of the URL bar.
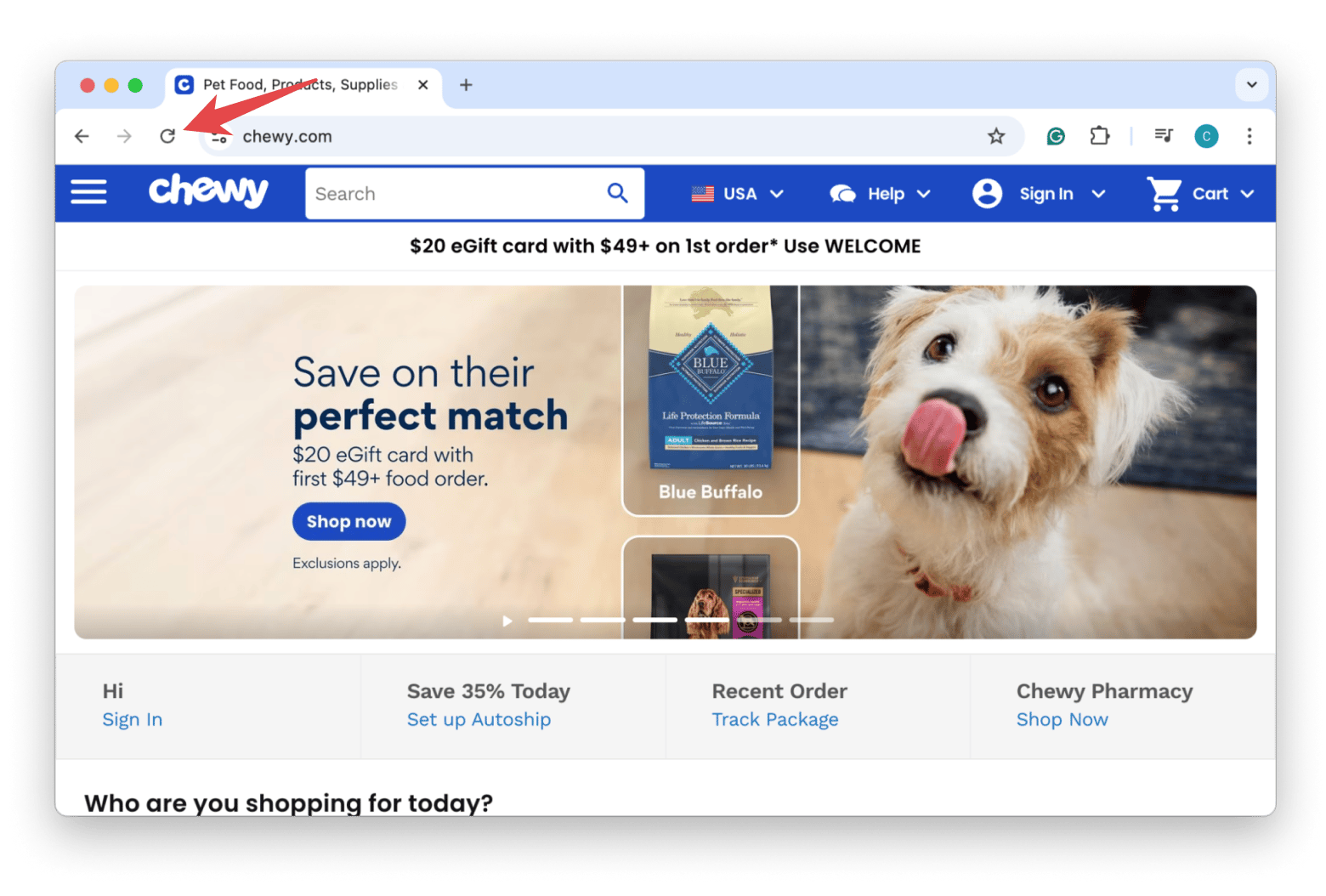
Refresh in Safari
In Safari, click on the rounded arrow icon in the URL bar, located on the very right.
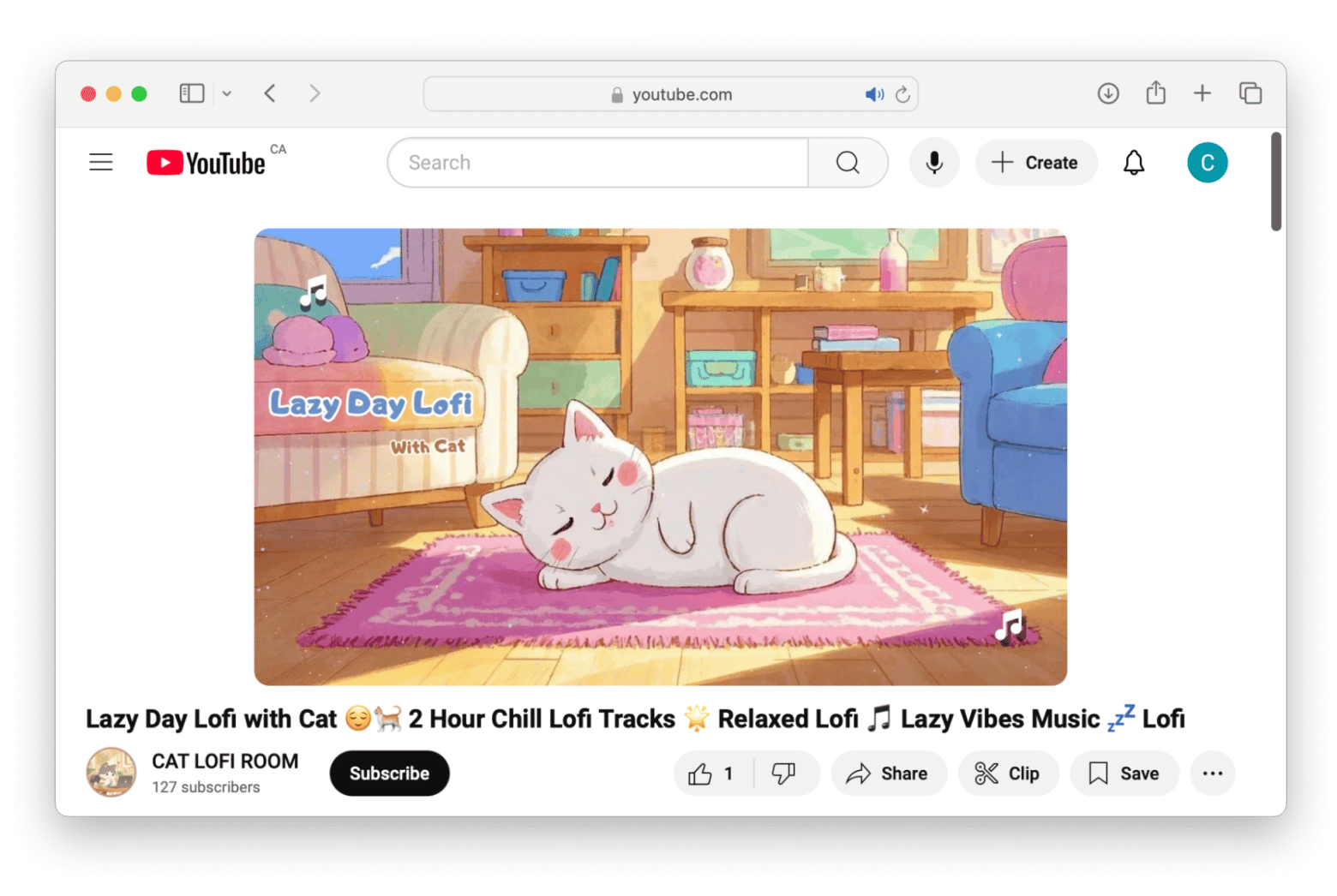
Refresh in Firefox
In Firefox, click the circular arrow icon next to the forward and back buttons on the left-hand side.
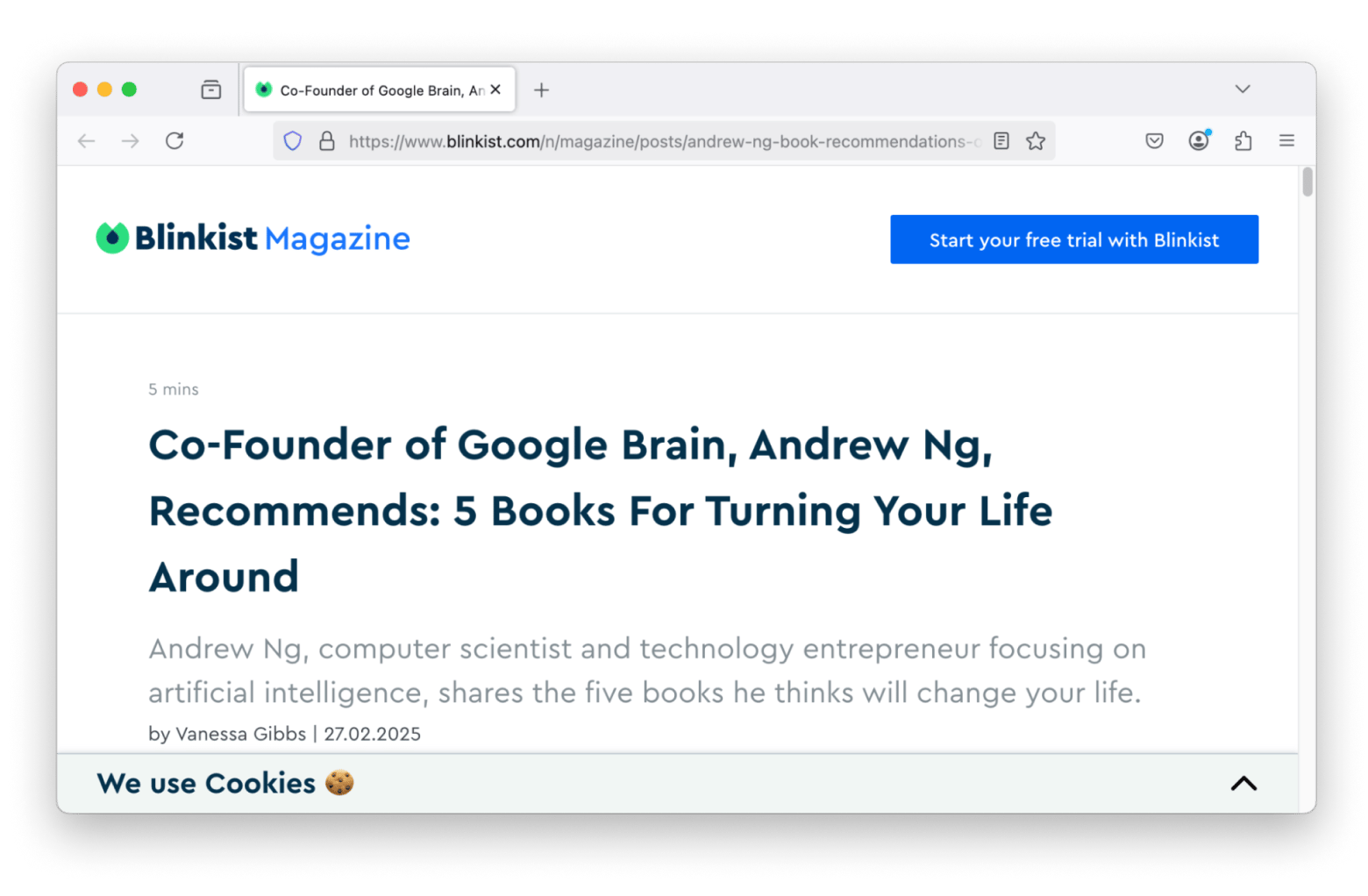
As you can see, refreshing in a browser is pretty much standardized across the board.
How do you refresh a macOS desktop?
In some cases, you might want to refresh your desktop because renaming folders has become a slow task or you’re noticing other weird behaviors. Note that the Mac desktop is controlled by the Finder app.
Here’s how to refresh a MacBook desktop:
- Press and hold the Option key.
- Then, right-click the Finder icon in the Dock.
- Choose Relaunch.
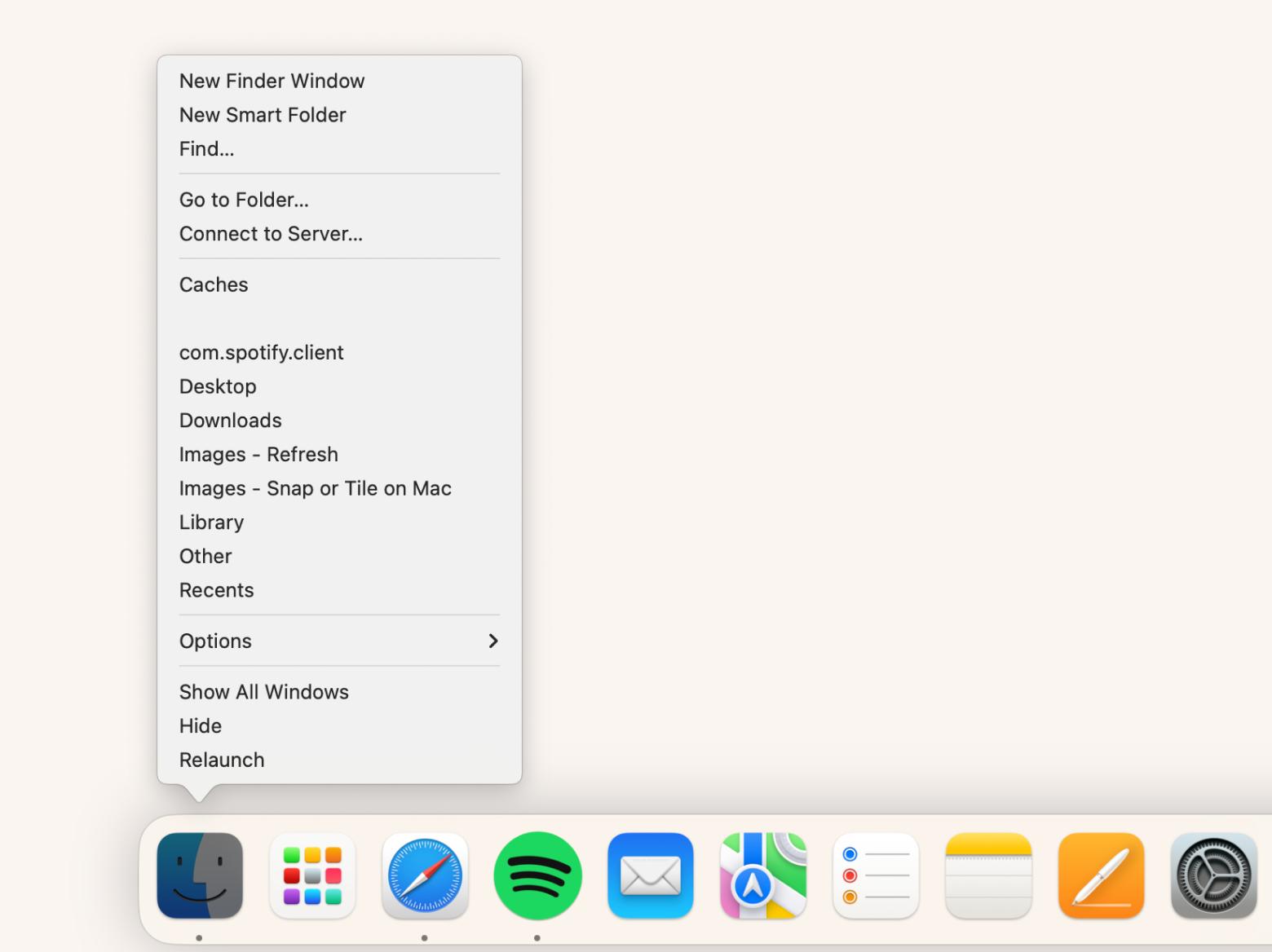
That’s it! It’s that simple.
Solved: A Mac refresh shortcut for any app
Refreshing your Mac is just as easy as refreshing your Windows, with an easy shortcut and built-in buttons for manual refresh. For even more control and customization, you can even use third-party apps like BetterTouchTool, MenubarX, and CleanShot to personalize your Mac shortcuts, desktop experience, and workflow.
All these apps, along with 250+ more are all available through Setapp. This subscription service lets you access Mac and iOS apps for just one monthly fee. It's great for all sorts of tasks, whether you're looking to boost your productivity or unleash your creativity. Sign up for Setapp’s 7-day free trial today and get access to these amazing tools.
FAQ
How do you refresh displays on a Mac?
To refresh a display or desktop on your Mac, you need to relaunch Finder by holding the Option key and right-clicking the Finder icon in your dock. In the drop-down menu, choose Relaunch.
How to do hard refresh in Mac?
To hard refresh on a Mac:
- For Finder, hold the Option key, right-click the Finder icon in the dock, and choose Relaunch.
- For browsers, press Command + R to force the browser to reload the page.
- For apps, also press Command + R.






