How to open and use emoji keyboard on your Mac
Your Mac has its own emoji keyboard. And best of all, you can customize your emoji experience to make it fast and seamless for any purpose. Let me show you.

How to open the emoji keyboard on Mac
Check out the quick solutions first, and below you’ll find a more detailed tutorial with screenshots and tips.
| I want to | Steps |
| Open with keyboard shortcut | Control + Command + Space or fn + E |
| Open from menu bar |
Edit > Emojis & Symbols. Or, Input sources > Show Emoji & Symbols |
| Open with Touch Bar (MacBooks 2016–2023) | Tap the emoji icon on Touch Bar |
| Insert emoji | Double-click or drag and drop |
| Add to Favorites | In Character Viewer, click “Add to Favorites” |
| Customize shortcut | System Settings > Keyboard > Shortcuts |
| Auto-insert favorite emoji with hotkeys | Use Keysmith. |
| Auto-insert emoji with text | System Settings > Keyboard > Text Replacements |
Keyboard shortcuts to open emoji keyboard on Mac
I have great news – there’s an emoji shortcut on macOS that can spring up what’s called the Character Viewer in a split second. It works both on MacBook Air and MacBook Pro. Here’s how to use the shortcut:
- Click on a text-based area, like in your Notes app or in a Google search bar.
- Press Control + Command + Space.
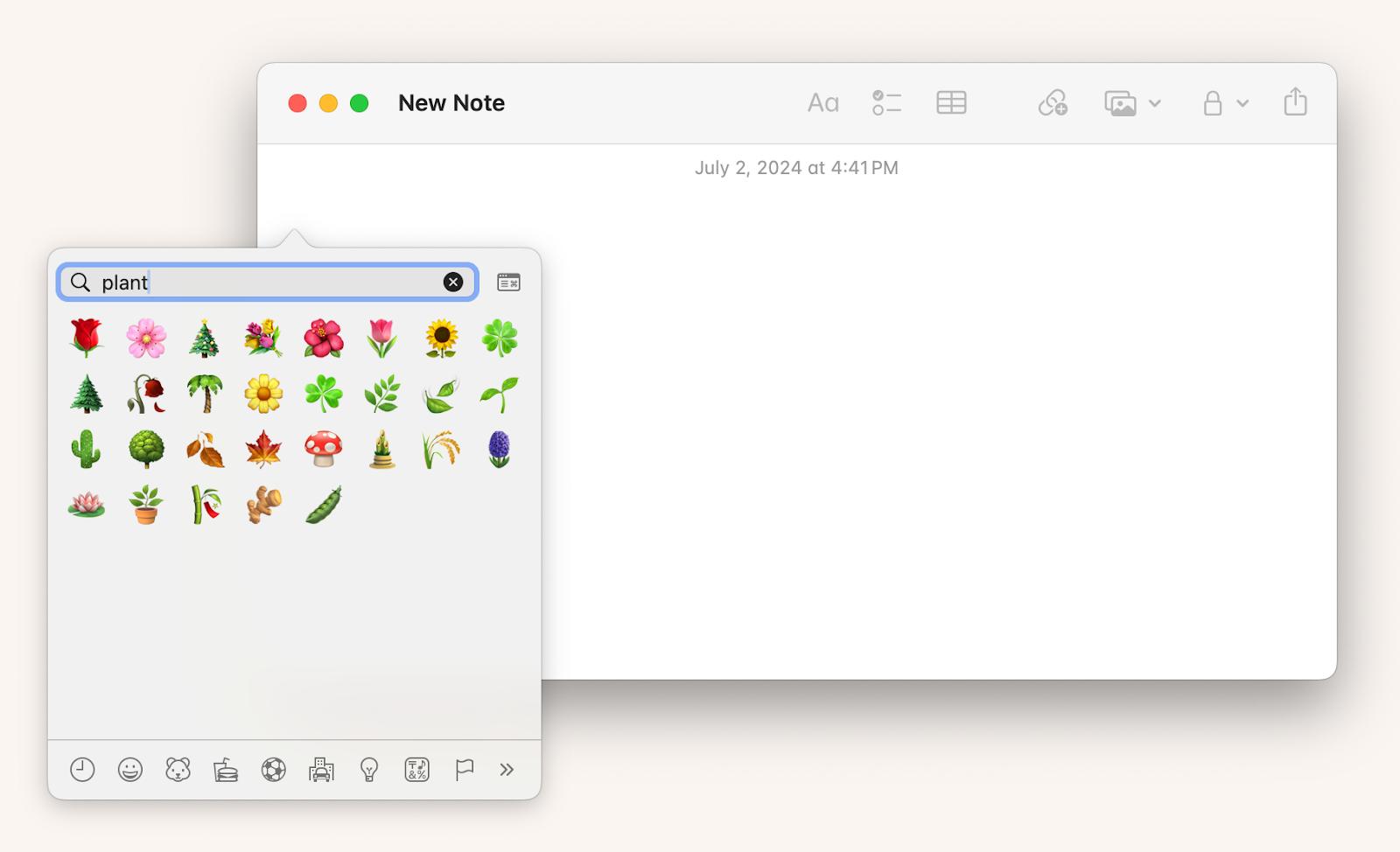
If the app or platform you’re using, such as Google Docs, won’t let you open the Character Viewer, click outside the app, and press fn + E. You can then drag and drop the emoji to where you want it to go or double click the blown-up icon to make it appear where you’ve clicked in a document. If that doesn’t work:
- Go to System Settings > Keyboard.
- Choose Show Emoji & Symbols under the Press [fn key’s globe symbol] key to section.
You can use the Mac emoji viewer just like you would the iPhone or iPad one, where you can browse by categories. Something unique to Mac, though, is the expand feature, which you can access by clicking the icon next to the search bar in the top right-hand corner of the little window.
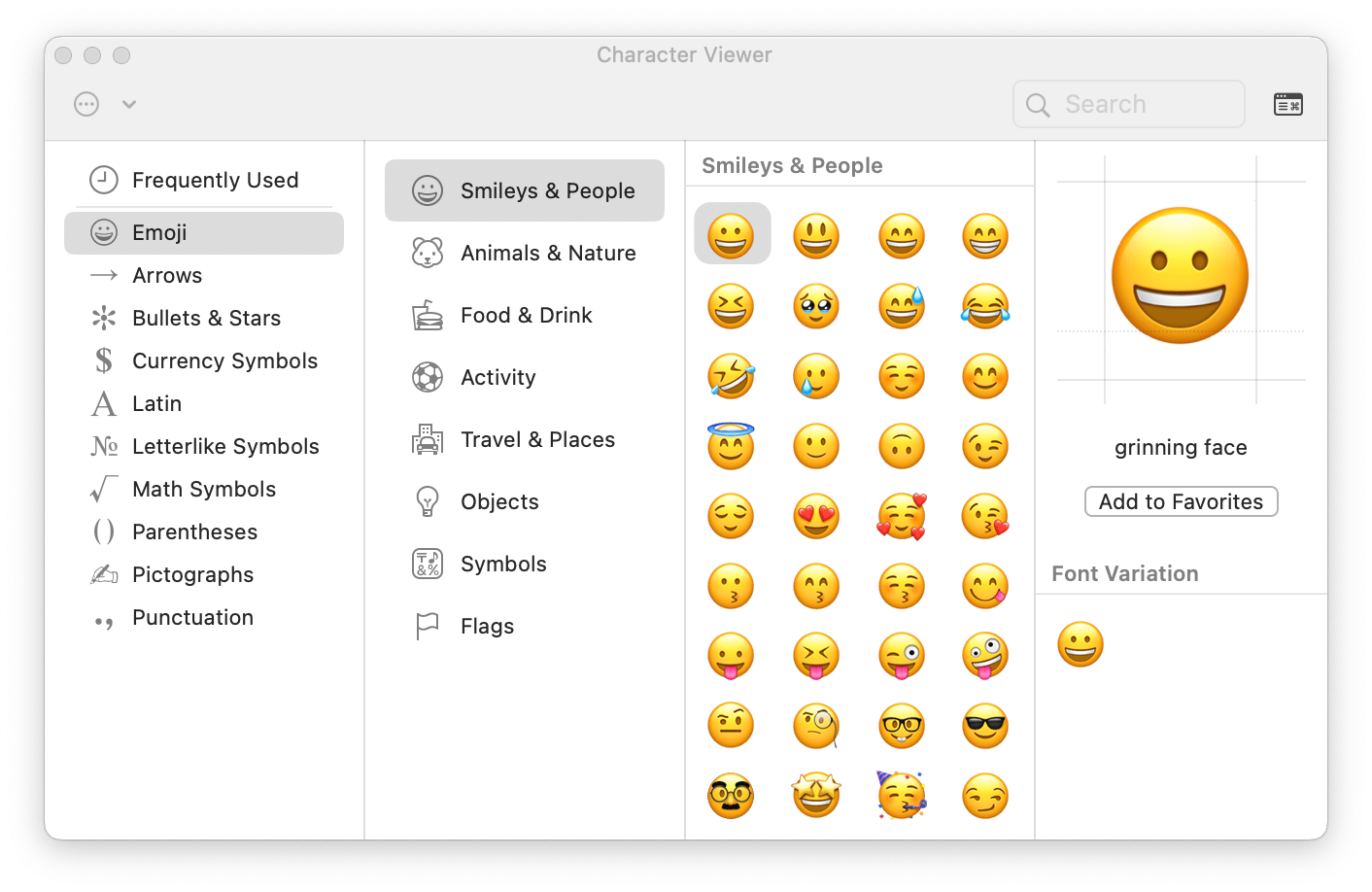
After discovering all this emoji stuff on Mac, I decided to go a bit further and create shortcuts for the emojis I use the most. For example, now, when I press Control + R, a rolling-eyed emoji appears in the text. I did it using Keysmith – an app that lets you create, customize, and automate keyboard shortcuts on a Mac. Here’s how you can type emojis on Mac with ease.
- Download and open Keysmith.
- Press New Macro in the lower left corner.
- Press the Untitled box and enter a shortcut name.
- Press Set Hotkey and record the hotkey.
- Press More... > Add Action > Paste Text.
- In the box that appears, press Control + Command + Space and select the emoji you want.
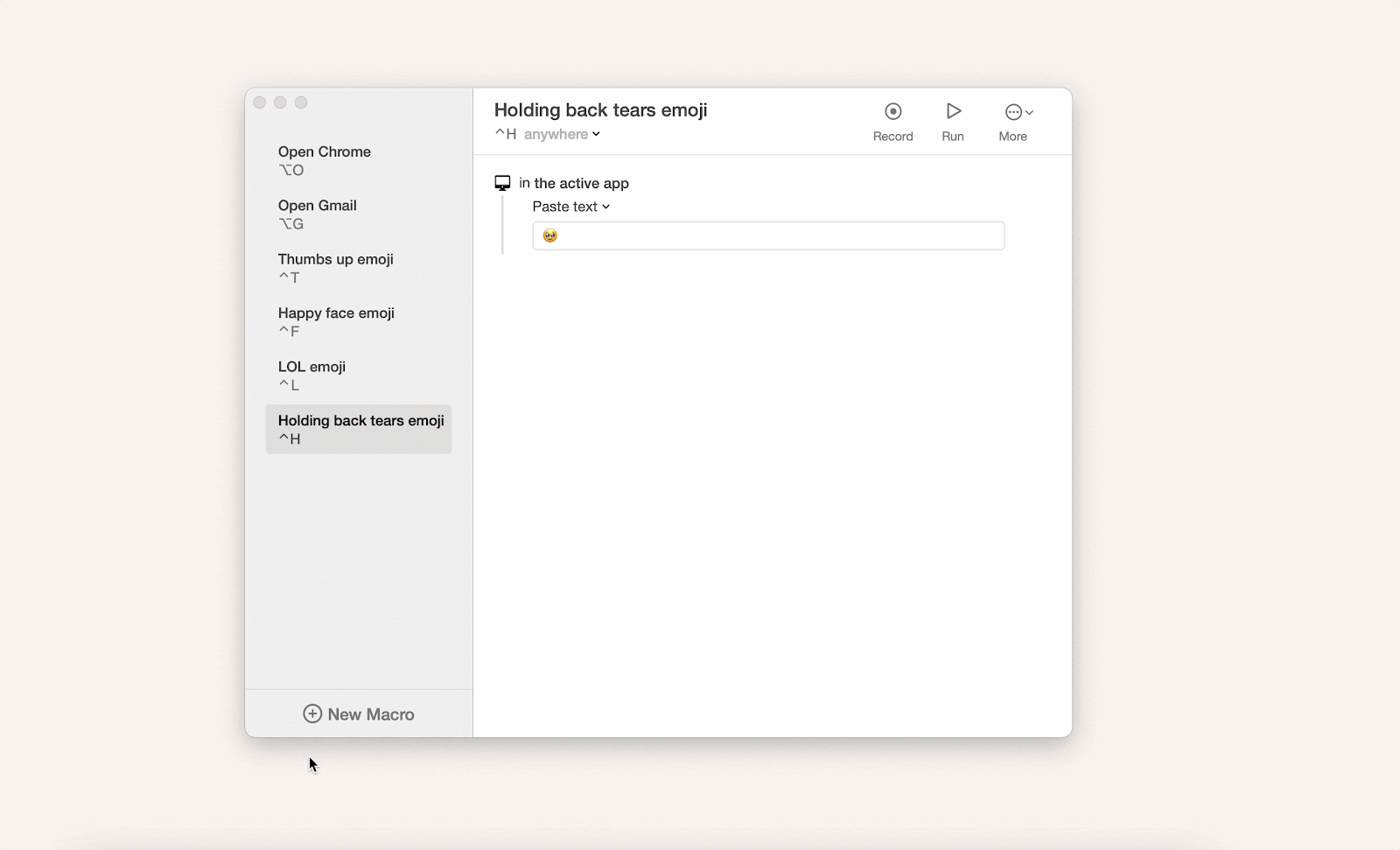
This way, you can create shortcuts for just about anything else, like performing a specific action in an app or opening a particular webpage.
How to open the emoji keyboard from the menu bar
If you’re not into using keyboard shortcuts or are having issues with your keyboard, there’s also a simple way to use just your mouse. Here’s how to open emojis on Mac using the menu bar:
- Click on Edit in the menu bar.
- Select Emojis and Symbols at the very bottom of the drop-down menu.
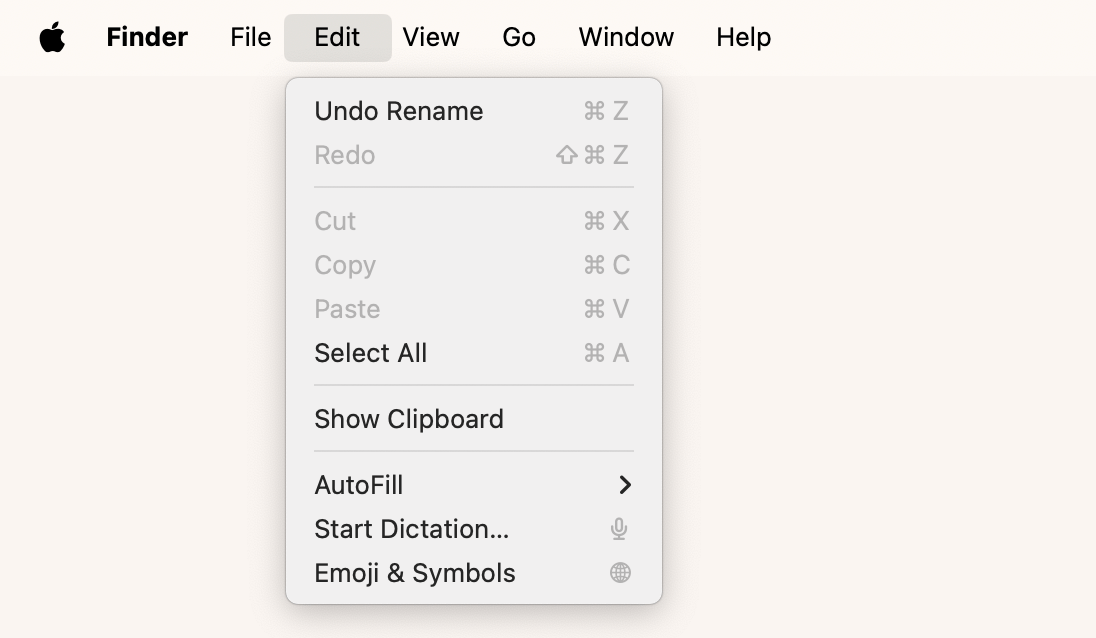
The expanded Character Viewer will pop up, and you can drag and drop any emoji into an area that allows text. Or just click where you want it to go and double-click on the large emoji.
How to insert emoji without opening the Emoji keyboard
Sure, opening the emoji keyboard is quick — but if you use the same emoji several times a day, there’s an even faster way: text replacements.
Look at the screenshot below: I’ve set it up so that whenever I type .ha in any text field and press the spacebar, it instantly turns into the “laughing with tears” emoji. I recommend building your own little emoji shortcut library for the emojis you use most often.

To set it up, go to System Settings > Keyboard > Text Replacements, and add your custom shortcuts.
Customizing your Mac emoji experience
If you hadn’t used the Character Viewer in the past, this convenient brand-new emoji selector could already be all you ever wanted. But I’ve got even better news – the Mac emoji experience is customizable too.
Add emoji to Favorites on Mac
For those who frequently use emojis on Mac, especially some that aren’t common smileys found on the first page, Character Viewer allows you to favorite them for easy access. To add specific emoji to your Favorites:
- Open the Character Viewer by holding Control + Command + Space or fn + E.
- Click on your emoji of choice and click Add to Favorites.
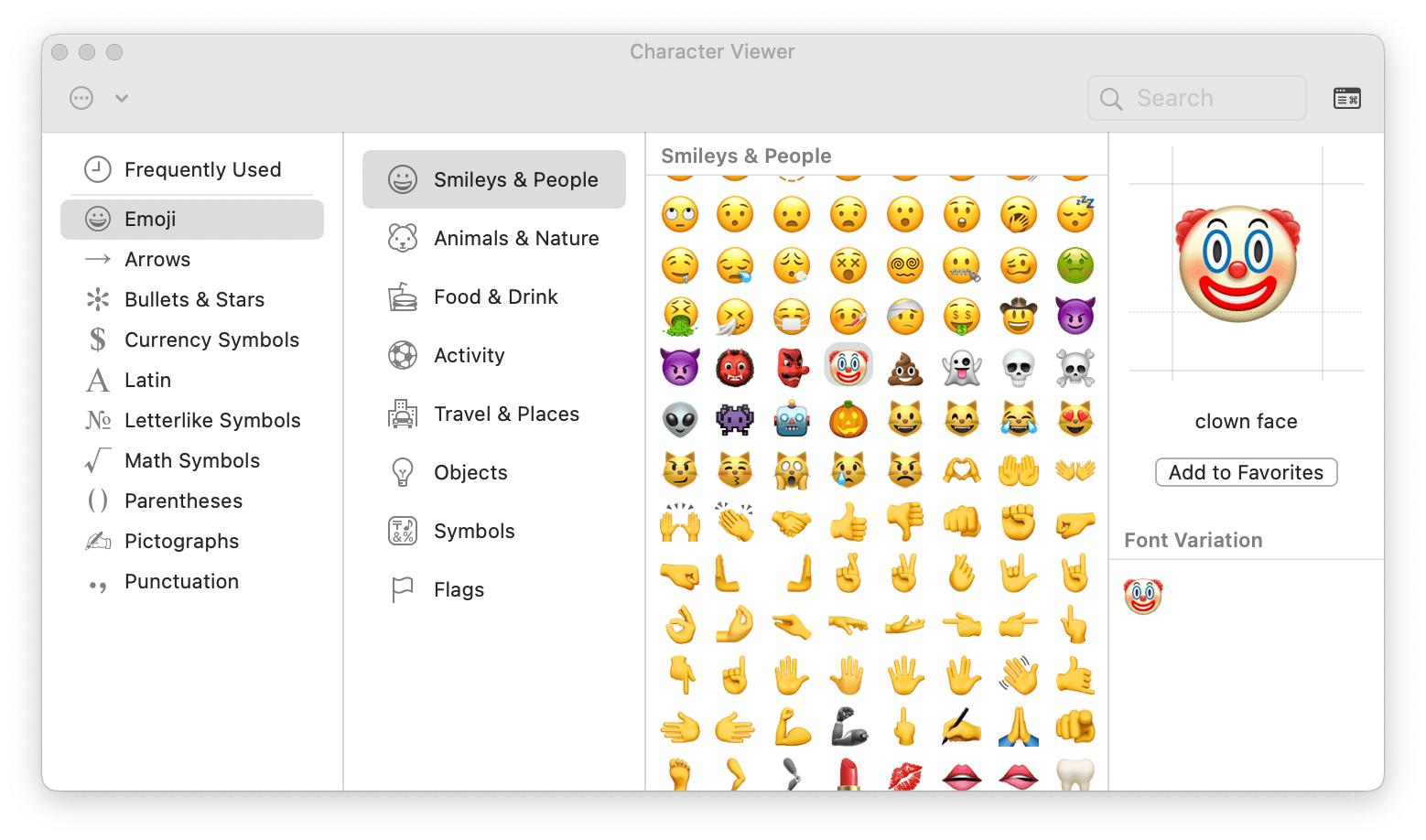
You can then access all your Favorites through the sidebar under Frequently Used rather than scrolling through the many options.
Use emojis with Touch Bar
For those who happen to have a Touch Bar (MacBook models from 2016 to late 2023), there’s also the option to access emojis through that. As long as the program or app you’re using lets you type using them, you’ll see a smiley emoji on the left-hand side of your Touch Bar. Once you see it:
- Tap the emoji icon.
- Hold your finger down on the Touch Bar and slide from side to side until you find the emoji you want to use.
To search for emojis or browse by category, tap the clock icon on the left of the Touch Bar and either select a category or tap the magnifying glass.
How to change emoji shortcut Mac?
Let’s say the Control + Command + spacebar short isn’t doing it for you – maybe you’re wondering how to get emojis on Mac using a different shortcut. No matter what combination of keys you want to use, you can create a new shortcut to bring up the Character Viewer.
- Open System Settings.
- Select Keyboard from the sidebar.
- Click on Keyboard Shortcuts.
- Click on App Shortcuts.
- Click the plus icon, set a menu title, and create a new shortcut.
- Press Done.
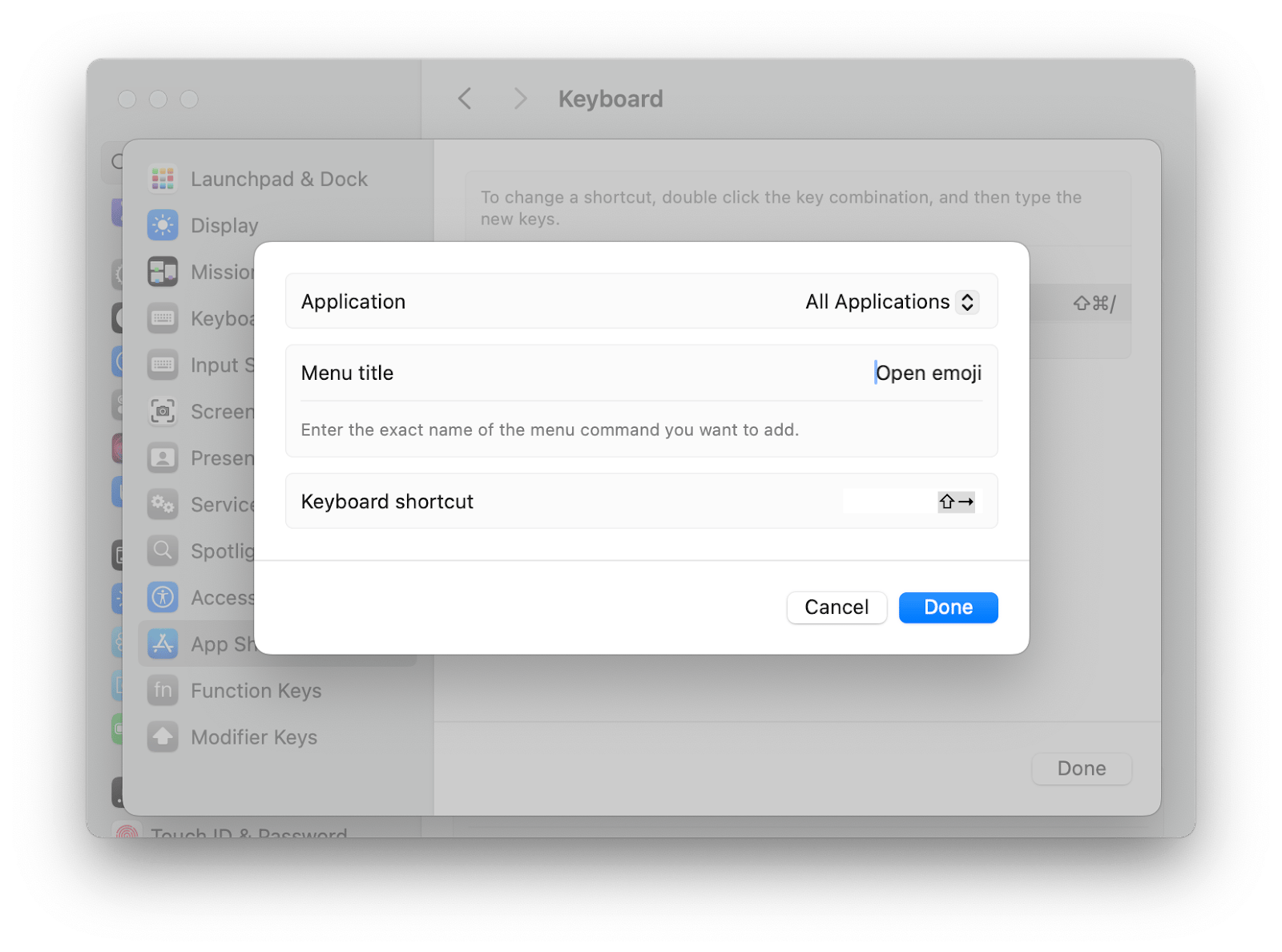
How to create really FUNNY emojis?
Emojis were made to add fun to our messages — so why not take it a step further? If you’re looking for something beyond what Apple has built into your MacBook, here are a couple of great ideas:
"Cook" your own emoji
On emojikitchen.dev, you can combine two emojis into one — and the results are always hilarious. Just want to have some fun? Click the dice icon for a random mashup and see what you get!

Get hand-drawn-style emojis
An open-source openmoji.org library is full of cute, hand-drawn-style emojis. It includes familiar favorites and original, playful creations. See the blowfish, haha. Why isn’t it everywhere yet?

Create an emoji from scratch (no skills needed)
emoji-maker.com/designer lets you build completely new emojis from scratch. Pick a shape, eyes, mouth, beard — you name it — and mix and match until you’ve created something unique. Ever seen a freshly bathed mustache cat in a bath hat emoji? Now you can make one.

How to use emojis in various Mac applications
The fun part about using emojis is that they can work both for and against you. For example, they can improve your marketing results — great! But, they can also be misunderstood by people from different generations — not so great. Here are some lifehacks and fun facts I came across while diving into the world of emojis.
- Skin tone. Want to change skin colors for people-related emojis? Simply click and hold down on one of them, and you’ll be able to select from a couple of skin tone options.
- Generation gap [attention, marketers]. Millennials and older generations might interpret some emojis more literally. This presents great opportunities when it comes to marketing materials.

- Boost marketing results. If you happen to be in marketing, emojis can even provide crazy benefits for email open rates. Studies show that 56% of brands that use an emoji in their email subject lines receive higher unique open rates.
- Easy scanning. In more basic apps, emojis can make a bland to-do list much easier to scan through. You could add a bunch of food emojis to a grocery list or separate work and personal items using separate icons. It’s also extremely useful on a calendar to quickly identify what an event is all about.
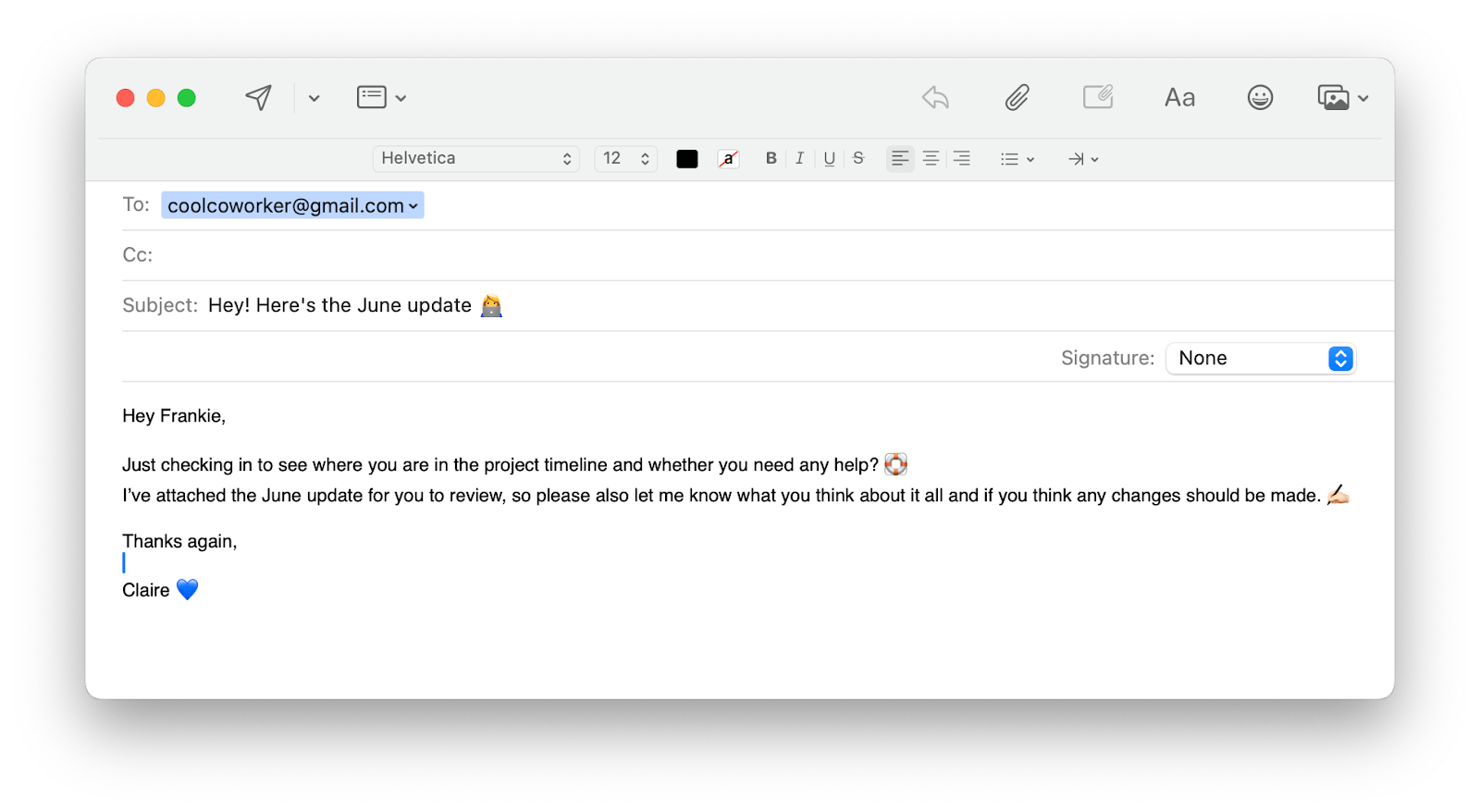
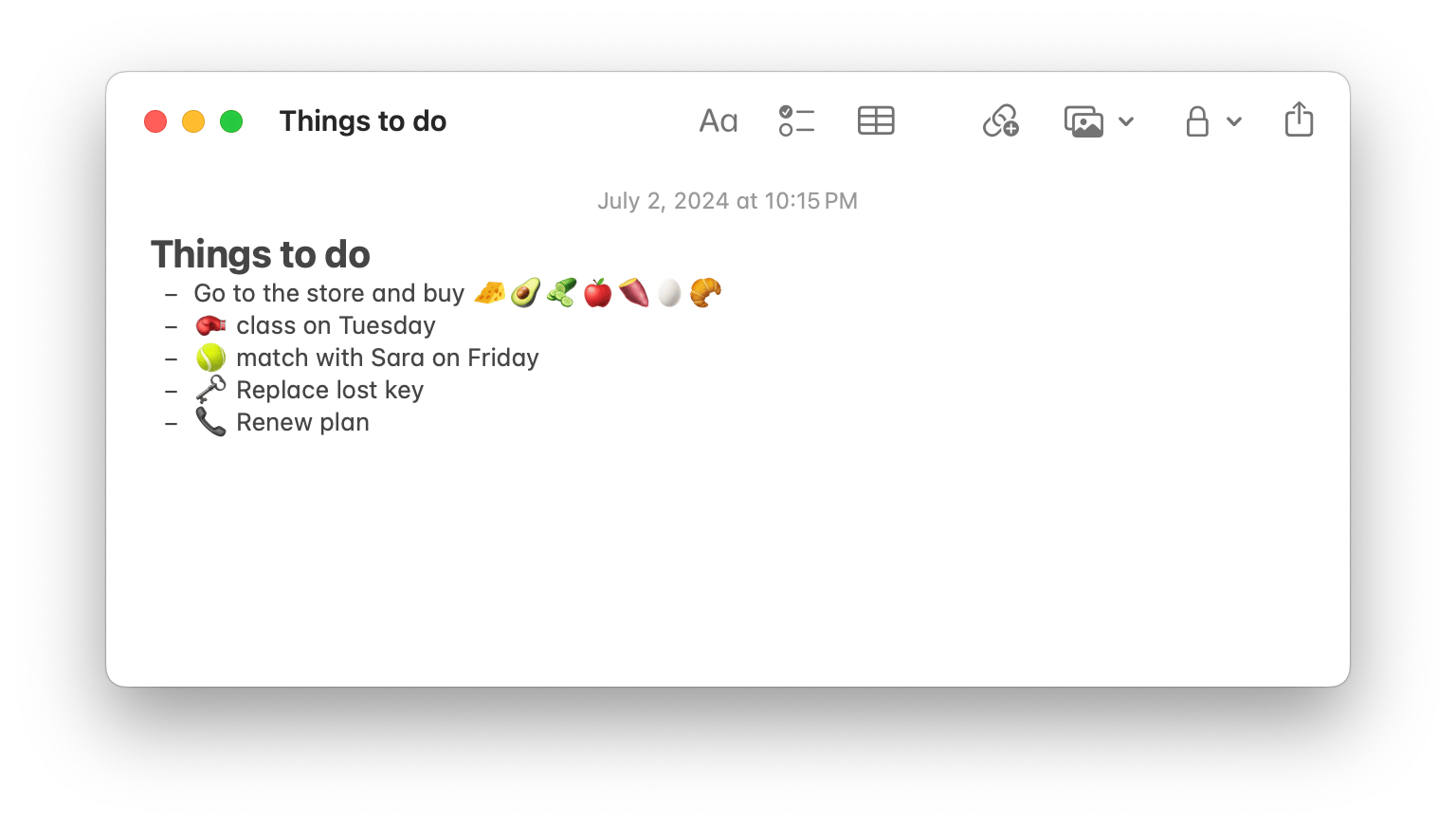
Use Emojis on Mac for expressive communication
Emojis help give digital communications the dynamism that in-person communications have, mimicking what gestures, expressions, and tones in face-to-face conversation. While emojis are typically associated with text messaging, Macs make accessing and using emojis just as seamless with keyboard shortcuts and the menu bar.
Keysmith, Ulysses, and other apps to make your Mac-based emoji experience more seamless are all available through a 7-day trial period of Setapp – a handy subscription platform that grants you full access to 250+ native macOS and iOS applications that’ll help you get organized, spark your creativity, optimize your device, and more.
FAQ
How to type a heart on a Mac keyboard
You can do things the old-fashioned way and type <3 (Shift + comma and the number three), but you can also open up the emoji keyboard by pressing and holding Control + Command + space and selecting from the many heart-related emojis there. Alternatively, use Keysmith to customize shortcuts for your favorite emojis.
How to type a smiley face on a Mac?
Use the command Control + Command + space to open up the emoji Character Viewer or press and hold fn + e. Here, you can access a whole host of smileys. Or you can Alternatively, customize shortcuts for your favorite emojis using Keysmith.
How do you make a custom emoji on a Mac?
Creating a custom emoji requires you to use a graphic design software or platform like Canva or Adobe Photoshop. Start by creating a small, square image with a transparent background and design your own emoji. Then, export the file as a PNG and make the custom emoji accessible on your Mac. From there, you can drag it directly where you want it to go.






