How to get hashtag on Mac keyboard in 2025: Quick & easy
You can’t use the internet nowadays without coming across the hashtag symbol that looks like this — #. The hashtag symbol has become quite popular thanks to platforms like Twitter (now X) and Instagram.
In this article, I’ll show you how to type the hashtag symbol on a Mac, depending on your keyboard layout. I’ll also share some easy ways to make your own shortcuts and give a few tips on using hashtags better on social media.
But first, here's a simple table that shows how to do the most common hashtag-related tasks on a Mac:
| I want to | Do this |
| Type a hashtag on a US Mac keyboard | Press Shift + 3. |
| Type a hashtag on a UK Mac keyboard | Press Option (or Alt) + 3. |
| Fix the keyboard layout if # doesn’t work | Go to System Settings > Keyboard > Text Input > Edit > Add British layout. |
| Create a shortcut for typing # | Go to System Settings > Keyboard > Text > Add shortcut: Replace ## with #. |
| Create a macro for typing # | Use Keysmith to record and assign a shortcut to type the hashtag. |
| Access more special symbols | Use Character Viewer or hold Option, Shift, or both while pressing other keys. |
| Manage multiple social media accounts | Use IM+ to combine platforms like Facebook, Instagram, Slack, and more in one place. |
How to find and type a hashtag on Mac keyboards (US & UK layouts)
Generally, keyboards don’t have a dedicated hashtag symbol key. Instead, you have to use a modifier like Shift or Option to type it out. In most cases, you'll see the pound sign engraved above the number 3.
But simply pressing the 3 button won’t produce a hash symbol. So, how to type a hashtag on a MacBook? Well, that depends on the layout of your keyboard, whether it's a US-based or a UK-based layout:
- If your Mac has a US-based keyboard layout, you have to press Shift + 3 to type a hashtag sign.
- If you want to type a hashtag on a Mac keyboard with a UK layout, you have to press Option + 3.
Important noteSome old keyboards only have the pound sign on the number 3 key. Pressing Option + 3 will still type a hashtag on such keyboards. Likewise, on some older Mac keyboards, the Option key may be marked as Alt. |
Getting £ symbol instead of #?
If pressing Option + 3 on your Mac types a £ (pound) instead of #, it might mean your keyboard settings are US-based. To switch back to the UK layout:
- Go to System Settings > Keyboard.
- Scroll to Text Input, then click Edit next to Input Sources.
- Click the plus icon (+), then English > British.
- Click Add.
- Make sure that the British keyboard input comes first.

Create custom hashtag shortcuts on Mac
Having trouble typing the hashtag symbol on your Mac using regular keyboard combinations? Don’t worry! On your Mac, you can create custom keyboard shortcuts for anything, including a hashtag.
Here's how to do it:
- Go to System Settings > Keyboard.
- Click Text Replacements.
- Click the plus (+) icon to add a new replacement.
- Enter your preferred shortcut (e.g., ## or #h) in the Replace field.
- Paste the hashtag symbol (#) in the With field.
- Press Return to save the new text replacement.

Now, every time you type out your shortcut in any app, it'll be transformed into a hashtag.
TipUnlike regular keyboard shortcuts, you don’t have to hold down all the keys at once; just type the shortcut like normal. Another suggestion is to create a custom macro with an app like Keysmith. The app that lets you set shortcuts not just for static actions but also complex macros. For example, every time you use your shortcut, you can make Keysmith copy text from Google Docs to Slack and send a message. Keysmith works natively on Mac, with dark mode support and integrated Spotlight search. You can also set all the macros to be app-specific or universal. |
How to type the hashtag symbol on social media
Now that you know the answer to “how do you type a hash or hashtag symbol on a Mac,” you might wonder what’s a good way to use it on social media.
On social media, typing # followed by a word or a phrase (no spaces) lets you categorize your thoughts or join in on the trend. For example, if you end your message with #apple, anyone who is looking at all #apple hashtags will see your message along with the rest. Similarly, you can see what kind of hashtags are trending at the moment and use them to make your message more visible.
But since there are so many social media channels today, how do you manage them all effectively? You use a social media aggregator like IM+.
IM+ combines the best social media platforms into a single, intuitive interface that's very easy to manage. Facebook Messenger, WhatsApp, Telegram, Slack, Instagram, X, you can get them all in one app. No more jumping from one app to another. You can color-code various services to keep yourself organized and tag apps as personal or work, so that you never get notifications when you don’t want to.
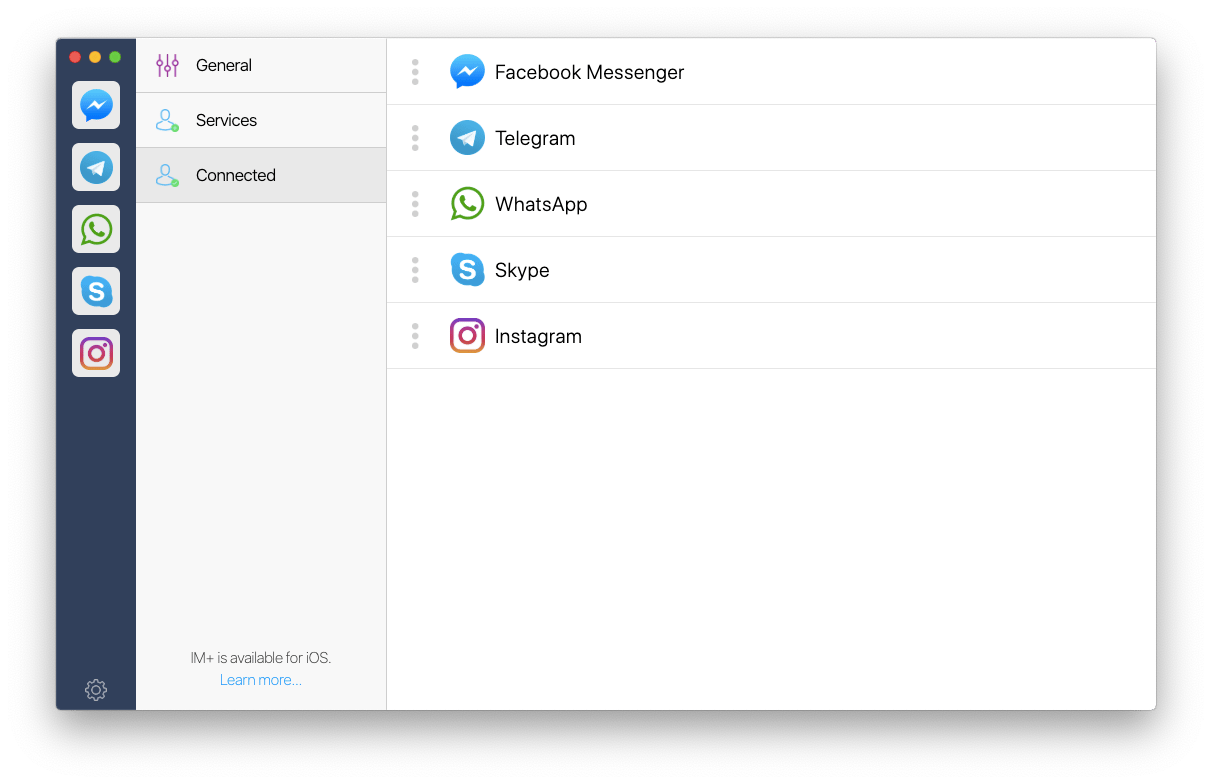
Typing special characters and symbols on a Mac
Macs let you type all kinds of special symbols, not just # or £. You can use built-in keyboard shortcuts, open the Character Viewer to pick symbols, or set up custom macros for symbols you use a lot. For example, you can type Æ, ©, or @ with simple key combinations. You can even type fun symbols like ¯\_(ツ)_/¯ if you want to.
These methods work for writing, coding, or just adding extra flair to your messages. If you want to see every option and learn how to use each tool, check out the full guide to typing special keyboard symbols on Mac. It explains each step in plain language so you can find and type any character you need.
Final thoughts on how to get hashtag on Mac keyboard
Typing a hashtag on your Mac is easy once you know your options. You can use the built-in shortcut, set up a custom text replacement, or even make a macro with Keysmith. And if you’re managing hashtags and other posts on social media, an app like IM+ can save you a lot of time.
The best part? Both Keysmith and IM+ are available on Setapp, a platform that gives you access to over 260 high-quality Mac and iOS apps. There's a free 7-day trial so you can try everything at no cost and boost your productivity right away.
FAQ
How do I type a hashtag on a Mac?
To type a hashtag on a US keyboard layout, simply press Shift + 3. For a UK keyboard layout, press Option (or Alt) + 3.
How to hashtag on a keyboard?
How to enter a hashtag on any Mac keyboard depends on your layout. On a US keyboard, press Shift + 3; on a UK keyboard, use Option (or Alt) + 3.
How do I get symbols on my Mac keyboard?
To get symbols on your Mac keyboard, hold the Shift, Option, or Shift + Option keys while pressing the right key combination. For example, pressing Shift + 2 types @, and Option + 2 types ™.
On a Mac, you can type almost any symbol. For this, go to System Settings > Keyboard > Input Sources. Now, enable Show Keyboard Viewer, and click the input icon in the menu to view all available symbols on Mac. You can also use apps like Keysmith to type complex and unique symbols.
How do you enter a hashtag?
Press Shift + 3 to enter a hashtag using a US keyboard layout. Press Option (or Alt) + 3 to enter a hashtag on a UK keyboard layout. You can even create custom keyboard shortcuts to enter hashtags on your Mac.





