How to type math symbols on Mac: Best 2025 methods revealed
When it comes to writing and editing documents, most Mac-based text editors have progressed steadily over the years, making it much easier to embed tables, images, and even interactive apps right in-between paragraphs.
But as STEM students and technical professionals know, things are far from being that user friendly when you need to include mathematical notation, equations, and formulas.
The good news is there are a few ways that make typing math symbols on Mac more seamless. So here’s a brief guide on how to create math notation without spending hours trying to make math software work.
What are math symbols?
Broadly, math symbols are figures or combinations of figures that are used in math formulas. The most basic symbols are digits (0, 1, 2…) and Latin letters. Then there are characters that are easily accessible on all standard keyboards like % (Shift + 5), "+" (Shift + "=") and "=".
Some more complex but still frequently used math symbols often get substituted with an approximation, such as “x” for multiplication, “/“ for division, or “^” for squaring. This could be fine for day-to-day communication, but wouldn’t work in academia or when trying to type mathematics with elaborate equations.
Proper math writers support two kinds of math notations: Unicode characters (accessible to any computer) and LaTeX math symbols (which have their own syntax). Let’s explore how to output both of them using a math keyboard.
How to type math symbols with Keyboard Viewer
As mentioned above, you probably already know some frequently used keyboard shortcuts for mathematical notation (e.g. the percent sign, the plus sign, the equals sign). However, there are probably quite a few accessible combinations that you’ve never thought were there. The good news is you can visually find what those are by using the Keyboard Viewer.
To learn all available keyboard shortcuts to help you type mathematics:
- Launch System Settings
- Open the Keyboard tab
- Navigate to Input Sources and click Edit.
- Turn on Show Input menu in menu bar.
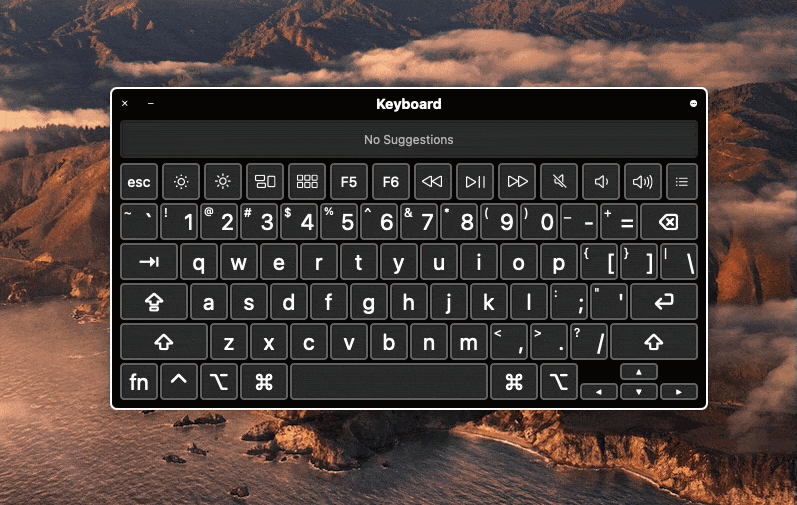
Now click Show Keyboard Viewer from the menu bar for an interactive keyboard to appear on your screen. Try holding down each modifier key (Fn, Control, Option, Command) and also their various combinations to see how the character layout on your keyboard will change to reveal hidden math symbols that you can use in the future.
How to type all Unicode math symbols
Since Unicode is a universal standard for encoding any kind of characters across most languages, it has a full library of math symbols accessible directly on your Mac. Because there are more than 100,000 various Unicode characters, it’s not possible to fit them all as keyboard shortcuts — you have to use Character Viewer instead, which works in any text editor, whether native to Mac or online.
To enable a Unicode math typer in any text editor, follow the same process that we’ve covered for the Keyboard Viewer, but instead of Keyboard Viewer, click Show Emoji & Symbols from the menu bar.
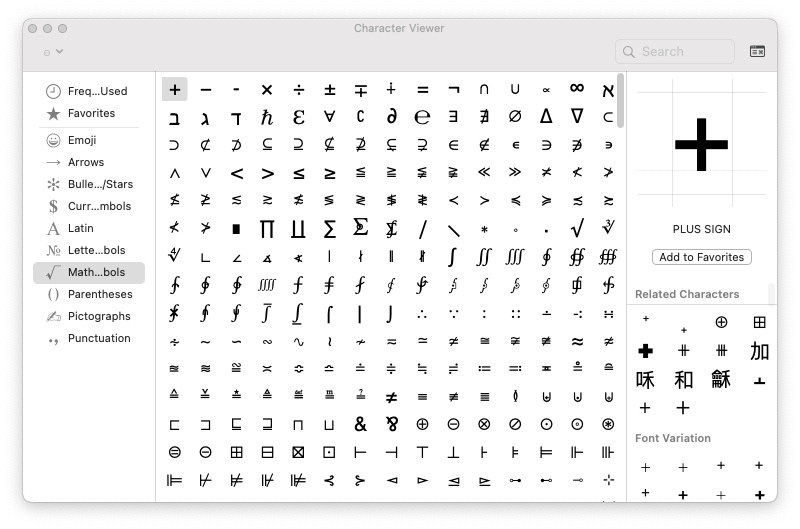
When you open Character Viewer, feel free to browse through all the tabs (especially Math Symbols) or use the search box to find the math notation you were looking for. To use any of the math symbols you find, simply make sure your text editor is active and then double click on the character to paste it in. To save yourself some time, feel free to Add to Favorites the math symbols you like the most. Check the Notepad++ alternatives for Mac.
How to use online math keyboards
Knowing all available shortcuts for math symbols and having the rest saved as favorites in your Character Viewer should get you 50% of the way there when it comes to writing mathematical notation.
But Unicode characters come short when you need a professional multilevel equation typer. You can, however, find some basic ones online:
Go to wiris.com/mathtype.
Use the interactive equation typer to create equations of any complexity. You can even switch into the drawing view and write your equation by hand, which would then be translated into typed math symbols.
Export or copy your equation to Microsoft Word or Google Docs when done.

Handle complex math formulas in LaTex editor
Let’s face it! Tools for word processing like MS Word, Google Docs, LibreOffice, etc. were not made for writing research papers. If you have to deal with scientific papers with lots of mathematical equations thrown into the mix, you need a good LaTex editor.
Euclid is a scientific calculator that supports Excel formulas, a smart converter, LaTeX, and more. You can use Euclid’s LaTeX editor to make changes to even the most complicated math equations. When you can see what you’re typing, it’s easy to put everything in the right place and avoid making mistakes. Euclid is the best choice if you like your math to be neat and clean!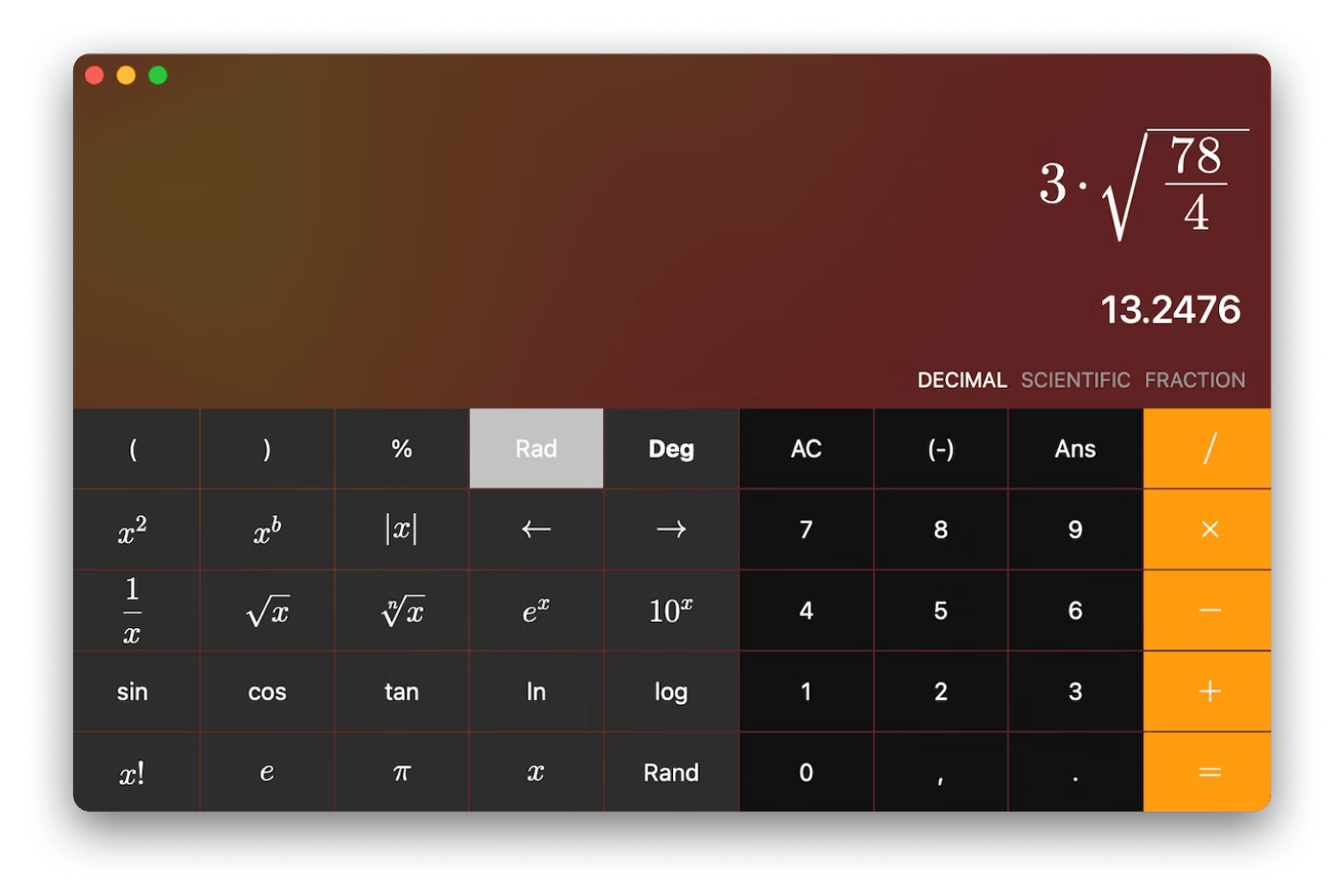
Read also:
How to make advanced calculations on Mac
Once you learn how math typers and equation typers work, you’d likely need to know how to actually calculate these advanced equations in math software and ideally build graphs and other visualizations.
PocketCAS is an intuitive but highly advanced math solver for Mac. Like a TI-89 calculator, this app will easily take you through all the math levels you need, from simple algebra to research-grade calculus.
Calculate integrals, solve linear equations, and run factorizations right on your Mac and without any need to be connected to the internet. Even more, you can visualize datasets and relationships between them in either 2D or 3D views. And if you don’t know how to type any math symbols, PocketCAS features its own math keyboard to help you out.
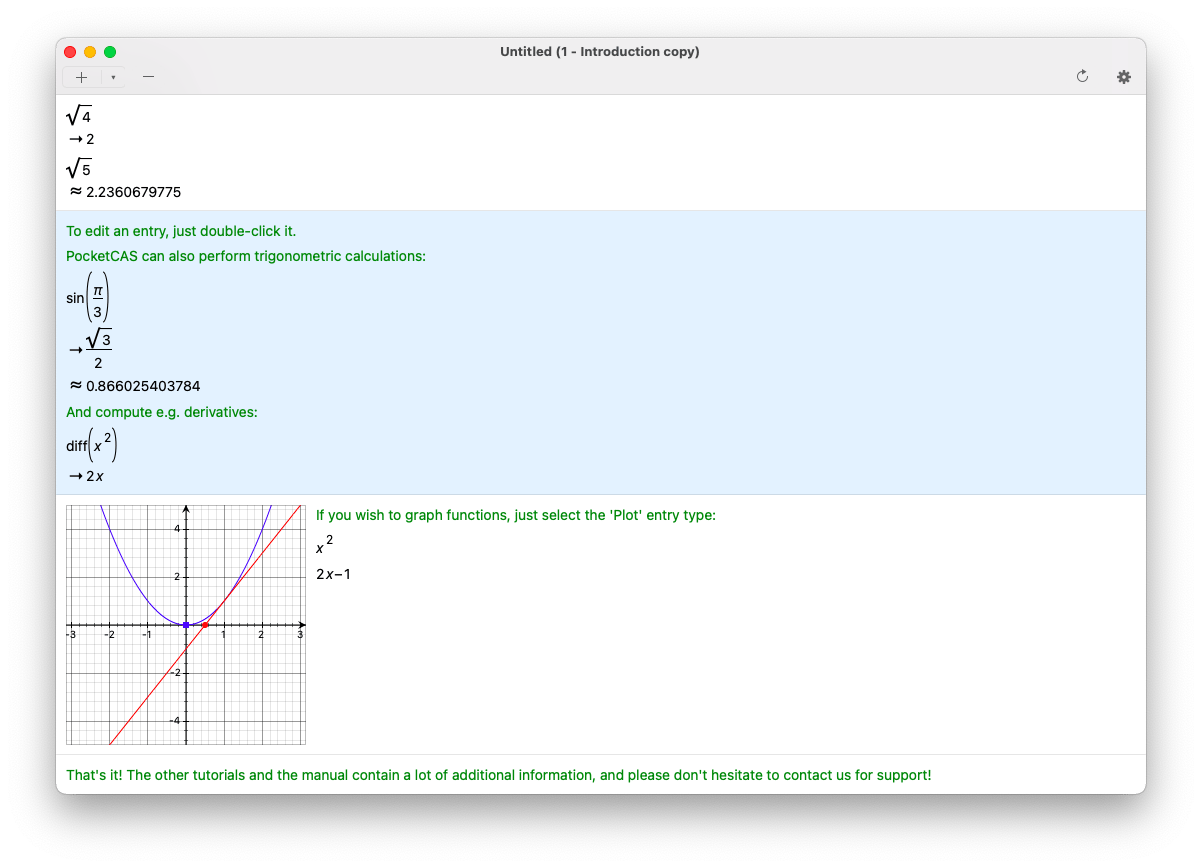
As you can see, there are more than a few ways to type mathematics. You can use keyboard shortcuts with Keyboard Viewer, paste math symbols with Character Viewer, and solve math of any complexity with PocketCAS. If you have to deal with scientific papers with lots of mathematical equations thrown into the mix, try Euclid.
Keep in mind that PocketCAS and Euclid are available to you absolutely free for seven days through a trial of Setapp, a platform with more than 200 niche Mac apps for any occasion, from making GIFs to archiving files. Try them all today at no cost and see how much more useful your Mac can be!
FAQ
How do you do math symbols on a Mac?
You can type basic math symbols using your Mac keyboard. For more options, open the Character Viewer (Control + Command + Space). For solving complex equations, try PocketCAS, which offers advanced math functionality and visualizations.
How to insert math symbols in Word Mac?
In Word for Mac, go to Insert > Symbols > Insert New Equation. Under Symbols, choose Equation Symbols to find math notations like operators, geometry, and Greek letters you can add to your document.
How do you type math symbols on a keyboard?
Some math symbols are built into your keyboard, but for others, use Keyboard Viewer to explore combinations with modifier keys (like Option or Shift). You can open it from the Input menu or System Settings.
How do you type special symbols on a Mac?
Use the Character Viewer (Control + Command + Space) to access special characters, symbols, and emojis. You can insert them into most text fields and documents on your Mac.





