How to type an em dash on a Mac across different apps
- Use Shift + Option + Hyphen to type an em dash on Mac
For an en dash (–), use Option + Hyphen. - Use Text Replacements to create custom em dash shortcuts
You can set up your own shortcut (like --m) to auto-replace with an em dash: go to System Settings > Keyboard > Text Replacements, click the + button, enter your trigger text under "Replace," and paste the em dash under "With." - Access em dash and more symbols using Character Viewer
Press Control + Command + Space to open the Character Viewer and search for em dash or other symbols. - Level up with Rocket Typist, BetterTouchTool, and Keysmith
For more control, use:
Rocket Typist to insert em dashes and reusable text snippets using short triggers.
BetterTouchTool to remap custom shortcuts to type em dashes or run workflows.
Keysmith to record multi-step macros (e.g., insert dash + signature) and trigger them with a hotkey.
Try these and 250+ other apps on Setapp free for 7 days. All apps are ad-free and full-featured.
When it comes to symbols on Mac, the hyphen (-) or dash (—) is surprisingly helpful. What we're doing wrong is using it in places where other, long dash symbols would work better, like an em dash.
Sometimes, people would type double hyphen (- -) or even triple (- - -) dashes to represent en and em dashes, but this is not the right approach. In this post, I'll teach you how to type an em dash on your Mac keyboard efficiently to improve the readability and quality of your writing.
But first, here’s a quick breakdown of what you can do and which tool or method will help you do it fastest:
| I want to | Here’s what to do |
|---|---|
| Type em dash quickly | Use the built-in shortcut: Shift + Option + hyphen (-) that is located on the minus key |
| Type en dash quickly | Use the built-in shortcut: Option + hyphen (-) |
| Replace a custom shortcut (like --m) with an em dash | Use Text Replacements in System Settings > Keyboard > Text Replacements |
| Save a reusable text snippet with an em dash | Try Rocket Typist to create smart, reusable text blocks |
| Remap a custom keyboard shortcut to insert an em dash | Use BetterTouchTool to assign your own key sequence |
| Automate a more complex typing workflow (like inserting text + dash) | Use Keysmith to record actions and trigger them with a shortcut |
How to use dash keyboard shortcuts
If you've ever used MS Word on Windows, you probably know that typing em and en dashes can be a bit overwhelming. To type the em dash alt code (Alt key + 0151) or the en dash alt code (Alt + 0150).
On Macs, the long dash symbol situation is much easier:
- To type an en dash, press Option key + hyphen (minus sign on the numeric keypad: "-").
- To type an em dash on the keyboard, press Shift + Option + hyphen (-).
These shortcuts work on all Mac operating systems and models, including MacBook Air, MacBook Pro, iMac, and Mac mini.
The tricky part is that to make the most of these shortcuts, you have to actually remember them. With all the other keyboard shortcuts we use daily, it's easy to forget a few here and there.
Tip: Got keyboard issues? Learn how to fix a MacBook keyboard.
How to call up a Character Viewer panel
In reality, you don't just deal with two special characters like n-dash and m-dash. There are hundreds that you might need to use occasionally, from currency icons to emoji.
To access all of them, your Mac has a special menu called Character Viewer, which contains all the special symbols you might ever need.
There are two ways to access Character Viewer:
- Use the keyboard shortcut: Press Control + Command + Space. This instantly opens the Character Viewer (also known as the emoji & symbols panel and symbols menu) in almost any app or text field.

- Enable and use the menu bar icon: Open System Settings > Go to Keyboard. Scroll down to Input Sources and click Edit. Turn on Show Input menu in menu bar. You'll now see a language/input icon (like a flag or globe) in the top-right menu bar. Click that icon and choose Show Emoji & Symbols from the drop-down.

Once you open Character Viewer, you can browse for the symbol you need or use the search. Type in "em dash," and all the applicable results will come up. To insert any symbol into any document (e.g., in Google Docs or Microsoft Word), just double-click on it.
Overall, the Character Viewer does a pretty good job and usually has what you need. But every now and then, you’ll run into a symbol that’s missing, or you just don’t know what it’s called. And that can make things a little frustrating when you’re trying to find something specific.
TipGlyphs Mini takes everything that's good in Character Viewer and amplifies it by ten. This little app hosts more than 30,000 characters that are accessible to you in a semantic fashion, so just describing the icon visually would bring it up in search, or create your own icon from scratch. 
|
Customizing keyboard shortcuts for en and em dashes
The bad news is you can’t create custom keyboard shortcuts for individual characters. The good news is there's a workaround.
You can type out long hyphens by auto-replacing a predetermined sequence of characters with them. In other words, you're creating your own shortcut.
How to auto-replace en and em dashes on Mac
The third strategy of typing out long hyphens is to auto-replace a predetermined sequence of characters with them, basically creating your own shortcut.
There's a limited way to create shortcuts on Mac:
- Click the Apple menu > System Settings.
- Go to Keyboard > Text Replacements.
- Click the plus (+) icon.
- In the Replace column, type the shortcut you want to use (e.g., emd).
- In the With column, copy and paste the actual dash:
- Em dash: —
- En dash: –
- Click Done to save your shortcut.

TipTo auto-replace dashes in the text, select it and choose Edit > Substitutions > Show Substitutions. Select Smart Dashes and Smart Quotes, then click Replace in Selection. Want to use them in the entire document? Click Replace All. To auto-replace dashes in the text, select it and choose Edit > Substitutions > Show Substitutions. Select Smart Dashes and Smart Quotes, then click Replace in Selection. Want to use them in the entire document? Click Replace All. |
Use Rocket Typist for advanced formatting
While Mac’s built-in text replacement works well for simple shortcuts, it has its limits, especially when you’re dealing with longer messages or more complex formatting. That’s where Rocket Typist comes in. It lets you create reusable templates with variables like names, dates, and even dynamic fields. Whether you're typing em dashes, full paragraphs, or frequently used phrases, just type a quick trigger and you're done.
Here's how to create a simple em dash shortcut with Rocket Typist:
- Install and open Rocket Typist.
- Choose Snippet editor from the menu bar app icon.
- Click “+” next to All Snippets to create a new snippet.
- Give your snippet a name and type the message you want to appear in the field (e.g. —).
- Right-click on the snippet to set it up.
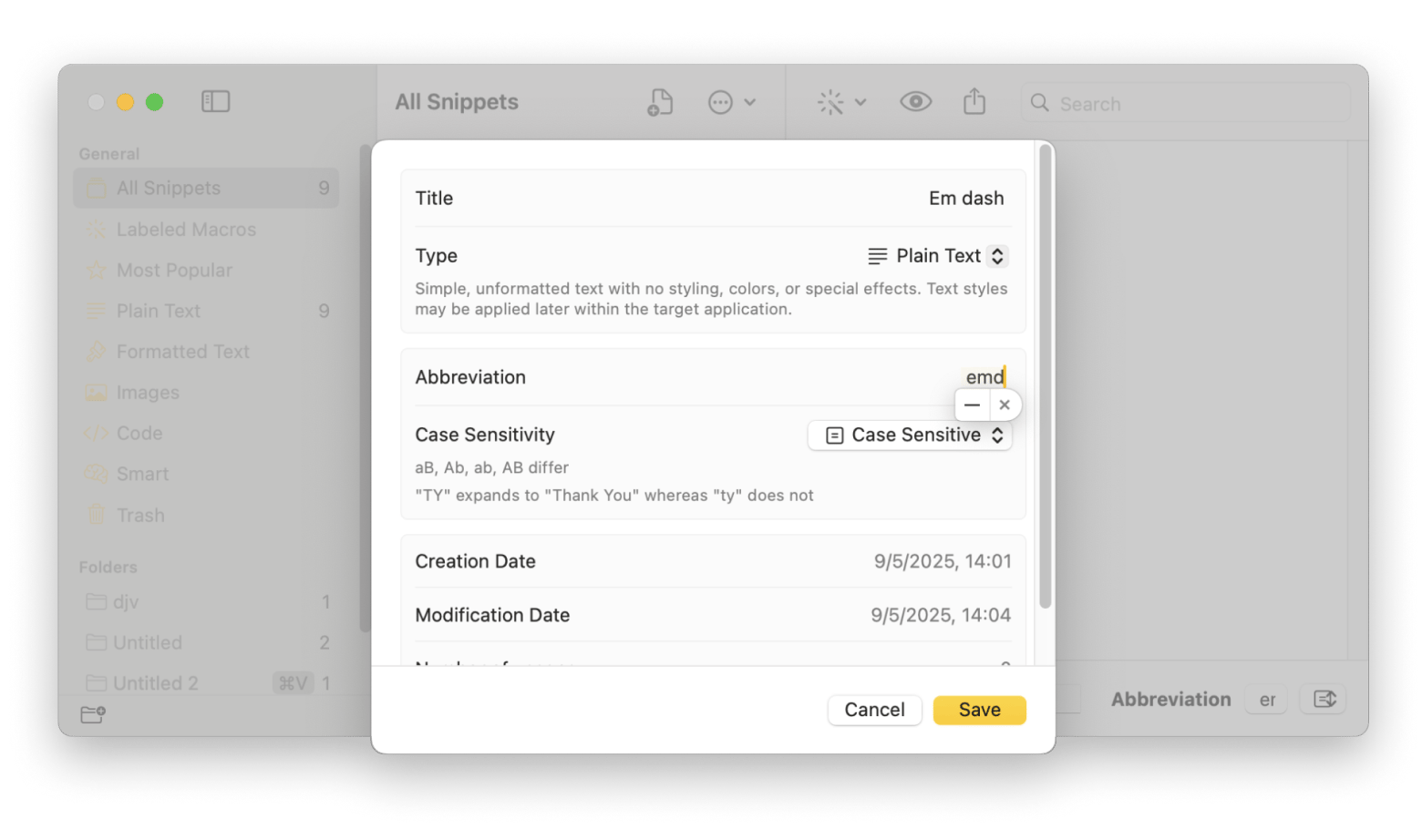
Use BetterTouchTool for custom actions
Rocket Typist is not the only app you can use to generate all sorts of shortcuts. An equally awesome app is BetterTouchTool. The tool gives you complete control over all the input devices on your Mac, like your keyboard, Touch Bar, mouse, trackpad, or even your iPhone. You can record specific sequences to produce certain results, rewrite the default behavior of input devices, and more.
For example, to type an em dash on Mac with BetterTouchTool:
- Install and open the app.
- Click the app menu bar icon > Configuration.
- Select Keyboard Shortcuts from the drop-down menu.
- Create a key sequence (e.g., emd). Type a customized shortcut in the Click to record shortcut on the right.
- Click Assign First Action to Selected Trigger. Choose Send Keyboard Shortcut and set it to Shift + Option + hyphen (this is the correct shortcut for an em dash on a Mac).
- Add any additional actions if needed, then click Done.
Use Keysmith for complex sequences
Another powerful app that lets you create more complex sequences is Keysmith. It's a full-on platform for creating macros of any difficulty. The app allows you to record your actions across multiple apps, including what menu options you chose, where you click, what you type, etc. Then, you can simply set a hotkey to repeat the sequence at any time. For example, you can use Keysmith to run a macro that opens all the apps and websites you need as soon as you start working.

When to use en dash and em dash on Mac?
Knowing how to type an en dash or em dash is only half the battle. The real difference lies in when and why you use them. These two dashes aren’t interchangeable, and choosing the right one can make your writing feel more thoughtful, polished, and easier to follow.
How to write an en dash
An en dash is shorter than the em dash but longer than a hyphen. It’s used for ranges (e.g., 1899–1999), scores (10–15), or connections (Miami–England flight).
How to write an em dash
An em dash is a punctuation mark that's used to replace commas, colons, and parentheses when indicating a break or to add emphasis. It’s longer than a hyphen and an en dash. It’s used for a dramatic emphasis, interruptions, or for additional thoughts.
Example:
She opened the envelope slowly — heart pounding — unsure of what she'd find inside.
What’s the difference between an en and an em dash?
The primary difference between the en dash (–) and the em dash (—) is their width:
- The en dash is approximately the width of the capital letter "N."
- While the em dash is about the width of the capital letter "M."
This is how they got their names!
Em dash makes an interesting replacement for commas, colons, semi-colons, and parentheses. An en dash, on the other hand, is widely used for complex compound adjectives, indicating dates and number ranges, and to write scores, directions, and oppositions.
An en dash should be placed without spaces on either side. As for em dashes, you can use them with or without spaces, just be consistent throughout your writing.
In a nutshell, their main difference is in their width and what they're used for.
Common mistakes and how to avoid them
Being able to correctly type an em dash and en dash on a Mac can make a big difference between a well-formatted document and poorly written content.
Here are a few final tips to remember:
- Using a hyphen instead of an en dash and the em dash. To avoid misinterpretation of your content, make sure you use the right dash.
- Adding spaces before and after the em dash. Omit spaces on either side unless you’re following the AP style.
- Using en dash and em dash interchangeably. An en dash is mainly used for ranges and connections, while an Em dash is used like commas, colons, and semicolons, and other punctuation used for breaks.
- Copying and pasting dashes from other documents or websites. This can result in inconsistent formatting. So, learn how to type dashes on Mac correctly.
- Using fonts that make it tough to distinguish dashes. Always use professional fonts for clear dash lengths.
By mastering keyboard shortcuts to type dashes and avoiding common mistakes, you can perfectly convey your written message.
New to Mac?Check out more useful guides for beginners: |
Final thoughts on how to type an em dash on Mac
There are limitless possibilities when it comes to how to type an em dash on a Mac. You can use default system shortcuts, paste symbols from Character Viewer, and auto-replace some symbols with others in System Settings.
Even better, there are some great third-party apps that can really level up your setup. Glyphs Mini can create your own icons from scratch. Rocket Typist lets you save text snippets so you don’t have to keep typing the same stuff. BetterTouchTool helps you customize your shortcuts, and Keysmith makes it easy to build your own time-saving workflows, even the complicated ones.
Best of all, these tools are available to you under one subscription to Setapp, a platform with 250+ powerful Mac and iOS apps for any task at hand. There's a free 7-day trial, so make sure to take these apps for a spin.
FAQ
What is the shortcut for a non-breaking hyphen on Mac?
The shortcut for a non-breaking hyphen on Mac is Command + Option + hyphen (-).
What if I can’t type an em dash on Mac?
Here are some of the reasons why you can’t type an em dash on your Mac:
- Keyboard shortcut not working
- The app you’re using doesn’t support an em dash
- Auto-substitution is disabled
- macOS software bug
Do you use an em dash or an en dash in dialogue?
In dialogues, an em dash (—) is used to indicate interruptions and when a speaker is cut off. An en dash is used for connections and ranges, not for dialogues.
How to use the em dash shortcut on Mac?
To type an em dash (—) on your Mac, press Shift + Option + hyphen (-). It works in most apps and text fields, so once you get the hang of it, it becomes second nature.






