How to type exponents on Mac
Perhaps you’re writing a paper or simply toying with some mathematical algorithms, and you’re ready to type in some exponents like 53 or 7.056 x 1022. Looking at your Mac keyboard or your Word document, it’s unclear how to do this. I used to struggle with using superscripts for my citations, but now it’s like second nature. Luckily, Apple makes it easy with built-in tools like the Character Viewer, keyboard shortcuts, and other formatting options in specific applications like Pages.
Without further ado, I will show you how to write exponents on Mac using multiple methods for various scenarios.
How to type exponents using keyboard shortcuts
Especially if you’re trying to get things done quickly, the last thing you want is to be stuck with a multi-step process for every single exponent you need to type. That’s why my favorite method is to use keyboard shortcuts to bypass the extra steps altogether. Clicking around is so last century, don’t you think?
While the exponent shortcut on Mac can vary depending on the program or app you’re using, here’s a general step-by-step guide to follow for Microsoft Word:
Type the number you want to raise to an exponent or make a superscript out of.
Highlight the number.
Press Command + Shift + Plus (+) to apply superscript formatting.

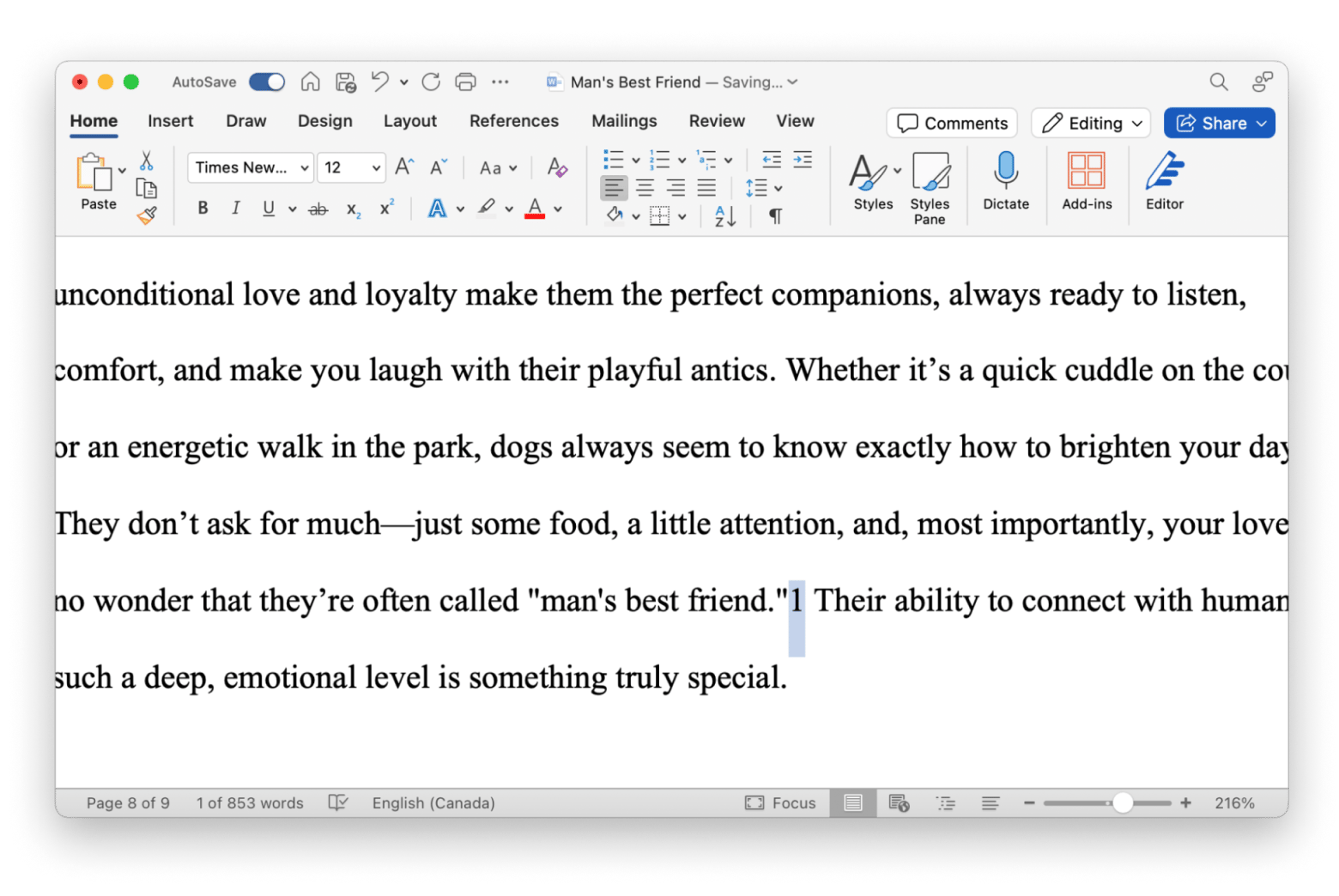
This method works best for Microsoft Word. In Google Docs, however, the shortcut is Command + Period (.), and in Pages, it is Control + Shift + Command + Plus (+).
How to type exponents using Character Viewer on Mac
If you prefer to physically view the process of typing exponents, you can use the Character Viewer feature on your Mac to access numbers 0 to 9 as superscripts.
To do so:
- Open a text editor of your choosing. In this case, I’m using the Notes app.
- Click Edit in the menu bar > Emoji & Symbols.
- Search for Superscript in the search bar.
- Click on where you want the symbol to go in the text and drag or double-click the symbol.
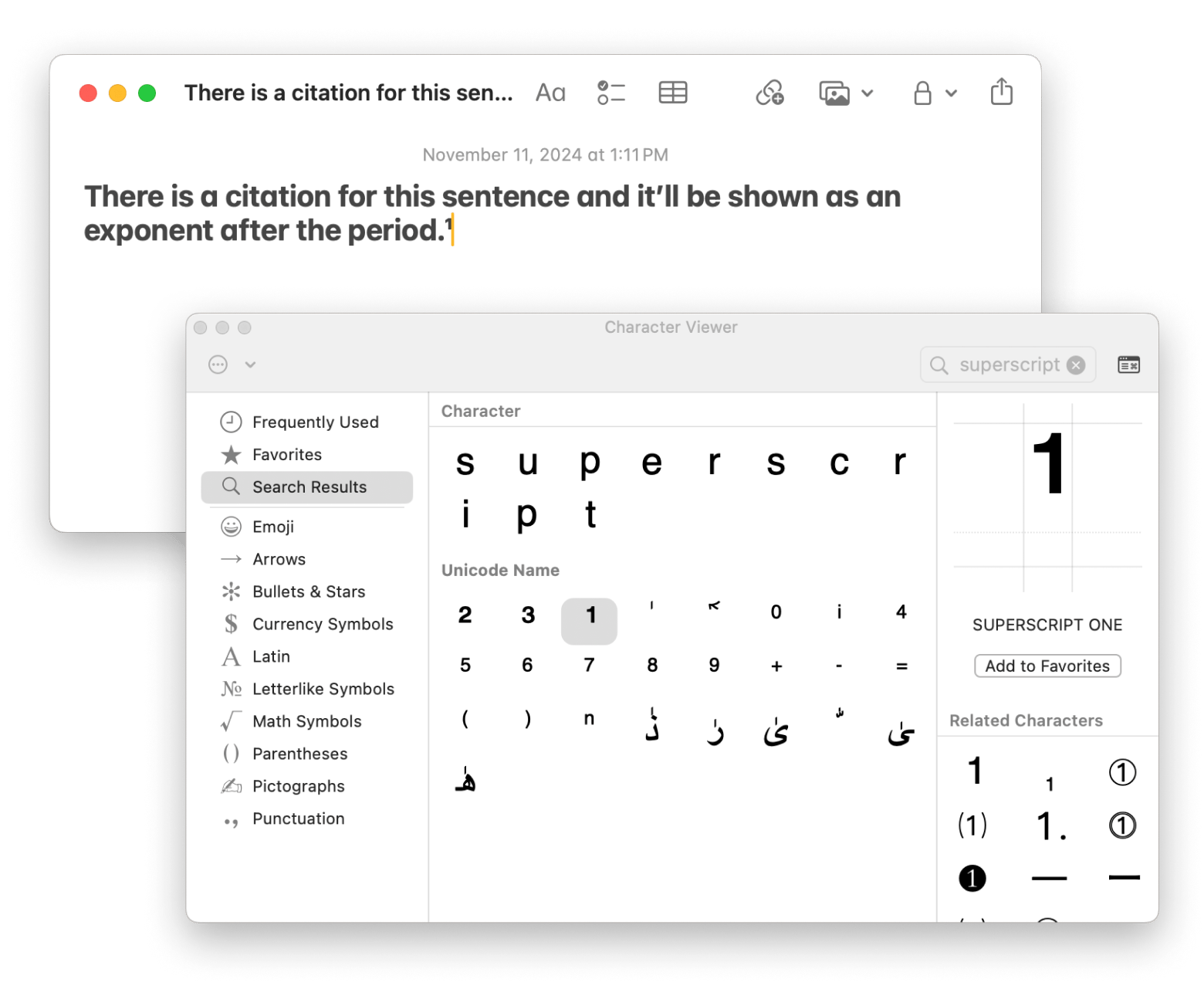
Although this method is more limited than the other, as it requires you to use the preset options available, you can easily combine numbers to create what you need. However, if you are dealing with more complex symbols and scenarios, you’re better off sticking to the keyboard shortcut, which lets you essentially turn any character into a superscript.
Dealing with numbers, exponents, and all those special characters in math can be a real pain on digital devices. Euclid is a cool upgrade for your Mac’s built-in calculator, turning it into a scientific one, so you won’t need to grab your old graphing calculator. Instead of squinting at the standard Mac calculator, Euclid clearly shows you the whole formatted equation in its LaTeX editor, making it super easy to see what you’re working on. Plus, it keeps a log of all your calculations. If you need to convert currencies or measurements or even scan a physical math problem, this calculator has got you covered.
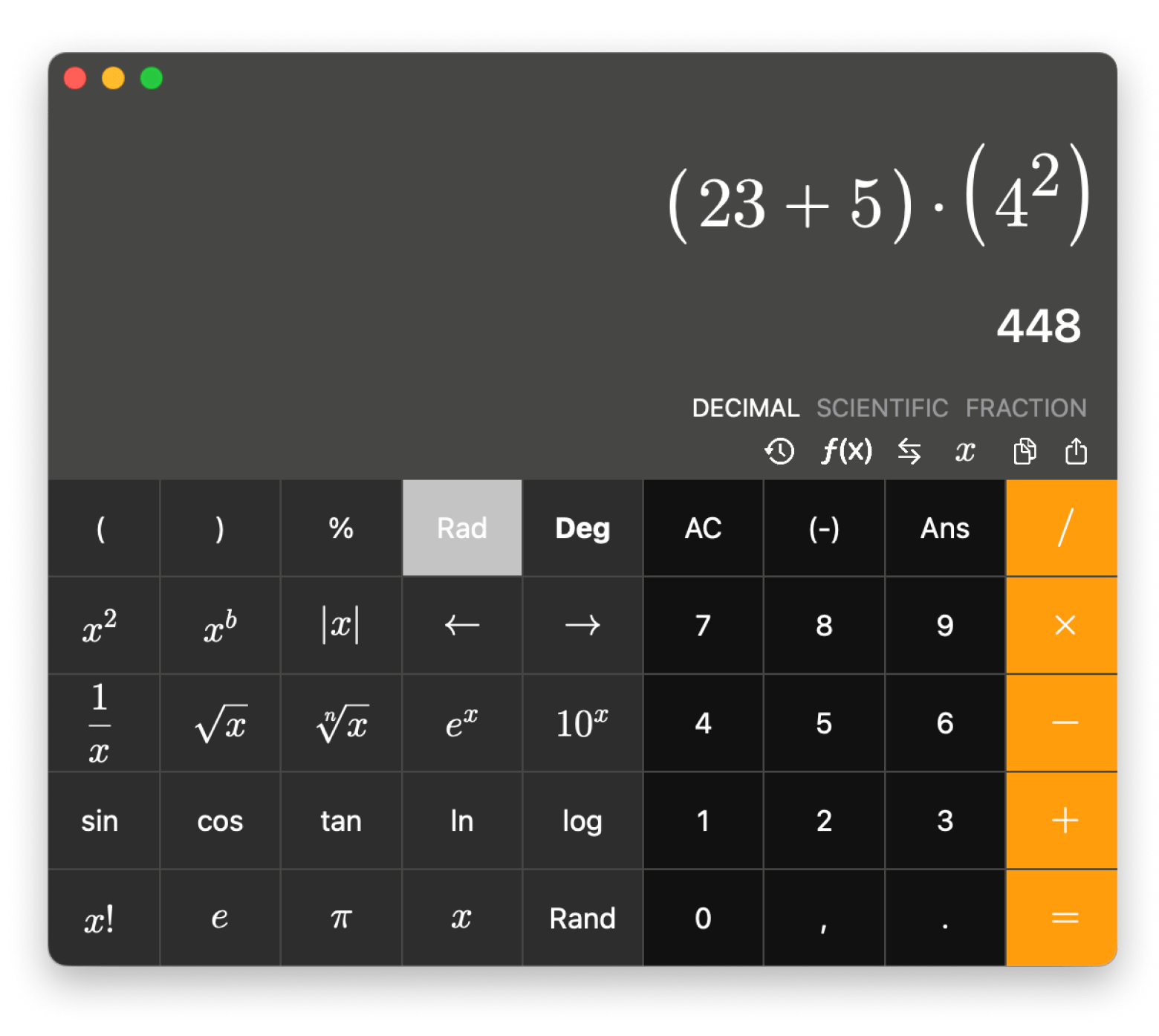
How to type exponents in Microsoft Word on Mac
In Microsoft Word, you can type exponents in two ways: using a keyboard shortcut or the formatting toolbar. While we’ve gone over how to use the keyboard shortcut Command + Shift + Plus (+), here’s how to do an exponent on Mac using manual formatting:
- In Microsoft Word, type the number you want to make into an exponent.
- Highlight the number.
- Click Home > Superscript (x2).
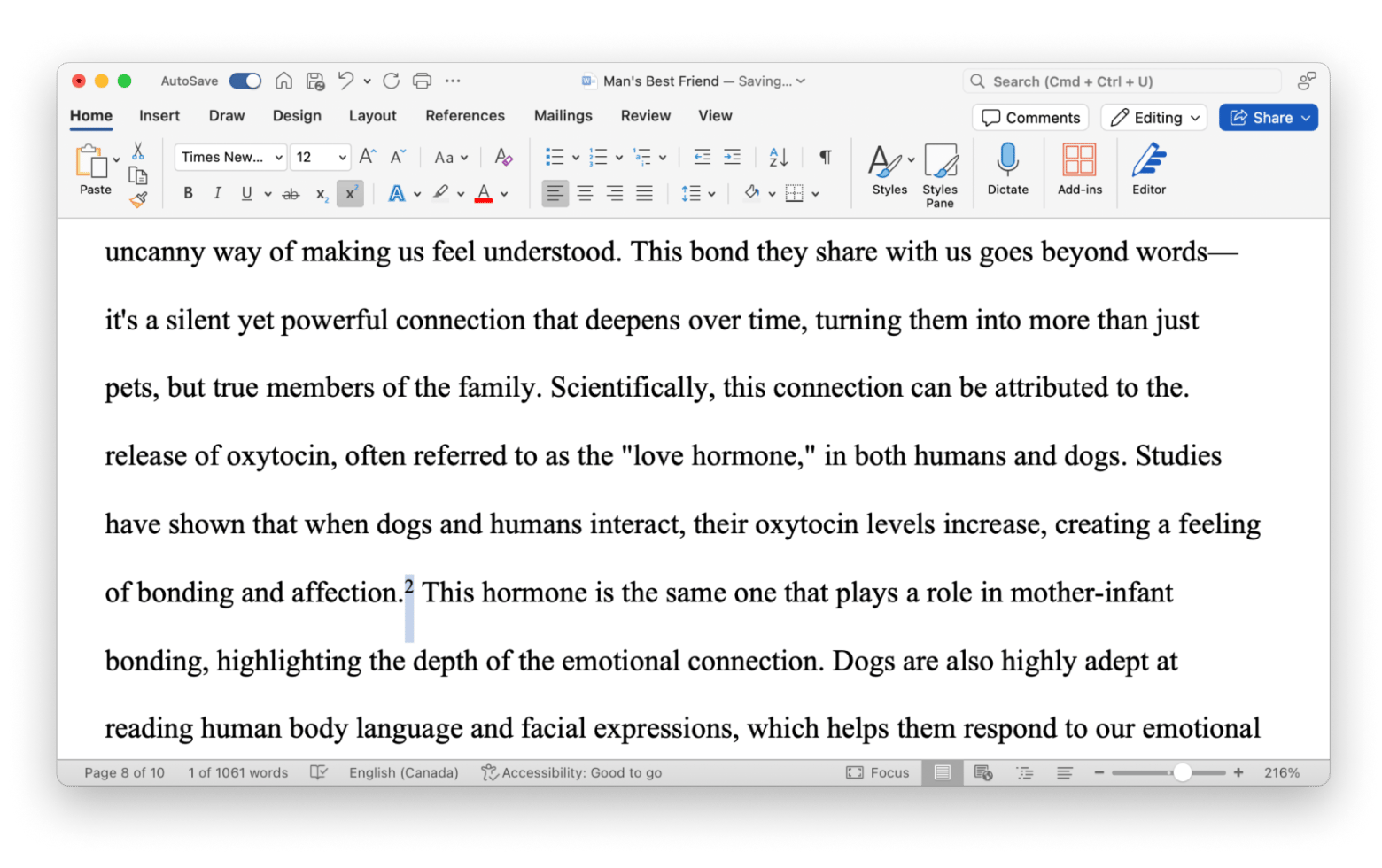
While some people may find keyboard shortcuts easier, others may want to click a button rather than remember a shortcut simply.
How to type exponents in Apple Pages
If you don’t use or have Microsoft Word, you might use Pages, the built-in Word-like program on your Mac.
To create an exponent in Pages:
- Type the character you want to turn into an exponent.
- Highlight the character.
- Click Format in the menu bar > Font > Baseline > Superscript to apply superscript formatting.
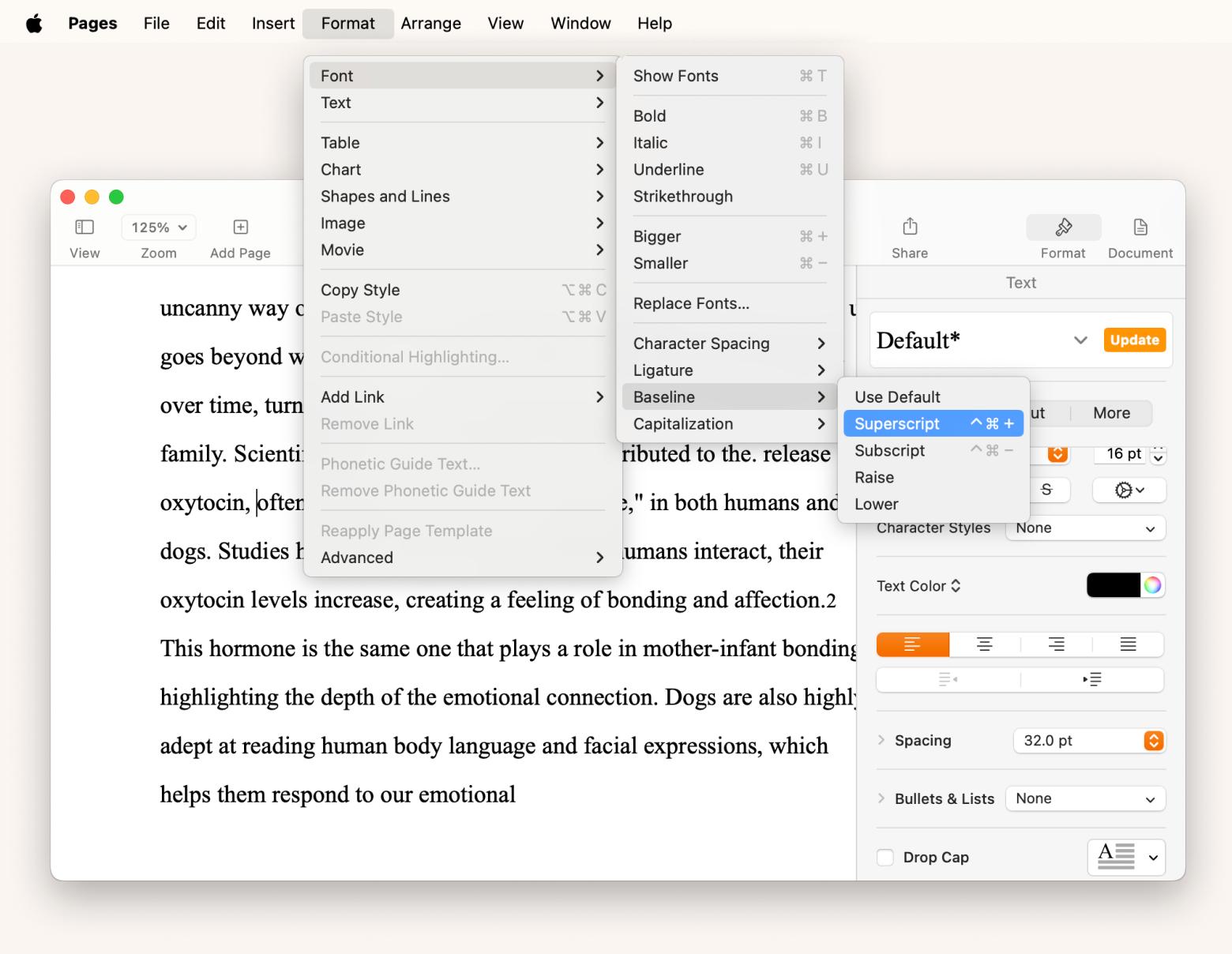
Don’t forget that there’s also the keyboard shortcut in Pages: Control + Shift + Command + Plus (+) that could save you time if you’ve got multiple exponents to deal with.
Wrapping up: Mastering exponents on keyboard on Mac
The goal of this article? To make you feel confident about typing exponents whenever and wherever you need to. With the Character Viewer, dedicated keyboard shortcuts, and formatting options in specific programs, inserting and creating exponents and superscripts is as easy as pie.
Feel confident enough? Then you should check out Rocket Typist. The app can help you turn exponents into macros, reducing the work required to get things done. Tackle numbers and calculations on a daily basis? Euclid replaces the basic nature of the built-in Mac calculator with a LaTeX editor for clear equations. These apps and 250+ more can be used for free on a 7-day trial period of Setapp. The platform is a hidden gem of apps that I never knew existed. On Setapp, I can find the app for any task — from writing and editing to productivity and creativity. Don’t wait and try now!
FAQs about Exponents on Mac
How to do exponent on Mac keyboard?
To do an exponent on a Mac keyboard depends on the app or program you’re using. On Pages, go to Format > Font > Baseline > Superscript in the menu bar or use the shortcut Control + Shift + Command + Plus (+). You can click the superscript icon in the toolbar or use Command + Shift + Plus (+) in Microsoft Word.
How to type squared 2 on Mac?
To type squared 2 on Mac, you can open the Character Viewer using Control + Command + Space, search for superscript, and then double-click the character you want to insert.
How do I type exponents in Google Docs?
To type exponents in Google Docs, highlight the character you want to make superscript and press Command + Period (.).






