How to type letters with accents without extra effort
When typing away, I often need to add an accent or other diacritical marks. Whether that's because of my urge to type fiancé and café correctly or when writing words and names in a different language, I've had to learn how to add accent marks on Mac.
If you are in the same situation or simply want to improve your writing skills in different languages, it's not as hard as it may seem. In this guide, I'll take you through different ways you can add special characters to make your writing look polished and authentic. You'll no longer need to Google and copy a word to type it correctly.
Ways to type letters with accents
Before we get into the details, let’s quickly go over the simplest ways to type accented letters:
| I want to | Do this |
| Type accented letters using the accent menu | Press and hold a desired letter on a keyboard, then choose the accented version. |
| Store frequently used accented phrases | Use Rocket Typist to create a library of accented phrases and letters. |
| Use keyboard shortcuts to add accents | Use key shortcut combinations for each accent. |
| Use Character Viewer for more accents | Click the input menu > Show Emoji & Symbols > Double-click the character to insert automatically. |
| Change keyboard input source | Apple menu > System Settings > Keyboard > Edit > Click the add “+” to choose language. |
How to do letter accents on Mac
When you realize you need an accented letter when writing an email or important document, do you risk looking sloppy or unprofessional just because your keyboard doesn't show these letters?
That isn't right, as some words have completely different meanings when you add an accent. For example, "resume" simply means continuing an activity, but "résumé" clearly means a professional CV.
Fortunately, Apple has thought this through, and they provide different ways you can type letters with accents.
Type accented letters using the accent menu
The most commonly accented letters are the vowels — a, e, i, o, and u. Along with c and n, Apple makes it easy to access their accented versions through the accent menu.
This is a simple menu that comes up when you press and hold a letter on a keyboard. For example, when you press and hold the letter "a," you'll get eight different accented versions.
 You can use the cursor to select the variation you want. You can also press the corresponding number on the keyboard or use the arrow keys and the Enter button.
You can use the cursor to select the variation you want. You can also press the corresponding number on the keyboard or use the arrow keys and the Enter button.
However, it's important to note that this menu is limited. It only works with a few letters and doesn't work on some apps. If you often write words or names in a different language, you need a more comprehensive alternative.
Use Rocket Typist to store frequently used accented phrases
You can make things easier by using Rocket Typist. This is a text expander that makes typing easy as you can store accented letters, phrases, and templates you often use. You can then assign them a shortcut, and when you type it on selected apps, it will fill out what you want to type.
Here's how to get started with Rocket Typist:
Install and open Rocket Typist.
Click on the app from the top bar > Choose Snippet Editor.
Click the add "+" button at the bottom-left corner to create a new snippet. You'll see two main sections:
Abbreviation — The shortcut you will type to insert the text.
Content — The full text that will be inserted when the abbreviation is typed.
Enter the accented characters you frequently use and assign a unique abbreviation. (e.g., typing e' to produce é or djv to produce déjà vu).
Now, when you want to fill in the phrase, word, or accented character, you just need to type in the abbreviation.
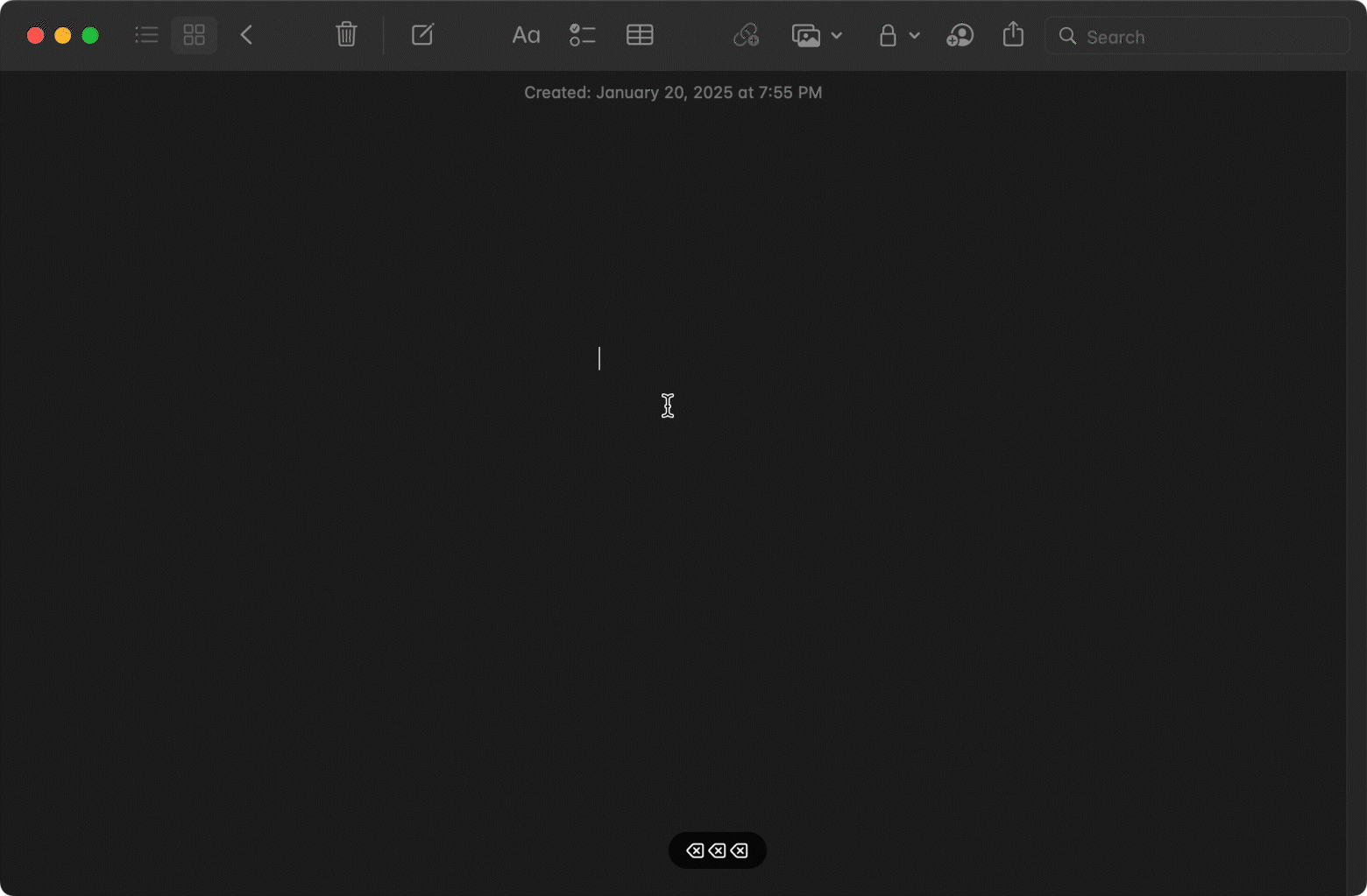
One of my favorite features about the app is that it has an iOS version and syncs with iCloud, so I can always access my snippets when using a different device.
Use Keyboard shortcuts to add accents
Pressing and holding a letter to get its accented alternatives isn't really the fastest method of typing characters. When you want to write a complete sentence (or email) in Norwegian or use Spanish upside-down question marks, you'll get tired along the way.
The faster alternative is mastering keyboard shortcuts. This will need you to commit quite a number to memory, but everything will be worth it, and remembering will become easier the more you use them. You'll never have to slow down to figure out how to add an é or ü again.
The main trick to this method is understanding what are known as the "dead keys" on Mac. These are combinations of two keys that, instead of typing a letter, insert a symbol. When you type a letter after that, it’ll be formatted using the symbol to make it an accented letter.
Sounds complicated? It's actually not.
An example is when you hold the Option key and press the letter N. This will insert a tilde (~). Now, when you press the letter N after that, the tilde will change to Ñ. The same happens when you press Option + E, then E.
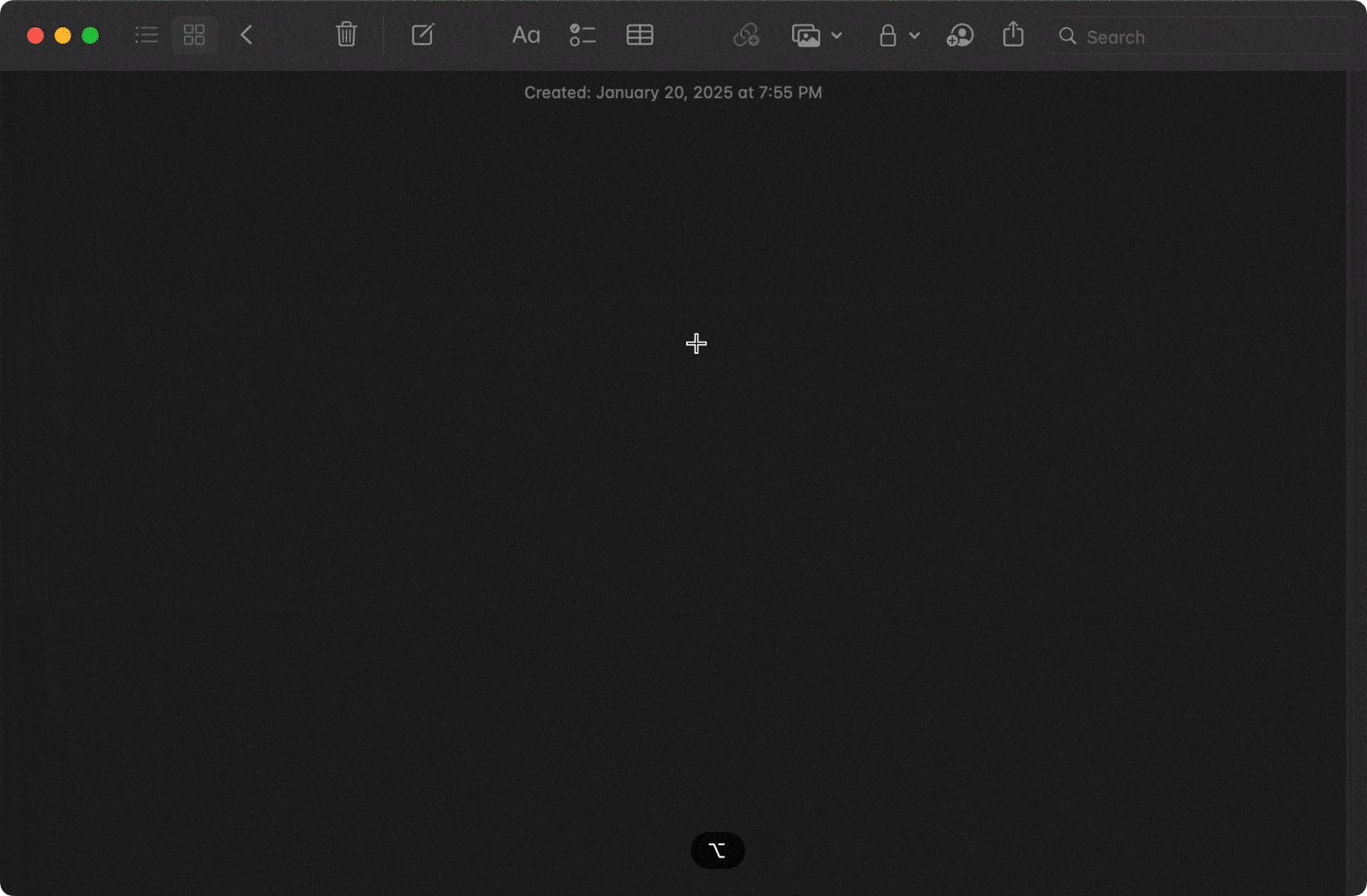
There are many keyboard shortcuts you can master, depending on the accents you use often. Here's a selection of the most common:
| Diacritical name | Letters | Key command |
| Acute | á, é, í | Option + E, then the letter you wish to accent. |
| Circumflex | ê Ê | Option + I, then the letter you wish to accent. |
| Grave | è, à, ù | Option + `, then the letter you wish to accent. |
| Tilde | ñ Ñ | Option + N, then the letter you wish to accent. |
| Umlaut | ä Ä ö Ö ü Ü | Option + U, then the letter you wish to accent. |
| Cedilla | ç Ç | Option + C |
You don't need to memorize all these. Just start with the ones you use often. Even if you have to pause to remember them at first, you'll find your fingers instinctively flying over the keys in a short time.
By the way, if you want to become a master of shortcuts, check out how to type Math symbols.
Use the Character Viewer for more accents
Sometimes, the accents or symbols you need may not be covered by shortcuts as they are not used often. This is the case if you are working with more complicated languages like Vietnamese, so you'll need a more comprehensive way to access all existing characters.
That method is the Character Viewer, which is like a treasure chest for special characters and accents. It's available on the menu bar, but if you don't see it, go to the Apple menu > System Settings > Keyboard (in the sidebar). Now, go to Text Input, click Edit, then turn on Show Input menu in menu bar.
After that, you can use it to add accents on Mac:
- Click on the input menu in the menu bar (it may appear as a flag or character icon).
- Select Show Emoji & Symbols, and the character viewer will open.

3. Browse or search for the character you are looking for, then double-click on it.

4. This will automatically insert it where your cursor is.

If the character you are looking for isn't part of the standard keyboard, you'll find it here. The Latin section is the go-to section for most accented characters.
Change your keyboard input source
An alternative to keyboard shortcuts is displaying the keyboard on your screen. When you press the option key, the characters will change, so you won't need to remember the specific keys to press or the many shortcuts.
Besides simply adding an accented letter, this option is the most suitable if you often type in new languages. Since it's a virtual keyboard, Mac allows you to change it to different languages. You can add a French, Spanish, or German one (any language) to your usual ABC keyboard.
To do this, go to Apple menu > System Settings > Keyboard > Input Sources > Edit. Click the add “+” button on the lower left side, then choose the language you want to add. You should now find the new keyboard(s) in the input menu.

You can switch between them using your mouse or by clicking the fn key.
Wrap-up: How to do accents on Mac
Learning how to put an accent over a letter on Mac might seem trivial, but it can make a huge difference in your writing as it makes you look professional. Brazilians will like it when you write São Paulo correctly, and people like Renée and Zoë will also appreciate the effort. Remembering the many shortcuts can be a bit harder, but Rocket Typist can help you insert the letters, names, and phrases you use often quickly.
You can also use other methods like the accent menu, keyboard viewer, and input languages. All these work with Ulysses, so you can use it to focus on your ideas when writing. Rocket Typist can save your favorite accented letters or phrases so you can pull them up easily the next time you write. The two apps are part of Setapp's 250+ app library, which you can try for free for 7 days. Setapp is my go-to platform since it has tons of handy macOS and iOS apps, all under one subscription. I love not having to pay for each app separately — what a steal!
FAQ
How to do Spanish accents on Mac?
To do Spanish accents on Mac, use the accent menu, keyboard shortcuts, or the Character Viewer. The accent menu is more straightforward for Spanish as it lets you access the accented vowels like á, é, í, ó, and ú.
The keyboard shortcuts will also serve you well, as Spanish doesn't have many accented letters. However, if you often write full sentences or documents in Spanish, use Rocket Typist to create a library of frequently used Spanish accents or even phrases that you can use while writing.
How do I type é on my Mac?
You can type é on Mac by pressing Option + E, releasing the keys, then typing the letter e. Alternatively, you can long-press the letter on native and various Mac apps, and it will show you all accented versions of the letter, including é. From there, simply press the corresponding number on the keyboard to select the accented version you want.
How do I insert special characters on my Mac?
You can insert special characters on Mac using the Character Viewer. You can access it from the input menu or simply press Control + Command + Spacebar to open the tool. It provides all types of diacritical marks and special characters, so it's quite useful in multilingual writing and creative projects.






