How to type the upside-down question mark on your Mac: My most-used methods & tips
Typing any special symbol for the first time can be a bit of a headache. I remember when I had to figure out how to type a superscript number and a variety of currency symbols for the first time—the frustration quickly kicked in. Most recently, I needed the upside-down question mark to type a phrase in Spanish, and I quickly became familiar with the key combination Shift + Option + ? Yet, this isn’t the only way you can type the upside-down question mark on a MacBook.
Let me show you a couple of ways to do so.
When do you need the upside-down question mark?
Admittedly, having to use the upside-down question mark as a native English speaker/writer is quite a rare occasion. After all, the symbol is native to Spanish, Catalan, and other Spanish dialects. That’s why you’ll often hear people refer to it as the “Spanish question mark on Mac.” This mark is used at the beginning of questions, and the question is sandwiched at the end with a regular question mark that will look like ¿THIS?
How to type the upside-down question mark on the Mac
I’ve put together a table summarizing the multiple ways you can type the upside-down question mark on a Mac keyboard, making it easy to pick a method to remember whenever you need the symbol.
| Upside-down question mark methods | Putting it into action |
| Using the keyboard combination shortcut | Press Shift + Option + ? Alternatively, use Keysmith to create custom shortcuts. |
| Copying and pasting from Google | Search “upside-down question mark” and highlight the symbol. Copy and paste using the Command + C/V shortcuts or right-click menu. |
| Using “Emoji and Symbols” | Press Fn + E to open Emoji and Symbols > Punctuation > Drag and drop the symbol. |
| Adding the Spanish keyboard | Open System Settings > Keyboard > Edit under Text Input > Plus symbol > add Spanish (Latin American) keyboard. |
| Automate repetitive texts with ¿ | Use Rocket Typist to create a base of text snippets. |
Now, I’ll go through each method in greater detail.
Method 1: Using the keyboard combination
The keyboard combination method is straightforward and easy to implement, no matter which program you’re using.
All you have to do is press and hold Shift + Option + ? and the upside-down symbol should appear on your screen.
However, if you have limited mobility, you may have to use the Mac’s Sticky Keys accessibility feature to press the keys sequentially instead.
Method 2: Copy-pasting the upside-down question mark from Google
As an alternative, especially when your keyboard isn’t working, you can copy and paste the upside-down question mark from anywhere on the web, including Google. If you ever experience any symbol issues, you might want to refresh your Mac or restart it altogether.
Here’s how to copy and paste the upside-down question mark from Google:
- Search “upside-down question mark” in Google or head to a dedicated symbol site.
- Find the symbol somewhere on the page or click through to a website.
- Highlight the symbol and use the keyboard shortcut Command + C to copy and Command + V to paste, or right-click and copy and paste through there.
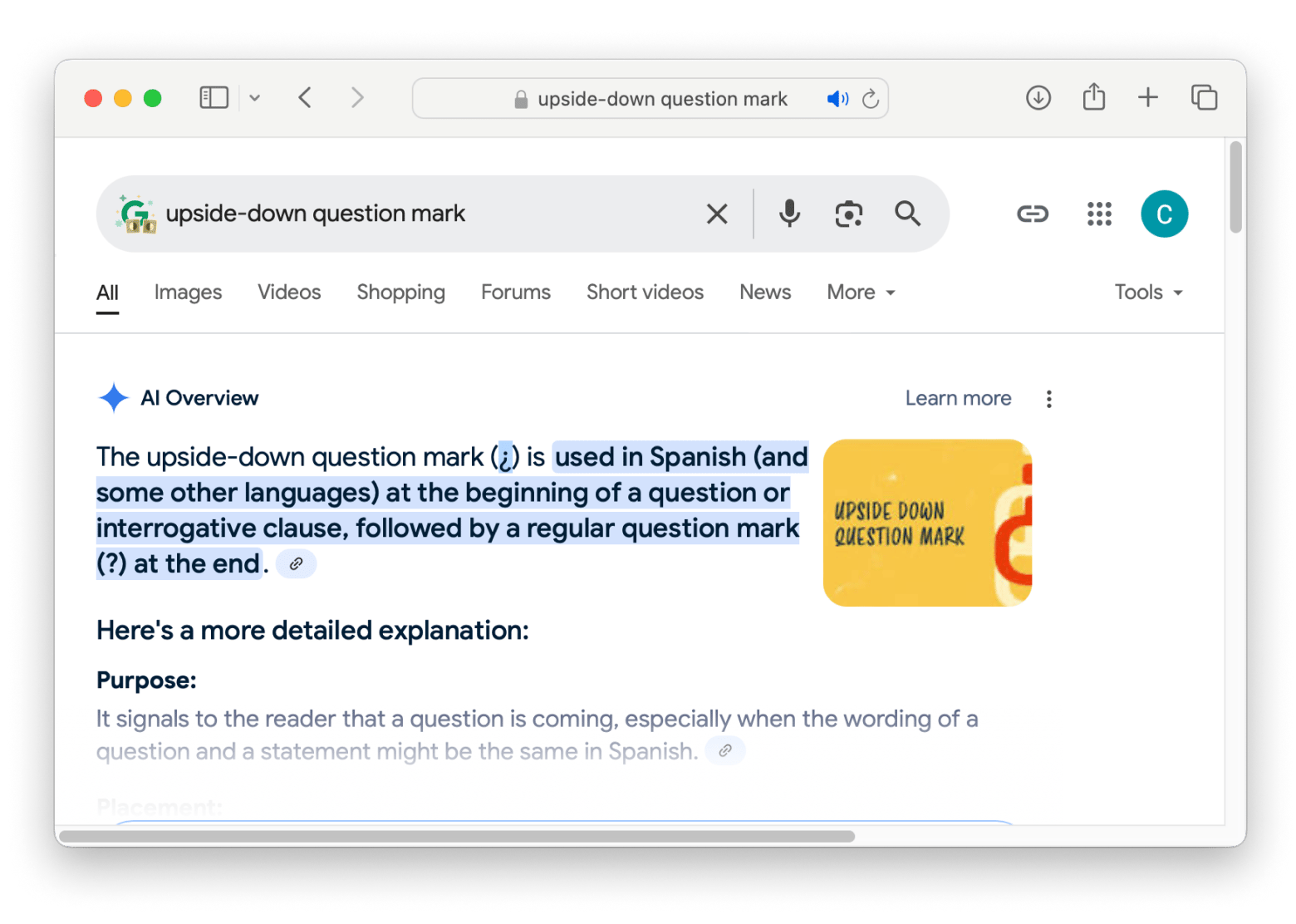
If the symbol is weirdly formatted, you can always fix this using a word processor.
Read also:
Method 3: Using “Emoji and Symbols”
Mac also has a built-in symbol menu called Emoji and Symbols. It’s particularly handy if you need to input a bunch of emojis and special symbols that would make it impossible to remember all the shortcuts. Some of these don’t even have inherent shortcuts, so it’s easier to simply drag and drop or copy and paste from the menu — it’s not like typing accents, which is much easier with a press and hold of a key.
To use Emoji and Symbols for the upside-down question mark:
- Press Fn + E or click Edit in the menu bar > Emoji & Symbols.
- Search “question mark” in the search bar or go to Punctuation in the sidebar.
- Click the symbol and drag and drop it where you want it to go.
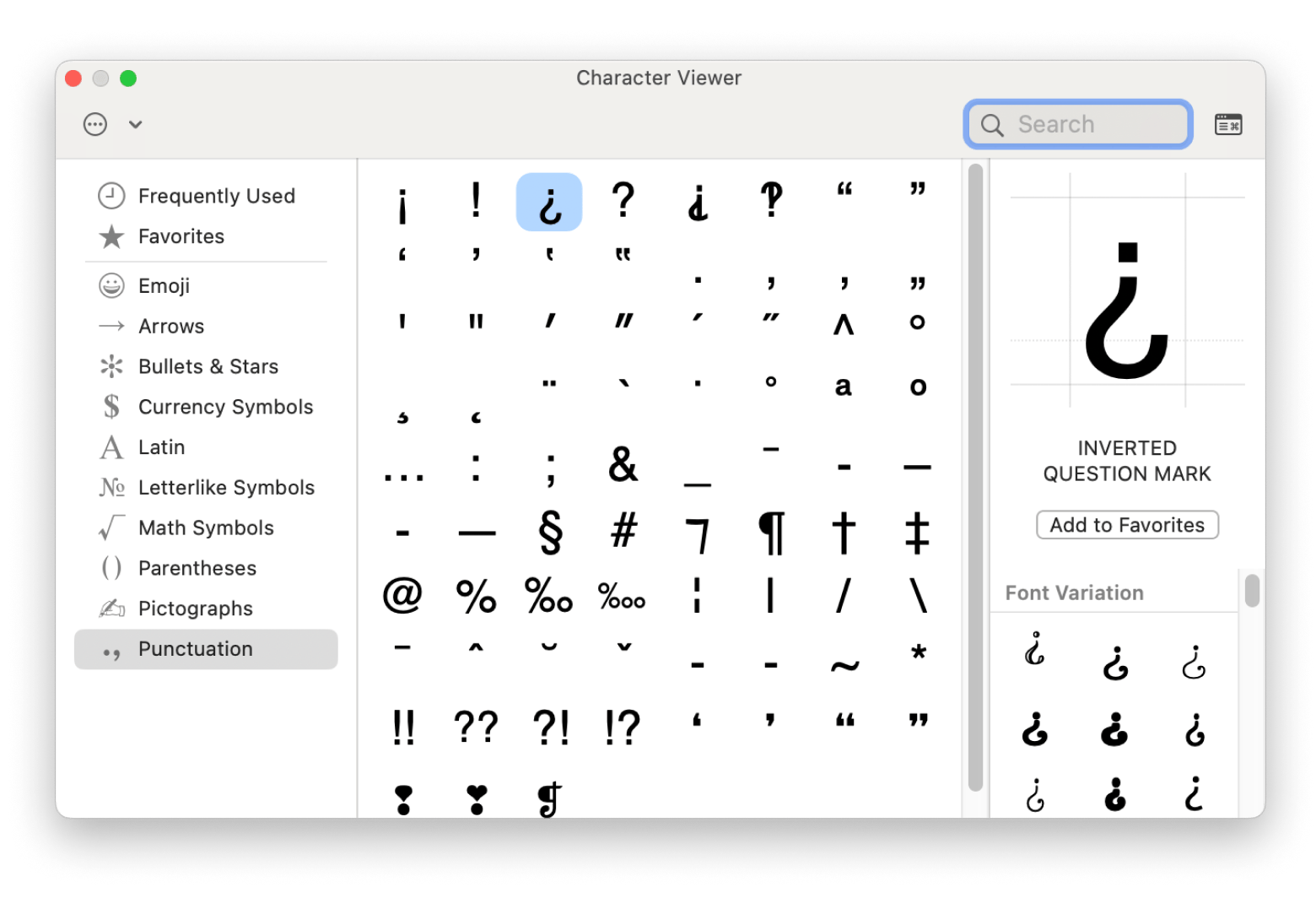
You can use this method for any available symbol in the collection.
Method 4: Adding the Spanish keyboard
Especially if you frequently type in Spanish or use Spanish words, it’s definitely worth adding Spanish to your keyboard list. That’s right — if you didn’t know already, you can switch between multiple keyboard languages without physically having them.
Let’s go over how to add the Spanish keyboard:
- Click the Apple menu> System Settings.
- Scroll down and click Keyboard.
- Click Edit under Text Input.
- Click the Plus symbol in the bottom-left in the new window.
- Find Spanish in the list and select Latin American in the second panel > Add.
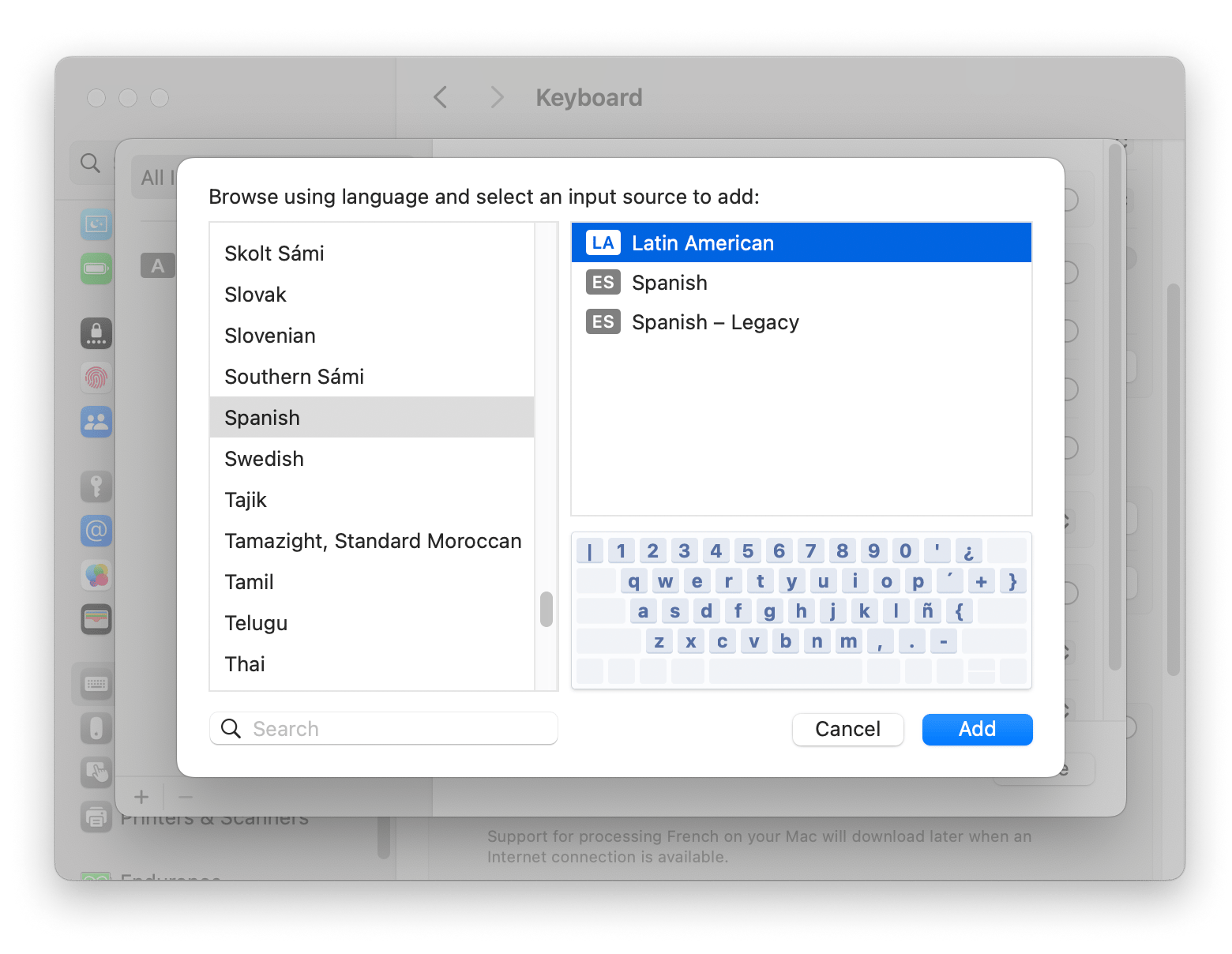
Automate repetitive texts with Rocket Typist
If you consistently have to type certain symbols, phrases, words, or sentences, you should start cozying up to automation. Rather than waste time typing the same thing over and over again, you can write anything from emails to code to translations much faster with Rocket Typist.
The app revolves around text snippets, where you can create a centralized database with a variety of snippet that can be input through easy shortcuts. It also supports some text macros and lets you organize everything with folders and subfolders.
Perhaps you’re in bilingual customer service and have to constantly type things like “¿Cómo puedo ayudarte hoy?” (“How can I help you today?”). Rather than type that out every single time you get a new live chat, you can simply use a shortcut of your choosing (the backslash \ in this example).
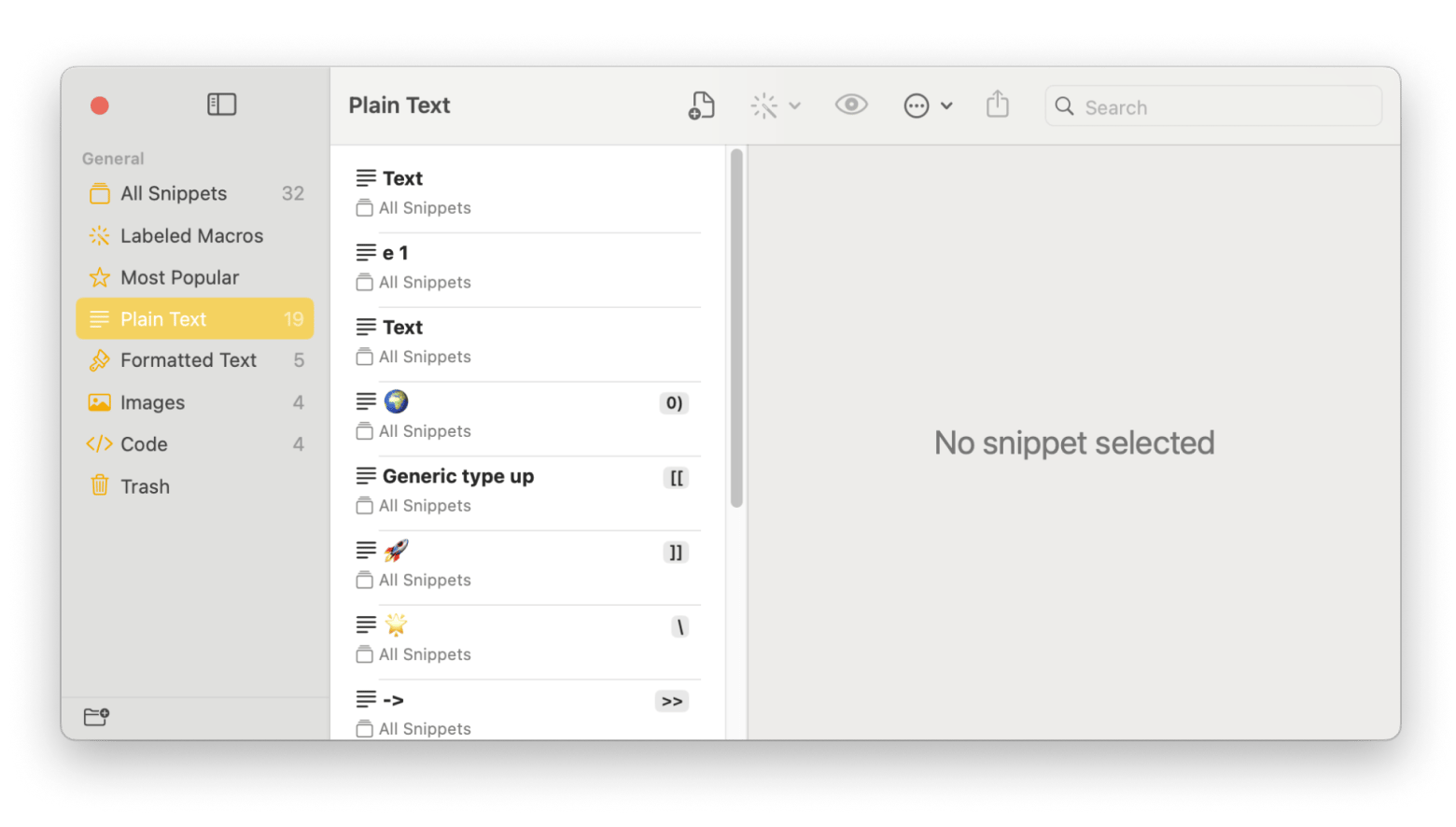
You’ve now mastered the upside-down question mark on Mac keyboard
Once you know how to make the upside-down question mark appear, you’ll have another symbol to add to your typing toolkit. It’s especially useful if you frequently type in Spanish or work as a translator, bilingual service provider, or writer.
For even more streamlined typing and shortcuts, Rocket Typist and Keysmith provide easy ways to set custom text shortcuts and use powerful keyboard shortcuts so you waste less time on menial tasks and more time on tasks with substance. Both these apps and 250+ more are available through Setapp — a handy subscription service to iOS and macOS apps that’ll elevate your digital experience.





