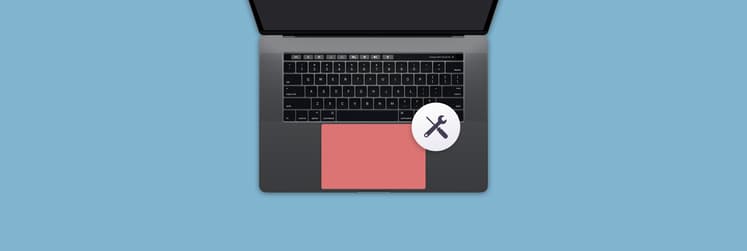How to use F keys on Mac: Updated 2025 guide
Even though function keys on Mac, or F keys, have been a staple of Apple keyboards forever, it seems like fewer people are using them these days, or even know what they are for. It’s time to fix that!
Lots of apps, however, change Mac function key behavior to enhance their own shortcuts. You can even customize the function keys yourself if you need to tailor the keyboard to your specific workflow.
I’ll show you what each F key is used for and then explain how their functionality can be expanded.
I want to | What to do |
F keys to act as standard shortcut keys, not system keys | Go to System Settings > Keyboard > Keyboard Shortcuts > Function Keys and enable Use F1, F2, etc. as standard function keys. |
Use custom actions when I press function keys | Use Keysmith to override F keys with app-specific shortcuts. Record actions and bind them to any F key. |
Ger more advanced control over key behavior | Use BetterTouchTool to remap any input (keyboard, mouse, Touch Bar, gestures) to any action. |
See F keys on my Mac’s Touch Bar | Press fn to show F keys temporarily, or permanently assign them per app via System Settings > Keyboard Shortcuts > Function Keys. |
What are the F1 through F12 keys on Mac?
There are 12 F keys and all of them are located at the very top of your keyboard. They shouldn’t be mixed with the fn button on keyboard that lives in the bottom-left corner. Function keys are not considered to be modifier keys but keys like fn keys are.
Every F key has a default, system-integrated function assigned to it by default:
- F1 decreases display brightness
- F2 increases display brightness
- F3 launches Mission Control
- F4 opens Launchpad
- F5 decreases keyboard brightness or activates dictation
- F6 increases keyboard brightness or toggles Do Not Disturb
- F7 skips back audio
- F8 pauses and plays audio
- F9 skips audio forward
- F10 mutes / unmutes
- F11 turns the volume down
- F12 turns the volume up
Depending on your default settings, the function keys list might work on its own or require an fn key (a modifier function key) to be pressed first.
How to use F keys on Mac
By default, the F keys (F1 to F12) on a Mac keyboard are assigned built-in system actions. These actions are actually printed on the keys to make them easy to spot. But there's a second function of F keys that isn't as obvious — app shortcuts. Using these requires customizing the F keys with a modifier key (usually the fn key) or from the settings.
Customizing F keys
This basically involves customizing the F keys to carry out various actions that you often perform. Essentially, you'll be repurposing them. Some apps do this by default, but the action needs to be modified using the fn key:
- For example, pressing fn+F12 on Microsoft Excel will bring up the Save As dialog box.
- Pressing fn+F5 on MS Word will bring up Find and Replace.
Now, if you'd like to simplify using the app shortcuts, you can flip the two functionalities of F keys. After that, you'll only need to press the F keys (without the fn modifier) to execute app shortcuts like saving an Excel document (F12). Increasing the sound volume will then require the fn modifier(fn+F12). On macOS, this is usually referred to as enabling F keys as standard function keys.
If you’re using lots of shortcuts that involve the F keys, it might be annoying to constantly press the additional fn keys all the time. Luckily, you can enable standard function keys to reverse the behavior — so that you’d hit fn + F1 to dim the screen but F1 would work on its own in all the shortcuts.
How to change function key behavior
If you’re using lots of shortcuts that involve the F keys, it might be annoying to constantly press the additional fn keys all the time. Luckily, you can enable standard function keys to reverse the behavior — so that you’d hit fn + F1 to dim the screen but F1 would work on its own in all the shortcuts.
To do so:
- Click the Apple menu > System Settings.
- Go to Keyboard.
- Click Keyboard Shortcuts > Function Keys
- Turn on Use F1, F2, etc. keys as standard function keys.

Changing default key behaviour
Are you interested in changing the behavior of more default keys on your Mac?
BetterTouchTool is the ultimate action customization tool for your Mac. It lets you map any inputs to any consequent actions. You can input mouse clicks, keyboard shortcuts, trackpad gestures, Touch Bar widgets, remote triggers, and much more — and then output any action desired.
All you have to do is to record a new shortcut, then assign the action to selected trigger and you’re good to go.
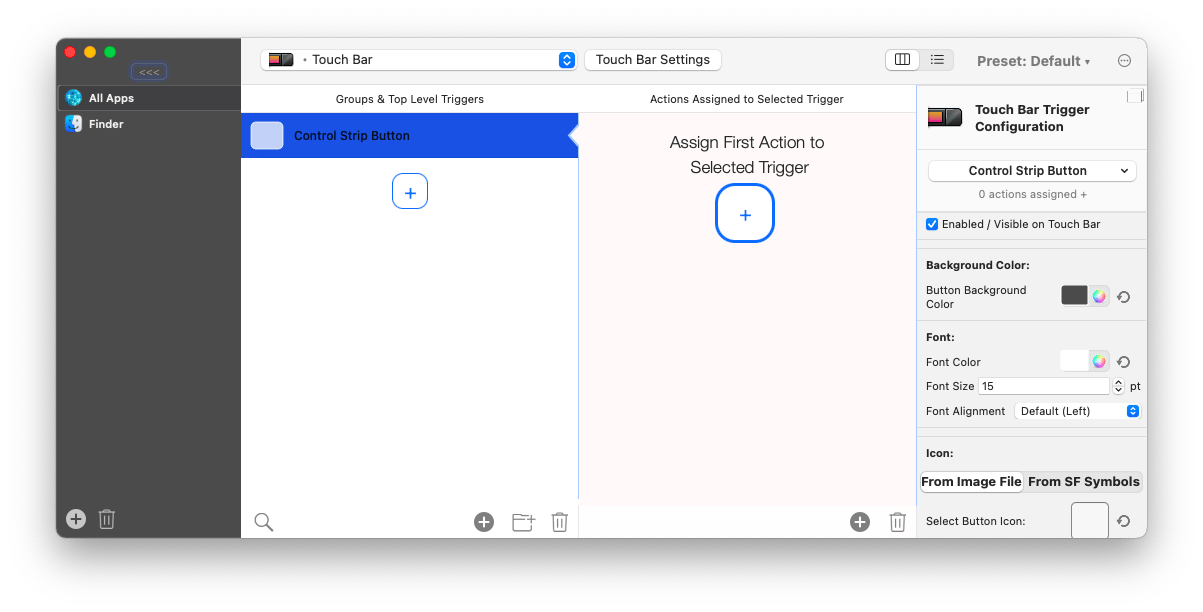
How to show F1, F2, F3 … keys on Touch Bar
If you have a MacBook with a Touch Bar, you might have noticed that there are no F keys on the keyboard at all. You need to customize the function keys instead.
There are two ways to change Mac function key behavior with Touch Bar:
- If you just temporarily want to see F keys displayed on the Touch Bar, you can press the fn button on keyboard.
- If you want to know how to use F keys on Mac with Touch Bar in a way that they show permanently, you need to tweak some settings. Go System Seetings > Keyboard > Keyboard Shortcuts > Function Keys. Click the “+” button to add apps (e.g., Microsoft Excel). Once added, macOS will automatically display F1–F12 keys on the Touch Bar whenever that app is in focus.
Alos, check out the complete guide on how to open and use emoji keyboard on your Mac.
What’s the main difference between Mac function keys and fn keys on Windows and Linux?
If you’re using Windows or Linux, function keys (F1 to F12) are typically set to perform standard shortcut actions by default — unlike on a Mac, where they control system functions like brightness and volume.
For example:
- F2 renames a selected file or folder
- F4 (with Alt) closes the current window
- F7 runs spell check in Microsoft Word
Most Windows and Linux laptops also have a dedicated fn (function) key. Just like on a Mac, it’s used to switch between system controls (like volume and brightness) and standard F key behavior — though on these systems, standard F keys are usually the default.
You can often customize the default behavior of function keys in your laptop’s BIOS or UEFI settings, choosing whether media controls or standard F key actions are prioritized.
What’s the difference between function keys and modifier keys?
Modifier keys on your Mac keyboard don’t do anything on their own, but only work in conjunction with other keys. These keys are Command, Option or Alt, Caps Lock, Control, Shift, and fn. Although, fn has been assigned to the Character View menu lately.
The fn key has evolved in recent macOS versions. Along with modifying F key behavior, pressing fn on its own can now open features like Emoji & Symbols (Character Viewer) by default, and this behavior can be customized in System Settings.
Although, F keys are not considered to be modifier keys because they are functional on their own. By default, they dim the screen (F1), play the next track (F9), etc. Even when F keys are combined with the fn key, they can do something assigned to them individually.
What are the benefits of using mac function keys?
While most people often overlook F keys (I've been guilty for the longest time), you can use these buttons to boost your workflow significantly. The keys can do much more than adjusting brightness to help you get the most out of the apps you often use.
More productivity, fewer clicks
You don't have to dig through menus or use multi-key combos to execute actions you often perform. For example, instead of going to the control panel to increase the sound volume, you can just press F12.
Create your own shortcuts
You don't have to stick to the default functionalities or even the ones that various apps assign to these keys. You can give F keys functionalities that help avoid using the top menu, whether that's for a specific app or all apps. For example, on my Mac, I only need to press F5 to close the current tab on Safari and Chrome.
Built shortcuts for pro tools and creative apps
If you use pro tools like Adobe Premiere, Logic Pro, or Final Cut, F keys are heavily used to simplify various tasks. For example, you can use them to cut clips, add markers, and jump through the timeline. These shortcuts require the additional fn modifier key, but you can flip the settings to only use a single F key.
Great for gaming too
Lots of games use F keys to map key actions like switching the view or saving progress. Whether you are in battle mode or managing a squad, these will come in handy.
Now you know how to use F keys in Mac
As you can see, benefitting from the expanded world of F keys and modifiers is extremely easy. You just need to learn shortcuts.
To save time, you can try Keysmith and BetterTouchTool, the apps that make custom shortcuts for your Mac. Both of them are absolutely free for 7 days through the trial of Setapp, a platform with more than 250 premium Mac and iOS tools to solve any problem. For example, keeping track of tasks with 2Do or mounting external drives as local ones with CloudMounter. Upgrading your Mac experience has never been this easy!
FAQ
How do I use F1 to F12 keys on Mac?
By default, pressing F1 to F12 keys will carry out certain system control features like adjusting brightness, volume, and media playback. For these, you only need to press the corresponding F key. But if you want to use the shortcuts provided by various apps (or custom ones), you need to modify the keys with the fn key. You can flip this behavior in keyboard settings if you prefer to use shortcuts without the modifier.
How do I enable F keys on Mac?
You don't need to enable F keys as they are on by default. However, you can customize them to work as regular function keys, such that you don't need to hold the fn key each time you need to use a shortcut.
Here's how to do that:
- Go to the Apple menu > System Settings.
- Click Keyboard in the sidebar > Keyboard Shortcuts.
- Click Function Keys in the sidebar.
- Turn on Use F1, F2, etc. keys as standard function keys.
Now, pressing a button like F1 will send a true command. You'll then need to press fn+F1 to sim your screen.
Why are the fn keys not working on my Mac?
If pressing the fn key doesn’t work on Mac, you need to assign it a task (in most cases, it doesn't have a default one). Go to System Settings > Keyboard > Press fn key to. Change it from Do Nothing to Change Input Source, Show Emoji & Symbols, or Start Dictation.
How do I enable the fn key?
By default, the key works as a modifier (it doesn’t do anything on its own, but it changes the functions of other keys). However, you can enable the fn key by going to System Settings > Keyboard > Press fn key to. The available actions are Change Input Source, Show Emoji & Symbols, and Start Dictation.