Customize menu bar on Mac: Rearrange, add, and remove menu bar items with ease
Without a doubt, the menu bar is one of Mac’s great features. It’s condensed, easy to tap into on the fly, and displays much-needed information in real time.
But, with every new icon app added, things become a little more cluttered and usability takes another hit. Fortunately, it’s possible to edit the menu bar to rearrange and remove icons so that it’s able to suit your needs at any given moment. Read on for the best ways to make the menu bar on Mac truly yours.
Customize the menu bar with Bartender
If you want complete control over how the menu bar looks and what it does, you should consider using the Bartender app.

Bartender is the best answer to the question “how to add apps to menu bar Mac.” It lets you hide icons without quitting and rearrange icons in a way that better suits how you use the menu bar.
App icons can be displayed when updating, shown in the Bartender Bar only, or hidden completely and accessed easily using a built-in search function. It’s even possible to toggle through and activate items using keyboard navigation.
If you’re someone that prefers a minimalist look, the app gives you the option to remove the Bartender menu item, leaving you with a crisp, clean menu bar.
Customize the menu bar with Control Center on macOS Big Sur
If your Mac runs on Big Sur or newer systems, you can adjust menu bar on Mac by adding any setting from your Control Center to the menu bar:
- Click the Control Center in the menu bar
- Drag and drop any Control Center setting onto the menu bar
- To remove a setting from the menu bar, go back to the Control Center and do a short drag on the setting.
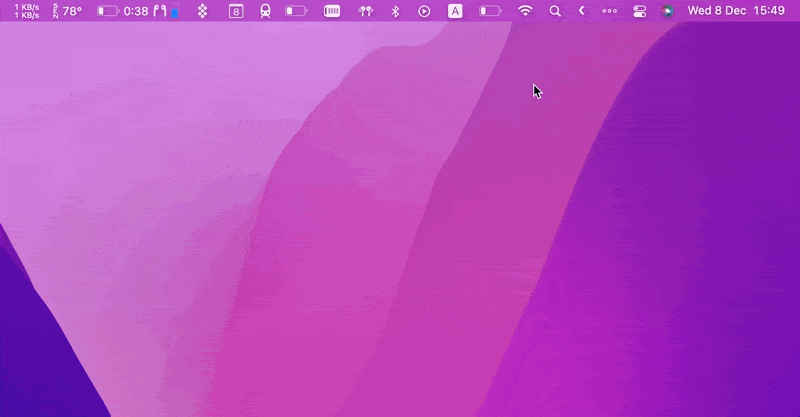
Since not all Mac top bar settings are available in the Control Center, you can add more through System Preferences:
- Open System Preferences > Dock & Menu Bar
- Choose the setting from the list
- Check the box next to “Show in Menu Bar.”
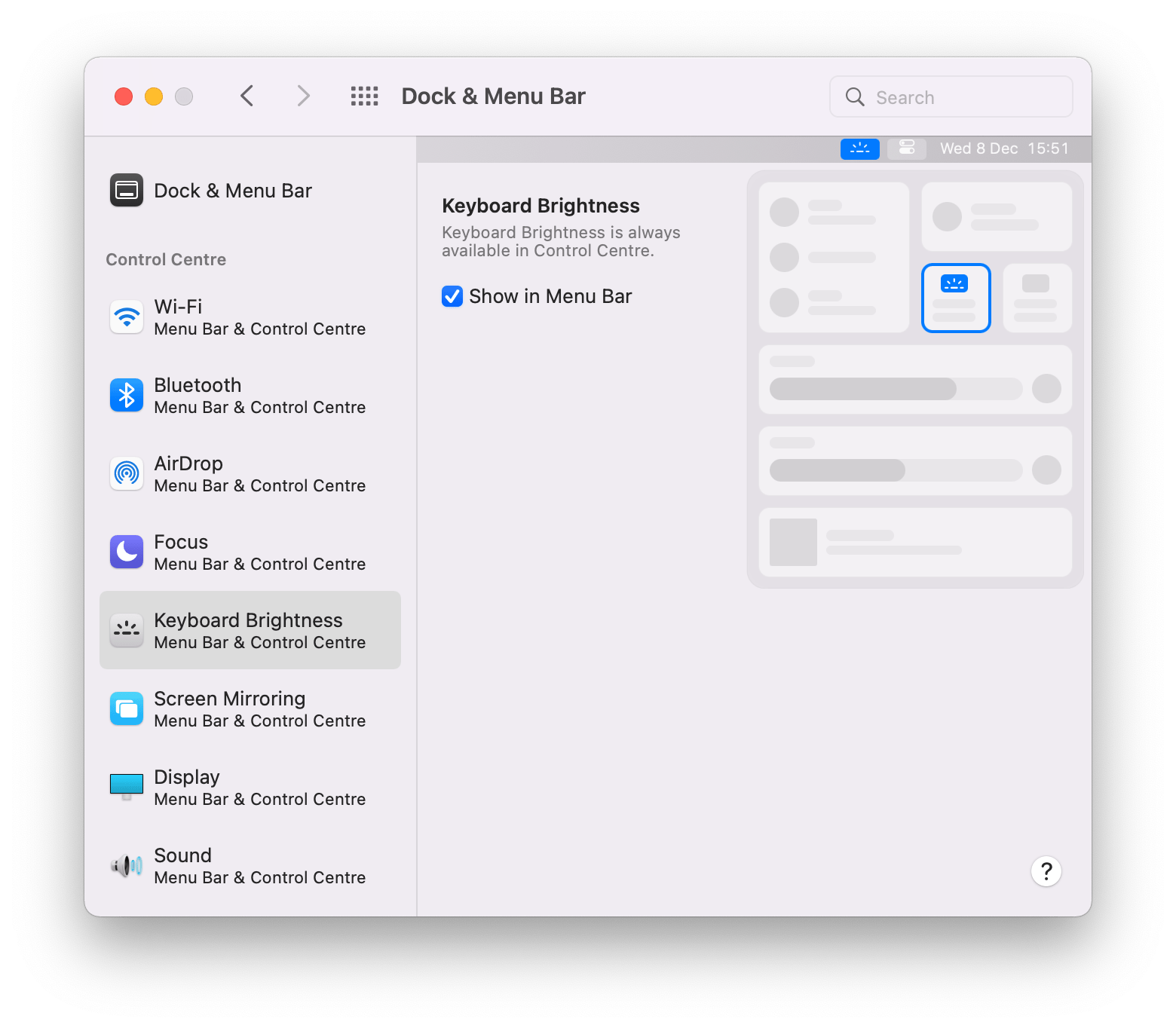
Add custom Shortcut to the top menu bar on macOS Monterey
With the release of macOS Monterey in 2021, Apple introduced its Shortcuts feature on Mac, for the first time. Shortcuts let you automate a range of repetitive actions so you can do the work faster. This sounds like a great addition to your menu bar, doesn’t it? Well, guess what, you can add custom Shortcuts to the menu bar on macOS 12:
- Open Shortcuts on Mac
- Find and open the Shortcut you want to add to the menu bar
- Click Settings in the top right
- Choose “Pin in Menu Bar”
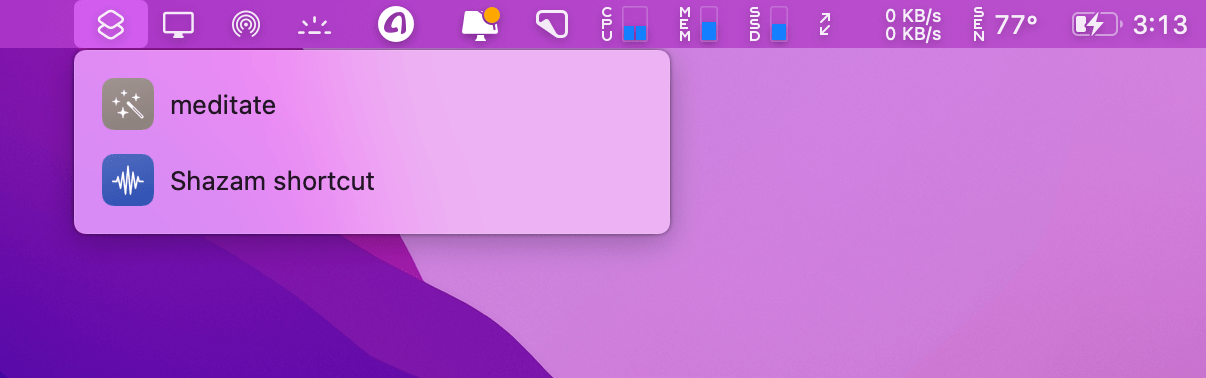
Menu bar is essentially a taskbar. Now you know how to edit taskbar Mac by placing your custom Shortcuts in the top menu, so they are always close at hand.
How to rearrange items in the menu bar
To move an icon in the menu bar, hold Command, then click and hold the icon to drag it across the bar. Simple.
There are no restrictions here — feel free to move icons anywhere you see fit. Don’t like the clock all the way over there on the right-hand side? Drag it to somewhere more suitable. Want to place the Setapp icon over to the area of the bar once reserved for first-party apps? Do it!

The only icon that cannot be tampered with is the Notification Center. Apple has decided this must remain in the far right corner of the menu, which is fair enough — it looks good there.
Note that the above refers to the modern versions of macOS. The movement of icons on old versions (El Capital and older) is reserved for selected apps only: Bluetooth, audio, Time Machine, WiFi, battery, clock, and user switching. Spotlight and Notification Center must stay put, as must all third-party apps.
How to remove icons from the top bar on Mac
If there are items in the menu bar that you feel don’t belong there, hold Command, click on the icon, and drag it outside of the menu bar.
Note: this only works for first-party icons.
It is possible to remove third-party icons from the top bar on Mac by clicking on them and selecting “Quit” or “Close,” but this will stop the app from working until you reopen it.
Some apps give the option to remove icons from the top bar on Mac in their settings: [chosen app] > Preferences. However, a lot of apps won’t. To fully customize which icons appear in the menu bar, you should use a third-party app like Bartender.
If you’ve removed the first-party app and you’d like it back on the menu, it can be re-enabled in System Preferences.
How to add an application to the menu bar on Mac
If you’re missing a specific system icon in the Mac’s menu bar, you can add it through System Preferences. For instance, to enable the Bluetooth icon, go to System Preferences > Bluetooth > Show Bluetooth in menu bar. Alternatively, you can add new menu bar items through the Control Center as described above.
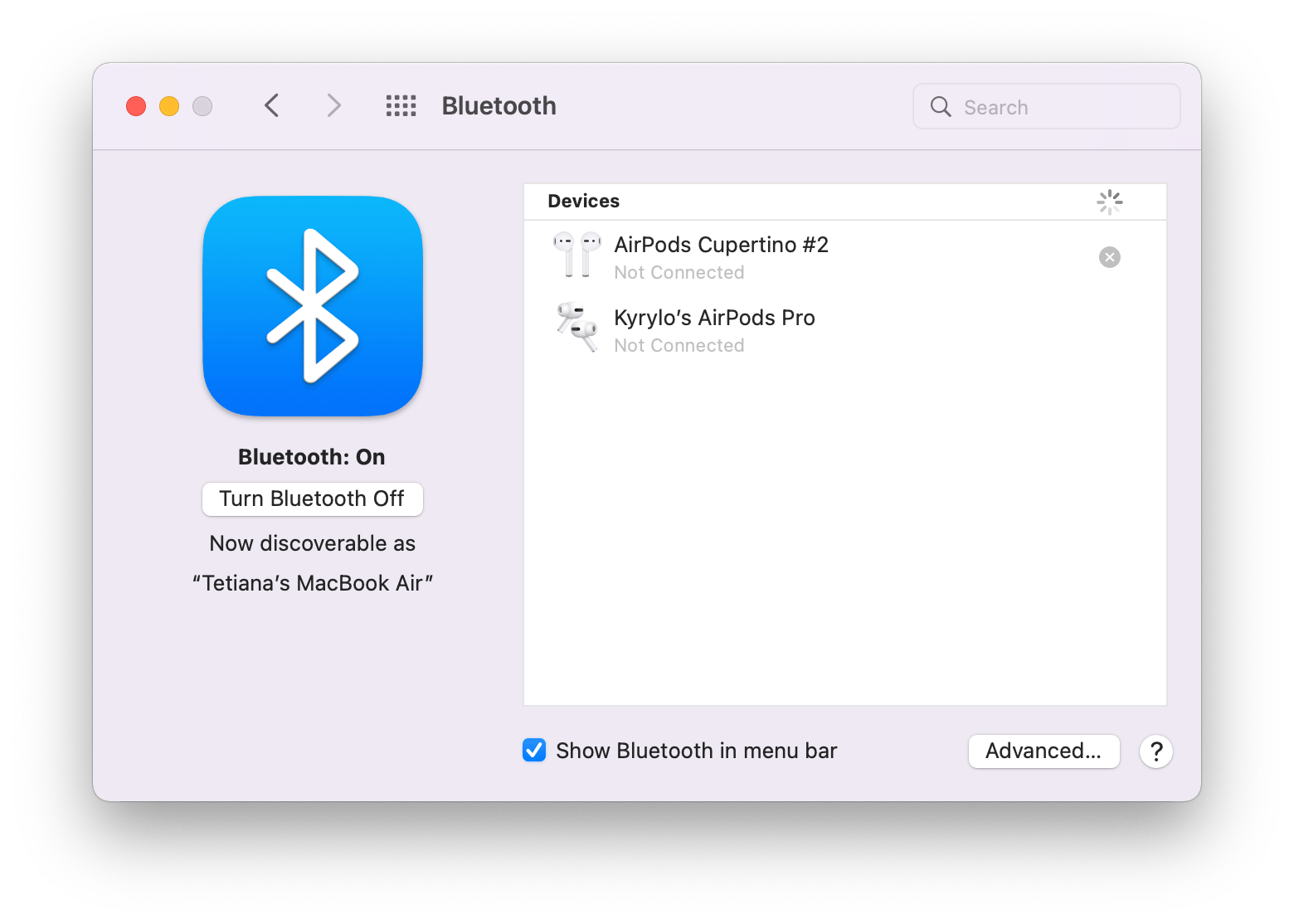
Because the menu options like Clock and Ink can’t be found in System Preferences, you might need to use the System folder as well:
- Open Finder
- Select Go > Go to Folder from the menu bar
- Type a path: /System/Library/CoreServices/Menu Extras
- Double-click an item and it will instantly appear in your menu bar.
You can easily remove any of the icons by holding Command and dragging it outside of the menu bar as described above.
How to customize and tidy Mac menu bar
It’s possible to change the look of the default menu bar items in System Preferences and third-party apps’ ones in their respective preferences. Most of the time, you’ll be able to at least switch the color to black and white.
Change how the date and time are displayed in the menu bar
In the right corner of your menu bar, click on date and time to Open Date & Time Preferences. Go to the Clock tab and unlock the preferences by entering your administrator password, so that you can make changes. To customize the look of the clock, choose between two different time display options: Digital or Analog. You can also tick the boxes for “Show date” and “Show the day of the week.”
To instantly toggle between different display options, click on date and time in the menu bar and choose “View as Analog” or “View as Digital.”
How to use your battery status on Mac
Keeping track of your battery life from the menu bar takes a few simple actions and yet is vital to Mac’s performance.
Click on the battery icon and tick Show percentage to see how much battery power you have left. In the same drop-down menu, you can check the programs that are using significant power in case your battery is draining too fast. To optimize battery usage, select “Open Energy Saver Preferences” and adjust sleep settings.
Show Wi-Fi status in the menu bar
To enable the Wi-Fi icon in your Mac’s top bar, go to System Preferences and select Network. Tick the box next to “Show Wi-Fi status in menu bar.”
Hide menu bar items
One low-key feature on Mac is the ability to auto-hide menu bar. To do this, open System Preferences > General. Check the option to “Automatically hide and show the menu bar” and the menu bar will immediately disappear.
To get the menu bar to show up again, simply move the cursor to the top of the screen and hold it there for a second. Now you can access the menu whenever you need it and enjoy an extra bit of screen real estate when you don’t.
How to customize your Mac’s notch
While we are on the topic of the menu bar, let’s see how we can customize your Mac’s notch as well! Leverage it for more functionality with NotchNook.
The app allows you to control your music, access widgets and calendar, and even store files. What’s more, you can drag a file onto your notch and drop it onto the AirDrop area of NotchNook to prompt the AirDrop!

That’s right, NotchNook can assist you in AirDropping your files via your notch, how cool is that?
How to fix “application menu bar not responding” problem on Mac M1
M1 Mac owners report a common problem with the menu bar — in some cases, it stops responding and they can’t access their settings and apps. There are a few fixes we can suggest if you encounter this issue:
- Restart your Mac. If the menu bar option doesn’t work, press and hold the power button to shut down your Mac and then turn it back on.
- Disable scaled resolution. If you have scaled resolution on, it might cause the problem. Go to System Preferences > Displays > Resolution. Select “Default for Display.”
- Force quit some apps. If this problem is caused by some application, force quitting will help. Since it’s not always possible to discover which application messes with the menu bar, use QuitAll to force quit all apps in one click, including the background apps.
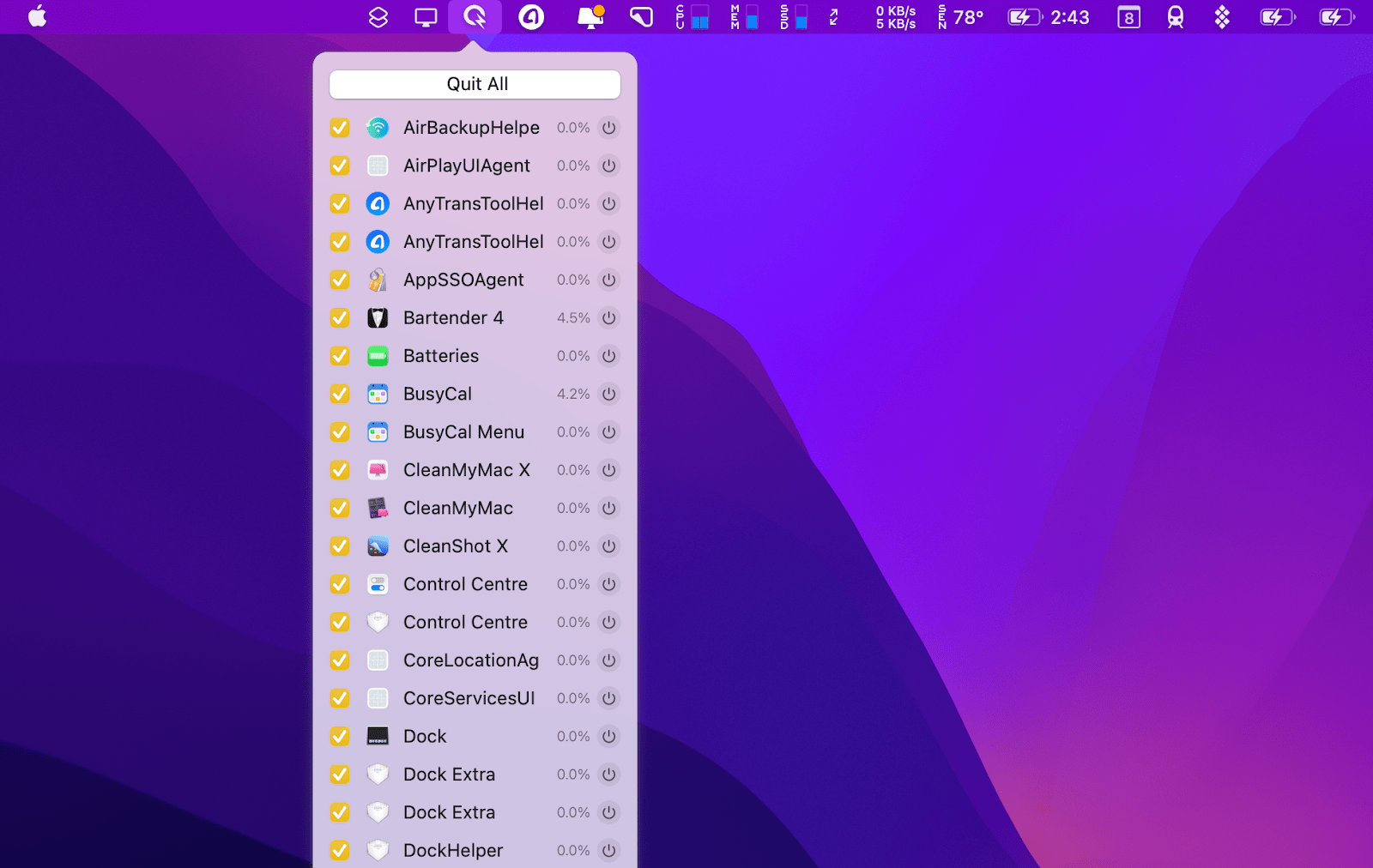
This is how to change menu bar Mac. Overall, the Mac menu bar is there to help you improve your productivity by giving you quick access to the apps and tools you need. Using the tips above, you can customize the menu bar in a way that works for you. Best of all, you can get full access to Bartender, QuitAll, NotchNook, and over 250 more high-quality Mac and iPhone apps on Setapp, with a 7-day free trial to get you started. So why not get your menu bar organized now?





