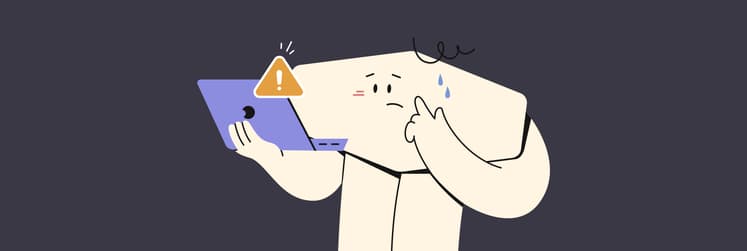How to right click on Mac
It might seem like a simple question — how do you right click on a Mac? In fact, if you dig a little deeper, you can discover that there are various ways you can do it: using the Control key, Apple Mouse, Magic Trackpad, and more. In addition, there are plenty of third-party tools that can help you completely reorganize your Mac gestures and set up specific shortcuts tailored to the way you work.
Did you know you can use your iPhone as a mouse? You can also replace the right click with more convenient keyboard shortcuts, for example, so you don’t have to take your hands off the keyboard at all.
Let’s dive into modifying your Mac’s right click the right way.
How to right click on Mac using Control + click
If you always have one hand on a keyboard and the other on a mouse or trackpad, you might be glad to know that you can combine the two to produce a right click.
Holding down the Control key on your keyboard switches your regular left click with a right click. This trick might be helpful when you need to alternate the clicks quickly, which you might be able to do faster by pressing and releasing the Control key rather than switching between the two clicks on your trackpad, for example.
The Control + click shortcut is enabled by default and works with any mouse or trackpad you might use. Give it a try!
How to right click on a Mac mouse
When you use a regular non-Apple mouse, right-clicking poses no problem. There are two buttons, left and right, so just click the right one to right-click.
The Apple Mouse, however, features a buttonless design, so it might be confusing at first. In reality, it works just like any other mouse. So if you click anywhere on the right half of the mouse, it will produce a right click. On the left side — left click. No surprises here!
In fact, Apple Mouse packs a lot more gestures than just clicking. You can scroll, of course. But you can also zoom (double-tap with one finger), swipe between pages (swipe left or right with one finger), swipe between full-screen apps (swipe left or right with two fingers), and enable Mission Control (double-tap with two fingers).
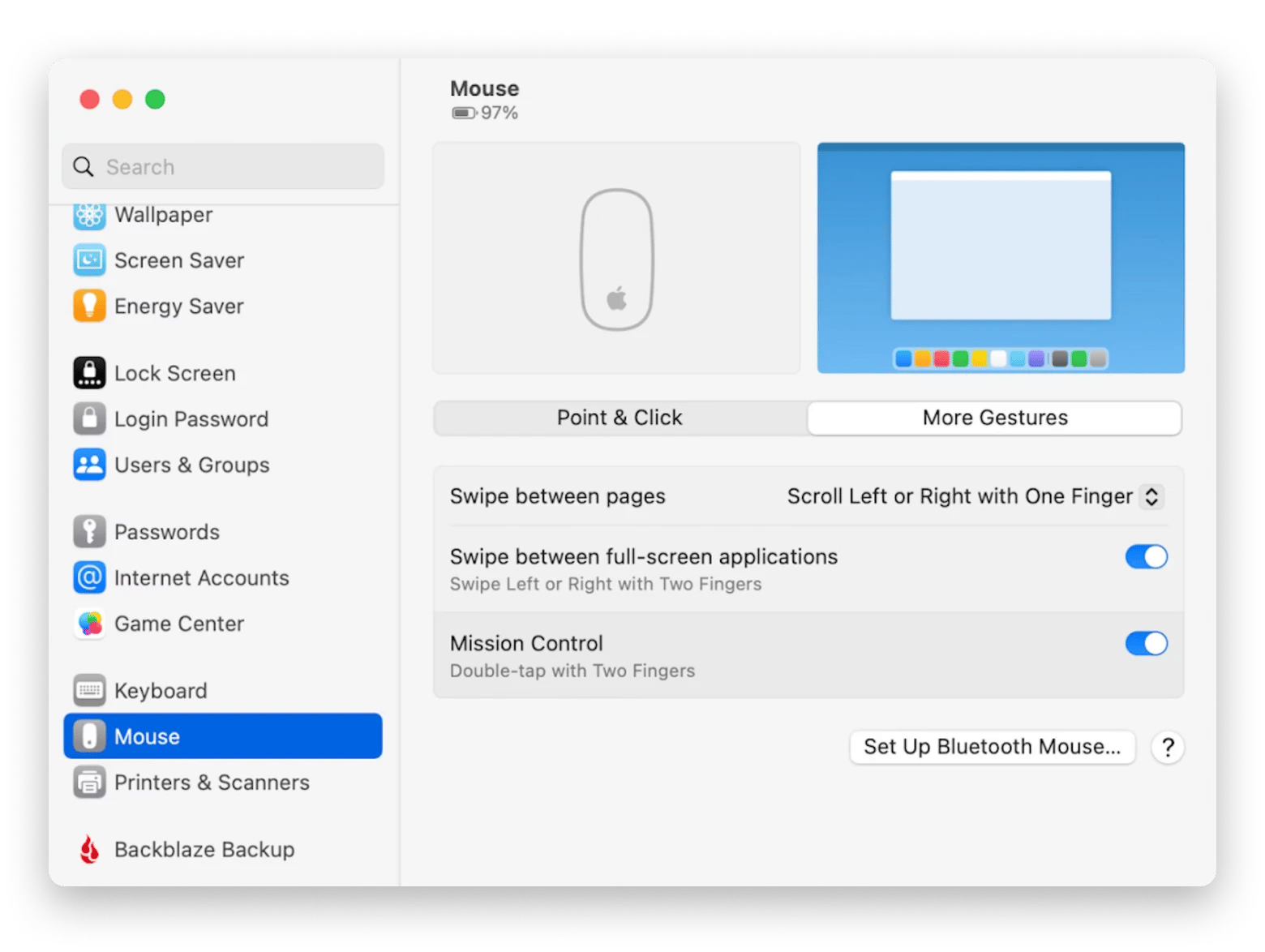
There is another alternative to right-clicking on a Mac computer. You can easily open a drop-down menu with additional features using shortcuts.
Here's how to right-click on your Mac by changing the Accessibility Settings:
- On your Mac, go to the Apple menu > System Settings > Accessibility
- Then click Pointer Control > Alternative pointer actions. Turn on the toggle
- To change the keys assigned to alternative pointer actions, click the i button next to the toggle.

You can also move the pointer using the movement of your face or head, as detected by the camera that's built into or connected to your Mac.
On your Mac, go to the Apple menu > System Settings > Accessibility
Then click Pointer Control > Head pointer. Turn on the toggle
To change the keys assigned to alternative pointer actions, click the i button next to the toggle
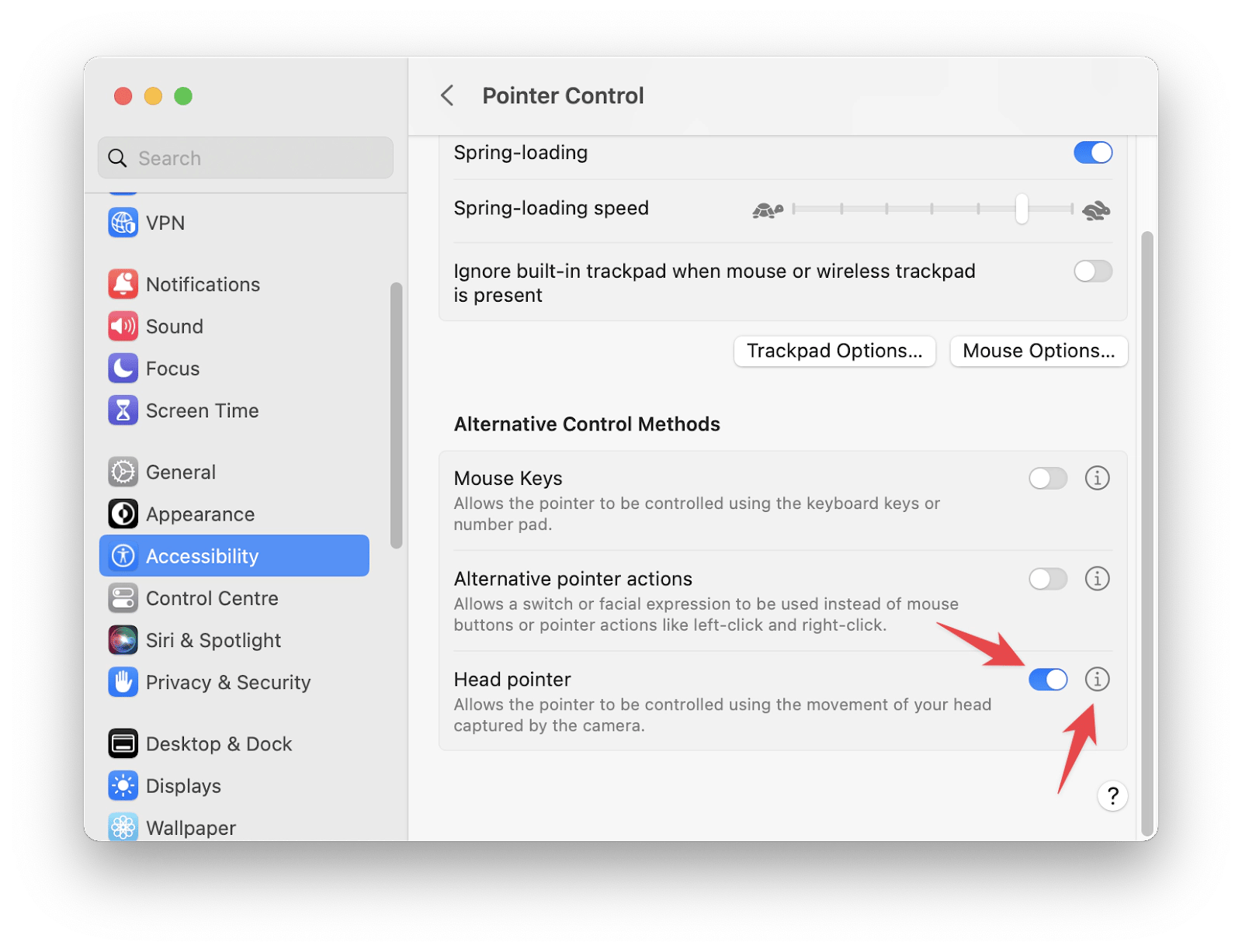
Click the i button to set options such as: Choose how you want the pointer to follow the movement of your face or head, Pointer speed, Distance to edge, Camera options, etc.

Right click enhancer for a Mac
As you explore your Mac, you may notice that some of your favorite options presented in the Windows right-click context menu are missing from your Mac right-click menu, especially when it comes to creating new Office documents such as Excel, PowerPoint or Word files with a simple right-click. Don't worry! You should try iBoysoft MagicMenu, a powerful right-click menu enhancer that comes with a wide range of features to extend and enrich your Mac right-click menu, providing a better user experience and increasing your productivity.
This versatile tool lets you easily make your Mac's right-click menu the way you want it by adding some shortcuts to it, including New File, Quick Access, Copy To, Move To, Screen Capture, Duplicate Files, and more.
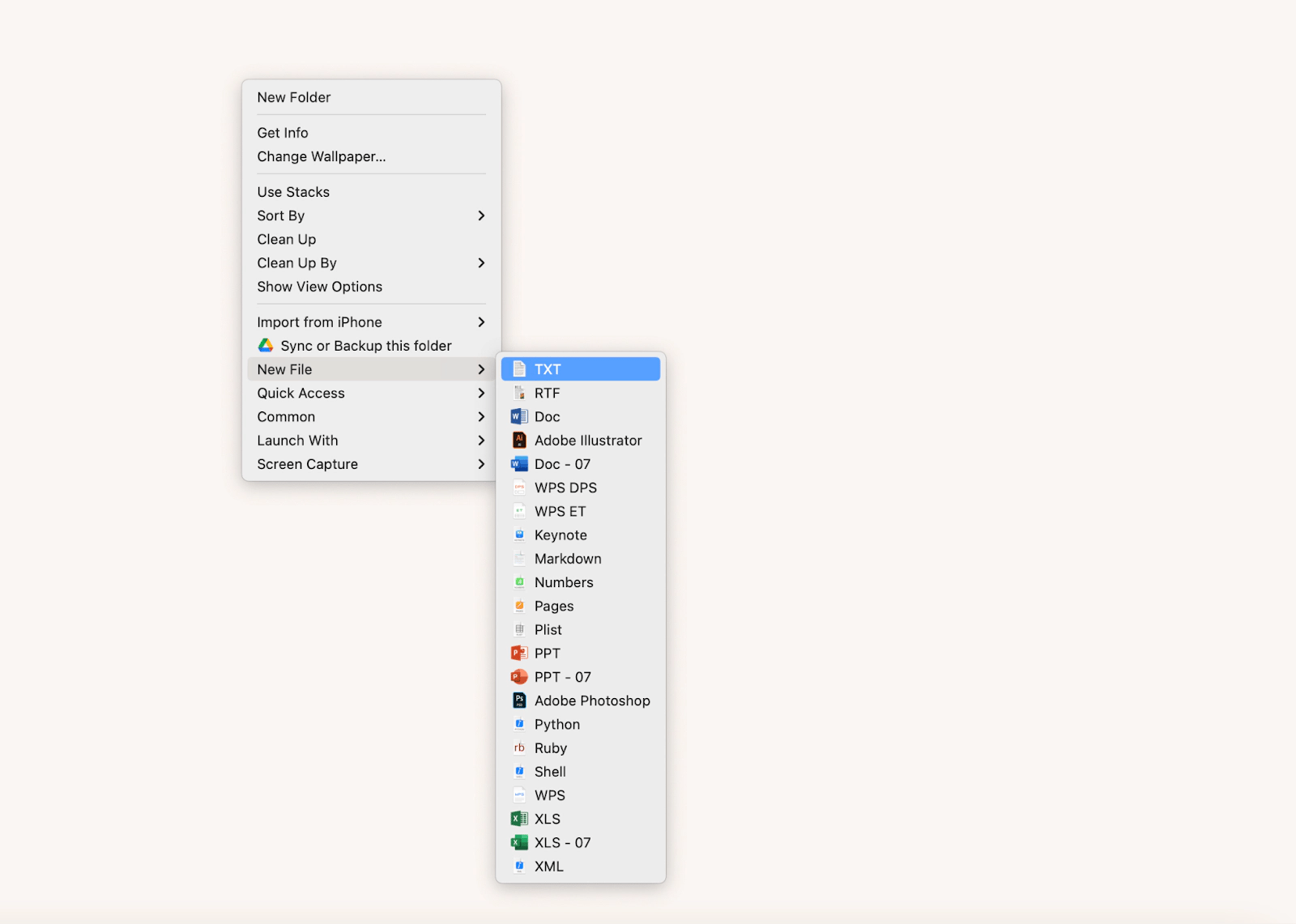
Now you know how to right click on a iMac, MacBook, and more. But do you know you can also right-click on your Mac from your iPhone? It’s easy with Remote Mouse.
Right-click on your Mac from your iPhone
Remote Mouse is an ingenious utility that turns your iPhone into a proper input device for your Mac. When you download the app for your Mac and iPhone, you can type, scroll, zoom, and click right from the phone. It’s possible to move the cursor by moving your iPhone in the air. You can also voice-type into any app, change volume, control a few Macs at once, and customize other actions.
Finally, when you’re too tired to reach for a keyboard while watching a movie — you don’t have to!
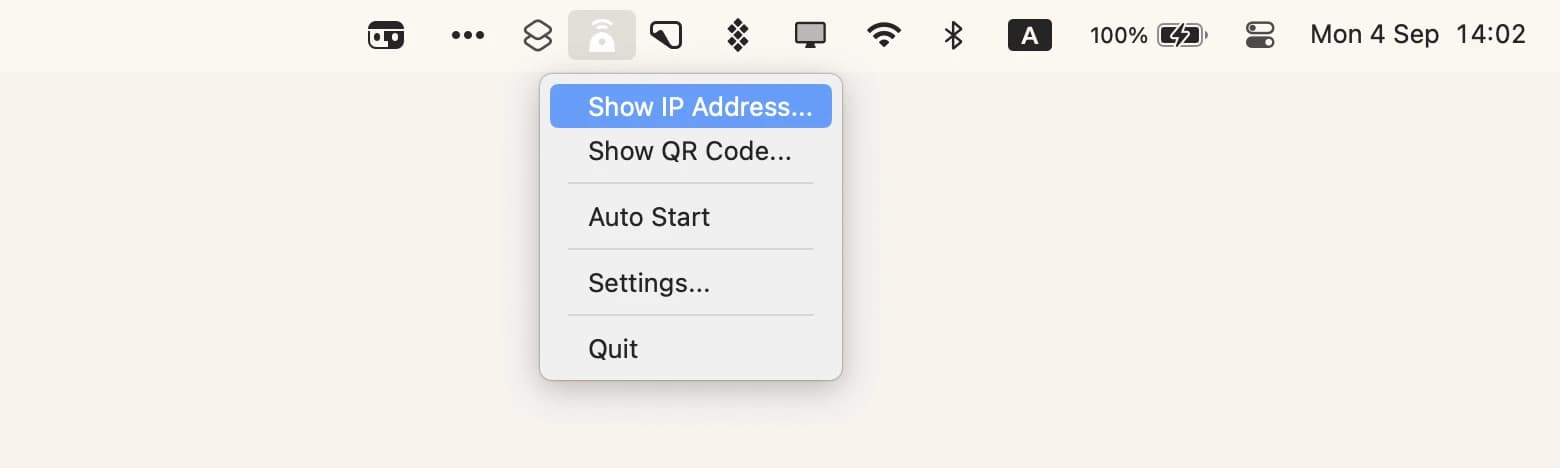
How to use two fingers to Mac Trackpad right click
If you’ve used laptops or trackpads from other manufacturers, they often have physical left and right-click buttons. Again, not the case with Apple.
The first thing you notice with Magic Trackpad is that it’s just a solid surface. But don’t be deceived — it packs much more potential than might seem at first.
In fact, the Magic Trackpad has even more gestures built in than the Apple Mouse. First, you can choose between clicking and tapping, so the left click can be a one-finger click or a one-finger tap. In the same way you can Mac enable right click by either clicking or tapping with two fingers.
Here are some additional features you might be interested in:
- Double tap with two fingers will bring out zoom. You can also zoom by pinching with two fingers.
- Rotate by moving two fingers around
- Scroll by sliding two fingers
- Go between pages in a browser by swiping two fingers left or right
- Drag with three fingers (needs to be enabled in Accessibility features)
- Open Notification Center by sliding two fingers from the right edge
- Look up items in the dictionary by tapping with three fingers
- Show Desktop by spreading your thumb and three fingers
- Open Launchpad by pinching with your thumb and three fingers
- Enable Mission Control by swiping up with four fingers
- Turn on App Exposé by sliding down with four fingers
- Move between full-screen apps by swiping left or right with four fingers
How to completely customize your Mac gestures
In case the amount of gestures provided by Apple Mouse and Magic Trackpad is not enough for you or you want completely custom gestures that would fit perfectly in your workflow — you can do it, with an app like Swish.
Swish is an advanced but easy to use controller that significantly expands the possibilities of the regular trackpad. By default, it adds 28 new gestures, from pinching out to go fullscreen to double-tapping to hide. The most valuable feature of Swish, however, is window control. Just by using your trackpad, you can create pixel-perfect window grids of various sizes to automatically use all the space on your screen, or even multiple screens. The best part — you can still keep using your Apple Mouse or Magic Trackpad.
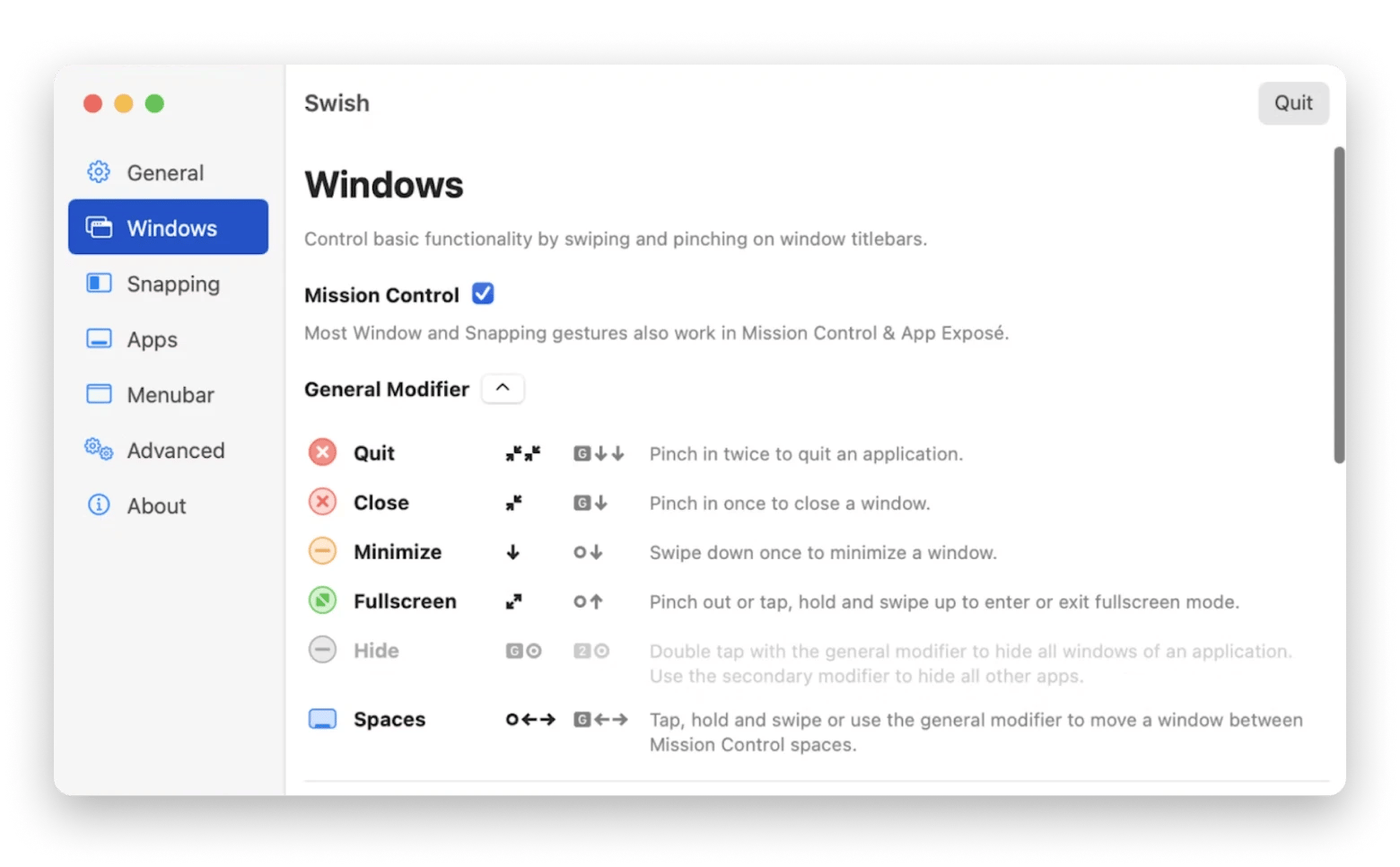
Another, even more customizable gesture utility is BetterTouchTool.
BetterTouchTool is the standard among Mac gesture and shortcut customization tools on the market. It can use an input device, from TouchBar to remote triggers (e.g. iPhone), and create shortcut sequences of any complexity to produce specific results in any app. All the functionality exists in an intuitive interface where you can configure as many new shortcuts as you want step by step. Plus, you can even extend the possibilities of BetterTouchTool with AppleScript.
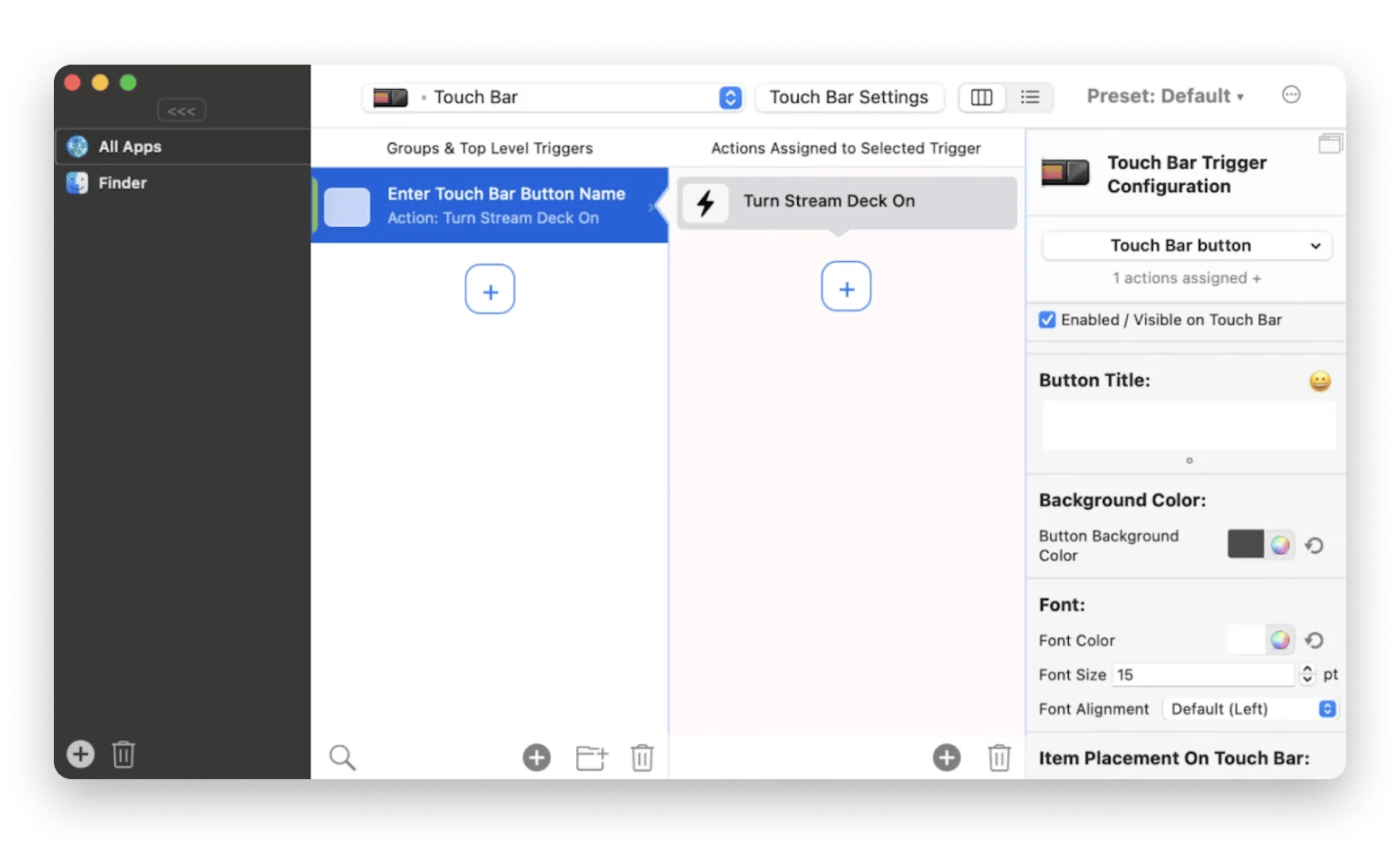
Expand your Mac’s shortcuts with Pie Menu.
Pie Menu is a fantastic addition if you’re looking to customize your Mac gestures further. With a quick shortcut, you can trigger a radial menu around your cursor, offering app-specific actions tailored to what you’re working on. It’s perfect for when you want to switch tabs with the keyboard or switch windows with the keyboard quickly, all without memorizing different shortcuts for each app.
As you can see, there’s a lot to discuss when it comes to Mac enable right click. You can use your mouse, trackpad, a combination of those and your keyboard, as well as your phone (with Remote Mouse) to do so.
In addition, don’t miss out on the great opportunities to extend your shortcuts and and enrich your Mac right-click menu with apps like Swish, BetterTouchTool, iBoysoft MagicMenu, and Pie Menu.
Best of all, Remote Mouse, Swish, BetterTouchTool, and Pie Menu are available to you at no cost for seven days through the trial of Setapp. Setapp is a leading app platform with more than 240 carefully curated Mac and iOS apps across dozens of categories, from finance to productivity to coding. Explore the full collection and try any apps for free to find your new favorites.
FAQ
How to right click on Mac turned out to be a more involved discussion than it might seem at first glance. So here are a few answers to the most frequent questions.
What is the right-click menu option?
A pop-up context menu ready to offer quick shortcuts for the actions the developers think users might want.
How do you right click on a Mac without a mouse?
If you don’t have a mouse available (e.g. it’s out of battery), you can still right click with a trackpad or even your phone, if you have an app like Remote Mouse installed.
How do you right-click copy and paste on Mac?
When you right click on Mac in most apps, you have the option to copy or paste content from the clipboard. Just select copy in one app and paste in another. If you’d rather use keyboard shortcuts, it’s Command + C for copy and Command + V for paste.
What key is right click on Mac?
For using a mouse, you can right click by pressing the key on the right side of the mouse. For the trackpad, you can tap with two fingers at the same time. Another option is to hold the Control key on the keyboard and then left-click with either your mouse or trackpad.