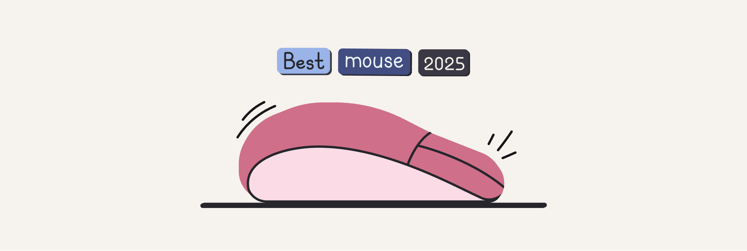How to fix disappearing cursor on Mac
One of the most annoying problems on Mac is a missing cursor. You might be working on something important and notice that when you move the mouse, nothing happens on your screen — the mouse cursor disappears.
Usually this is a temporary problem and there are a few quick fixes available. Let’s explore why mouse keeps disappearing Mac and how to bring up the mouse cursor on the screen without wasting too much time.
Why does the mouse cursor disappear on Mac?
If you can’t discover your cursor, the likely culprits are bugs and glitches on your Mac, either related to the apps or the macOS itself.
Here are common reasons for the Mac mouse disappearing:
- Your Mac is low on memory. If your RAM is overloaded with various apps and processes, it’s possible that the Mac cursor will stop showing up as well, or will show up intermittently.
- One or more apps are hiding the cursor. When you watch a video on Mac, your cursor tends to disappear so it’s not distracting you from the experience. Other apps might hide the cursor for similar reasons.
- You’re using multiple monitors. If you use multiple monitors as a continuous space, it might be that your cursor is currently on another monitor and that’s why you don’t see it.
- There’s a glitch with a third-party app. Since apps have the ability to hide the cursor on Mac, a glitch or a bug in any of them could cause the cursor to accidentally disappear.
What to do when Mac mouse disappears
How to fix my disappearing cursor? The key is to start with the fastest solutions available and work your way to the ones that require more time and involvement.
The quickest fix of all? Try to move your cursor sporadically back and forth and it will automatically increase in size for a second to show you where it is.
Didn’t work? Let’s move to other solutions.
Right-click to open a menu
When you right click on your Mac either with a mouse or trackpad, it brings up a contextual menu of options. More importantly, you can then track your cursor at the top-left corner of that menu.
Click and drag the cursor across the screen
Whether you’re on the desktop or in another app, most situations support clicking and dragging. When you click and drag you’ll either start drawing a visible rectangle or highlighting text. Both actions will make it easier to see where the cursor currently is.
Another great click-and-drag solution is using an app like Filepane or Yoink. Both apps offer a spot on your desktop to drop files onto and create custom workflows. For example, convert documents to PDF or archive them, or move them to a certain location within your Mac, etc.
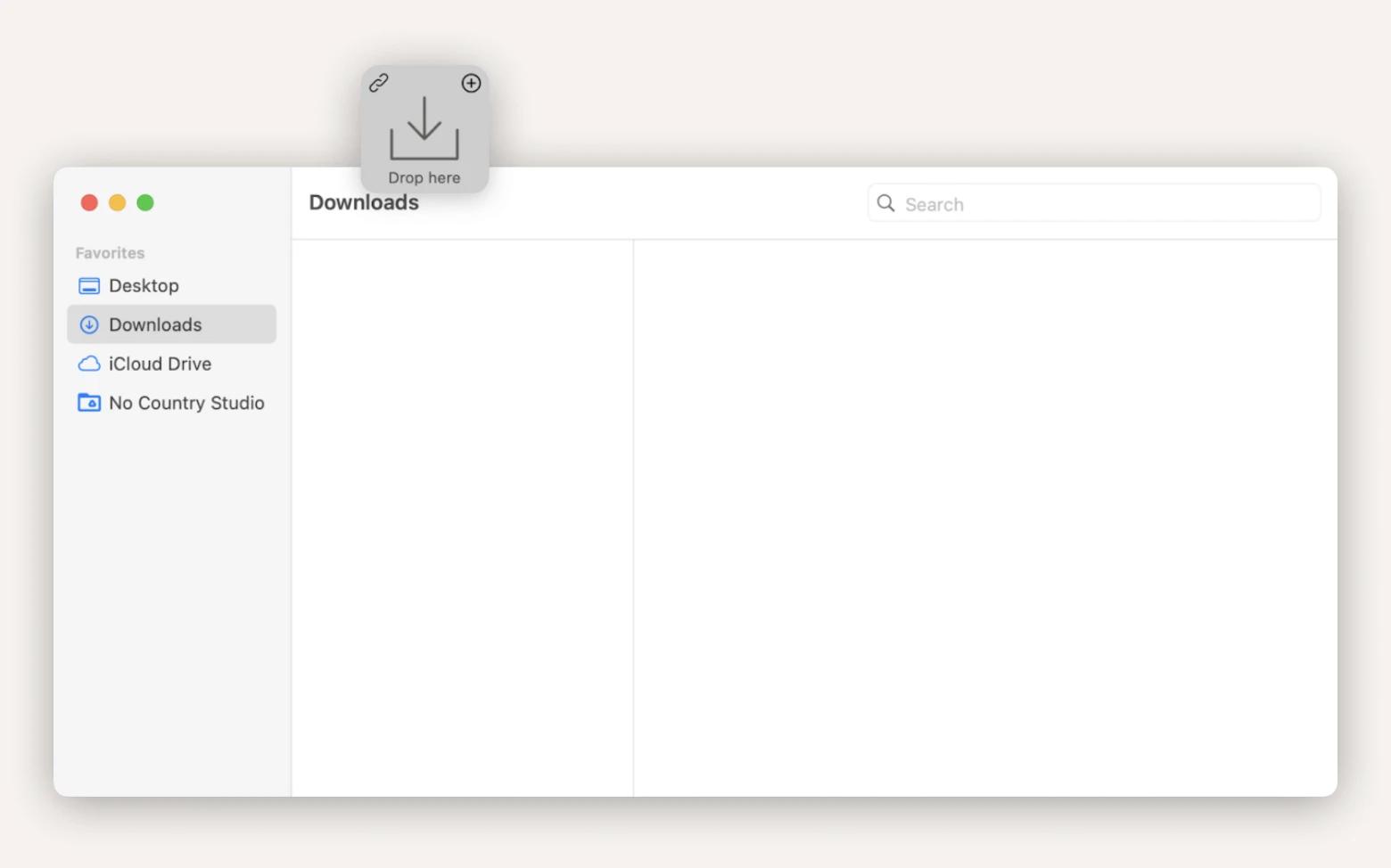
Check WiFi for connection issues
While a plugged-in or Bluetooth mouth doesn’t work through the WiFi network, certain connectivity bugs can interfere with the normal operation of your Mac.
The best way to check your network is to use an app like WiFi Explorer or NetSpot. Both apps offer detailed statistics on all the aspects of your network, from signal strength to noise levels, channel, max rate, encryption, and more. With NetSpot, you can even upload a map of your house or apartment and track the signal throughout.
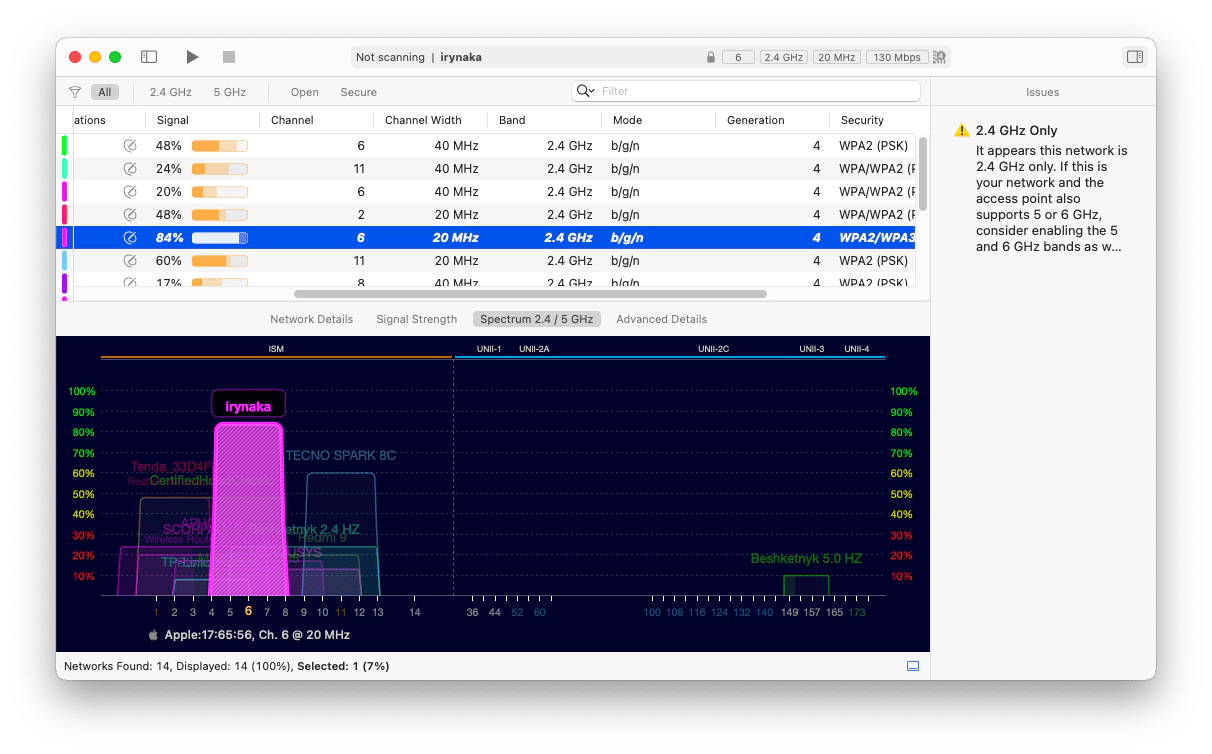
Configure System Settings
There are a few macOS accessibility settings that you can enable which would make the “cursor disappear Mac” issue less frequent:
- Increase cursor size. Go to System Settings > Accessibility > Display and slide up the pointer size.
- Enable shake to enlarge. In the same menu, toggle on “Shake mouse pointer to locate” if you don’t have it on yet. Now when you wiggle your mouse, the cursor will enlarge for a second.
- Turn on zoom. Navigate to System Settings > Accessibility > Zoom > Advanced, scroll down to Controls, and toggle on “Hold Control and Option to temporarily toggle zoom.” Now when you hold Control and Option keys together, the whole screen will zoom in on your mouse cursor.
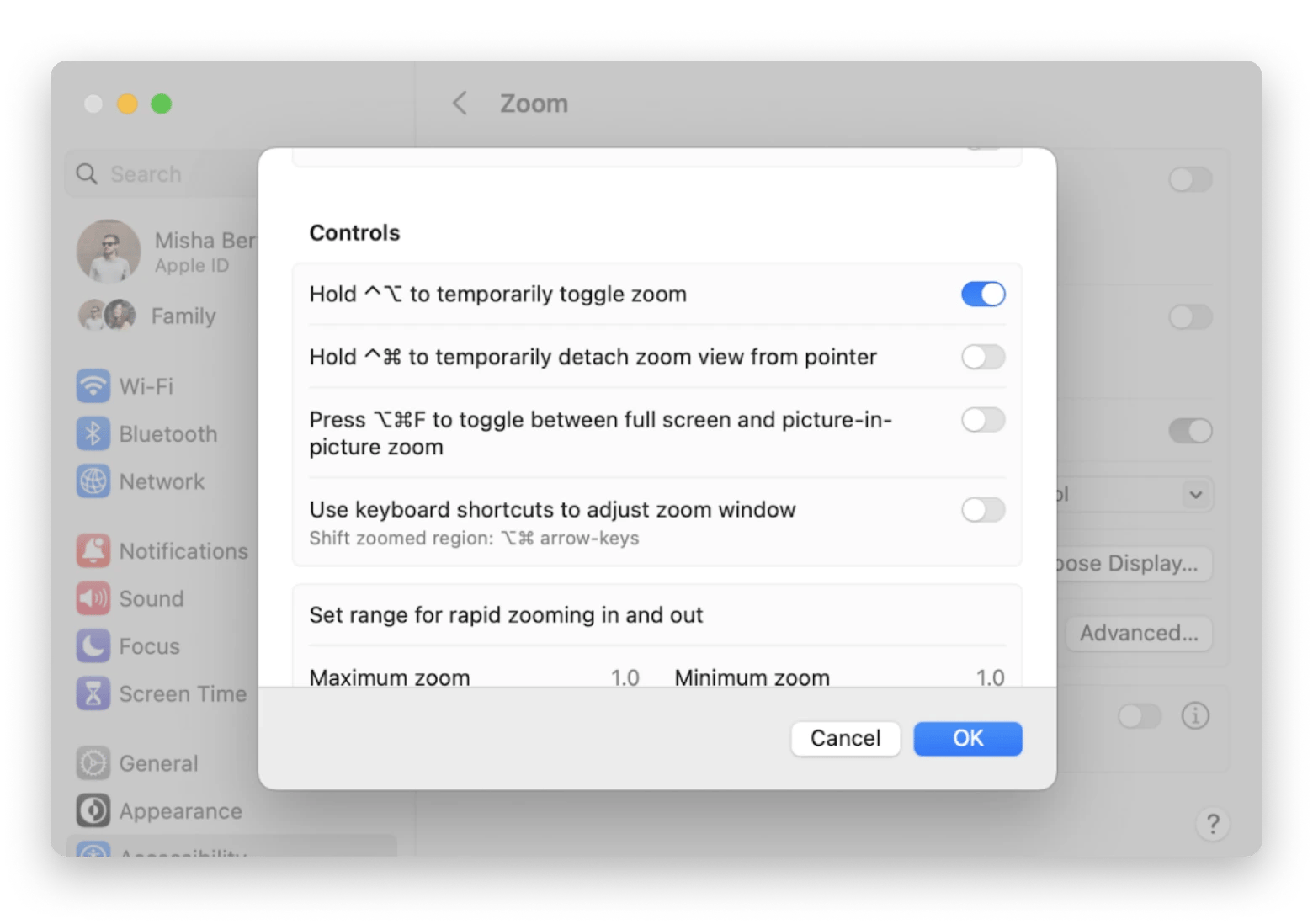
Move the cursor to the Dock or menu bar
In System Settings > Desktop & Dock, you can choose to “Automatically hide and show the Dock” and set “Automatically hide and show the menu bar” to Always.
After that, bringing your mouse to the bottom or top of your screen will activate either the Dock or menu bar accordingly, letting you quickly spot the lost cursor.
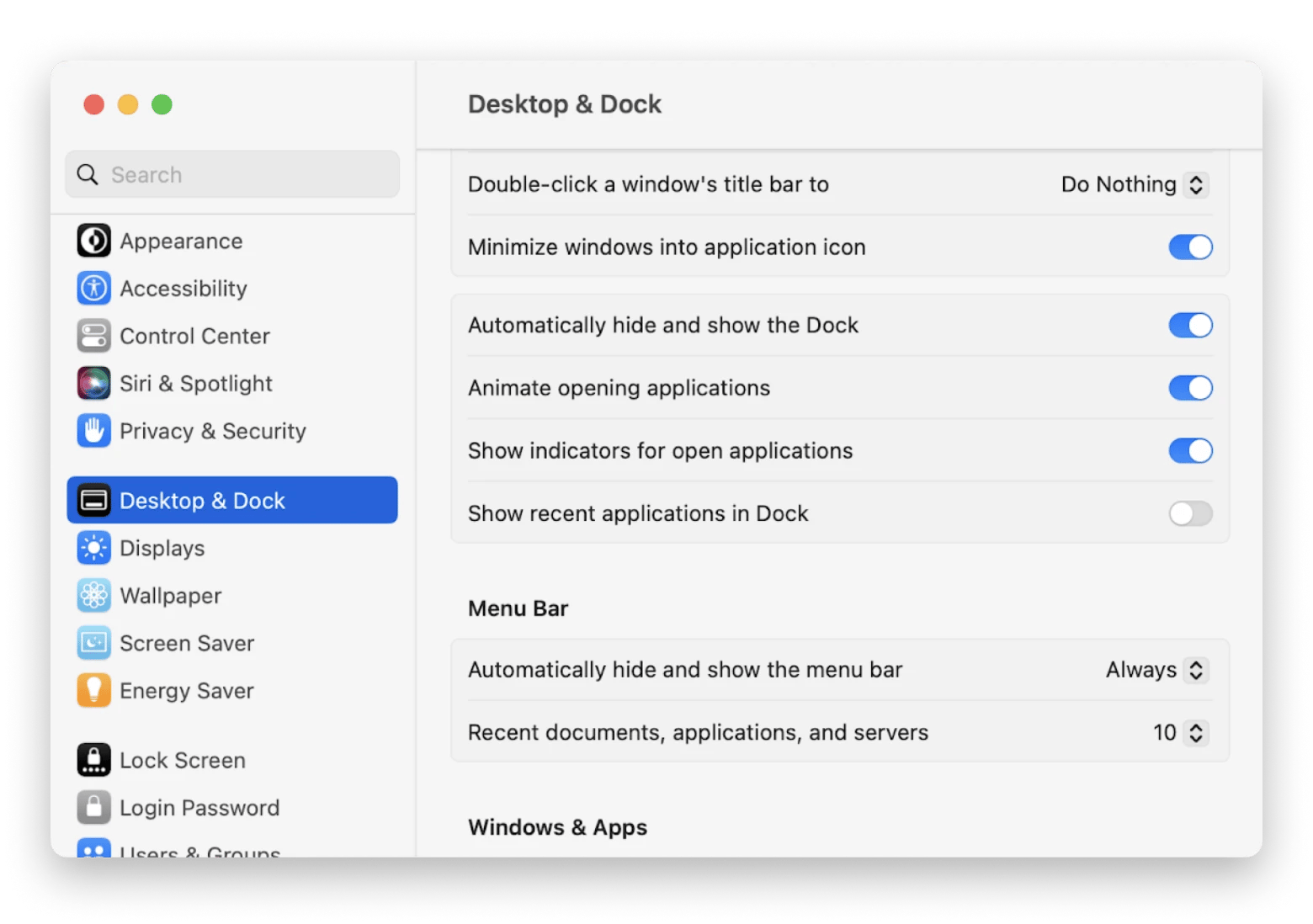
Enable or disable hot corners
Another way to cause some action when the mouse cursor isn’t showing up is to guide it to any corner of your screen and trigger the hot corner action.
Hot corners might also be the cause for why you can’t find cursor since their triggered actions might trap it.
To enable or disable hot corners:
- Go to System Settings > Desktop & Dock
- Scroll down and click Hot Corners…
- Either deselect the options from the dropdown to disable hot corners or select a few combinations (e.g. start screen saver) to enable hot corners
Note: By default, macOS Monterey and later use the bottom-right corner as a trigger for Quick Notes.
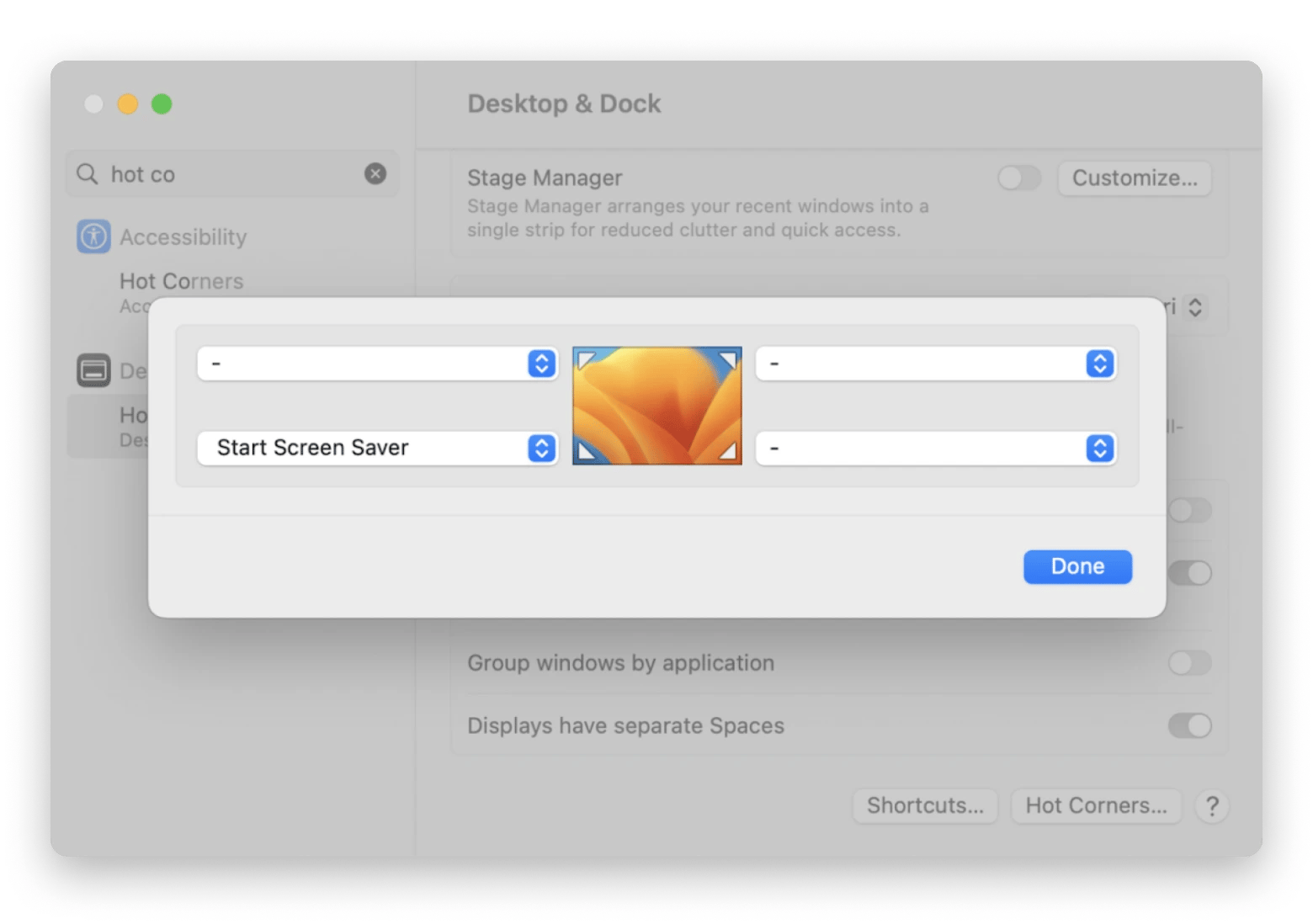
Charge your mouse or trackpad
If you’re using a wireless mouse or trackpad, you might not see your cursor because they are out of battery and nothing is actually moving.
Plug your trackpad or mouse to charge for at least 15 minutes and then try moving it again.
Force quit apps
If the “my cursor disappeared Mac” issue is caused by a specific app, you might not know which one in particular. The best way to solve this is to force quit apps until the missing cursor is working again.
The standard way to do this is via the Force Quit Applications utility:
- Press Option + Command + Esc to call up Force Quit Applications
- Select any app
- Click Force Quit

If you have a lot of apps open, going through them one by one is going to be tedious. Instead, you can use an app like QuitAll to force quit all the apps with one click.
QuitAll is a lightweight menu bar utility that lets you quit all the apps at once or deselect the apps you don’t want to quit. Besides, QuitAll shows you how much CPU each app is taking so you can quickly spot what’s draining the power on your Mac and force quit it on the spot.
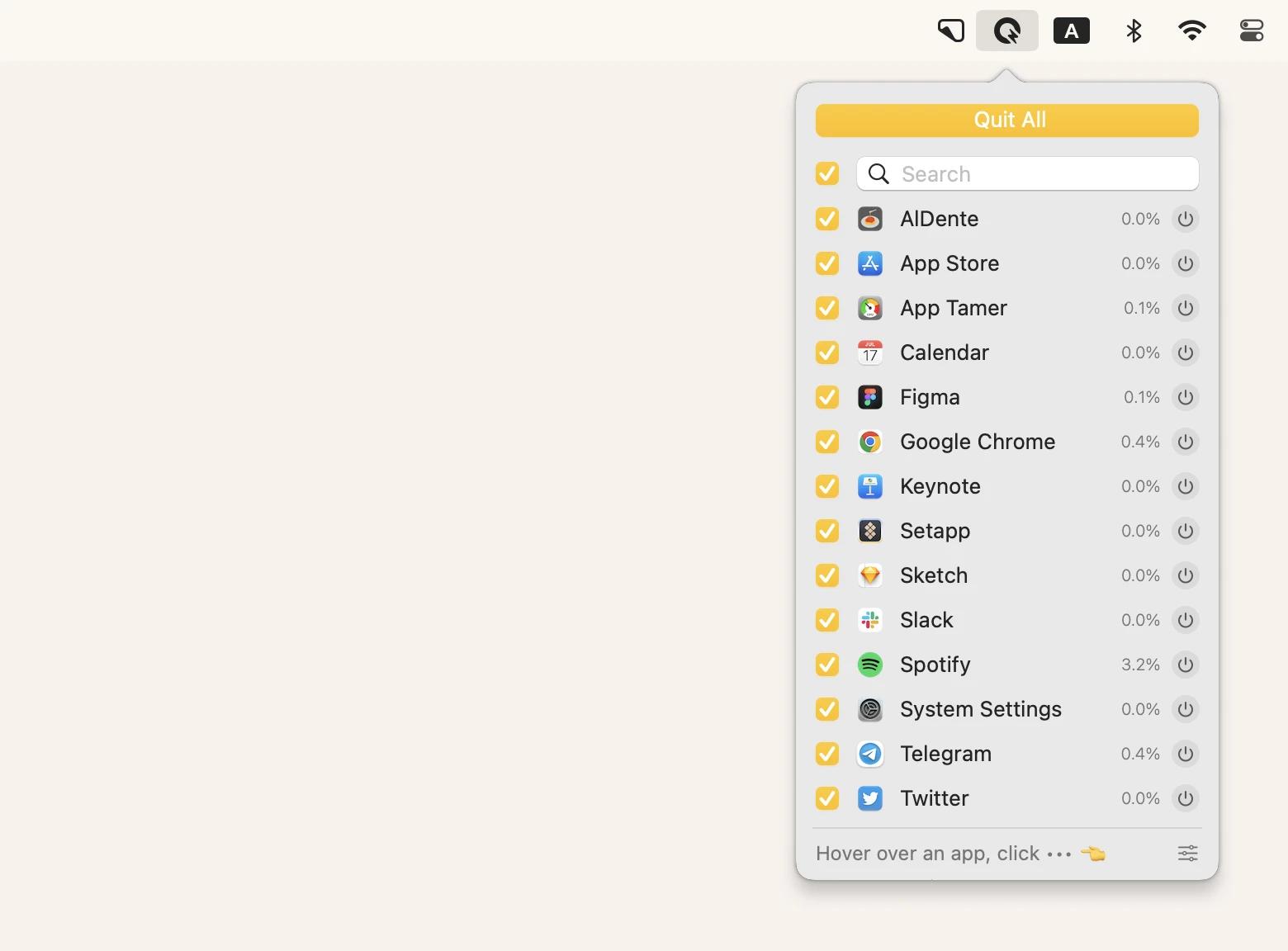
Reset SMC and NVRAM
It’s possible that your Mac mouse disappears because of a glitch with your Mac’s internal systems. The best way to fix those (and this works for all kinds of bugs) is to reset SMC and NVRAM.
SMC (system management controller) is responsible for physical aspects of your Mac, such as keyboard, fans, and lights.
NVRAM (non-volatile random-access memory) stores critical Mac information when its power is turned off.
Note: You can only reset SMC and NVRAM on Intel Macs. On Macs with Apple Silicon, the best you can do is restart your Mac.
To reset SMC on an Intel-based Mac:
- Turn off your Mac
- Press and hold Shift + Control + Option + the power button
- Release all keys at once when you hear the startup sound
To reset NVRAM:
- Turn off your Mac
- Power the Mac on and hold Option + Command + P + R
- Release the keys at once after you see the Apple logo or hear the second startup sound
Run maintenance scripts
Over time, Macs tend to accumulate all kinds of inaccuracies, bugs, and glitches. Those might be leftover configuration files, caches, logs, incorrect installations, and more. That’s why it’s good to have a reliable way to run maintenance scripts that would clear everything on demand. You can do that with CleanMyMac X.
CleanMyMac X is a powerful all-around cleaner app that can optimize any aspect of your Mac, from junk removal, to speed increases, to app uninstalls — you name it.
Running maintenance scripts on CleanMyMac X is as easy as clicking a button:
- Launch CleanMyMac X
- Navigate to the Maintenance tab
- Click View All Tasks…
- Select Run Maintenance Scripts
- Run
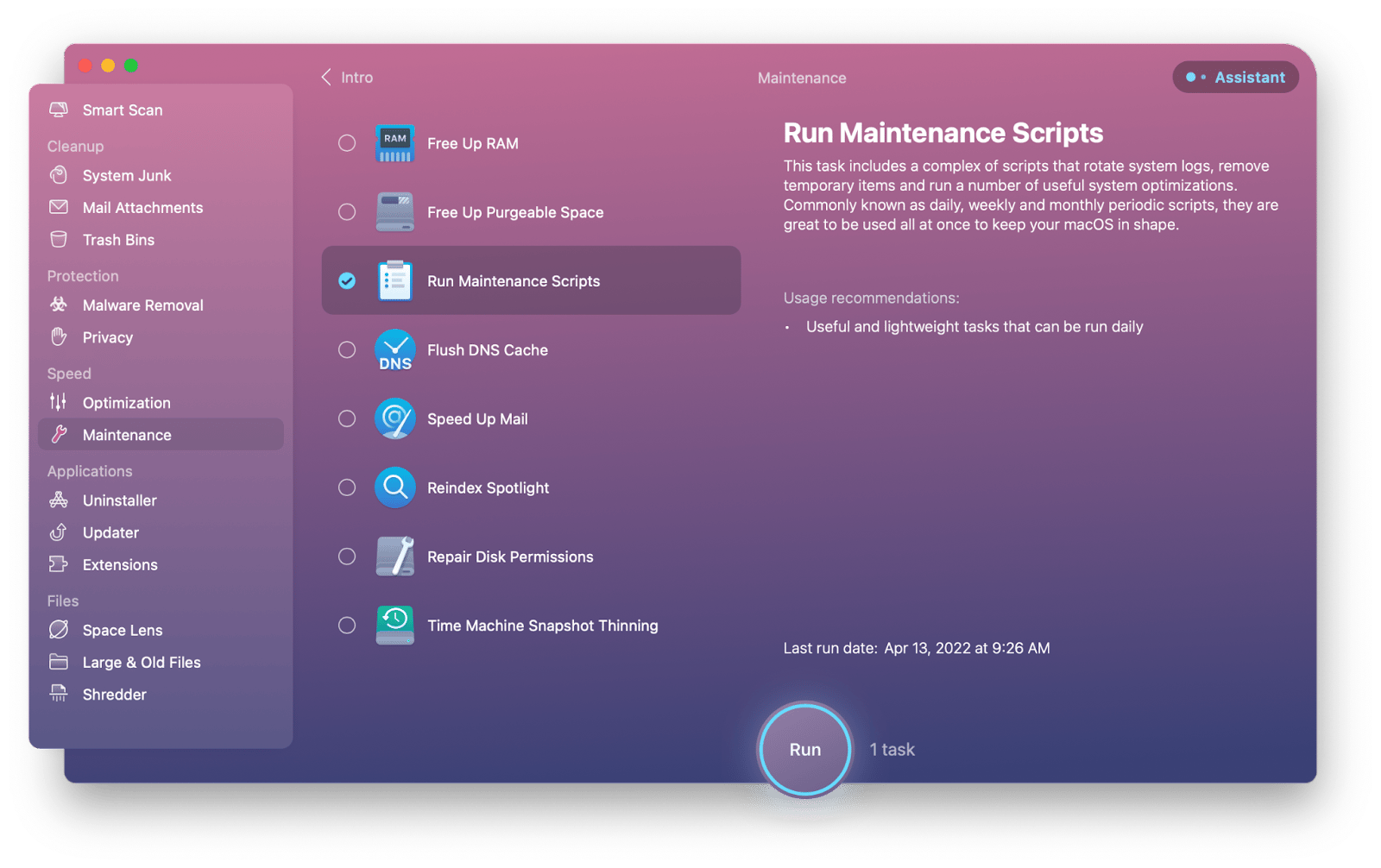
More apps to help when mouse cursor isn’t showing up
There are more apps and utilities you should enlist if the missing cursor problem is taking longer than it should.
Paletro gives you quick access to shortcuts in any app you use. Just call up Paletro’s interface with Command + Shift + P, search for any command, and use the presented shortcut to execute it. Now you can continue using your Mac even if your mouse isn’t working properly.
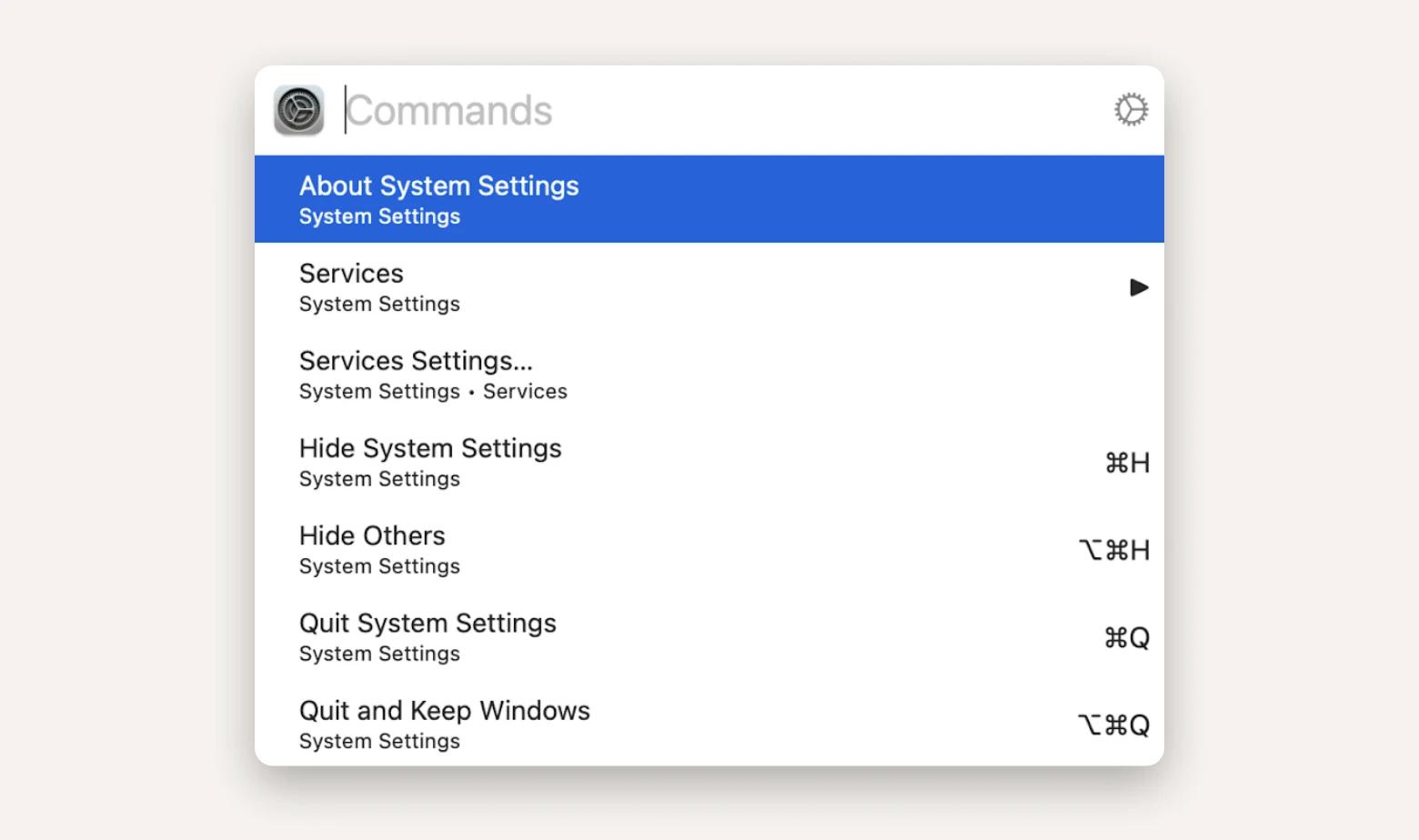
Remote Mouse is a great solution that lets you use your phone as a mouse via Bluetooth! Clicking, scrolling, and multitouch gestures are all included. You can even type with your voice and use the same phone for different Macs.

iStat Menus is an essential app that would help you keep your Mac’s CPU and RAM loads in check. This real-time monitor can track any aspect of your Mac, from the internal temperature to disk health, and display it in visual charts right from the menu bar.
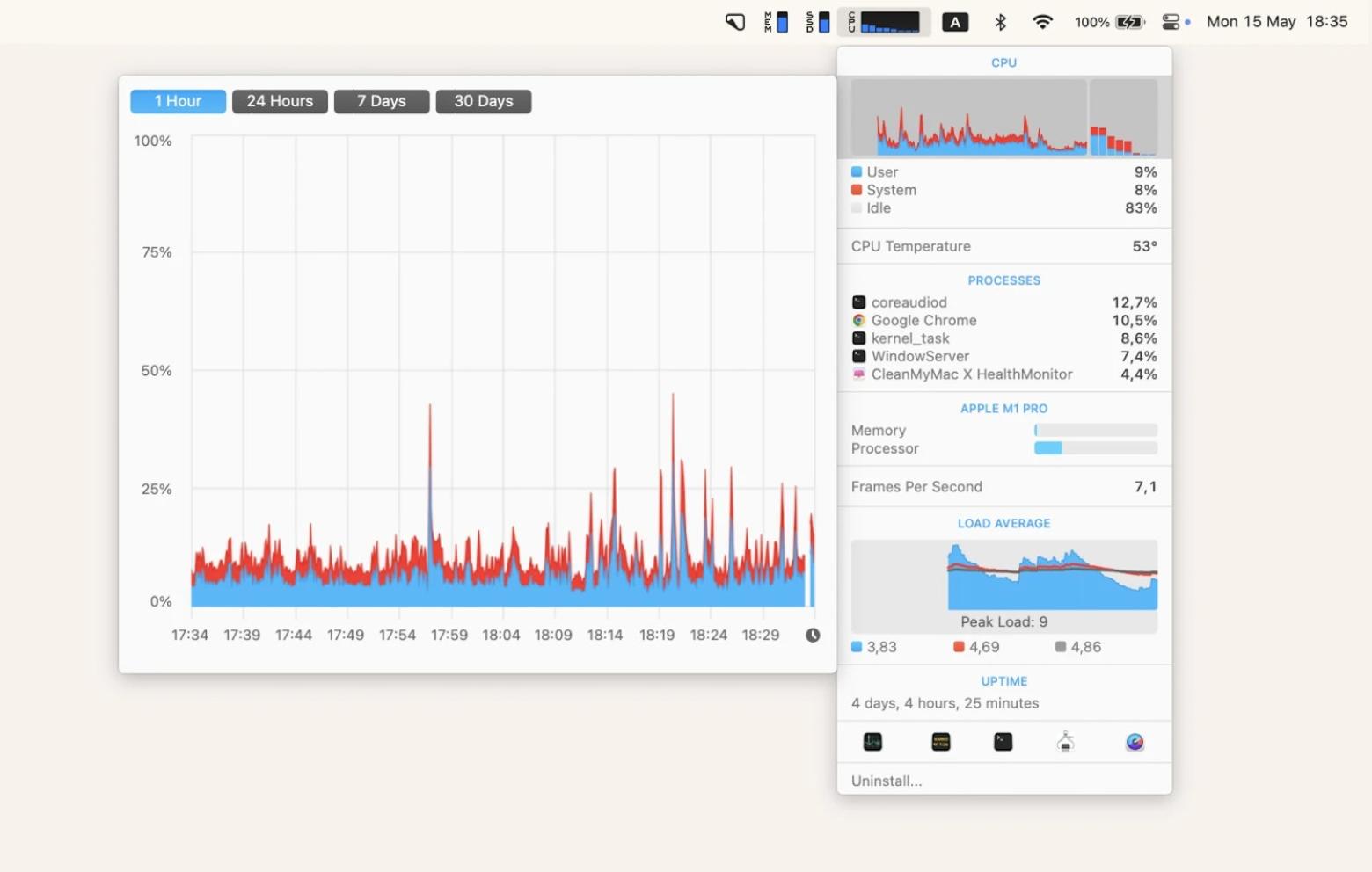
BetterTouchTool is the ultimate utility for customizing all the inputs on your Mac. You can set shortcuts and gestures for your mouse, Touch Bar, trackpad, keyboard, remote triggers, and more. You can change your clipboard, target specific apps, and create extensive workflows based on a single shortcut.
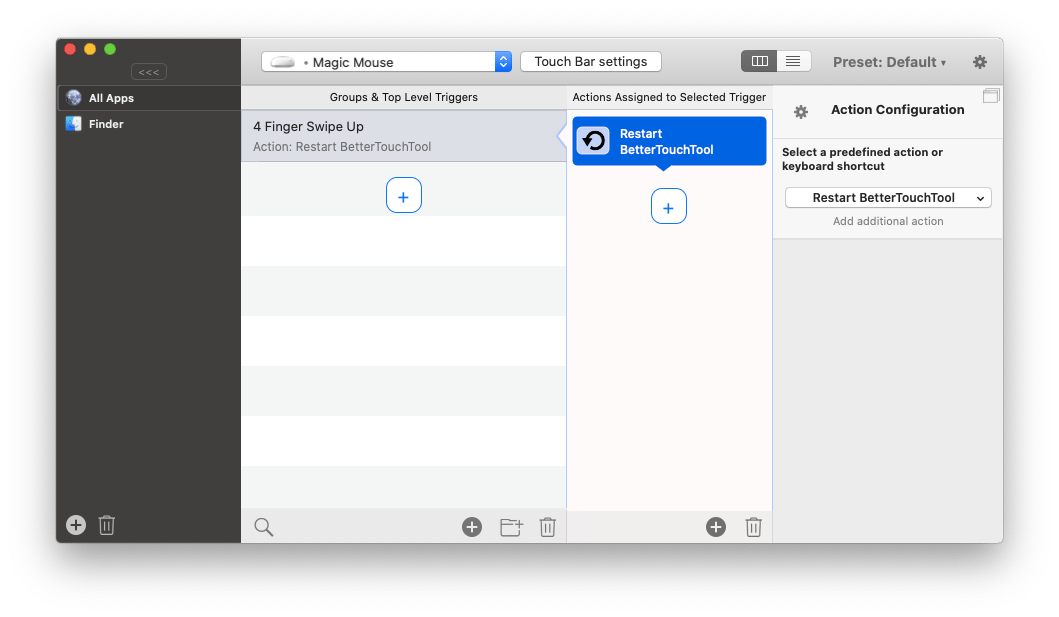
Swish is another interesting app that expands the capabilities of your trackpad. You can use it to configure gestures for multiple screens, windows, and apps. You can push, tap, and hold. You can align windows, zoom in, and much more.
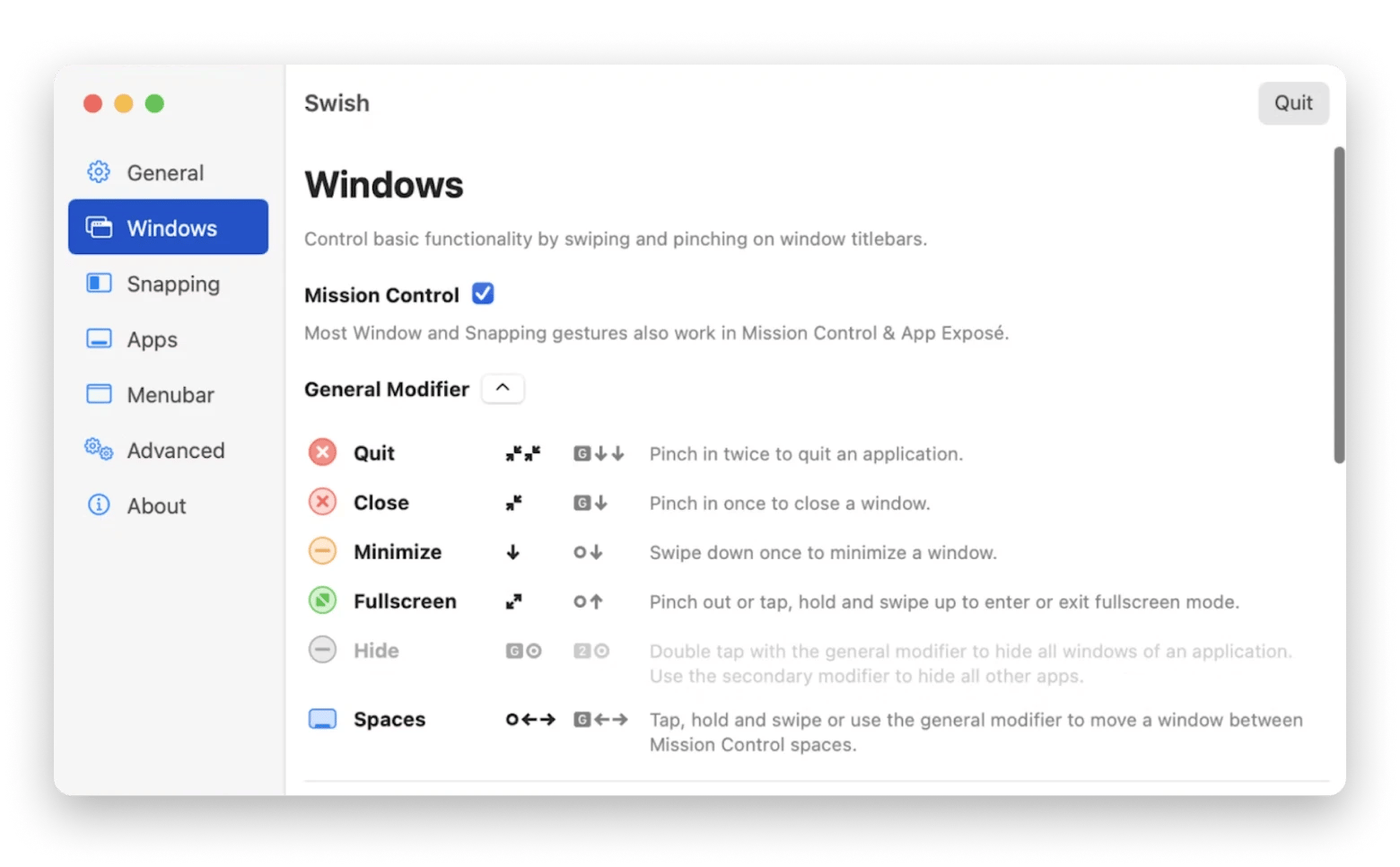
How to left and right click on a keyboard without a mouse
You can enable left and right clicks with your keyboard if your mouse is temporarily malfunctioning:
- Go to System Settings > Accessibility > Pointer Control
- Toggle on Mouse Keys
Now you can left-click by pressing I on the keyboard and right-click by pressing Function + Control + I.
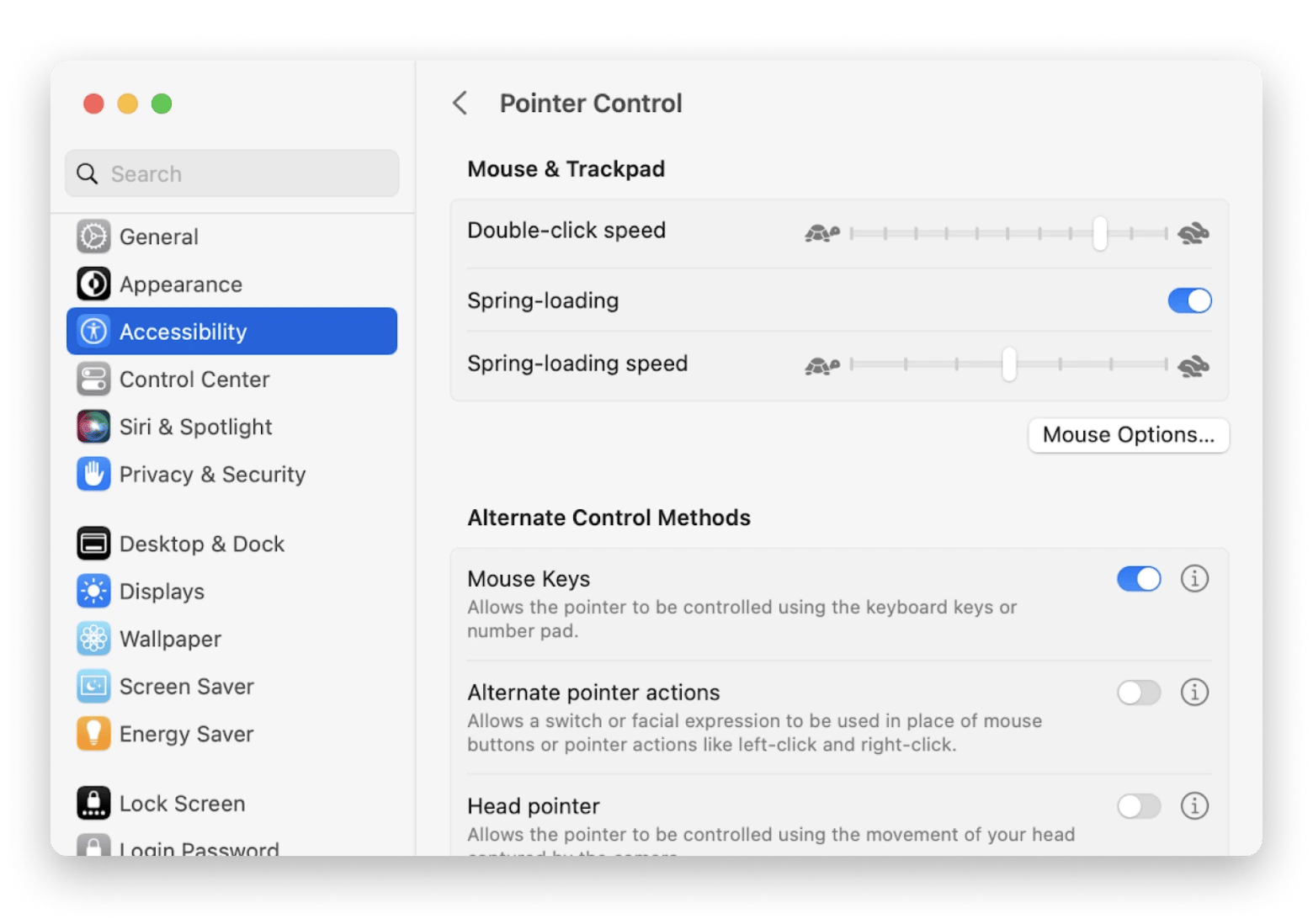
More useful Mac keyboard shortcuts
Everyone who knows even the most-used keyboard shortcuts on Mac can tell you how life-changing they are. Shortcuts allow you to speed up your daily workflow and not take your hands off the keyboard while typing.
Here are a few essential shortcuts you should know:
- Command + C: copy
- Command + V: paste
- Shift + Option + Command + V: paste and match style
- Command + X: cut
- Command + Z: undo
- Command + A: select all
- Command + F: find
- Command + S: save
- Command + T: new tab
- Command + W: close window
- Command + Q: quit app
- Command + Tab: switch to the next open app
- Command + ,: open preferences
As you can see, when your mouse cursor disappears, you have quite a few options to fix the situation. Use Filepane and Yoink to drag and drop files. Check your network with WiFi Explorer and NetSpot. Quit all apps at once with QuitAll. Run maintenance scripts with CleanMyMac X. Call up commands with Paletro. Use your phone as a cursor with Remote Mouse. Track your RAM with iStat Menus. Customize any input device with BetterTouchTool. Expand your trackpad possibilities with Swish.
Best of all, the apps described above are available to you for free during the seven-day trial of Setapp. Setapp is a platform of more than 240 handpicked apps for Mac and iOS that can solve any problem. Browse through the full collection today and pick something new that catches your eye.