How to customize the mouse cursor on Mac: Expert advice
It seems those who wish to enable creative cursor click effects are in the minority, since Apple still offers very limited options to do so. Changing the look and customizing the appearance of macOS might not be the first thing you do when you get a new laptop, but it can certainly become a point of tension when you realize there’s a lot of restrictions on macOS that discourage customizations.
Becoming an expert on how to highlight mouse pointer on Mac and boost productivity can only take minutes. Read on for functional solutions that will help expand your and your Mac’s potential.
How to highlight Mac cursor
Most often Mac users want to either change the color and highlight cursor, or change its size. Adjusting the size of the cursor is easy and fairly quick, with no special apps required for this process. Alternatively, if you need even more visibility on screen, there are some outstanding apps that can help you change the mouse pointer to anything you want.
One of the most comprehensive apps on the market is Almighty, an intuitive mouse highlighter that can be activated in one click. Apart from its ability to customize the mouse cursor, the app unlocks over 50 Mac shortcuts that make the workflow on your device an even more seamless experience.
To activate cursor highlight Mac using Almighty:
- Launch the app
- Go to System
- Enable Visualize Cursor
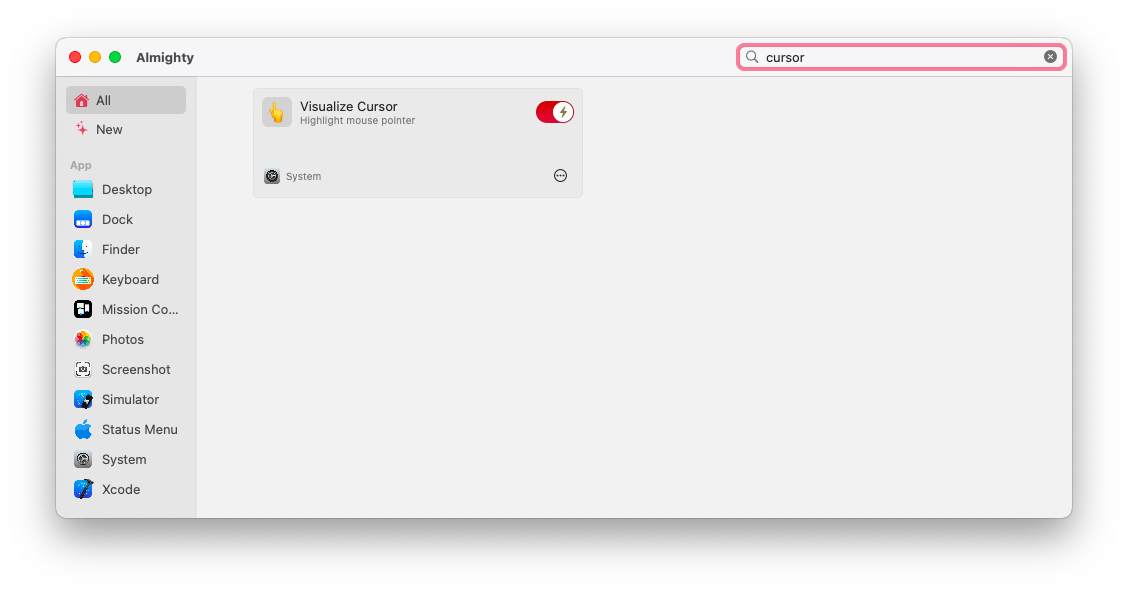
In case you’re creating online presentations, demos or tutorials, a specialized app like Presentify will help you make them stand out. Keep your audience focused on what’s important with Presentify’s main features: screen annotation and mouse highlighter. This menu bar app has numerous handy annotation controls as well as offers iPad and Drawing Tablet support.
To enable creative cursor effects for Mac with Presentify, simply:
- Launch the app
- Go to Preferences ➙ Cursor
- Choose Cursor highlight opacity and its size
- Select cursor color from the color well
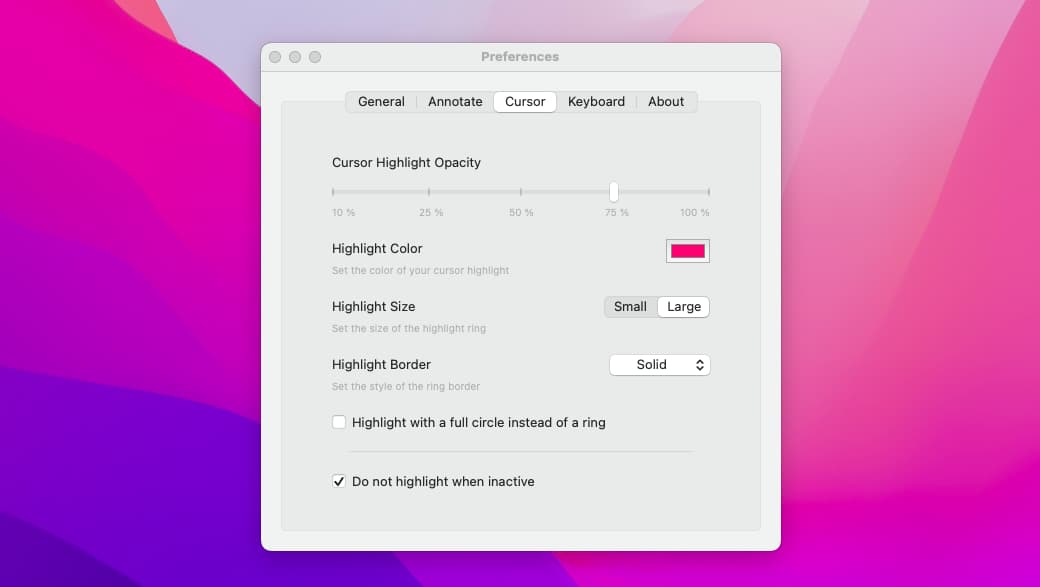
Another way to adjust Mac’s cursor click effects is through terminal shortcuts. However, this might be risky if you don’t know your way around Terminal and it’s not that easy to revert back in case you change your mind. Thus, it might be best to let the apps do the heavy lifting.
In case you are a game streamer, you can also create a keyboard and mouse overlay on screen so it’s easier for your viewers to follow the action.
Why would you want to change your cursor on your Mac?
Everyone is different with unique tastes and preferences when it comes to laptop appearance and settings. Macs can be applauded for their power packed into a simple and intuitive interface, but there comes a time when you’d wish to customize those default settings on macOS.
Although the looks of the mouse cursor may seem like a tiny detail that couldn’t affect your work much, it can become a powerful tool if you adjust it according to your needs.
There are two of the most common reasons to customize the mouse cursor:
- Make it easier for the eye to find. Whether you have eyesight problems or simply don’t wish to waste your time locating the cursor on the screen, enlarging it will help you solve this issue. In case you’re working on a big display, or are using a multi-screen system, using mouse highlighter will help you track down where your cursor is on screen.
- Brighten up your Mac-using experience. The reason can be as simple as that. Perhaps you are just tired of the default black and white pointer, in which case, you can customize the mouse cursor to change its color and illuminate your experience even just a bit.
It’s important to work and relax in a space that truly meets your needs and if that space is your Mac — learning to customize it becomes truly essential!
How to change your cursor on your Mac
Veteran Mac users might have noticed the mouse cursor is getting smaller and that’s because larger, high-resolution displays have become the norm making your mouse pointer look smaller. The latest macOS version adds the functionality to change the color and size of the cursor on your Mac. It’s intended to be an accessibility setting, but you can use it to customize the mouse cursor.
Here is how to highlight cursor or change its size through Mac’s System Preferences:
- Choose Apple menu ➙ System Preferences ➙ Accessibility
- Click Display ➙ Pointer
- Set your desired options for pointer size, outline color, and fill color
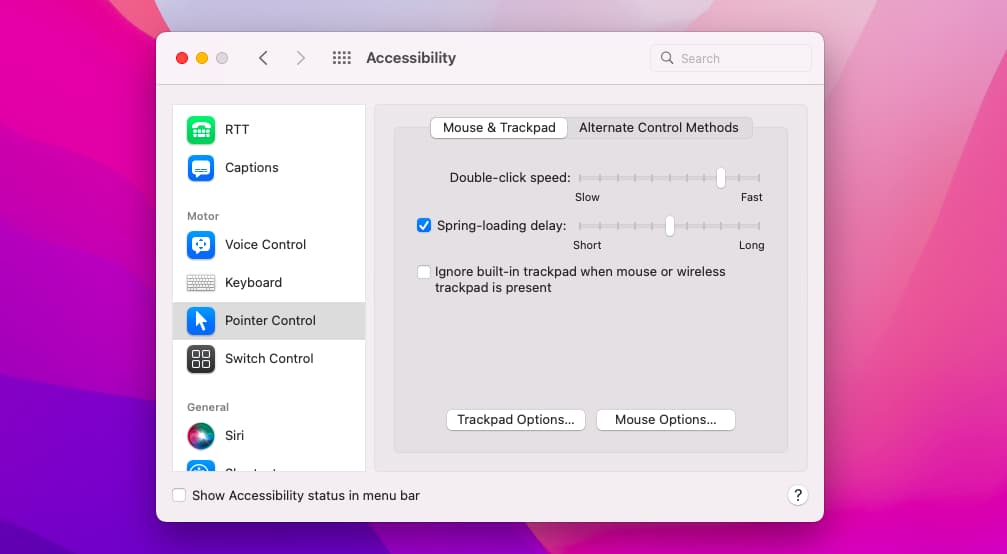
You can also turn on the “Shake mouse pointer to locate” option, which will make the pointer larger when you quickly move the mouse. If you wish to go back to the default settings later, simply click Reset.
Enabling cursor effects for Mac
Macs do have a built-in feature to change the mouse size and enable cursor click effects, but now you’re aware of some great apps to do the work for you. Reveal the fastest ways of how to highlight mouse pointer on Mac with Almighty, and produce dynamic presentations using Presentify.
Both Almighty and Presentify are available to you absolutely free through the seven-day trial of Setapp, a platform with more than 230 best apps for your Mac, from managing your finances (MoneyWiz) to improving your network connection (WiFi Explorer). Try Setapp apps today at no cost and make your Mac truly customized for all your needs.






