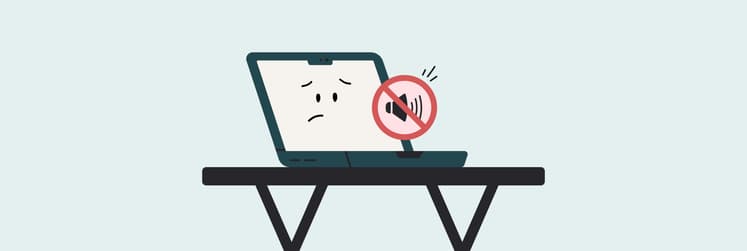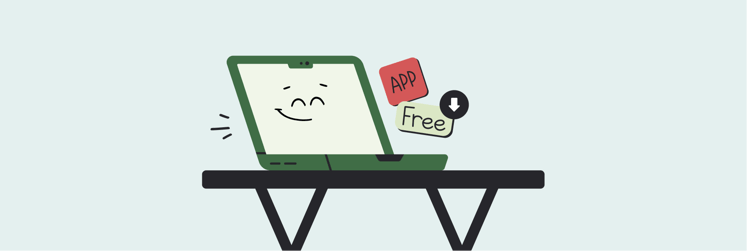Why and how to turn off VoiceOver on Mac: Top solutions I use in 2025
Ever had your Mac start talking to you out of nowhere? That’s the VoiceOver feature. It’s supposed to read text aloud from web pages and documents. The feature is quite handy when you need it, but not if you turn it on by mistake. You don't want your Mac narrating every single click and webpage you visit.
In this guide, I'll walk you through a few simple ways to turn off VoiceOver with a keyboard shortcut and using System Settings on your Mac.
But first, here’s a quick list of all the ways you can turn off VoiceOver on your Mac:
Ways to turn off VoiceOver | Here’s how to do this |
Use a keyboard shortcut | Press Command + F5 (or Command + Fn + F5 on newer Macs). |
Turn it off in System Settings | Go to Settings > Accessibility > VoiceOver, then toggle it off. |
Change the login screen setting | Go to System Settings > Lock Screen > Accessibility Options, turn VoiceOver off, then click Done. |
Reactivate shortcut | Go to System Settings > Keyboard > Keyboard Shortcuts > Accessibility, check Turn VoiceOver on or off. |
Use Siri | Say “Hey Siri, turn VoiceOver off” (requires Siri to be enabled in Apple Intelligence & Siri). |
VoiceOver can't read images or PDFs? | Use Prizmo to extract text from images and read it aloud. |
Want to hear translations out loud? | Use Mate Translate to translate text and listen to the correct pronunciation. |
How to quickly turn off VoiceOver on Mac using keyboard shortcuts
The fastest and easiest way to turn VoiceOver on or off is to press Command + F5, and you’re done! It works on almost every Mac, no matter which version of macOS you’re using.

If it doesn’t work, don’t worry. The function keys on some Macs, especially newer ones with a Touch Bar or media controls, might not behave like standard F-keys. In that case, try this instead: Command + Fn + F5. That should do the trick.
How to turn off VoiceOver using System Settings
Apart from using the Command + F5 shortcut, Mac also lets you turn off VoiceOver in System Settings.
To do this:
- Click on the Apple logo in the menu bar > System Settings.
- Click Accessibility > VoiceOver.
- Turn off VoiceOver.

How to switch on the ⌘ + F5 option
Maybe you’ve disabled the Command + F5 shortcut for turning off VoiceOver and now want to turn it back on. If so, just follow these steps:
- Click on the Apple icon in the menu bar > System Settings.
- Click Keyboard > Keyboard Shortcuts tab.
- Click Accessibility.
- Select the Turn VoiceOver on or off box.

Using Siri to toggle VoiceOver on Mac
If you enjoy using your Mac hands-free, you’ll be glad to know you can use Siri to turn VoiceOver on or off. This method works well for everyone, including visually impaired users.
Just activate Siri on your Mac and say, “Hey Siri, turn VoiceOver off,” or “Hey Siri, turn VoiceOver on.” Make sure voice activation is enabled so Siri can respond to your command.
Here's how to activate Siri on your Mac:
- Go to System Settings > Apple Intelligence & Siri.
- Click the dropdown next to Listen for.
- Select “Hey Siri” or “Siri."
- Follow the on-screen setup to train Siri to recognize your voice.
- Make sure the main Siri toggle at the top is also switched on.

Siri not working properly? Check out this complete guide on how to fix Siri not working issues on Mac.
How to get your Mac to read text from pictures out loud
What do you do when your Mac's VoiceOver utility fails to read the text within a certain graphic on your computer? If you need to read something out of PDFs or other embedded images, you can extract the text first and then use a text-to-speech function. Luckily, an app like Prizmo makes it incredibly easy to scan images, extract text, and verbalize it.
Prizmo uses optical character recognition (OCR) technology, which can recognize words in any image and then create searchable PDF documents out of them. The app can convert images or scan text in 23 languages and read the digitized documents back to you out loud using its text-to-speech feature in 26 languages and over 90 different voices.

The words recognized by the OCR feature will be read aloud, with the text highlighted in the sidebar so you can follow along.
Read also:
How to translate and hear text aloud on your Mac? Best options for voice translation
Perhaps you’re picking up a new language, heading out of the country, or simply trying to chat with someone who doesn’t understand your mother tongue. In these moments, having words translated and hearing them aloud can be quite helpful.
A great voice translation app is Mate Translate, which works in real time and supports 103 languages. It provides instant written translations and reads the translated text out loud. That spoken feedback is perfect for nailing the correct accent or rhythm when you speak. Simply type in a phrase, pick your target language, and tap the speaker icon to listen.

Common problems and troubleshooting for VoiceOver on Mac
Sometimes VoiceOver can be a bit stubborn and not turn off the way it’s supposed to. If that’s happening to you, don’t worry. Here are some common issues and how to fix them.
Keyboard shortcut not working
This might be because the function keys on your Mac aren’t set to act as standard function keys. You could be using a Touch Bar or a non-standard keyboard.
Quick fix: Use the combination: Command + Fn + F5.
VoiceOver is not turning off via System Settings
You’ve turned off VoiceOver in System Settings, but your Mac is still talking. That might be because VoiceOver is enabled at the login screen.
Quick fix:
- Open System Settings.
- Scroll down the sidebar and click Lock Screen.
- Click Accessibility Options.
- Turn the VoiceOver switch off (or on) to control whether it’s active at the login screen.
- Click Done to save.

Stuck keys are reactivating VoiceOver
This might happen if your Command key or F5 key is stuck or faulty.
Quick fix: Check that no keys are sticking on your Mac’s keyboard. If you’re using an external keyboard, try disconnecting and reconnecting it.
Other solutions you can try to fix common VoiceOver issues
If none of the tips above helped fix your issue, try some of the following solutions:
- Restart your Mac to quickly resolve temporary glitches that might be affecting VoiceOver.
- Keep your macOS updated, as software updates could address many common VoiceOver issues.
- Make sure that your VoiceOver settings are configured correctly as per your preferences.
- Switch to a different voice and see if this resolves any speech-related issues. Access your options here: System Settings > Accessibility > VoiceOver > Open VoiceOver Utility > Speech.
- If the VoiceOver commands aren’t working as intended on certain apps, try them with different apps. Sometimes, the problem could be with the app, not VoiceOver.
- A recently installed software might interrupt VoiceOver functionality. Try after disabling or uninstalling the software.
Why turn off VoiceOver on Mac
The most common reason for wanting to turn off VoiceOver is that you turned it on by accident.
Even if you switched on VoiceOver intentionally, maybe to check out a document or test a website’s accessibility, you probably won’t want it running all the time. Listening to your Mac read every single piece of text can slow you down when you’re used to scanning things visually. Tasks like scrolling through a news article, editing a spreadsheet, or streaming a video can feel draggy because the narration is always a step behind.
In a shared space, VoiceOver can also become a distraction. Colleagues or friends nearby might wonder why your Mac is speaking up, and if you’re on a video call, any background narration can be embarrassing.
Final thoughts on how to turn off VoiceOver on Mac
You’ve now learned how to quickly turn VoiceOver on and off on your Mac, whether it’s a simple keyboard shortcut or adjusting settings in System Settings. When you need your Mac to read more complex text, like images or PDFs, Prizmo is the go-to app, using OCR to extract and vocalize text in dozens of languages. And if you ever need real-time voice translation, Mate Translate makes it easy by providing instant written translations and spoken audio in over a hundred languages.
Both apps are part of Setapp, so you can use them with just one subscription. Setapp gives you access to over 260 Mac and iOS apps, all in one place. You can try it free for seven days, so it’s a great way to test both apps and see how they work for you.
FAQ
How do I turn off voice control on my Mac?
Here are some ways to easily turn off voice control on your Mac:
- Open System Settings > Accessibility > Voice Control > Turn off Voice Control.
- Activate Siri, and say, “Hey Siri, turn Voice Control off."
- Press Command + F5.
How do I turn off VoiceOver mode?
There are three effective ways to turn off VoiceOver mode on your Mac:
- Keyboard shortcut: Command + F5 (or Command + Fn + F5)
- System Settings: Open System Settings > Accessibility > VoiceOver and turn it off.
- Siri: Activate Siri and say, “Hey Siri, turn VoiceOver off”.
Why is my Mac narrating my show?
Your Mac may be narrating your show because you've accidentally activated the built-in VoiceOver screen reader. Press Command + F5 (or Command + Fn + F5) to switch it off.
What is the purpose of VoiceOver on Mac?
VoiceOver is Mac’s built-in screen reader, and it speaks the text that appears on your screen. With this, you can easily interact with your Mac using a keyboard or trackpad.