Read aloud text and labels: How to use Point and Speak on iPhone and iPad
Last Christmas, I bought my grandma an iPad. I know it’s not always the gift of choice for 80-somethings, but I wanted to video call her during the week and catch up on what she’s been up to.
Unfortunately, it wasn’t the hit I expected. The reason? The app icons are just so tiny!
It’s not just her new toy that my grandma struggles to see. The icons on her microwave were starting to blur into one, and she told me she couldn’t enjoy her favorite magazines as she used to.
But, I was able to show her how the iPad has so much more to offer than video calling, and I got to work explaining how she could use Magnifier to identify and read out loud all the text she wanted.
In this article, I’ll walk you through what I showed her and how to get your iPad to read to you using the Point to Speak tool.
So, how do you get the iPhone to read to you?
You’re probably asking at this point, ‘Can my iPhone read to me?’ The answer is yes! Many apps are available to make a Mac or an iPhone speak text out loud when it comes from on-screen text, like emails and messages.
However, few solutions allow you to read printed text or physical labels aloud. The best one for many people is Point and Speak, Apple’s accessibility feature, which is available in the Magnifier app.
In simple terms, Point and Speak allows you to use your device’s camera and your pointy finger to identify and then read text. Your device’s camera has built-in text detection and can recognize even the smallest font size, making it great for reading things that are difficult to see clearly, like restaurant menus or receipts.
Once your device has identified the text, all you need to do is make sure the volume is turned up, your headphones are connected, and the iPhone reads text aloud to you clearly.
That’s why I rely so heavily on Paste, a clipboard app for Mac, iPhone, and iPad that keeps all the text, images, and figures I’ve copied from any application in one place. If you use Paste on a Mac, you can access it from the Dock panel, which is great when you’re switching through Windows to copy multiple pieces of text at once.
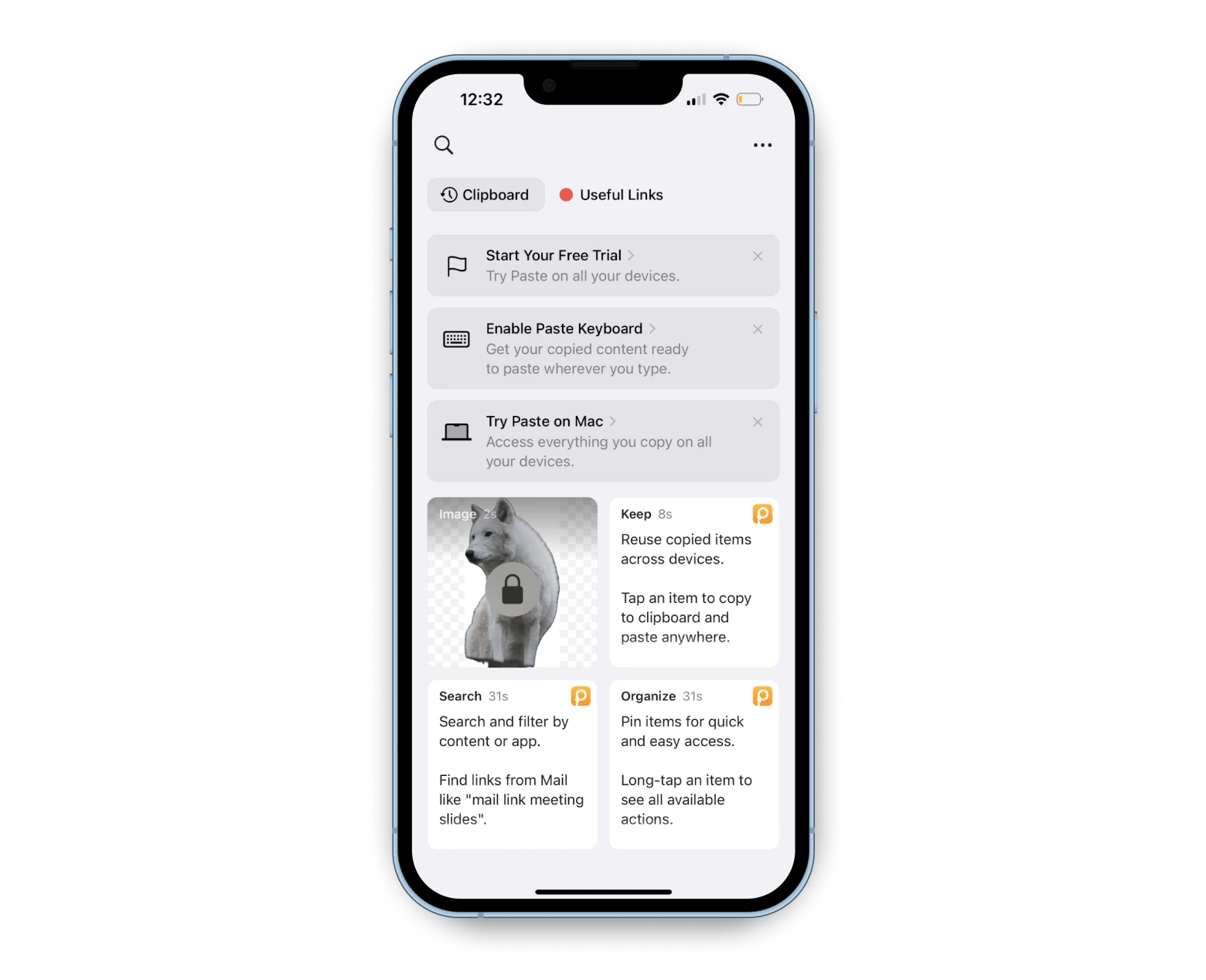
Benefits of Apple’s Point and Speak
Point and Speak is a cool tool that helps people with vision challenges read important info around them. It's just one way how to get your iPhone to read text if you have vision impairments or difficulty reading.
Other benefits of Point and Speak:
- Real-time text recognition: The tool can help you when you're out and about, whether you need help reading the supermarket labels or a restaurant menu.
- Quick text identification: The Point to Speak text recognition is very accurate and can rapidly identify the text that you're pointing to.
- Multilingual capabilities: Although the tool isn't available in every language, it is available in many of the world's most commonly spoken languages.
The best part? There's no need for an extra device because it works on your phone or tablet (if you're an iPhone or iPad user). This means you can get around more easily using the tools you already have. Just a heads up, though — probably best not to use it at an ATM!
How to use Apple Point and Speak in Magnifier
It may seem difficult to learn how to use it, especially if you haven't tried it before, but don't let your worries get in the way.
Follow these steps on how to get your iPhone to read to you:
- Go to Settings > Accessibility > Magnifier.
- Tap the Detect mode (the icon that looks like a frame).
- Tap the Point and Speak icon that shows a small hand pointing to three lines of text.
- Hold your device about one foot away from the text that you're pointing to.
- Point the camera to the item and ensure that the text is in focus and clear.
- Point to the text. A yellow box will appear, and the iPhone will read aloud the text it sees.
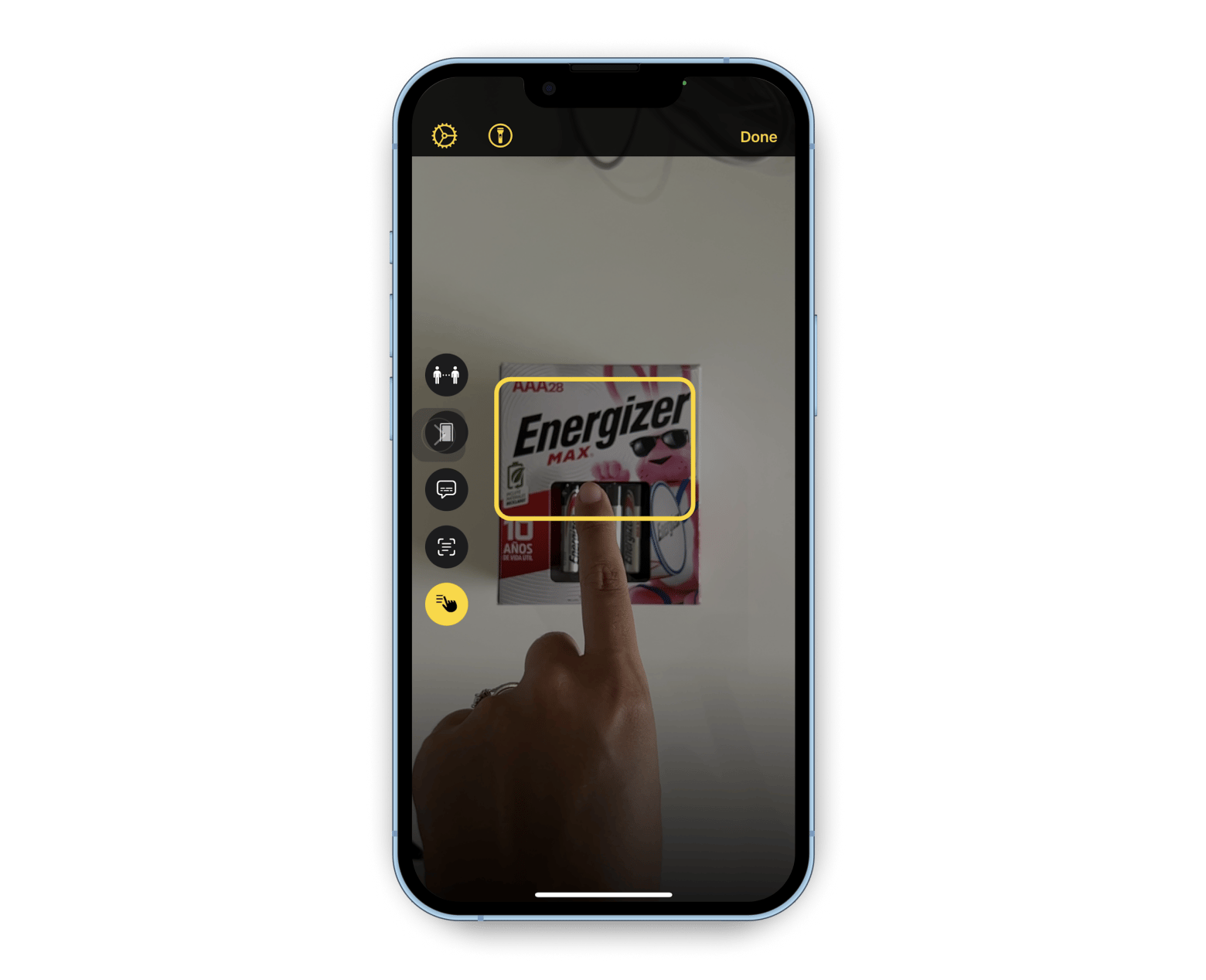
If it’s your first time using the Magnifier app, you’ll be taken through a tutorial that gives you an overview of all the functionality available. Once you’re ready to start using Point and Speak, simply press Continue.
If the text on this screen is too small for you to see clearly, remember that you turn on the Speak Screen functionality by navigating to Settings > Accessibility > Spoken Content. There, you can turn on Speak Screen, where you can listen to these instructions instead of reading them.
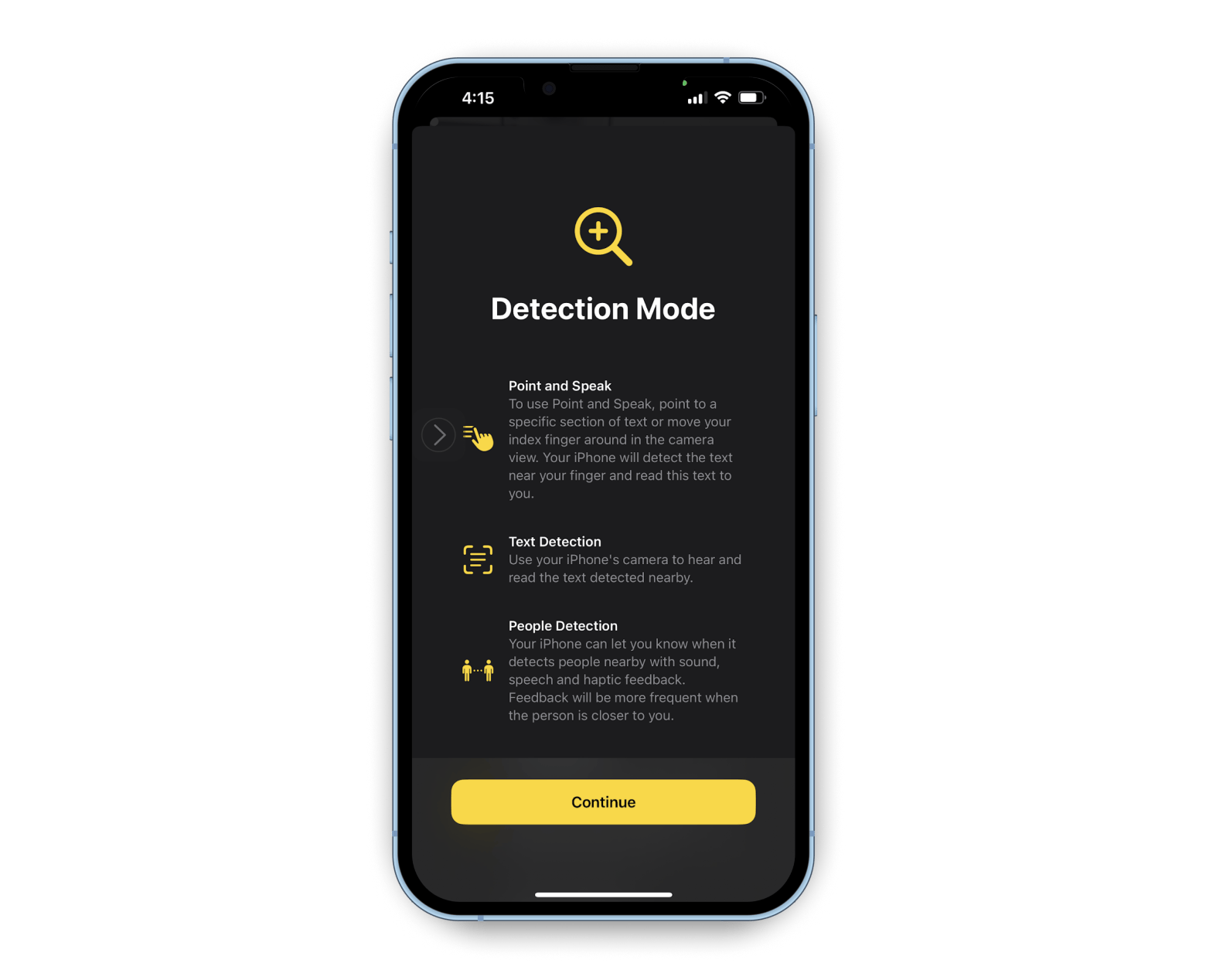
It’s time to experiment! With Magnifier, you can make your iPhone read text whether you’re out and about or just playing with a new feature around your home.
Mate Translate lives in your Dock panel, so it’s easily accessible when you’re reading text, browsing the web, or messaging with your friends.
All you need to do:
- Install and open MateTranslate.
- Copy the text, paste it into Mate Translate, then choose the language you’d like to translate it into.
- Then, click the speaker icon, and the app will read out the text to you in a different language.
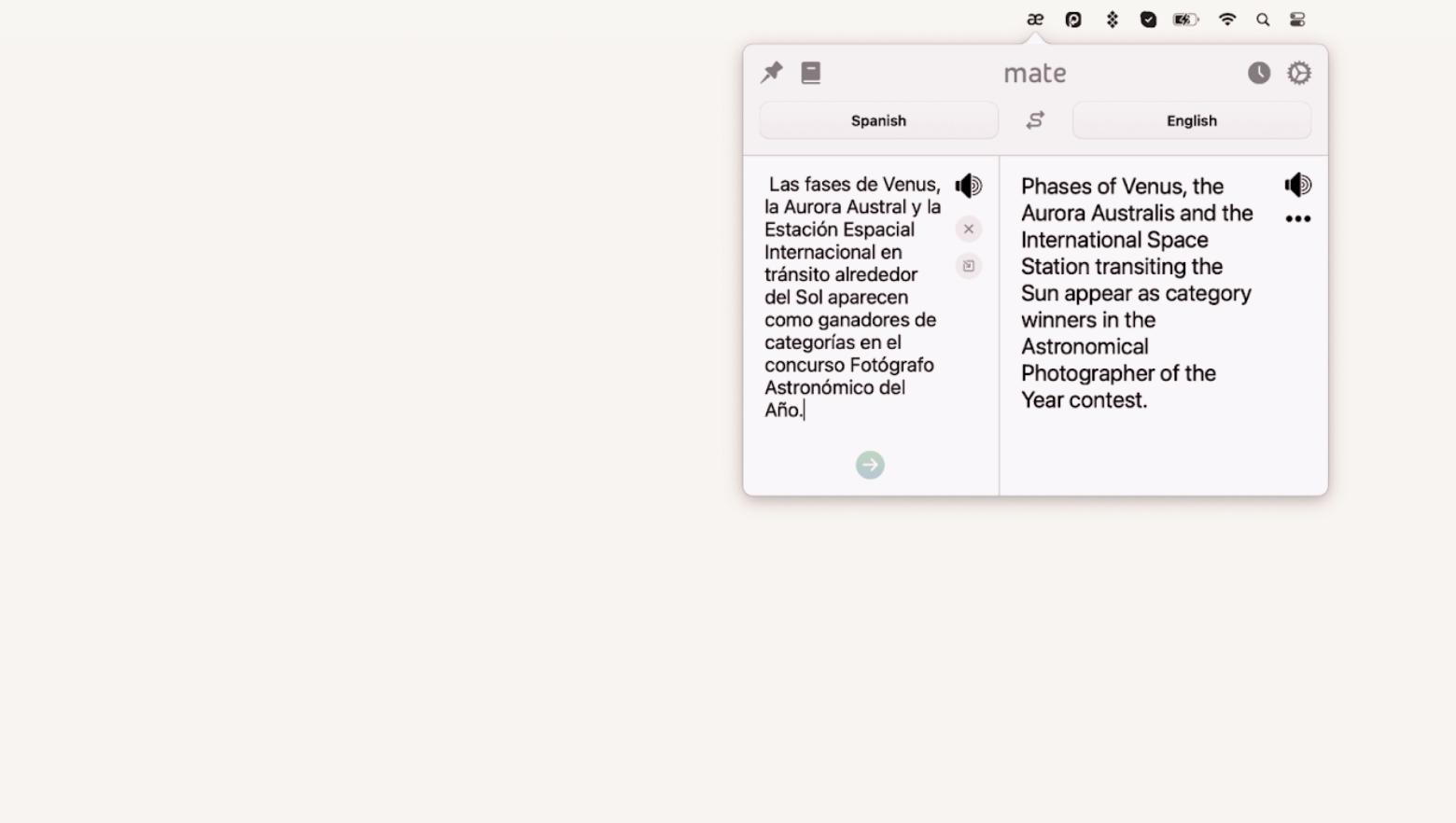
Devices that support Apple Point and Speak
Point and Speak has been around since 2023 and was launched as part of the iOS 17 and iPadOS 17 updates. This means that older models won’t necessarily have the functionality to support it, and you may have to update your iOS to access it.
The Point and Speak feature is available on the following devices:
- iPhone 12 Pro and later models, including Pro Max versions
- iPad Pro 11-inch (2nd generation and later)
- iPad Pro 12.9-inch (4th generation and later)
If you have an older version of an iPhone or an iPad that doesn’t support the feature or need a reliable text-to-speech program for your Mac, TextSniper is a great quick text recognition app you can use instead.
With TextSniper, you can grab text from anywhere on your screen, like from videos, images, and PDFs, and change it into speech.
Here’s how it works:
- Install and open TextSniper.
- Press Command + Shift + 2 or choose Capture Text from the menu bar to launch TextSniper.
- Choose the area on your screen from which you want to extract text.
- Press Command + V to paste the extracted text into notes, an editor, messenger, or any other application.

Point and Speak: Now you can make the real world audible
Now, my granny knows how to make her iPhone read text using Point to Speak; she uses it all the time. Although it’s a great tool, there are ways that you can add to the text-to-speech functionality on your phone, such as by using apps like Paste or TextSniper. And if you work with multiple languages, you can use MateTranslate to translate text between languages and read it aloud.
You can try these apps for free with a seven-day trial of Setapp. The platform offers a collection of more than 250 of arguably the best iOS and macOS apps, all in one place and under one subscription, to help you make the most of your device.
In the meantime, start experimenting with the accessibility functionality built into your iPhone or iPad — your device likely offers much more than you realize!
FAQ
Can Point and Speak recognize multiple objects at once?
Point and Speak is designed to recognize and provide audible feedback on one object at a time. However, it can recognize text that is written on any object, such as a physical product, an advert in a magazine, a road sign, or even the numbers on your oven.
Is Point and Speak available in all countries?
Point and Speak is not available in all countries. Currently, the tool is only available in English, Spanish, French, Portuguese, Italian, German, Chinese, Cantonese, Korean, Japanese, and Ukrainian.
Can Point and Speak read text in different languages?
Point and Speak can read text in any language supported by your iPhone or iPad's system language settings.
To use Point and Speak in a different language, you must set your device's language to that specific language. For instance, if you want your iPhone to read the text in Spanish, you must set your device's language to Spanish.






