How to make your Mac read to you
Research shows more than 8 in 10 Americans get their information by reading from a digital device, while medical experts are warning about “computer vision syndrome,” which results from prolonged computer, tablet, e-reader, and cell phone use. Now more people are looking for ways to reduce screen time and one of the strategies to do so is by finding out how to make my Mac read to me.
Apple provides a solution with an option to audibly read text on Mac using Siri and thus diversify your content consumption. From simply letting you know what’s on screen while you look away to checking how the text sounds and getting audio announcements, let’s get right into the details of this little-known feature and find the answer to “how do I get my Mac to read text aloud?”
Can Macs read text out loud?
Apple has created plenty of accessibility features, making their devices more inclusive for people with visual, hearing, physical, and literacy impairments. But these new device interaction options benefit all kinds of users.
Text to speech is among the most useful assistive technology tools on Mac. Spoken Content is divided into four general sections: spoken announcements, selected text, items under the pointer, and typing feedback. Enabling and tailoring the speak text Mac features to your needs will only take a few minutes, so why not try it right now?
How to read text on Mac out loud
macOS has a built-in text to speech feature to help you read text on Mac, but you will need to tweak a few settings. Here’s how to make my Mac read to me:
- Click on the Apple icon and select System Settings.
- Go to Accessibility section.
- Choose Spoken Content from the menu on the right.
- Toggle “Speak selection” on.
- Highlight the content you want to listen to and press Esc + Option.
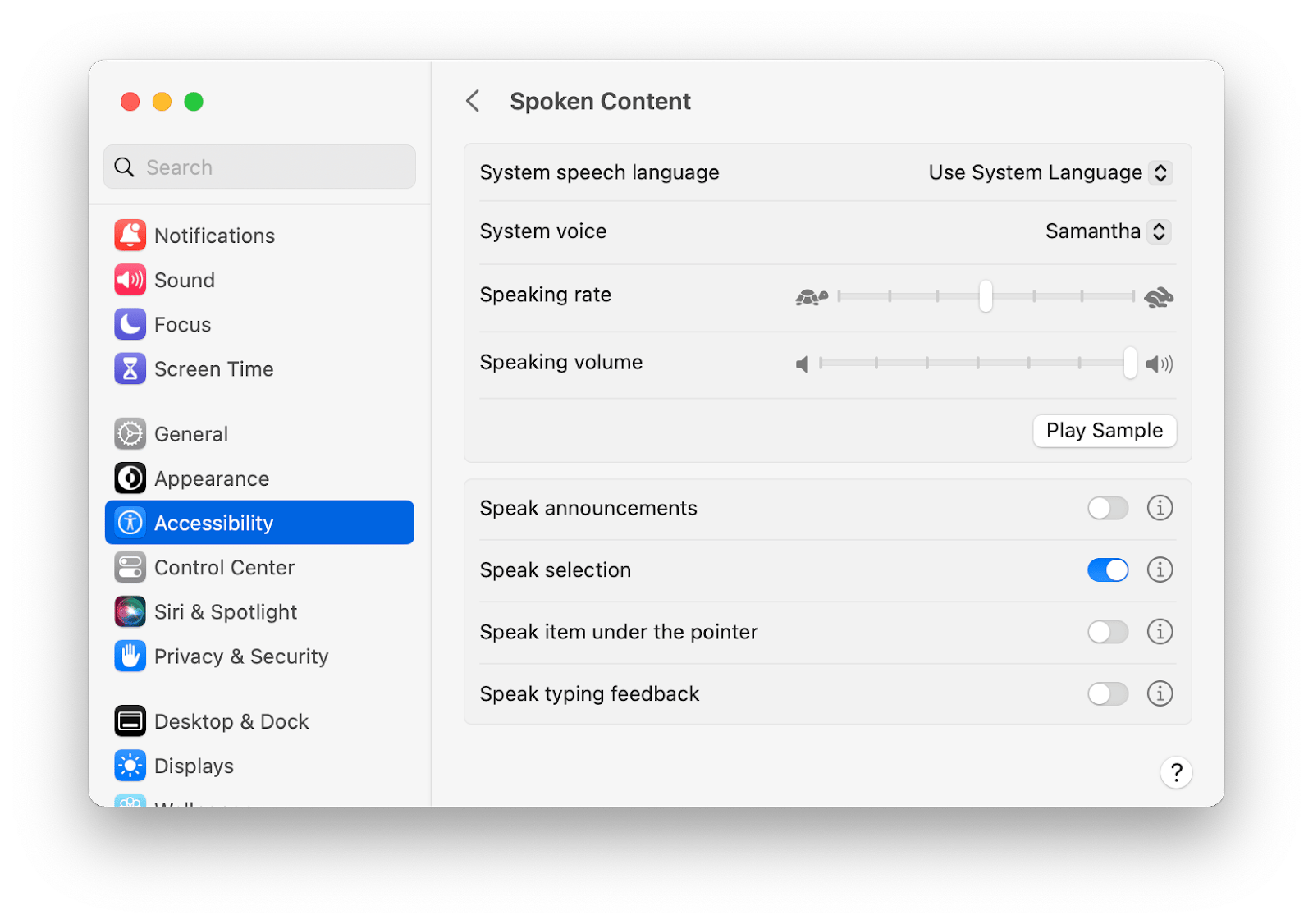
To stop the read text on Mac function, simply press the keyboard command again. This speak text Mac feature works on all content, including Safari, Chrome, or Firefox web pages.
If you plan on using TTS features often or consume a lot of audio content in general, you’ll need a good sound enhancer for your Mac, like Boom 3D.
Boom 3D is a comprehensive sound booster and equalizer for Mac. Designed to help your speakers perform optimally without any additional hardware, the app gives several options for fine-tuning your experience all from the main app window. Boom 3D can adjust audio levels to match the genre of whatever you’re listening to and create an impression of being surrounded by speakers, which instantly levels up anything you’re listening to!
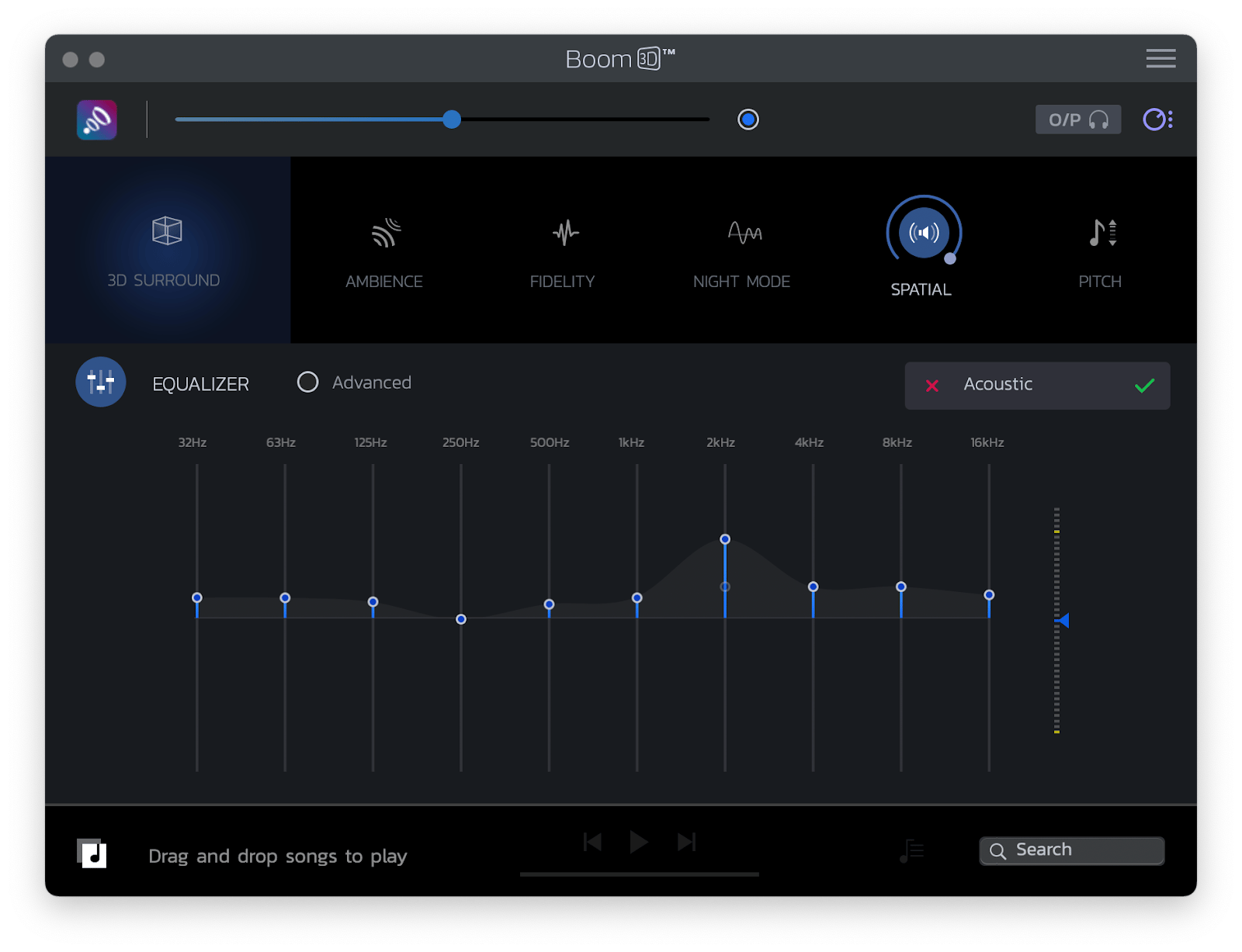
Customizing how your Mac reads text
Now that you know exactly how to make your computer read to you Mac, here are a few options to personalize this experience:
- Key combination. Click on the “i” button from the Spoken Content section in Accessibility settings and enter the key combination you want to use for activating the TTS feature instead of the default Esc + Option.
- Sentence style. Click the pop-up menu in Spoken Content to have spoken sentences indicated by an underline or with a background color.
- Highlight content. Use the same pop-up menu to make words or sentences highlight as your Mac speaks and set the sentence and word colors.
- Show controller. Choose whether you want a controller to always or never pop up on screen when read text on Mac is on. It’s useful to pause, resume, or stop speak text Mac, change the rate, and skip ahead or backward in the text.
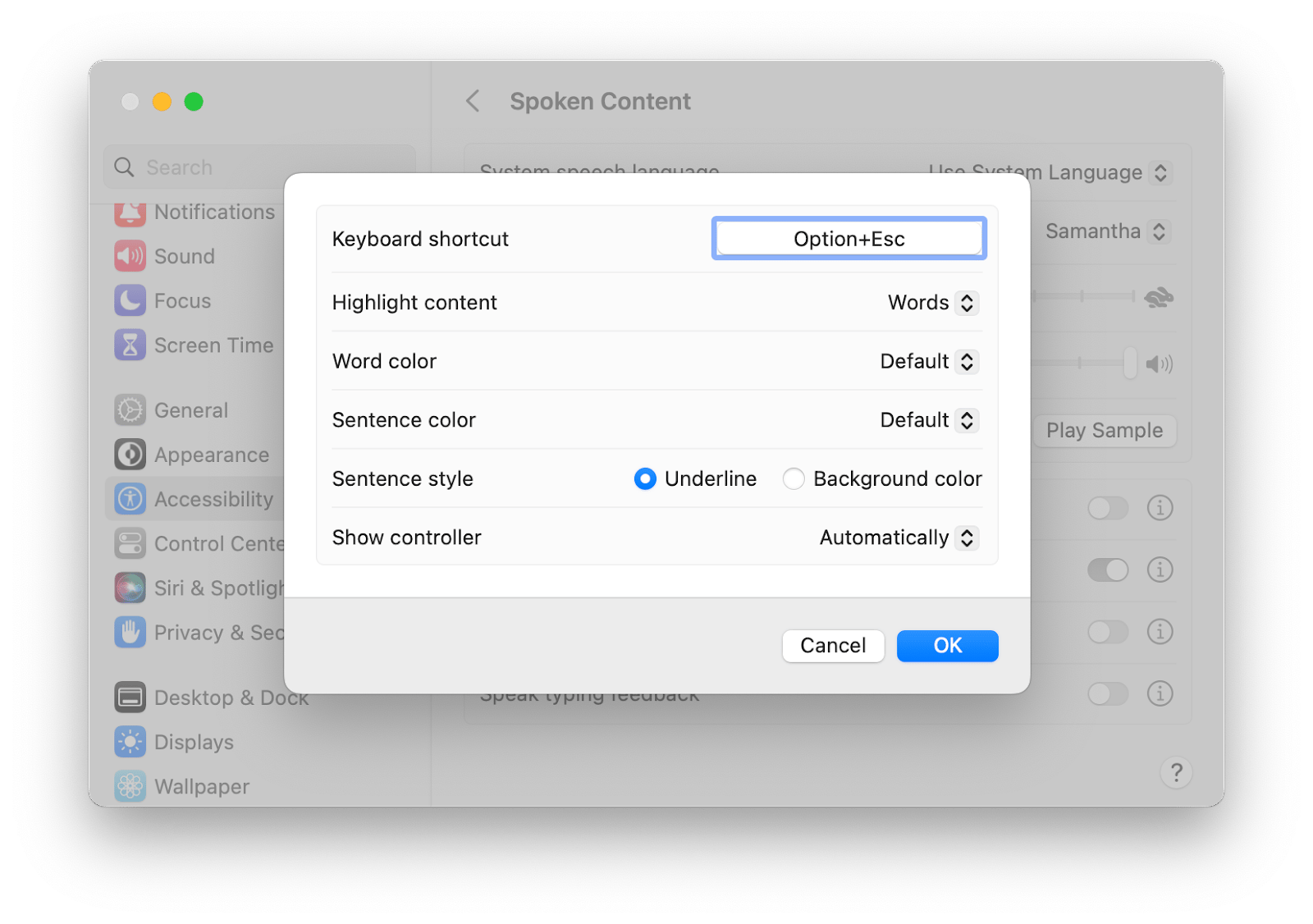
Bonus tip: Amazing text editors for Mac
Does your profession entail working with text on a daily basis? In this case, you’ve most likely tried all the trivial apps and have already gotten tired of all the useless and inconvenient features that clutter your workspace distracting you from the main element on the page — the text itself. If all this sounds too familiar, try Ulysses.
Ulysses is a writing app with a clean workspace, free from any types of formatting and editing options until you choose to make them visible. The app makes every step of your writing cycle easier: you can write undistracted, format with a few keystrokes using MarkdownXL, and publish to WordPress and Medium without leaving the app. Ulysses also gives you an option to export your text as a beautiful ebook or PDF!
Create and forget about the worries of losing your content by accident. Ulysses automatically saves every word you write and organizes your notes and manuscripts into one structured library.
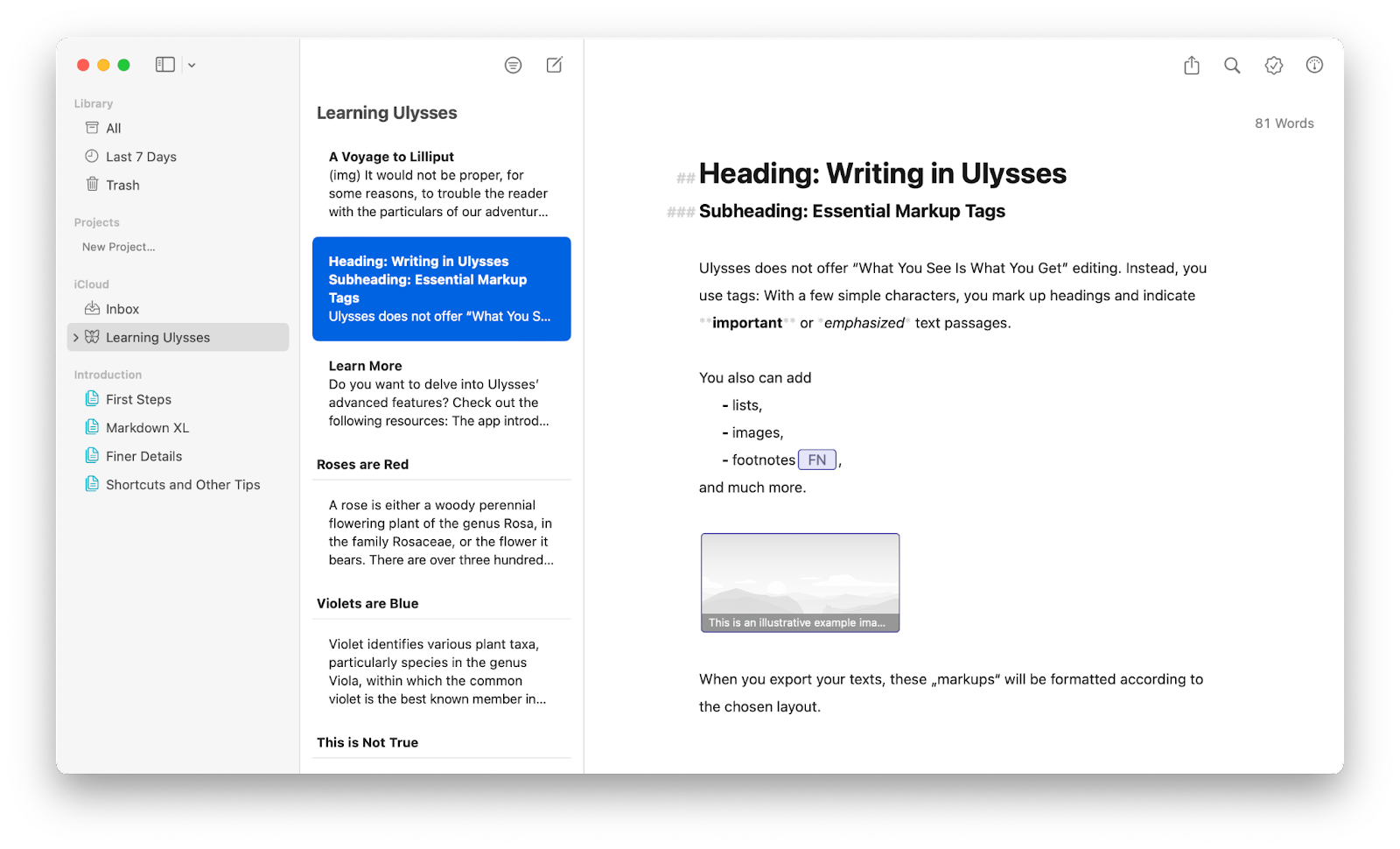
If you need an app that can check your text for errors and help you edit them in a flash, you probably won’t find a better document editor than TextSoap.
Unlike other text-editing apps, TextSoap is a comprehensive text cleaner for grammar and punctuation that eliminates the tedium of checking the document with your bare eyes. In addition to over 100 built-in text cleaners, TextSoap also lets you design custom solutions for catching your most common mistakes.
How does it work? The whole text cleanup process is as simple as copying the text into the app’s built-in word processor and choosing the transformation you’d like to make!
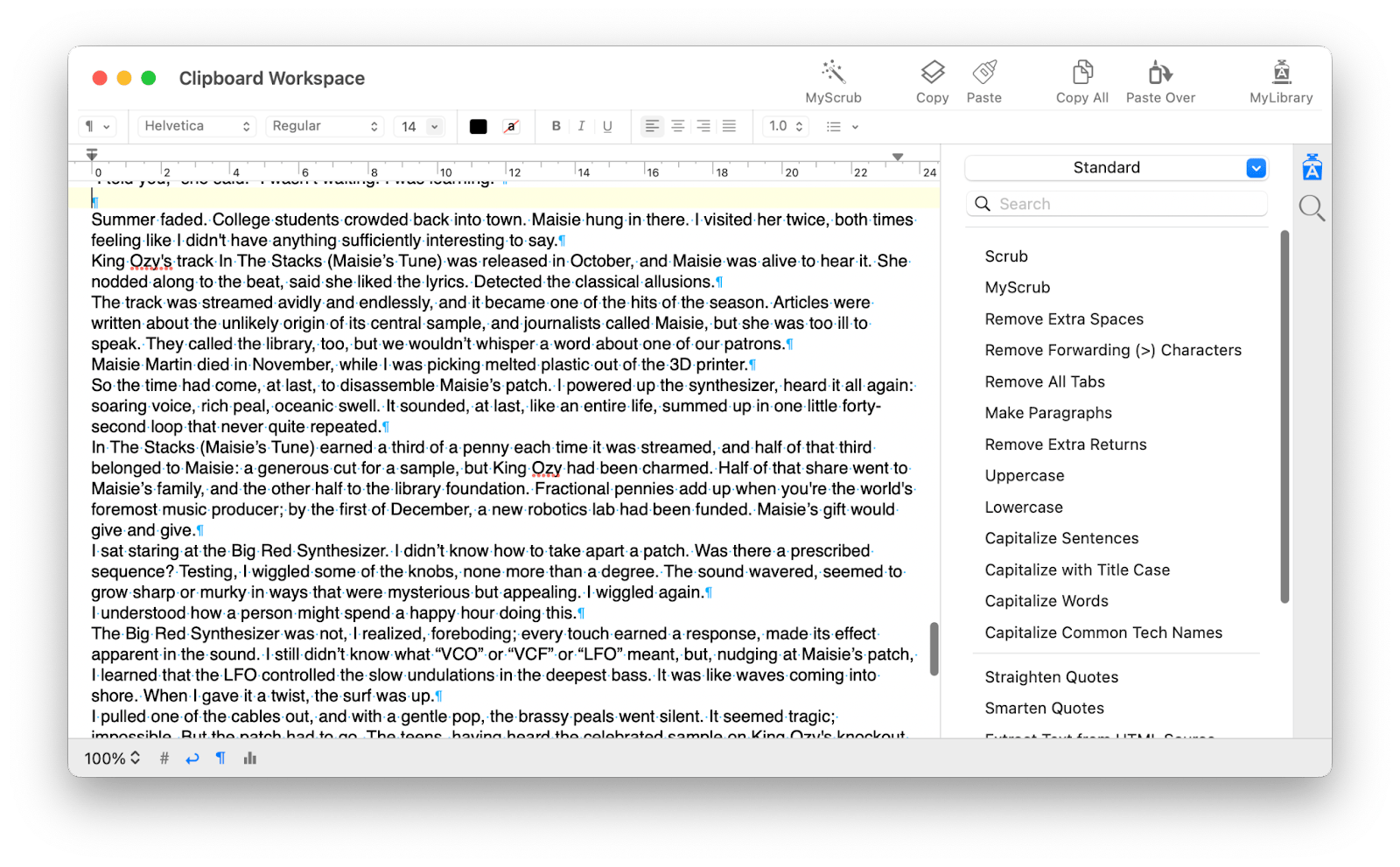
How to use speak text Mac feature daily
What can be better than letting your eyes rest while you listen to text, instead of having to read it? This becomes possible after learning how to get your MacBook to read to you, and if you want to customize every aspect of interaction with your laptop, plus maximize workflow efficiency, you need to check out Setapp.
Setapp is a macOS and iOS app suite, offering expert created and tested utilities for every type of use case. With Setapp’s convenient Search feature and seven-day trial, every app is available to you right away at no cost, including the above-mentioned Boom 3D, Ulysses, and TextSoap. Try every Setapp app today for free and see how enjoyable your workday can really be!






