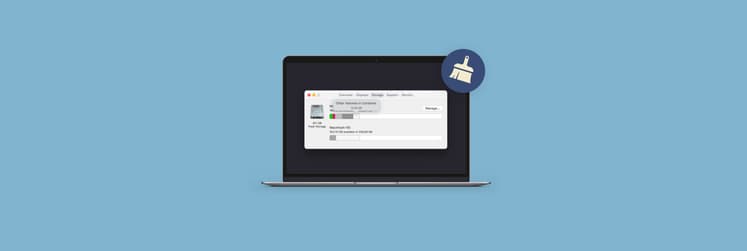Why can’t I empty Trash on Mac?
Creating and discarding files is an essential part of our work routine. On Mac we send files we no longer need to Trash, but they aren’t really deleted until the Trash folder is emptied.
So if you want a specific file erased, you need to additionally delete it from Trash (control-click the file ➙ Delete Immediately). Otherwise, you can give yourself some time to change your mind about the files you’ve removed and empty all of the Trash contents periodically to save disk space.
However, there are also times when Mac Trash won’t empty, and it’s important to understand possible reasons and solutions for these situations.
Why won’t Mac let you empty the Trash?
Most often you’ll be unable to empty Trash on Mac because the files you’re trying to delete are in use by some running program, are locked, or you simply don’t have permissions to delete them. It’s also possible that your Mac doesn’t have enough free space to run properly or its disk needs repairing.
Luckily, there’re simple fixes for each of the scenarios of why you can’t empty Trash, including a way to force empty Trash Terminal. Whatever the reason, though, make sure to first:
- Update to the latest macOS
- Restart your Mac to reset Trash
If the problem persists, check if it’s one of the following issues.
How to empty the Trash on Mac when files are in use
Often you’re unable to empty Trash on Mac because the files you’re trying to delete are still in use. The system will actually inform you about this cause for Trash not emptying with a pop-up message.
All you need to do to fix the problem is to close the file you’re trying to delete. If, however, you can’t determine which app or process might be using your file, and therefore, don’t know what to shut down — restart your Mac in order and terminate all ongoing processes.
You can also easily shut down background apps without a restart with QuitAll.
QuitAll lets you quit all the apps at once from the menu bar if you don’t want to go looking for each individual one to quit, selectively quit the apps you don’t need at the moment, or force quit an app that’s stuck.
QuitAll helps you speed up your routines on Mac:
- Pick what you want to quit instantly using the app’s icon in the menu bar
- View the list of active apps and apps working in the background
- Confirm to have your work saved before quitting an app
- Use keyboard shortcut to activate menu or quit all apps in a click
- Customize to your liking, choosing dark mode, sound effects, sorting apps alphabetically or by CPU usage, and more
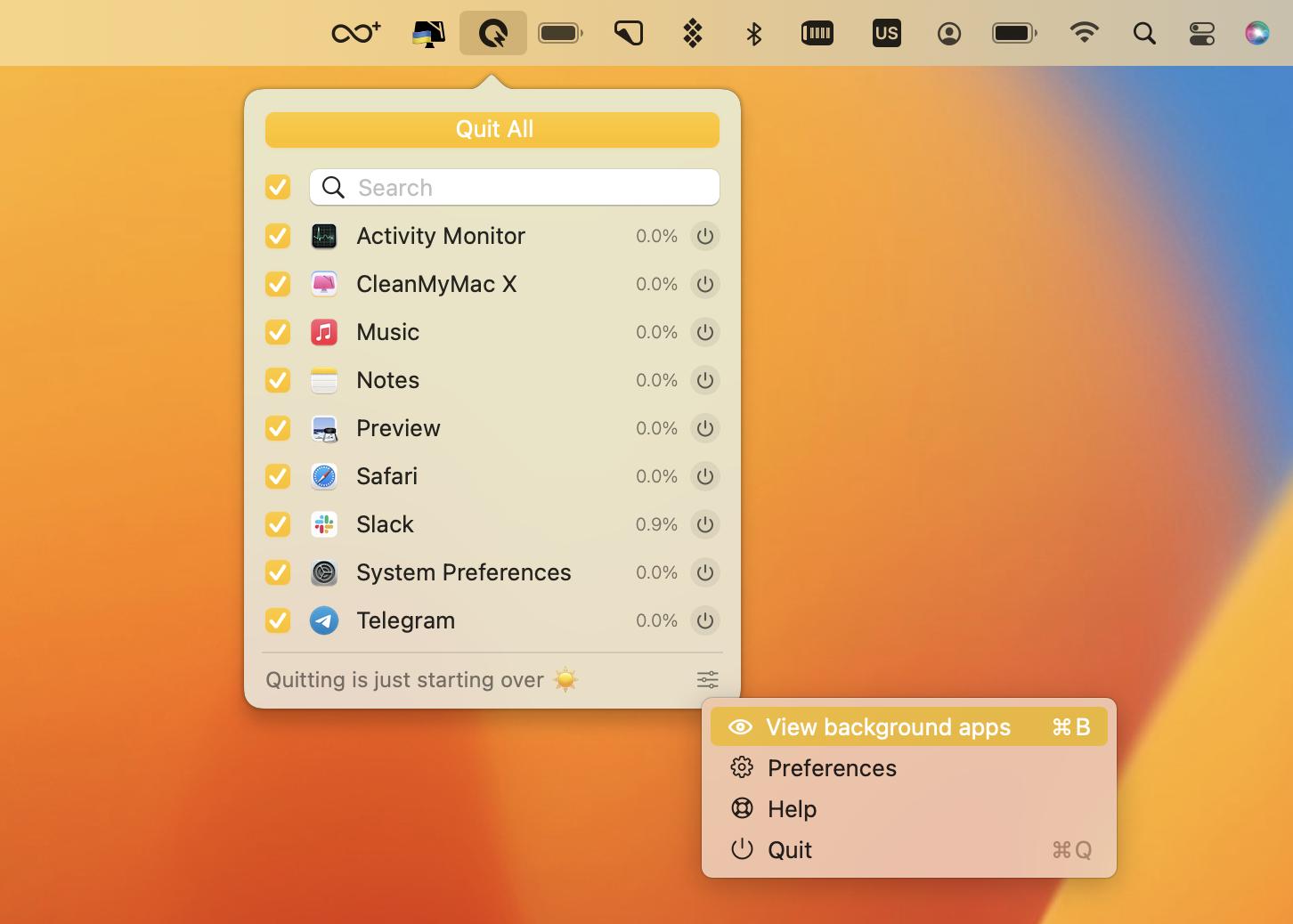
Another great tool if you want to reduce the number of apps running in the background and slowing your Mac’s overall performance is App Tamer.
App Tamer spots idle apps that hog CPU and allows you to slow them down, stop, or configure which ones you want to control and how much CPU they can use when not active. You don’t have to commit to slowing down or stopping your background apps continuously:
- Only tame apps when your Mac is not plugged in and the battery charge is under a certain percentage
- Browse the current processes taking up your CPU right from the menu bar, see stopped and slowed down apps, pause App Tamer, and quickly access the app’s settings
- Notice CPU use increases thanks to the app’s menu bar icon color change
- Pick favorite apps to be excluded from CPU-hogging
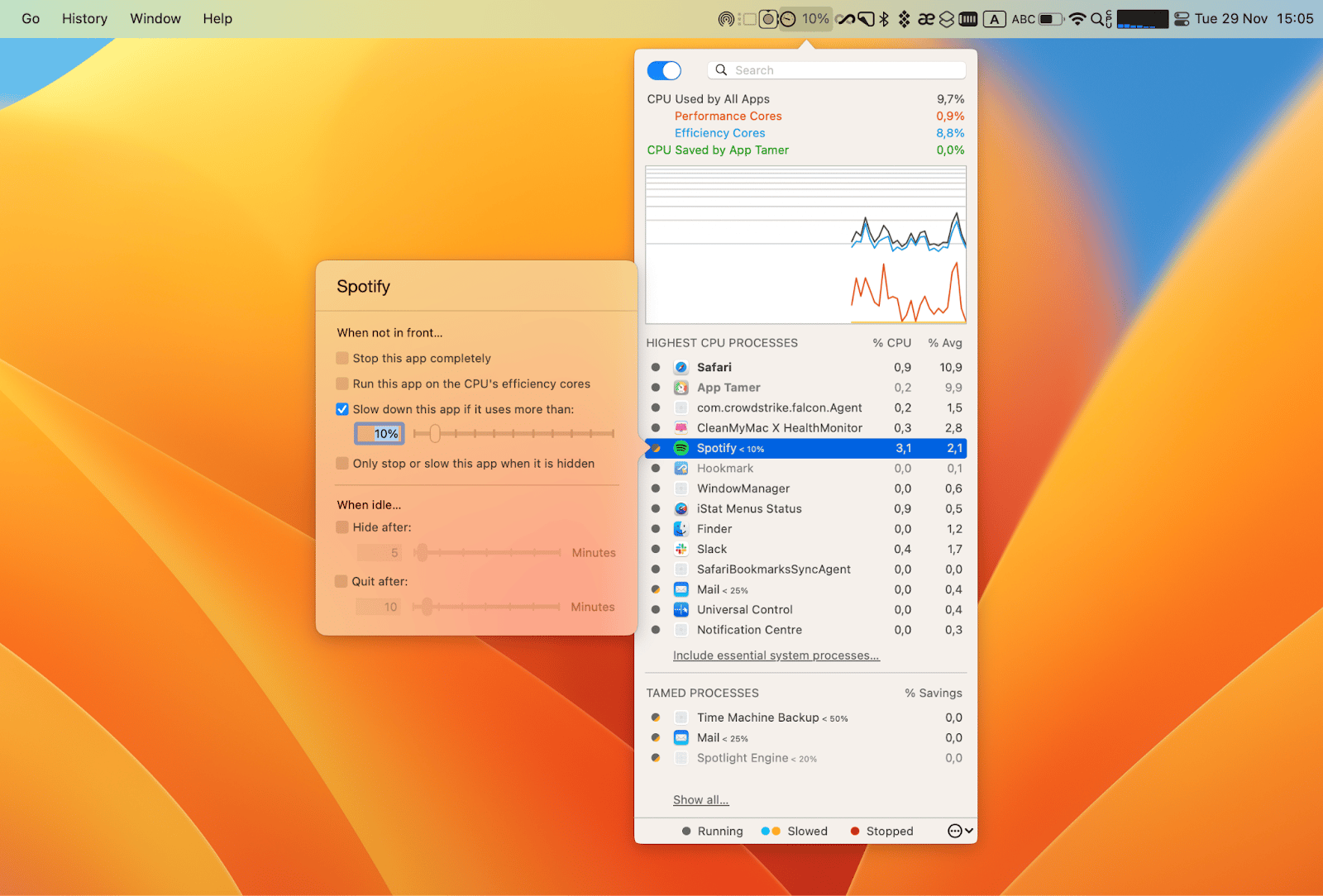
How to empty the Trash if files are locked
The other possible reason Mac Trash won’t empty is that files you’re trying to delete could be locked. You can easily check if they are and unlock them before trying to force empty Trash.
Here's how to do this:
- Open Trash
- Right click on the file you want to delete ➙ Get Info
- Uncheck the box next to Locked if necessary
How to empty the Trash when the disk is full
If your system storage is full, there isn’t enough free space to run apps and processes, and your Mac Trash won’t empty. You can fix this by freeing some space on your Mac — try removing old Time Machine backups or deleting browser caches, for instance.
The most effective way to quickly find and remove junk from your disk, though, is CleanMyMac X.
CleanMyMac X is a powerful app to declutter, protect against malware, and speed up general performance of your Mac. Its optimization and maintenance tools are super easy to use with a single click on Run:
- Perform regular full system cleanups
- Clean up disk space from the old unused files, random app caches, and gigabytes of email attachments you’ve never even known you had
- Free up RAM and up to 4 GB of space that your system considers purgeable and keeps as a reserve
- Update or uninstall apps without leaving behind the leftover files and folders on your drive
- Best of all — empty all trash folders on your Mac (including Mail, Photo, and multiple others you didn’t even know existed) disregarding any issues
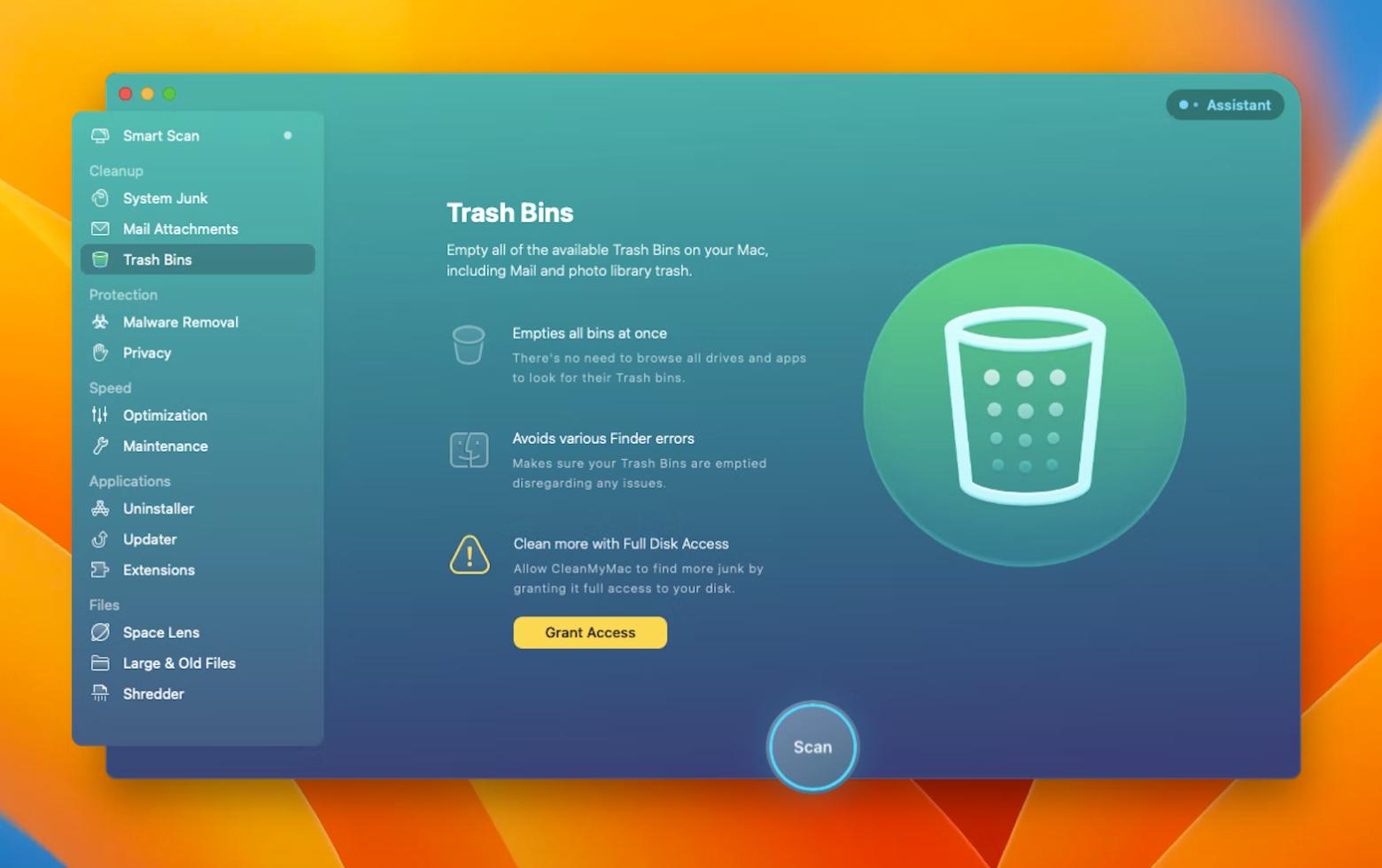
How to empty the Trash if you don’t have permissions
Another thing to check if you can’t empty Trash is permissions: you must have read and write permissions for the file if you want to delete it, and your disk permissions should be in order for your Mac to function properly.
To check and change file permission settings:
- Open Trash
- Right click on the file you want to delete ➙ Get Info
- Expand Sharing & Permissions tag to check your permissions
- Click the lock icon at the bottom right corner and enter your password to change permissions to read and write, if needed
To easily check and repair disk permissions when you’re unable to empty Trash on Mac, use CleanMyMac X:
- Launch CleanMyMac X
- Choose Maintenance from the side panel on the left
- Check the box next to Repair Disk Permissions ➙ Run
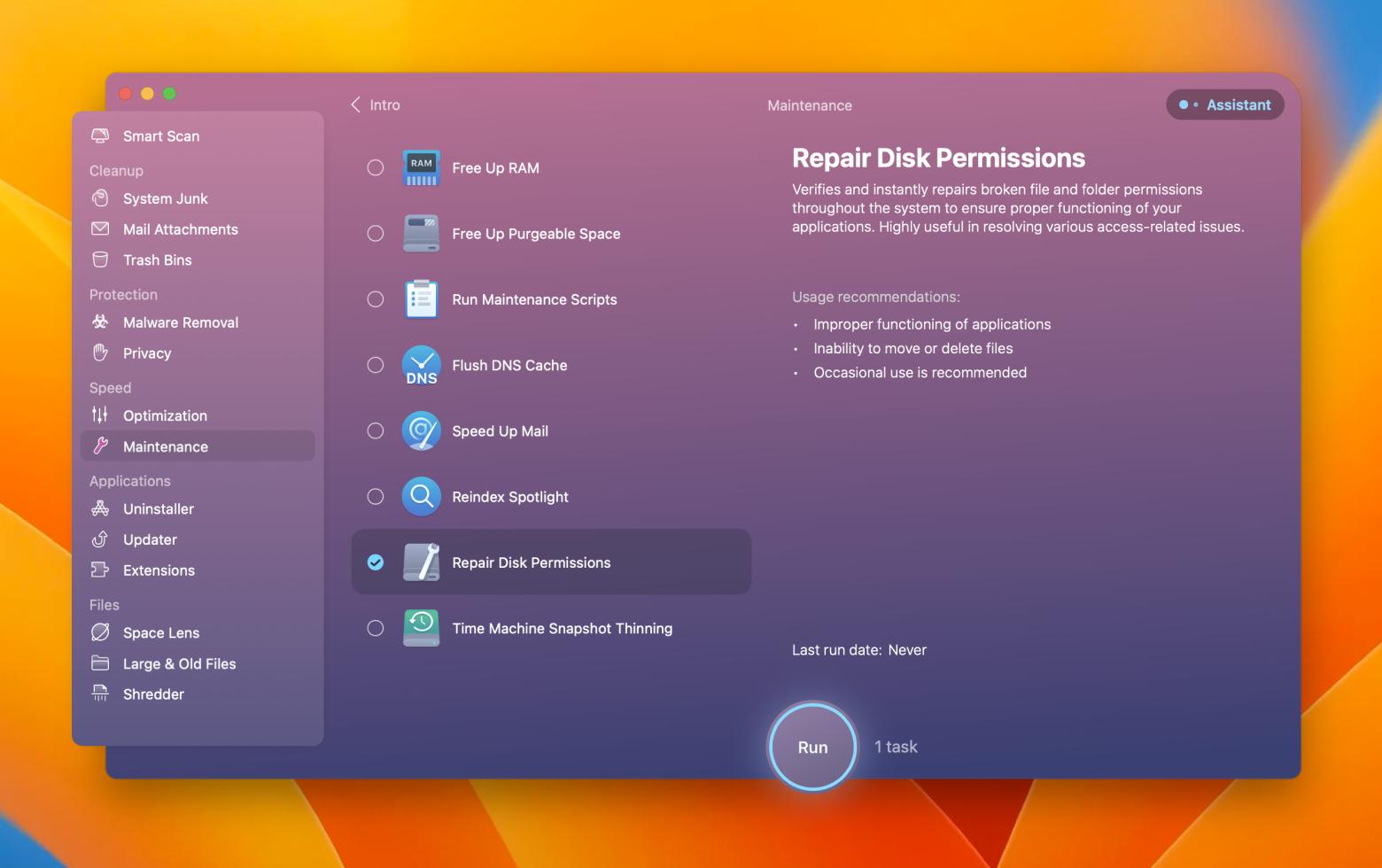
How to force empty Trash on Mac
Using the Mac Terminal command to force empty Trash is an effective way to delete files if you can't empty Trash the usual way. It overrides files being locked, in use by some app, or any other issues that might be keeping your Trash from emptying.
To force empty Trash with Terminal:
- Open Terminal from Applications in Finder
- Type sudo rm -R command followed by Space (make sure you don’t accidently hit Enter, as this might delete important files from your system)
- Go to Trash and drag the files you want to delete to the Terminal window ➙ Enter
- Provide your password if prompted
How to empty the Trash when your disk needs repairing
Sometimes Mac Trash won’t empty because of the hard drive problems. To detect and repair minor disk errors, use First Aid in Disk Utility:
- Open Disk Utility from Application in Finder
- Choose View from the menu bar in Disk Utility ➙ Show All Devices
- Select the last volume on the disk you're trying to repair, click on First Aid, and hit Run
- Repeat running First Aid for each volume on the disk, then each container on the disk, then finally the disk itself
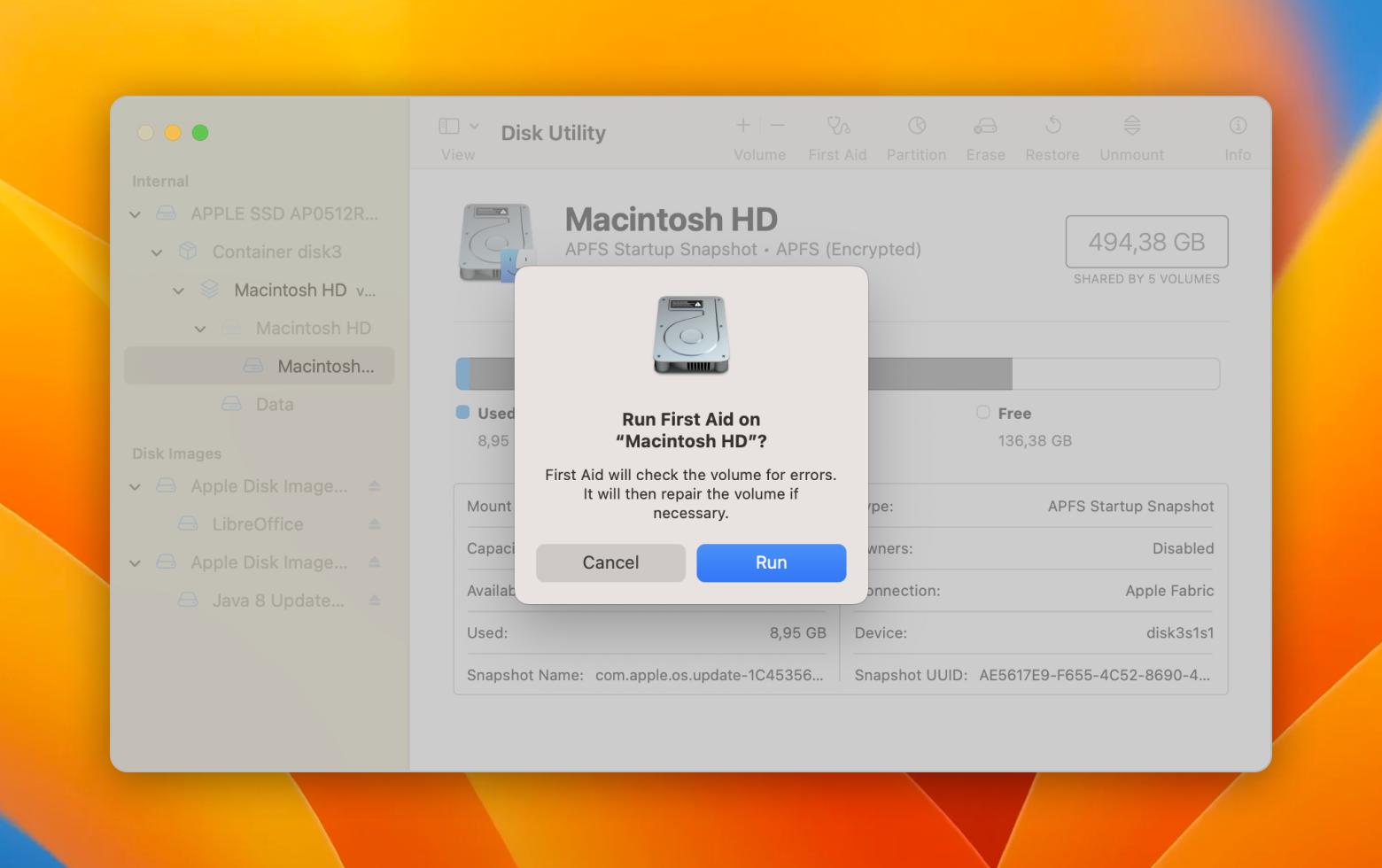
Fix Trash not emptying in a few clicks
If you’re unable to empty Trash on Mac, first make sure your files aren’t locked, have read and write permissions, or aren’t still in use by some program. Use QuitAll to instantly shut down your running applications without having to restart your Mac.
In cases when you can’t empty Trash because your Mac simply doesn’t have enough free space to run processes, call for App Tamer and CleanMyMac X to help you effectively declutter and control CPU usage. Otherwise, if your files aren’t locked and your Mac’s hardware functions properly, you should be able to avoid Mac Trash won’t empty issues.
Be sure to try CleanMyMac X, App Tamer, and QuitAll for free with the seven-day trial of Setapp, a platform of high-performance, best-in-class iOS and macOS apps. Help your Mac function at its best and check out more than 240 other options to boost your productivity.