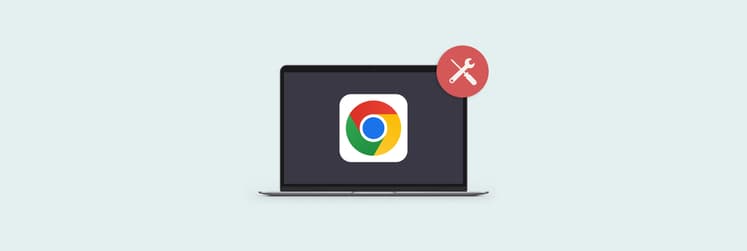How to delete Google Chrome from Mac
Google Chrome is by far the most dominant web browser out there today and has been for quite a while. According to 2022 reports, its market share is over 65%, with the distant second place at 18% being occupied by Safari, and the rest not even breaking the 5% barrier.
As such, Google Chrome virtually commands the direction in which the web is heading.
Websites and web apps now optimize primarily for Chromium, the engine supporting Google Chrome. Even browser extensions get released on Chrome first and, only if successful, to other browsers later on. Besides, Google Chrome features great debugging and development tools for software engineers.
All these reasons point to why using Google Chrome is a good idea. However, sometimes, you might actually need to delete Chrome from your Mac for various reasons. Let’s see why uninstalling Chrome on Mac might be necessary and how to uninstall Chrome in the easiest way possible.
Before uninstalling Google Chrome
Unfortunately, uninstalling Chrome on Mac is somewhat more complex compared to other apps. This is because Chrome saves lots of auxiliary information on your hard drive in addition to the app itself, including user profile data, caches, downloads, preferences, etc.
If you want to fully uninstall Chrome, please make sure you have the tools to really delete the associated items, because simply deleting the app won’t do it. Here are the three tools we recommend keeping at hand:
- To get rid of all the data generated by Chrome and stored on your drive, you’ll need CleanMyMac X
- If you’re worried about losing something important, you can create a bootable backup of your drive before deleting Chrome with Get Backup Pro
- If you delete Chrome because of excessive CPU consumption, consider installing iStat Menus. It will help you control CPU from the menu bar.
More on these tools in a sec.
Reasons to delete Google Chrome from Mac
If Chrome is already dominating the web browser space and receiving all the benefits for it, why should you learn how to delete Google Chrome from MacBook?
There a few possible reasons:
- You’re against the monopoly. All the good things about the web today are due to the fact that it’s an open medium. Privatizing access to the web distorts its very foundational principles.
- You like other browsers more. Although Chrome is pretty flexible, it still dictates a certain way of doing things, which you might like less than the UX of other browsers, such as Safari or Firefox.
- You find your Chrome version to be buggy. It’s not uncommon for Chrome to start consuming more than 100% of your CPU or completely stall on a task.
- You need to reset your macOS. Sometimes you want to delete all third-party apps and bring your Mac back to its original state.
- You want to sync with iOS devices. Even though Chrome has an iOS version as well, it’s really Safari with a Chrome wrapper around it. Switching to Safari on both Mac and iOS would offer more syncing possibilities.
- You’re conscious of privacy. Being an advertising company, Google doesn’t have a stellar reputation when it comes to privacy. Switching to a more private browser is definitely an option.
Without doubt, there are other reasons to find on Mac how to uninstall Chrome. So, regardless of the why, let’s actually move to the how.
How to uninstall Chrome with one click
When you want to know how to uninstall Google Chrome on Mac completely, your best option is really a reliable uninstaller app like CleanMyMac X.
CleanMyMac X is the most powerful uninstaller available for Mac. Under the hood, it features a suite of essential scans and automations that can clean, optimize, and protect your Mac, especially when it’s been neglected for years. You can update apps, manage browser extensions, clean privacy-violating cookies, purge cache, speed up RAM, flush DNS records, reindex Spotlight, and much more.
Doing anything with CleanMyMac X is very fast and only takes a few clicks. So here’s how to delete Google Chrome completely:
- Launch CleanMyMac X
- Navigate to the Uninstaller in the sidebar
- Check Google Chrome
- Click Uninstall
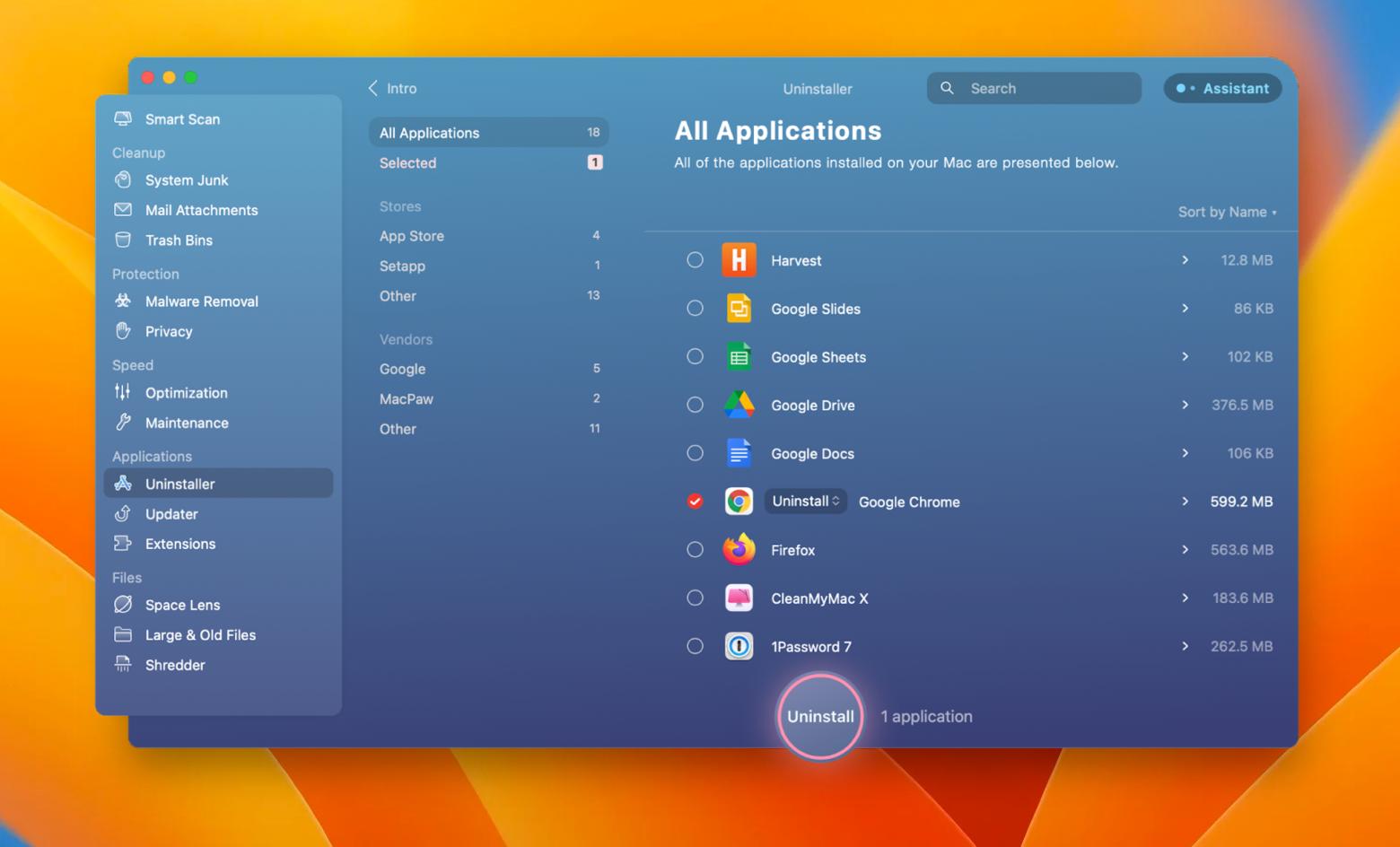
Note: If you just want to reset Google Chrome to factory settings, you can do that too. When checking Google Chrome in CleanMyMac X’s Uninstaller, click the small dropdown menu next to it and select Reset.
How to remove Chrome from Mac manually
Trying to uninstall Chrome on Mac is a multi-step process since you not only need to delete the app itself but also clean up all the extra files around your system. Make sure to follow the directions exactly to avoid deleting something important by mistake!
Actually, it’s highly recommended to make a backup of your Mac to an external hard drive before you go and delete any system-related files.
Get Backup Pro is by far the best backup manager on Mac. This utility can save you from any data catastrophe by offering a mix of backup methods for any scenario. You can create a simple copy, clone, or do an incremental or versioned backup. Once saved, you can recover data on the fly as well, and not necessarily to your Mac — recover data to any computer, even without Get Backup Pro installed.
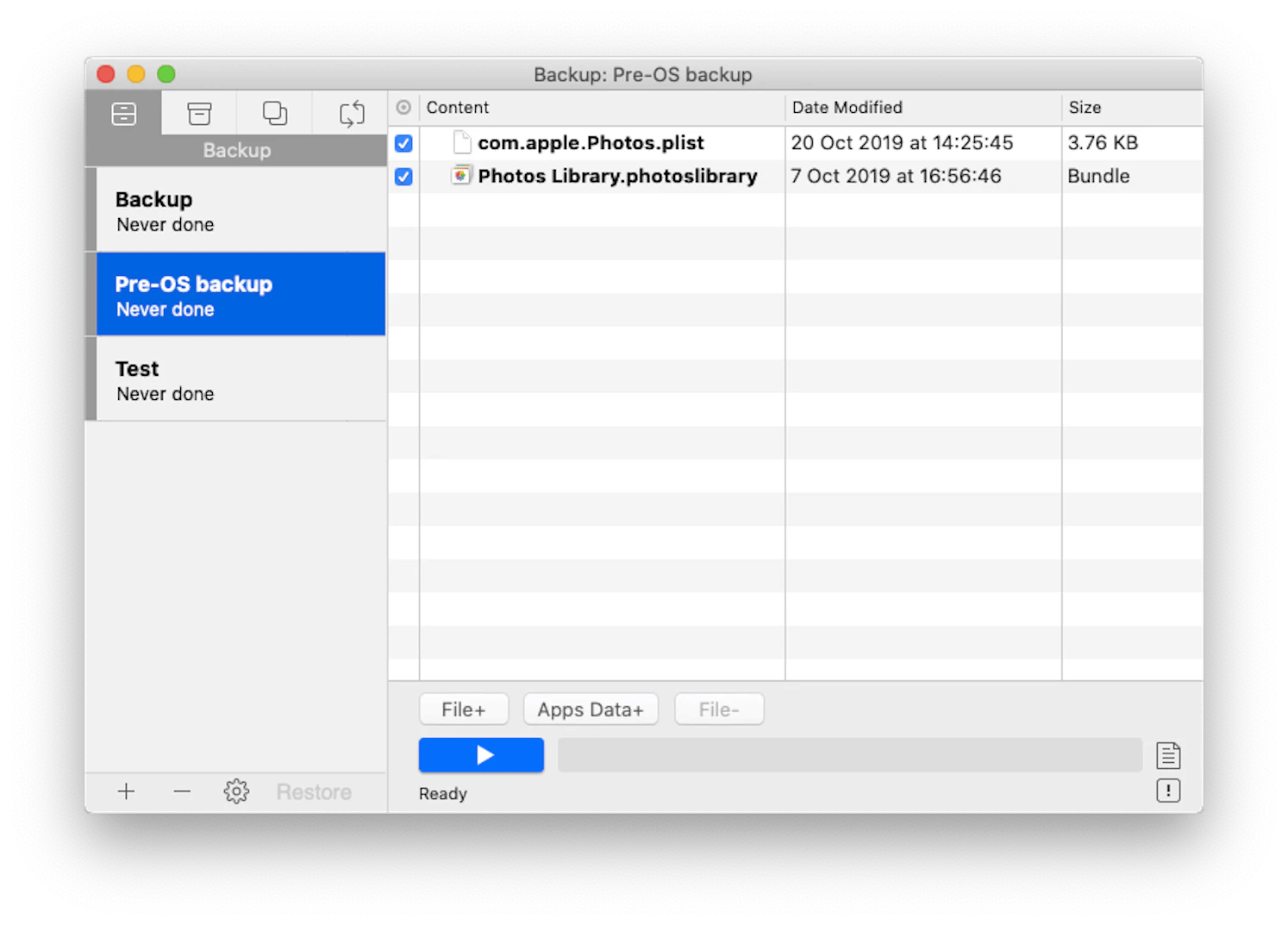
With the backup strategy in mind, here’s how to uninstall Google Chrome on Mac manually:
- Quit your Google Chrome app by holding Command + Q
- Go to Finder > Applications
- Find Google Chrome and then either drag and drop the icon into the Trash or use the Command + Delete shortcut
- Right-click on the Trash icon and choose Empty Trash
- While in Finder, go to the menu bar and then select Go > Go to Folder… (Shift + Command + G)
- Type in ~/Library/Application Support/Google/Chrome and hit Enter
- Select all files inside the Chrome folder and delete them too
- Empty Trash.
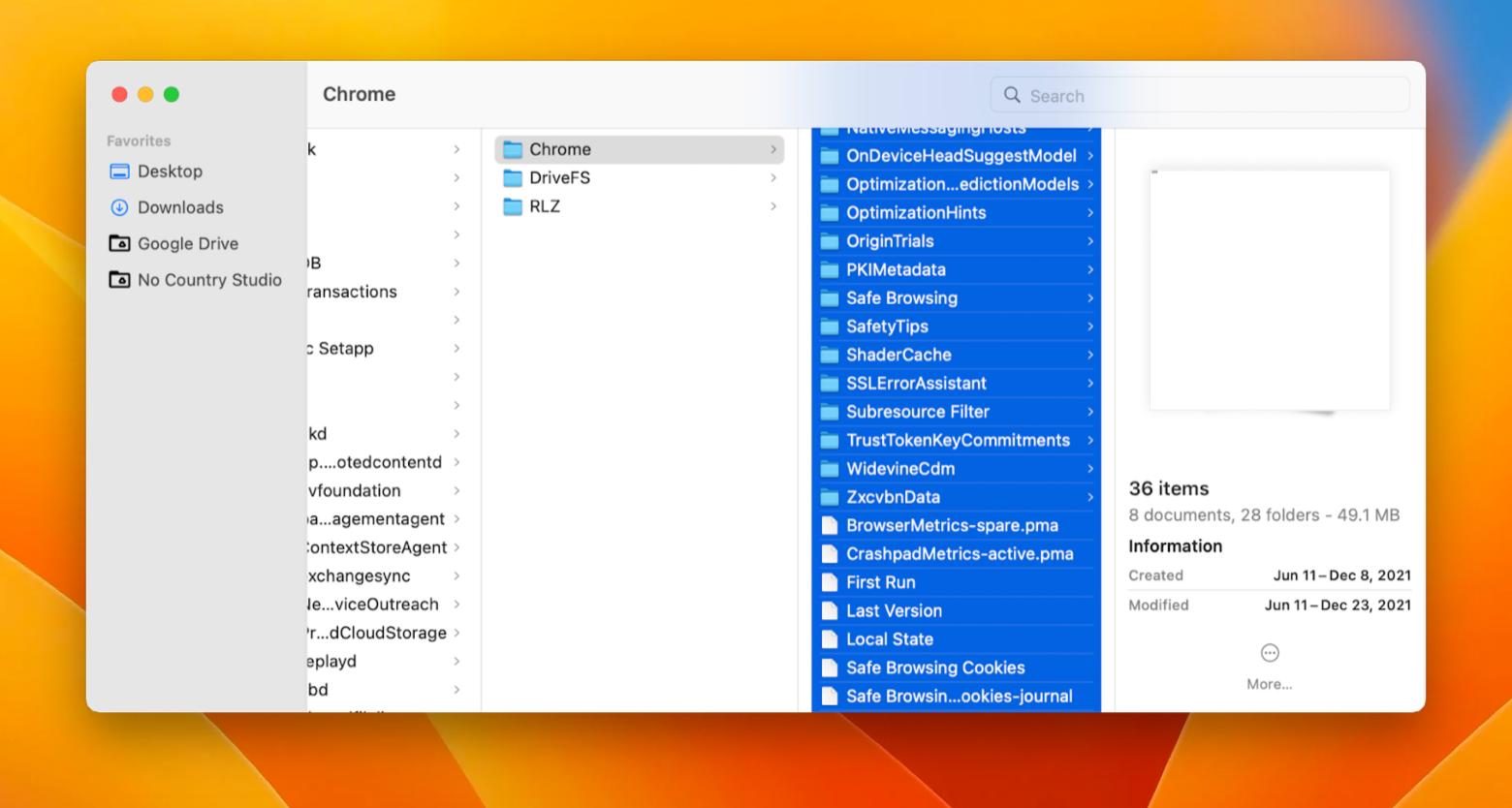
Now your Mac should be clean of any Google Chrome files. If you needed to delete Google Chrome just to reinstall it later because it was buggy, you should also have a CPU monitoring solution in place to catch Google Chrome misbehaving in the future. iStat Menus can be the perfect choice.
iStat Menus is the most comprehensive monitoring solution for Mac ever released. Always turned on in the menu bar, this utility not only tracks CPU loads but also memory, battery, network performance, storage, disks, temperature, and even actual weather. With iStat Menus, you can quickly detect Chrome consuming more than its fair share and shut it down (or restart it) before it takes down the whole system.
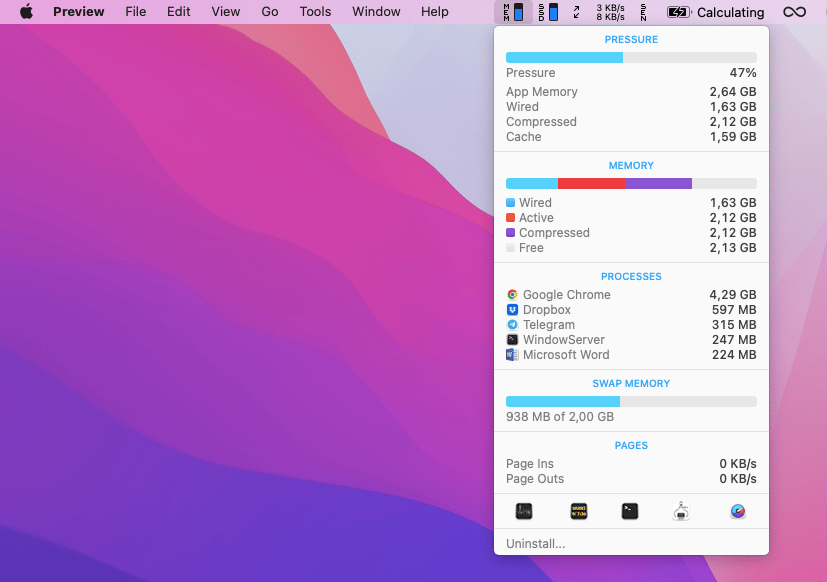
Tip: If you decide to delete Chrome just because it’s too challenging to juggle multiple browsers, try Tab Finder. This simple tool lets you navigate between open tabs from a single list, no matter how many browsers you use.
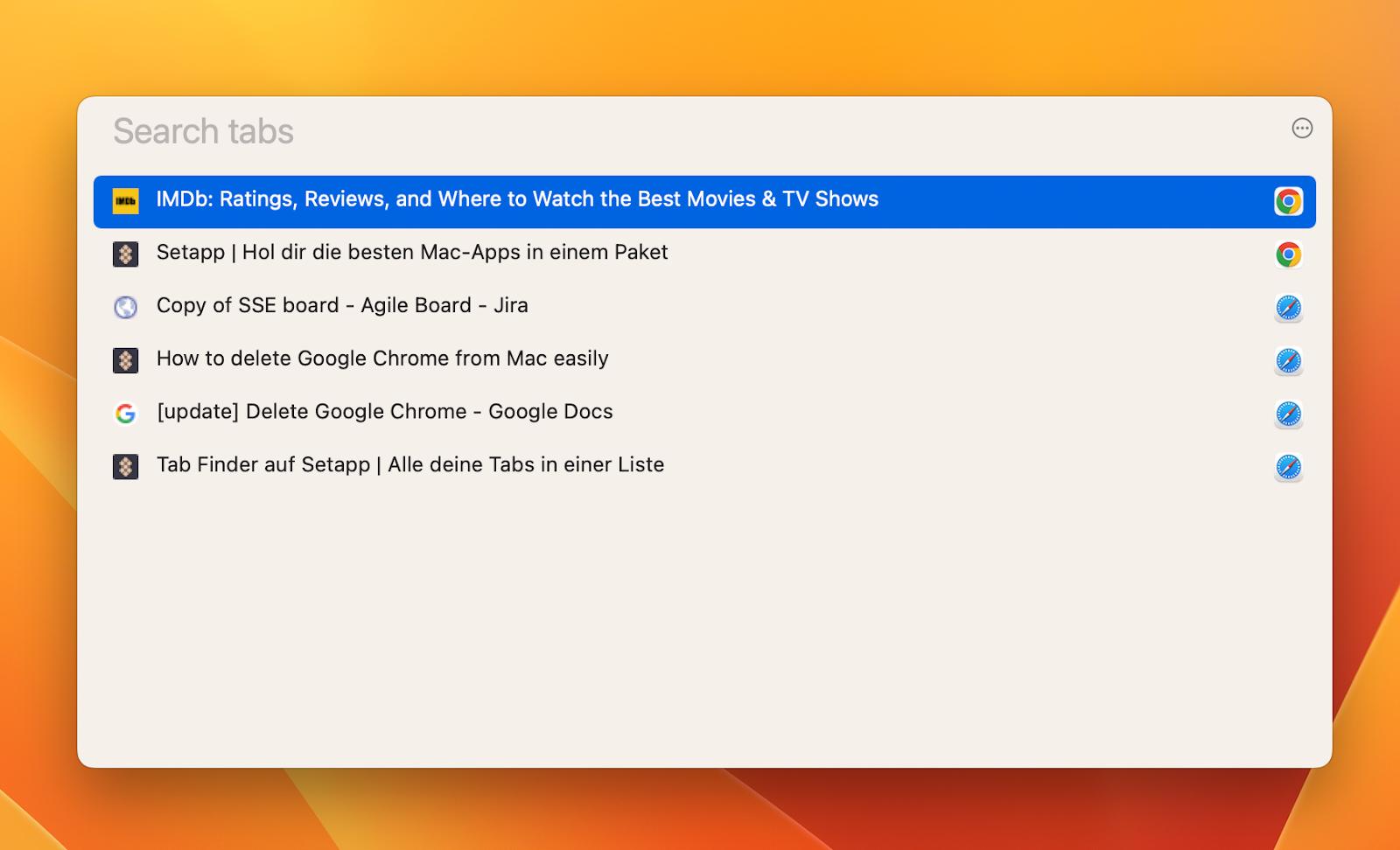
As you can see, on Mac how to uninstall Chrome can be solved manually, in which case you have to be careful not to delete anything extra and ideally back everything up in Get Backup Pro, or automatically with CleanMyMac X. If you’re about to reinstall Google Chrome later, make sure to keep an eye on it with iStat Menus for the best Mac performance as well. Lastly, if you use more than one browser on your Mac, consider installing Tab Finder for easier navigation between tabs.
Best of all, CleanMyMac X, iStat Menus, Get Backup Pro, and Tab Finder are available to you absolutely free through the seven-day trial of Setapp, a platform with more than 240 best-in-class macOS and iOS apps that can transform your Mac into a power machine. Try every Setapp app today at no cost and see how fast your Mac can really be.
FAQ
Why can’t I delete Google Chrome on Mac?
In case you went through all the steps of the “Mac how to uninstall Chrome” guide, and you still can’t delete it, make sure you quit the browser. If Chrome works in the background, you won’t be able to completely remove it from Mac. If you find Chrome leftovers on your drive, use CleanMyMac X to get rid of them.
Can I uninstall Chrome and reinstall it?
Once you know how to remove Google Chrome from MacBook, learn how you can reinstall the app. Just in case you start missing it. Reinstalling is very easy, in fact. You’ll have to download the latest version from the Google Chrome website and follow the installation instructions.
What happens if I delete my Chrome app?
When you delete Chrome, your Mac will start opening all the links in another browser available on your Mac. A good practical tip here is to install OpenIn, an app that lets you define the rules for opening different links in different browsers, or showing a selector that lets you choose the browser before opening the link.
That’s how to uninstall Google Chrome on MacBook. We hope this guide makes your browsing journey way more convenient!