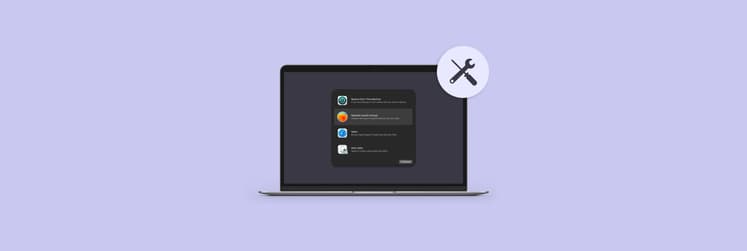How to reopen recently closed tabs on Mac
Have you ever accidentally lost your browsing session and wondered how to restore tabs on a Macbook? As a Mac user, I've been there, and it can be really frustrating. But don't fret over it. From this guide, you'll learn how to get your tabs back on Mac, whether you're using Safari, Google Chrome, Firefox, or Opera.
How to reopen closed Safari tabs on Mac
Safari is the native Mac browser, which offers a blazing-fast, secure, and elegant browsing experience. This, however, doesn't save you from closing tabs accidentally.
So, how to get tabs back on Mac in Safari? The most reliable way to restore closed tabs is to press a custom shortcut Command + Shift + T. Clicking it repeatedly will open the previously closed tabs.
Another shortcut that can retrieve your previous session is Command + Z. However, it's essential to note that Command + Z primarily functions as an undo command, reverting the last action you took in your browsing session. This means that if you accidentally close a tab and perform another action, such as typing in a different tab, Command + Z will undo that action instead of restoring the closed tab.
Here are more suggestions on how to open recently closed tabs on Mac if you're using Safari:
- Open a specific tab: Navigate to History in the top left corner of the menu bar, select Recently Closed from the drop-down menu, and pick the specific tab you'd like to restore.
- Restore the last tab: Go to History > Reopen Last Closed Tab.
- Restore all tabs: Go to History > Reopen All Windows From Last Session. All the tabs will be reopened accordingly with your browsing session intact.
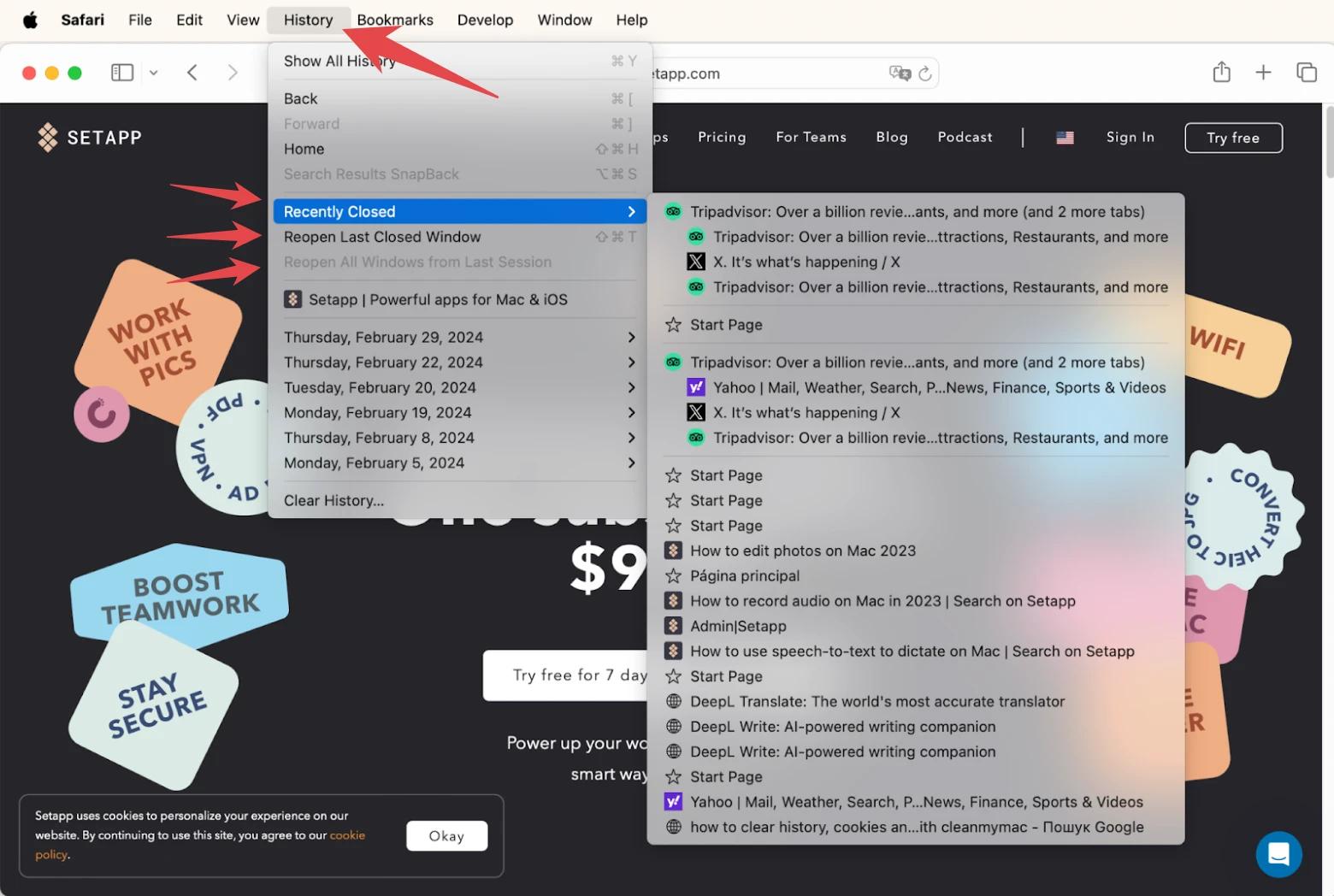
Now that you know how to restore your browsing session in Safari, it's important to know how to avoid closing important tabs by mistake.
One of the common causes of this accident is the ads that pop up during browsing, cluttering up your page. To tackle this, try a powerful ad blocker AdLock. This tool improves your browsing experience by preventing distracting ads, overlaying banners, and autoplay videos that consume data.
To start blocking ads, simply download and open AdLock. Yes, it is that easy! Your browser will now become cleaner. However, if you're still in charge and can allow ads on your favorite websites. For this, click on Allow list > three dots > plus icon. Now, add a website that you want to exempt from automatic blocking.
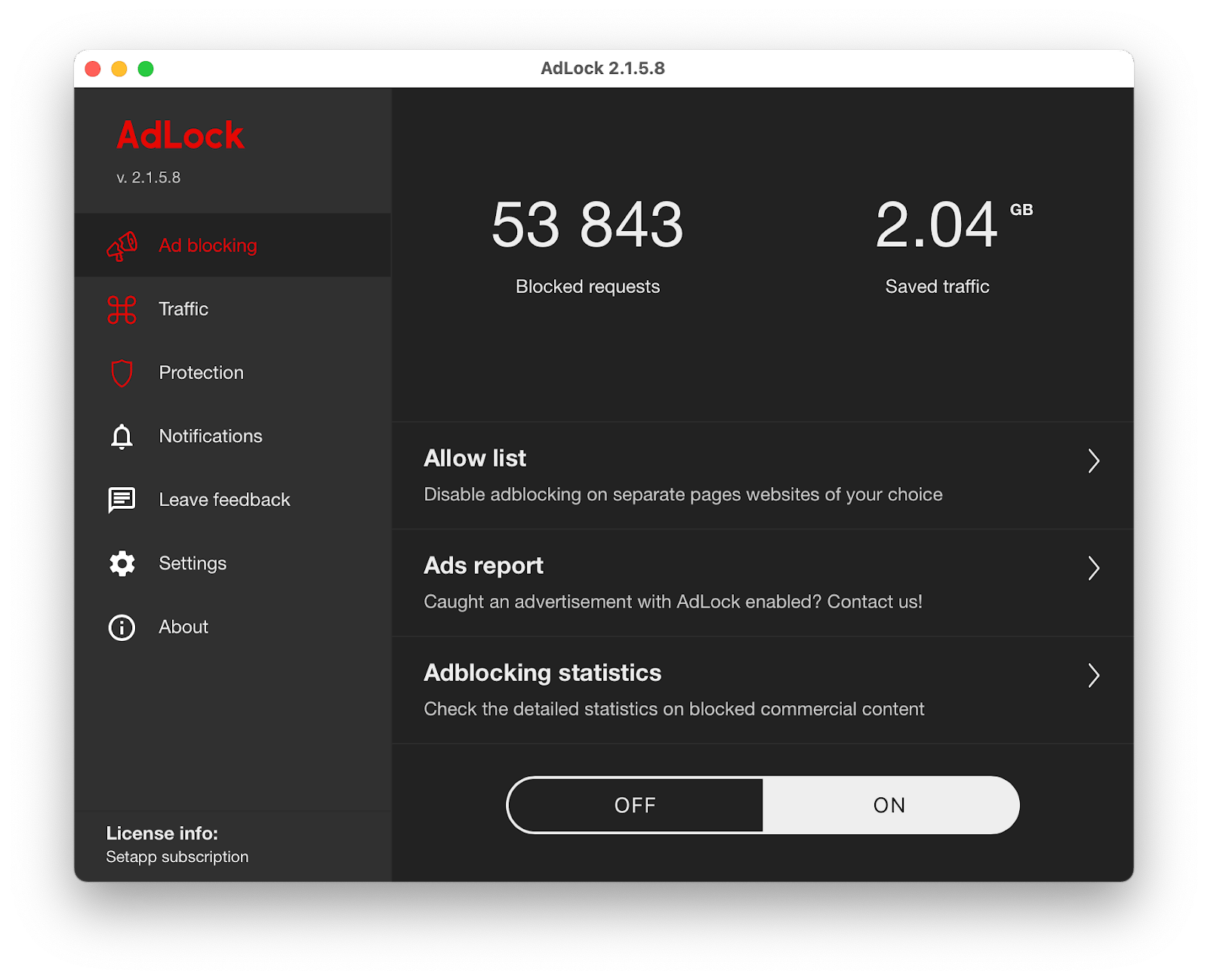
How to open closed Google Chrome tabs on Mac
With over 3 billion users globally, Chrome probably has the largest number of mistakenly closed tabs. And, of course, it has a solution to help you recover lost browsing sessions.
Here's how to recover tabs on Mac using Google Chrome:
- Using a keyboard shortcut: Same as in Safari, the Shift + Command + T will reopen the last closed tab. To reopen more tabs, press the shortcut repeatedly.
- From the app menu: Go to the File section of the app menu and click Reopen Closed Tab.
- Restore the last 10 tabs: Go to History on the menu bar, and you'll see the last 10 active tabs under the Recently closed section. Click on any of the tabs you wish to reopen.
- Restore all tabs: Go to History > Show Full History (Command + Y). You will see all closed tabs and can reopen any one of your choices.
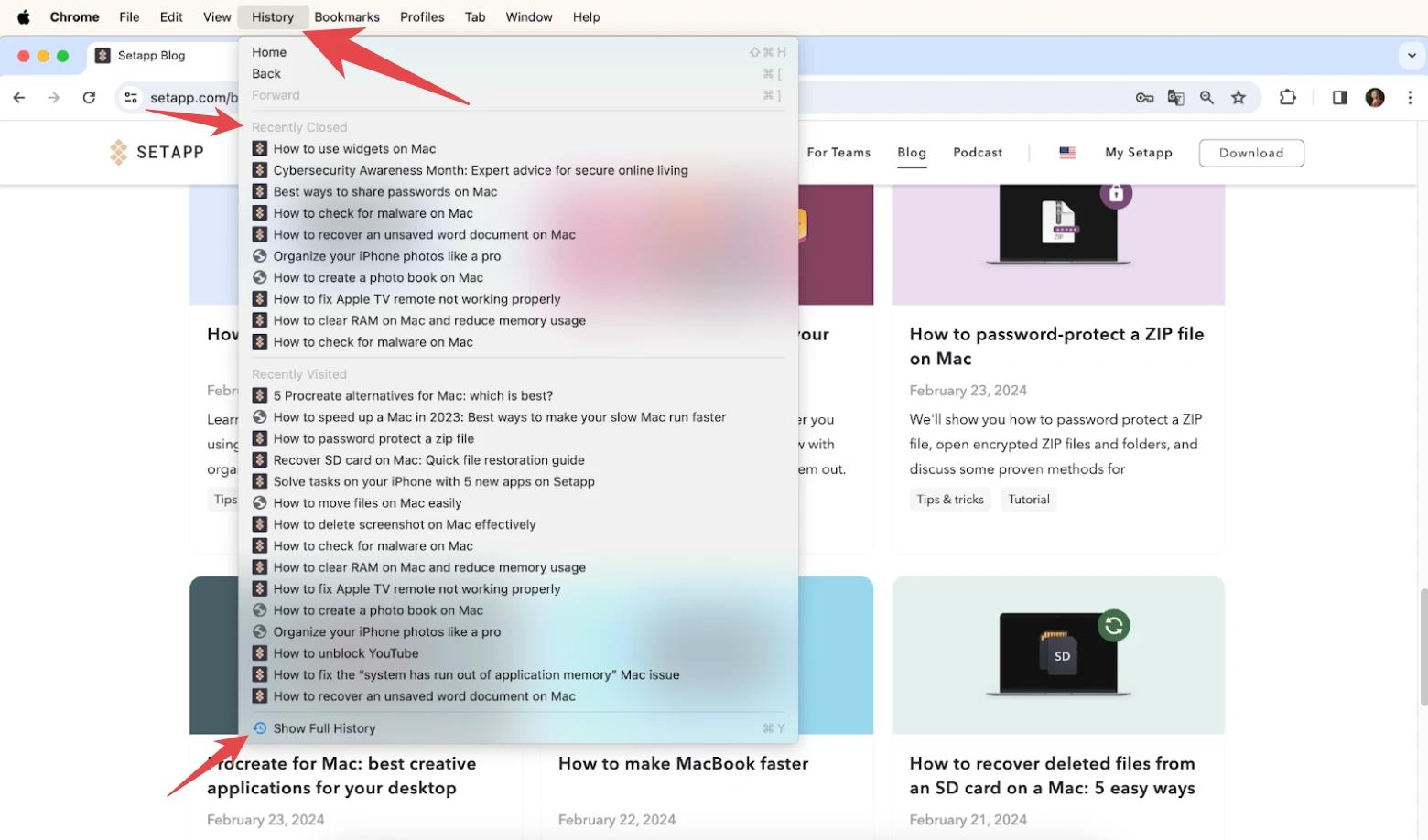
Okay, so now you know how to recover tabs in Chrome. But what about managing them efficiently? Do you have dozens of tabs open in your browser at all times? Or even in multiple browsers? Then you might be interested in a helpful tool.
Tab Finder combines all open tabs in all open browsers into one convenient window. You can use the search field to find the tab you need and quickly jump to it. No more chaotic clicking through the myriad of tabs in your browser.
Recover closed Firefox tabs on Mac
If you end up losing your session in Mozilla Firefox, here's how to reopen closed tabs on Mac in this browser:
- Using keyboard shortcut: The usual Shift + Command + T will do the magic for Firefox. Use it to automatically bring back the last closed tab(s).
- Recover a specific tab: Go to History in the app menu, Click on Recently Closed Tabs, and select any tabs you wish to recover.
- Recover Previous Window: Go to History > Recently Closed Window and recover all tabs from the last window.
- Recover all tabs: Navigate to History > Restore Previous Session. Clicking on it will help you restore all your recently closed tabs at once.
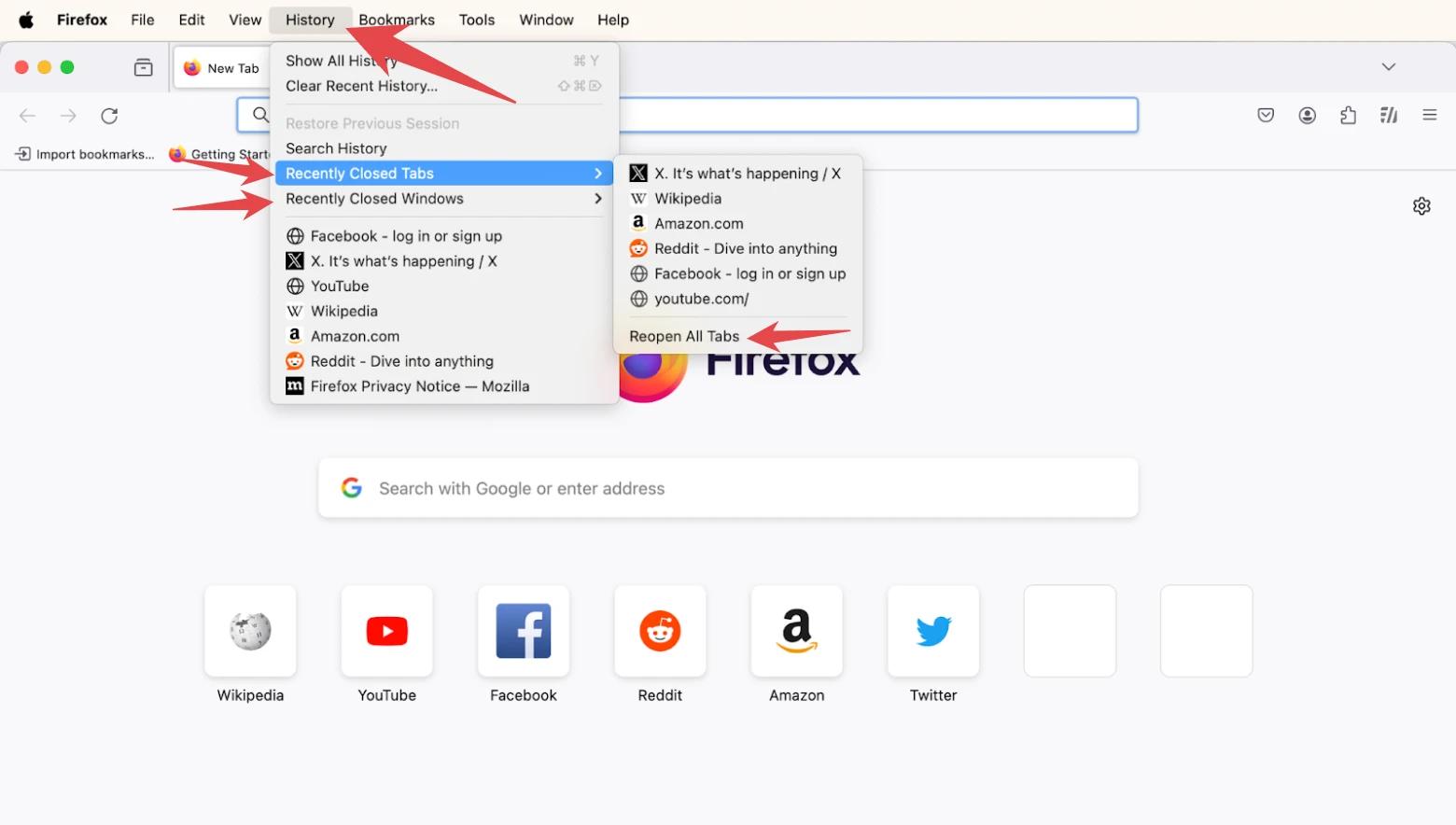
Knowing how to reopen a closed tab on Mac isn't enough. What feels better is knowing how to manage your tabs, browsers and links exactly the way you want it.
OpenIn is a handy tool that helps you open links in selected browsers and apps based on your configurations, the file format or the extension. Say you're in the middle of an important task, and you need to jump into a quick meeting in Zoom. Zoom usually opens in the browser, which can be inconvenient. With OpenIn, you can easily start your meeting in the Zoom app without hassle. And the same goes for all other links!
Open your links in the way you need
OpenIn helps you customize how your Mac opens links and files. Open them in your favorite browsers and apps. Available on Setapp.
Extra browser tabs can eat up a lot of your MacBook’s memoryDuring our 2025 MacPaw and Setapp Professional Apps Cleanup Research, we asked users about their experience with different browsers, and here’s what they told us: For them, Safari’s memory usage tends to creep up throughout the day, starting at around 3 GB and sometimes reaching 20–30 GB. Chrome uses about 6 GB, mostly due to cache and browsing history, which many users prefer to keep. Extra tabs can be one of the factors that push those numbers up. So if your Mac’s feeling sluggish, it might be time to close a few of them. |
Restore closed Opera tabs on a Mac
This guide wouldn't be complete if we left out Opera, which has 350 million active users. So, how do you restore closed Opera tabs on Mac?
- Using a keyboard shortcut: The usual Shift + Command + T works for Opera, too.
- Recover a specific tab: Go to History on the menu bar, click on Show All History (Shift + Command + H), and select any of the tabs you wish to restore.
- Recover previous window: Go to History > Reopen Last Closed Window and recover all tabs from the last window.
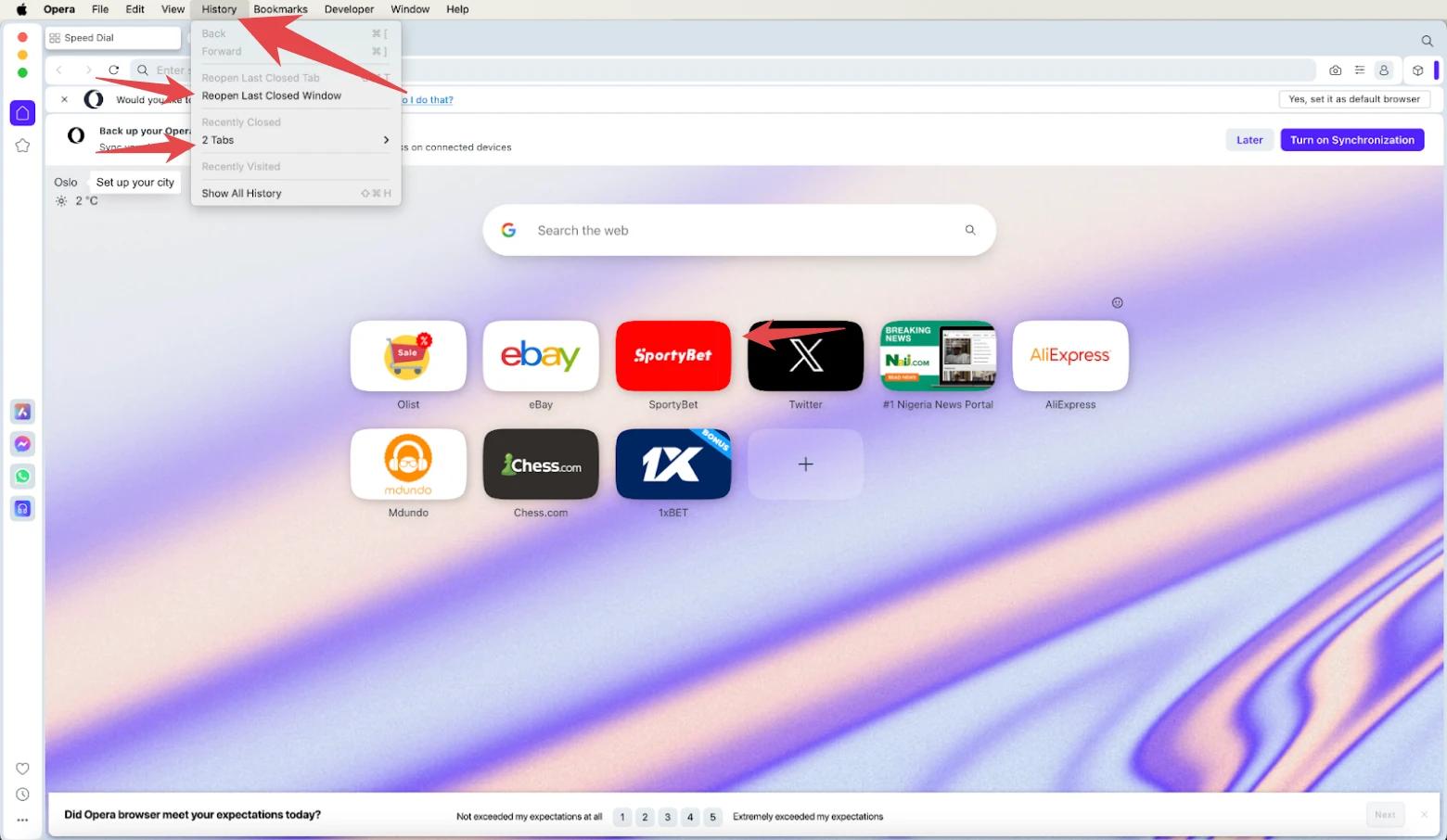
With these methods, you'll never have to worry about accidentally closing an important Opera tab on your Mac again.
How to open closed tabs on Mac: Solved
Recovering closed tabs on Mac browsers is not as daunting as you might have thought, right? Just a few tweaks here and there, and you have your tabs, windows, and browsing session back exactly the way you left them.
It's worth noting that you can't always have an optimal browsing experience without regaining control of some of your Mac's backend operations.
Tools like AdLock, which blocks distracting ads, Tab Finder, which easily locates a specific tab, and OpenIn, which opens links in selected browsers, are essential to your day-to-day browsing activities.
You can get all of these tools on Setapp. Setapp is a robust platform that houses dozens of productivity-enhancing tools. You can try each for free with no ads and limitations during your first seven days and find those that best cater to your needs.
FAQ
How do I automatically reopen tabs in Safari?
Press Shift + Command + T to automatically reopen tabs in Safari.
How do I make Safari always open previous tabs on Mac?
On your Mac, launch Safari and click on Safari > Settings > General. Search the option tagged Safari opens with and select All windows from last session.
How do I open multiple tabs in history on Mac?
In Safari, navigate to the menu bar, go to History, and click on Reopen All Windows from Last Session. The process is similar for other browsers.