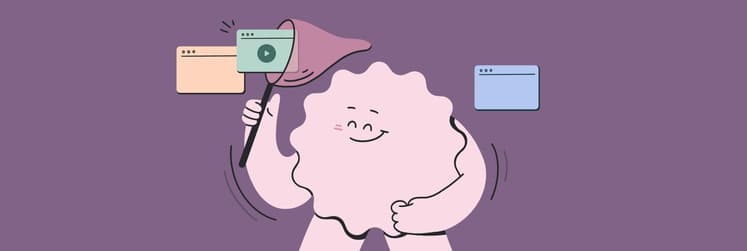How to stop QuickTime screen recording on Mac
While Quicktime can be useful for recording your screen on the Mac, it can often be confusing when it comes to stopping the recording. Fortunately, there are a few simple ways to do this. In this article, you’ll learn how to stop QuickTime screen recording. We’ll also show you a few better alternatives to record your screen on a Mac effortlessly. These are apps such as CleanShot X and Capto.
How to stop QuickTime screen recording
During recording, the menu bar is hidden from view to prevent it from being seen in the video. You can’t bring it back to the screen by hovering where it was. Right-clicking on the QuickTime icon won’t help either.
While it may seem like a hassle not to have the toolbar reappear, there is actually an easy way to stop recording. You can do this by accessing your Mac’s menu bar, which is located at the top of the screen. Screen recording can be stopped by clicking the round icon next to the Bluetooth and Wi-Fi icons. Easy, right?
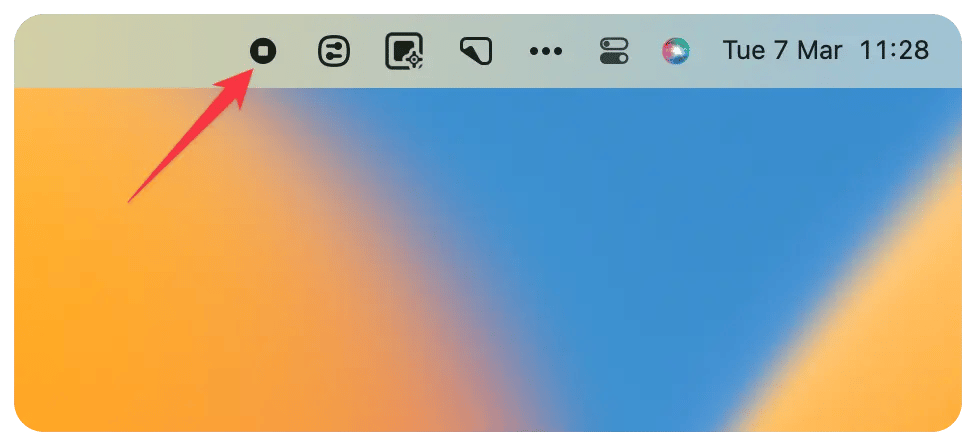
Keyboard shortcut to stop recording
Alternatively, you can end QuickTime screen recording with the help of keyboard shortcuts. Just press the Control + Command + Esc keys together to stop QuickTime recording immediately. However, keep in mind that the keyboard shortcut to stop QuickTime screen recording may not work if you have other shortcuts with similar keys set up on your Mac.
What are the controls to screen record on Mac
We just went through a few options on how to stop screen recording on Mac in QuickTime. We’ll cover more ways soon, but let’s first quickly review the main controls to screen record on Mac.
To screen-record on a Mac, open QuickTime Player from your dock or the Applications folder (Go > Applications). Then, in the top left corner of the screen, choose File > New Screen Recording. You can also press the Control + Command + N keys simultaneously to activate the new task. Adjust the screen recording settings, such as the audio source. Then click the record button to start recording.
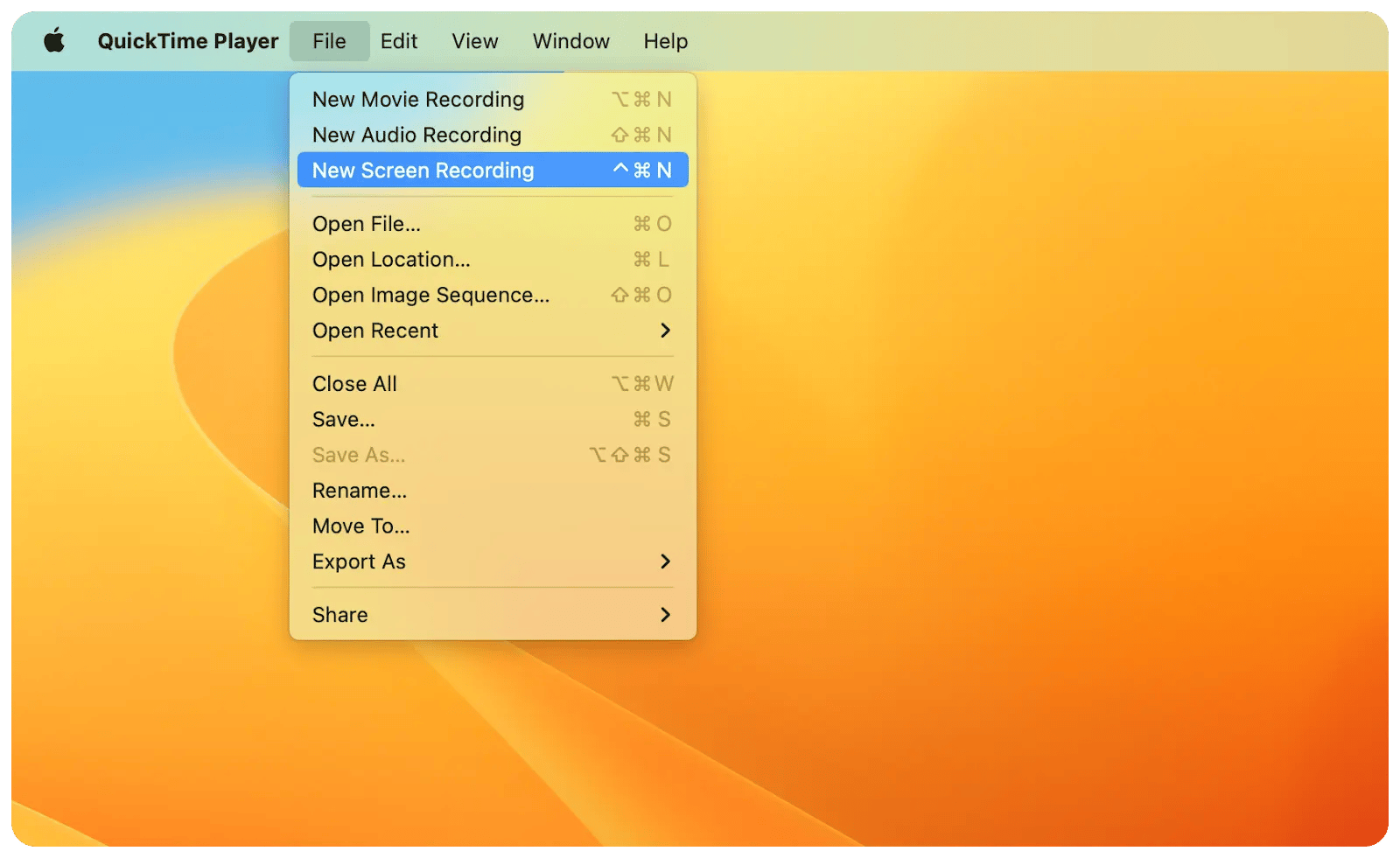
End screen recording in Activity Monitor
Sometimes, you won’t be able to stop screen recording in QuickTime using the methods we’ve mentioned above. If QuickTime is frozen, you have to force quit the app. Here’s how:
- Go to Finder > Applications > Utilities > Activity Monitor. Alternatively, you can go to Spotlight Search (F4) and type in Activity Monitor
- Once Activity Monitor opens, click the Energy tab
- Then choose QuickTime Player and click the X (Stop) button to force quit the app.

Note that if you terminate QuickTime Player from Activity Monitor, the app will be closed, and the recording will stop. However, you will lose the recording as it doesn’t get saved.
Force Quit to stop recording
If you don’t like the Activity Monitor method, you can try a simple yet powerful app called QuitAll. The app enables you to quit one or multiple apps (including the background ones) from one tidy spot. Apps will prompt you to save any unsaved work before they close.
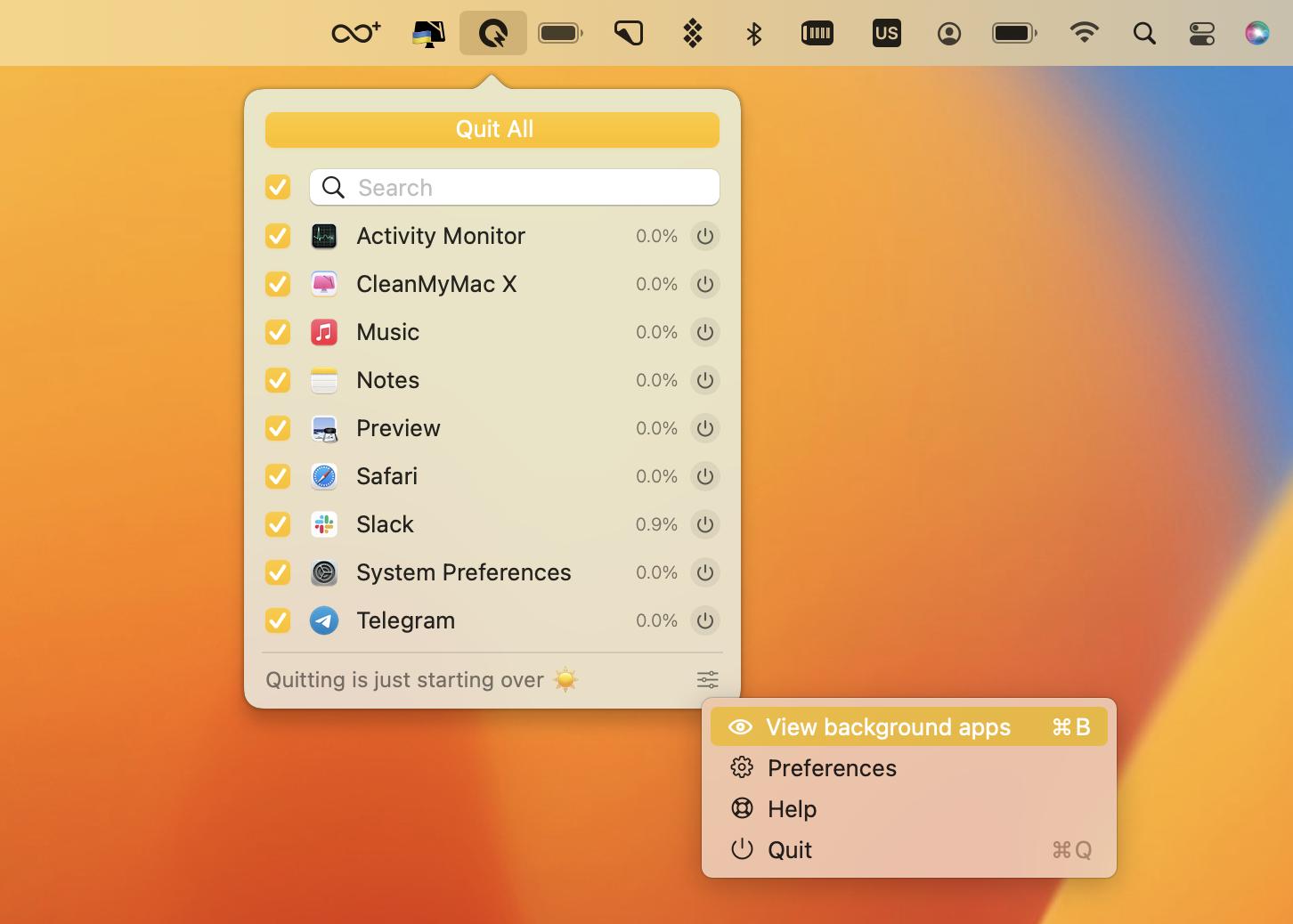
Alternatives to recording your Mac screen
The screen recording process in QuickTime is a bit complicated for many users. This is because while the record button is right in the center of the app’s interface, the stop button, which is not too visible, can be hard to find for many of us.
If you’re not happy using QuickTime, try better alternatives to help you record your screen more easily.
Let’s start with CleanShot X. The app lets you choose how you want to capture your screen – as a GIF or an MP4. You can also record audio from your Mac.
All you have to do is click the CleanShot X icon in your menu bar, choose Record Screen, and press Space to start capturing your current window or drag to record a part of the screen.
CleanShot X gives you the option to add your camera feed to the recording, as well as show clicks, cursor and highlight keystrokes in your recording. In addition, you can enable Do Not Disturb while recording in the app’s screen recording settings before you start.
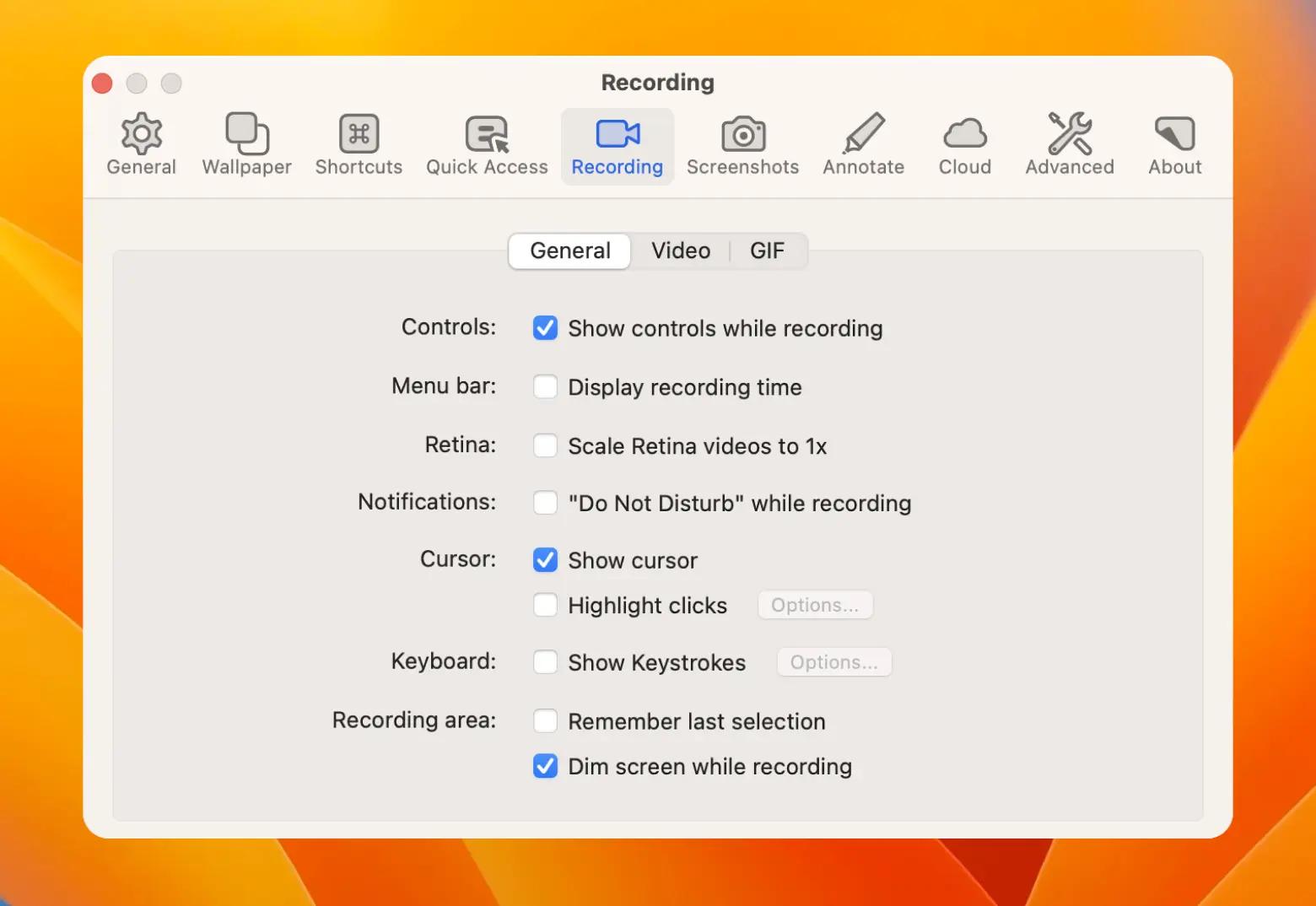
Capto is another great app that allows macOS users to screen record with ease. What we like about Capto is that it lets you capture video using your webcam. And you can choose to record either your Mac’s microphone or your Mac’s audio. Here’s how to record in Capto with your webcam:
- Open Capto
- Click Record in the toolbar
- Choose FaceTime HD Camera
- Start recording.
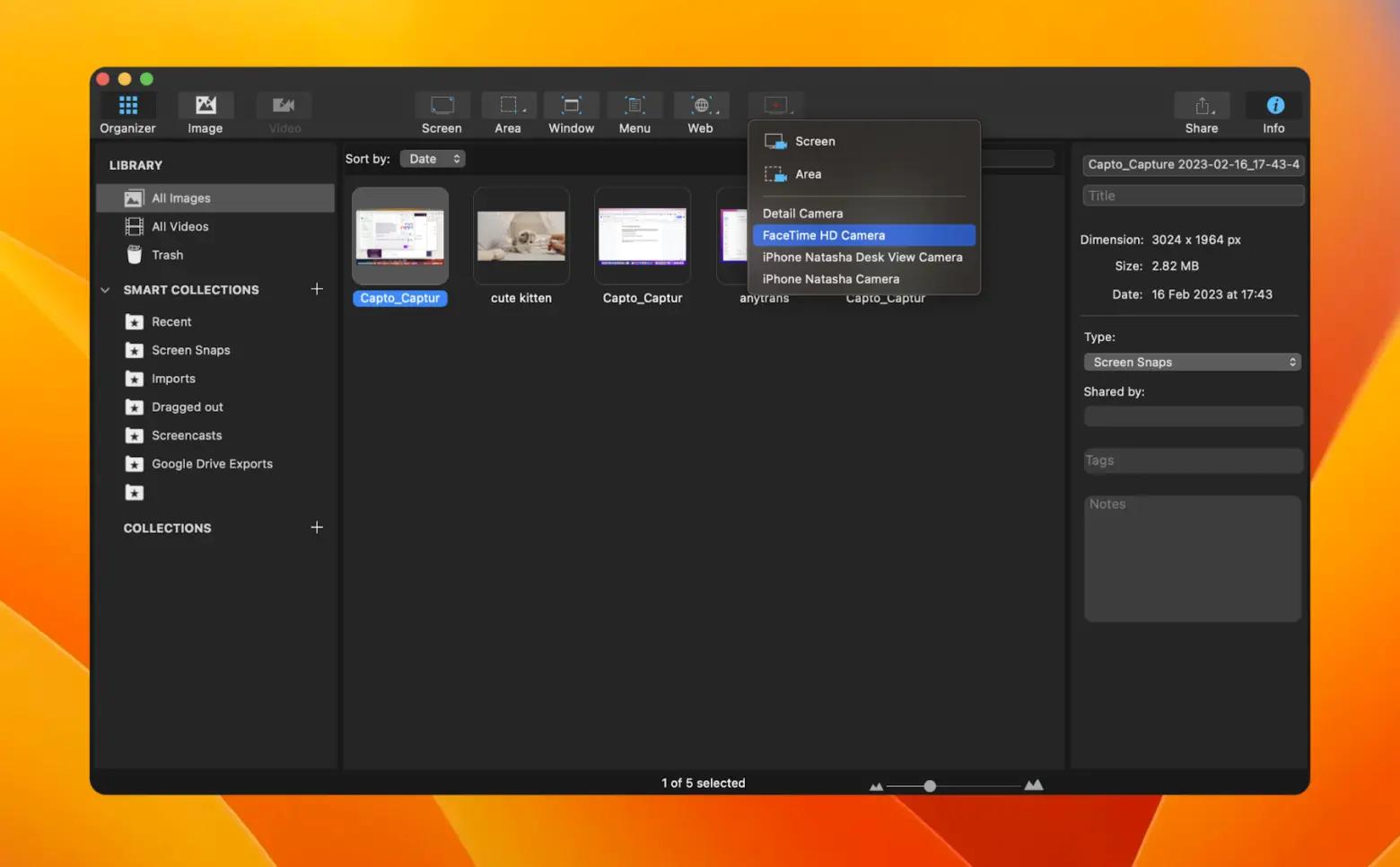
Capto also offers great video editing capabilities. So you can add visuals to your recording to make it more informative.
Effortless screen recording on Mac
Using QuickTime Player as the recorder on your Mac is undoubtedly easy, but it also has drawbacks. For instance, for some users, it’s not clear how to end recording. In addition, the app may occasionally freeze, interfering with your recording. The app also lacks advanced functionality many users may find useful.
Finding a reliable Mac screen recorder is the finest approach to recording a high-quality screen capture without lag. In this article, we showed you how to use CleanShot X and Capto to record your Mac screen effortlessly. All apps we’ve mentioned (BetterTouchTool, QuitAll, CleanShot X, and Capto) are available on Setapp, along with dozens of powerful tools for your Mac, iPhone, and iPad. Try them all for free for seven days and discover more great apps to tackle tasks and improve your workflow.