How to play MP4 on Mac: Your complete guide
I remember the time when I recently switched to a Mac and found that I couldn't play my MP4 files on it. It was a terrible experience, to say the least, and one that I didn't expect from such a premium device.
But fear not — there's a quick and easy solution for how to play MP4 files without any limitations. In this guide, I'll walk you through every step. Whether you want to convert, stream, or just play an MP4 video from your Mac device, I've got you covered!
How to play MP4 on Mac
Before you dive in, take a look at this table. I've gathered all the best methods for playing MP4 on Mac, which we're going to chat about in the article:
| Play MP4 on Mac without QuickTime | How to do it |
| Use Elmedia Player | Install and open Elmedia Player > Click on the hamburger button > Click the add “+” button to add a file > Add the MP4 video to the playlist and double-click it to watch in the player. Alternatively, use Movist Pro. |
| Convert MP4 into playable format | Install and open Permute > Drag and drop the MP4 file > Select the format that you want to convert to > Click the play button. |
| Stream MP4 to TV | Install and open JustStream > Click on the add “+” button > Choose the video > Select the signal button > Then, select your TV device > Start Streaming. |
Why QuickTime can't open and play MP4 video files?
First things first — why QuickTime won’t play MP4 files?
While QuickTime (the default MP4 player for Mac) does a pretty good job of handling most media formats, it's often a hit or miss with MP4 files, especially if they are encoded with newer codecs like H.265/HEVC.
Unlike video formats like MOV and M4V, which are both natively supported by QuickTime, MP4 relies on software decoding to play the video. This means that if your MP4 video is encoded with a codec (a means of compressing digital content) that QuickTime doesn't recognize, you'll be unable to play it.
Here are the common reasons you can’t open MP4 in QuickTime:
- Your QuickTime version is outdated: An older version of QuickTime may not support newer MP4 codecs.
- You’re missing codec: QuickTime may lack the necessary codec to decode certain MP4 files.
- You’re trying to play a corrupted file: The MP4 file itself might be damaged or incomplete.
- You’re using unsupported MP4 format: Some MP4 files may use codecs or settings that QuickTime doesn't support, such as certain video resolutions or audio formats.
- Your system settings are incompatible: Specific system configurations or settings may prevent QuickTime from properly reading the MP4 file.
So what can you do about it? Normally, if your QuickTime player can’t open MP4 files, you’ll need to convert it to a compatible format first (more on that in a later section). However, I found that there are faster and easier ways to get around this problem.
How to play MP4 on Mac without QuickTime?
If you were like me, you probably just wanted to open MP4 on Mac without any hassles. In this case, you can use an app called Elmedia Player. This powerful media player can handle just about any type of video format, including MP4 files.
Unlike QuickTime, Elmedia Player has built-in codecs that it can use to decode and play videos on your Mac. I've been using it ever since as my Mac MP4 player and have never run into compatibility issues since then.
Here's how to watch MP4 on Mac using Elmedia Player:
- Install and open Elmedia Player.
- Click on the hamburger button on the lower right > Click the add “+” button to add a file.
- Add the MP4 video to the playlist and double-click it to watch in the player.
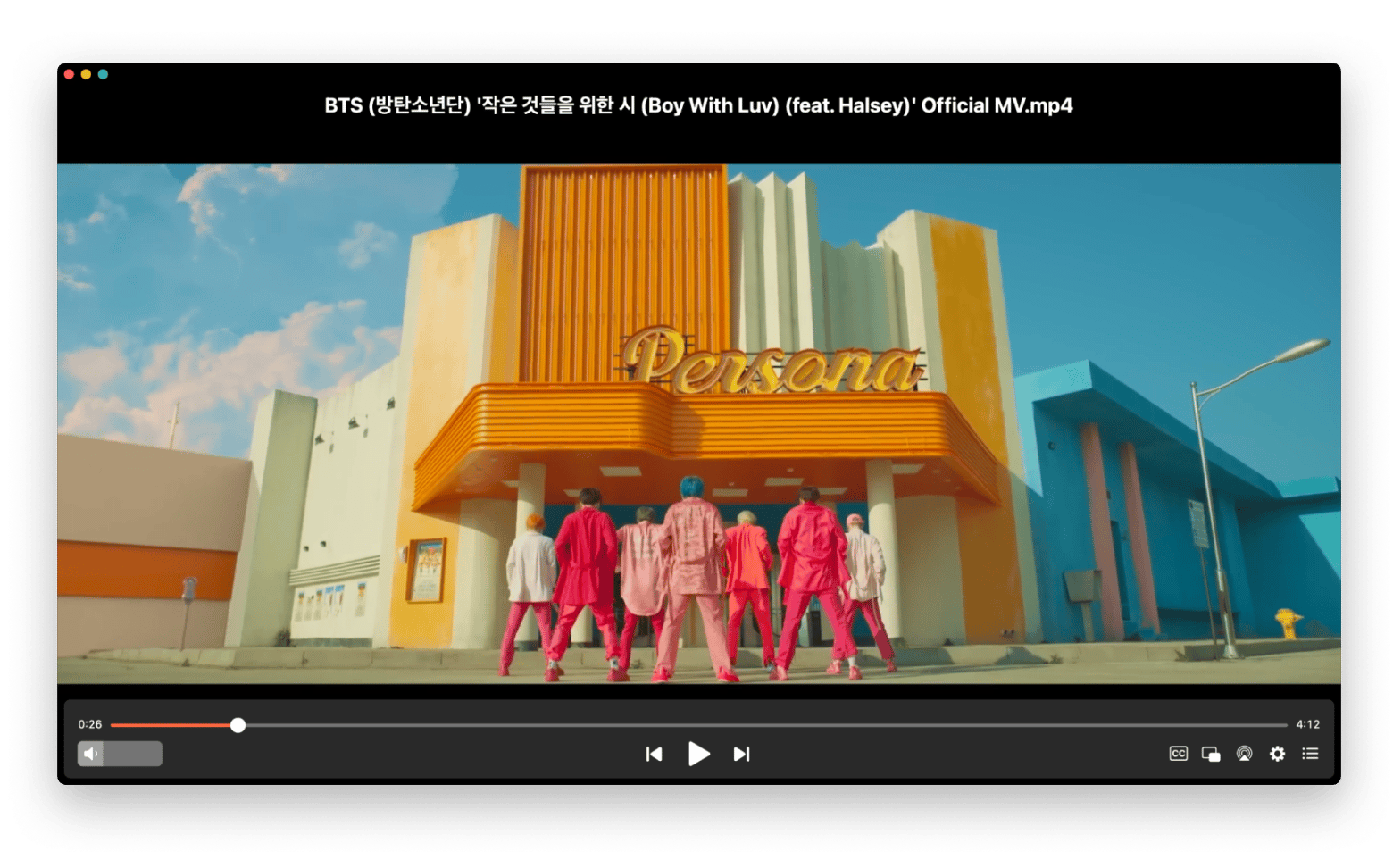
Convert MP4 into playable format
Let's say you want to stick with QuickTime and not use another app to play your MP4 files. In this case, you'll need a way to convert the file into a format that works well with QuickTime. That's where the Permute app comes in, and I've found that it works really well in converting video files to just about any format you want.
Here's how to use Permute to make your MP4 file playable on your Mac:
- Install and open Permute.
- Drag and drop the MP4 file you want to convert, or click on the + icon on the app's lower-left.
- Select the format that you want to convert the file to just above the video.
- Click on the Start button and wait for the conversion process to finish.
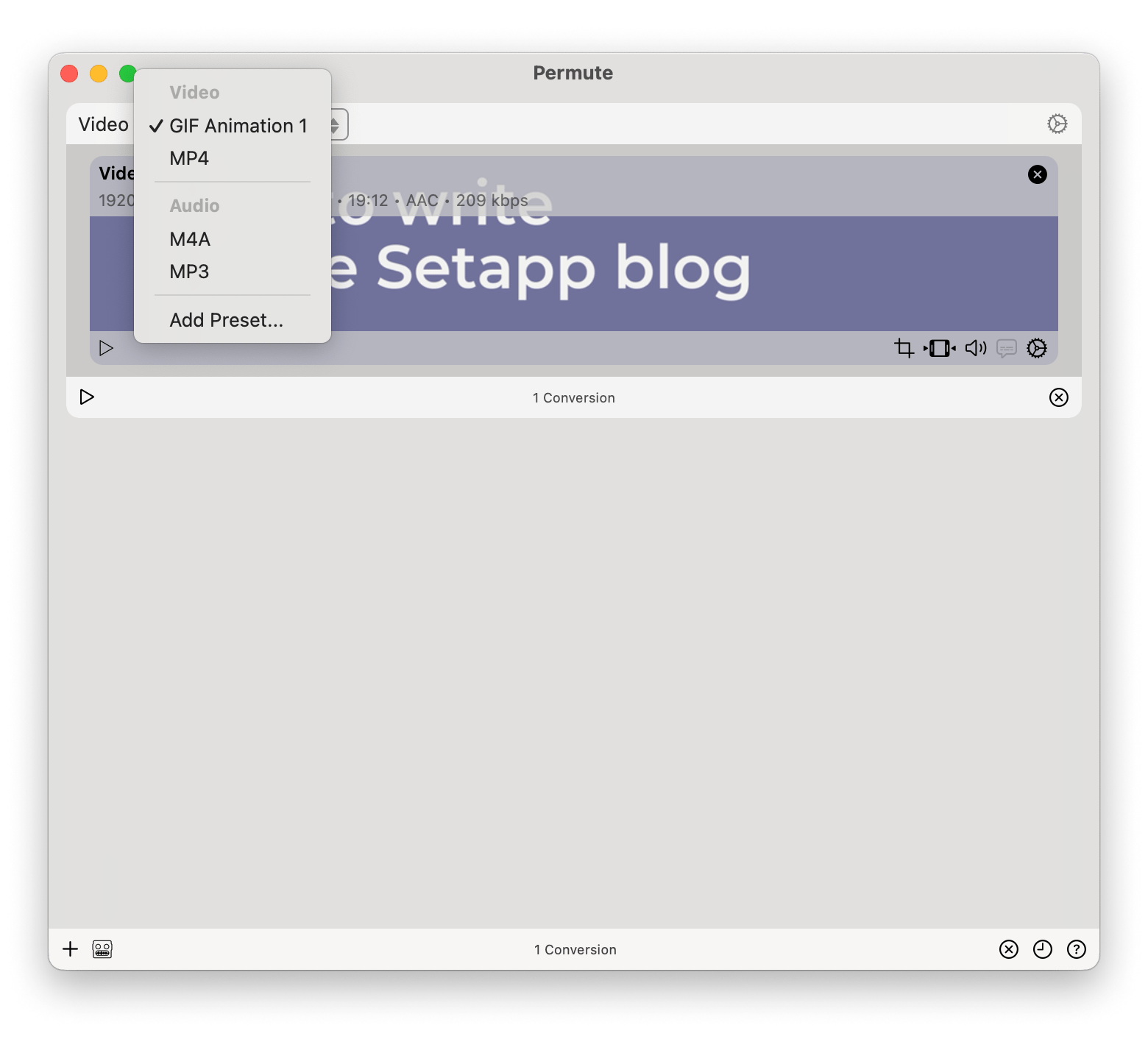
Depending on the size of the MP4 file, the conversion process takes a few seconds to a couple of minutes to complete. In my experience, converting a short video only takes a few seconds. Once done, you'll find the converted file in the same folder as the original one.
Bonus: Streaming MP4 to TV from Mac
Not satisfied with just being able to playback MP4 files on my Mac, I wanted to see if there was something I could use to stream the whole thing on my TV. Well, it turns out that you can easily do that with an app called JustStream.
Imagine watching a movie on your Mac, then seamlessly switching to your TV in the living room or instantly sharing what you're doing with everyone on a bigger screen. JustStream does all that for you without any complicated setup.
Here's how you can stream MP4 from Mac directly to your smart TV:
- Install and open JustStream in the menu bar.
- Click on the add “+” button on the bottom right, then choose the video that you want to stream.
- Select the signal button in the bottom center, then select your TV device from the list of available options.
- Click on the Start Streaming button. It'll take a few seconds to prepare the video for streaming, and it should start playing on your TV.
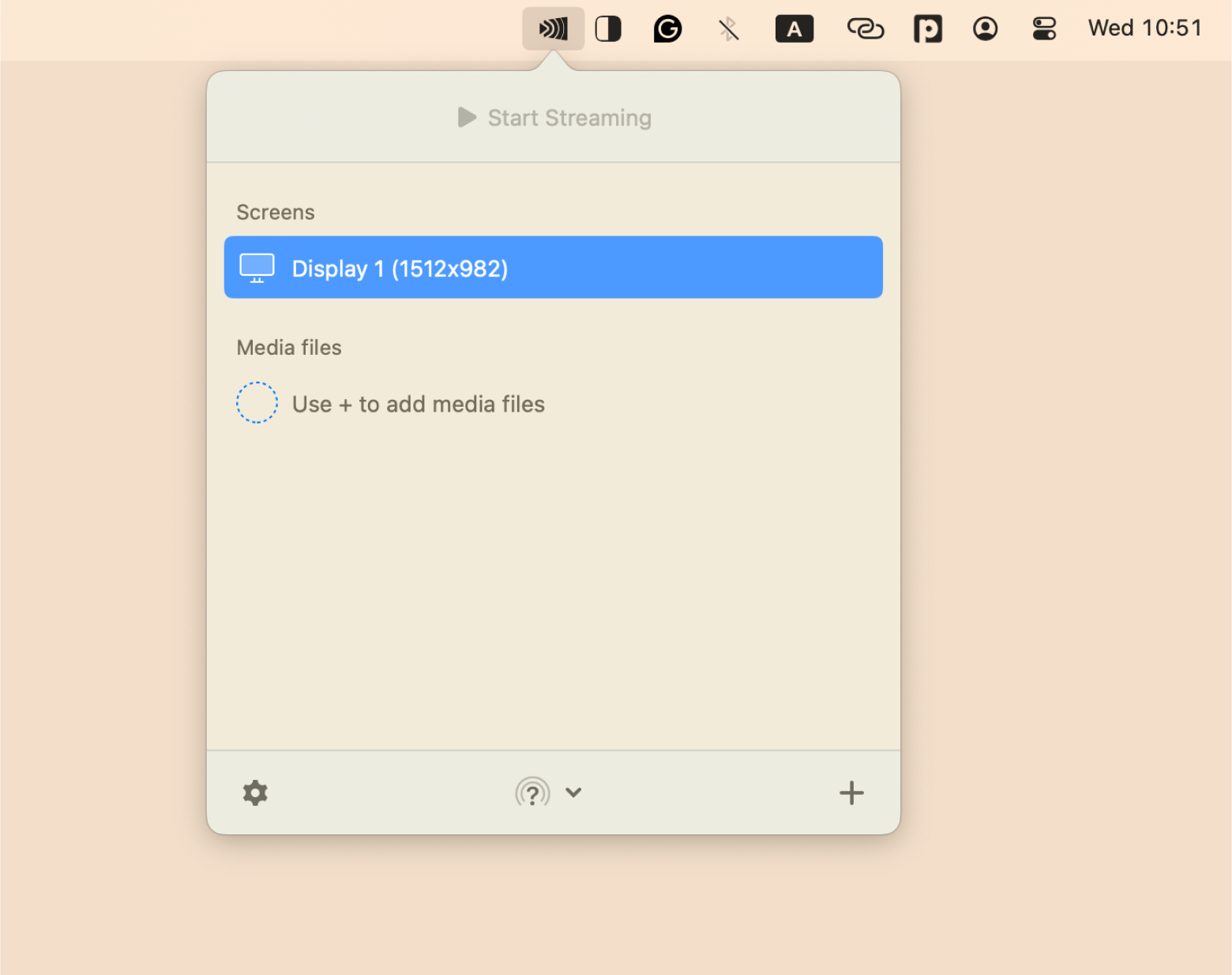
And that's it! Note that for this to work, your TV and Mac must be connected to the same network. If you don't see your TV on the device list, check to see if the TV is powered on and connected to the network.
Playing MP4 on Mac is easier than you think
Whether you want to play your MP4 videos on your Mac, convert them, or stream them to your TV, the right macOS apps can do it all. I’ve covered how to use Elmedia Player for seamless MP4 playback and Permute for converting videos. If that's not enough, you can even stream them on your TV with JustStream!
All the apps are easily accessible through Setapp, a software subscription service featuring a massive collection of some of the best apps available for macOS and iOS devices. You can try them all for free with a seven-day trial period! Awesome, huh? So give it a try, and never worry about playing MP4 videos on your Mac again.
FAQ
Why is my MP4 video not playing on my Mac?
Your MP4 video might not be playing on your Mac due to video playback issues such as unsupported codecs or a corrupted file. You can try using a more versatile media player such as Elmedia Player or convert the video to a supported MP4 format using Permute.
Is MP4 supported on Mac?
Most MP4 formats are supported on Mac, but not all of them. QuickTime (the default media player on Mac) lacks some codecs that hinder it from playing all types of MP4 files. This is often the case for MP4 files that are not encoded in H.264 or MPEG-4. In this case, you can use Elmedia Player or Movist Pro, which supports the most popular file formats.
How to play MP4 on Mac for free?
To play MP4 on Mac for free, you can use a built-in Mac app, QuickTime. However, it doesn’t support all MP4 files due to different codecs. Instead, you can use Movist Pro, which can play all MP4 formats.






