How to convert AVI to MP4 on Mac
You'll get several benefits from converting AVI to MP4. First, you'll be able to play the video using your Mac's native player. AVI files won't typically open in QuickTime because the format wasn't created for Mac. Second, you save space because MP4 files weigh less. It can also minimize problems with streaming and file sharing. Let's find out which apps can help you convert AVI to MP4 with ease. You'll also find a list of players if you only need to play your AVI files.
What is AVI and MP4, and what's the difference?
AVI and MP4 are both container video formats, meaning they hold different types of multimedia content in one file. It can include video, audio, subtitles, graphics, and metadata.
AVI was first introduced in 1992 and is native to Windows. Double-clicking on an AVI file will play it with the built-in Windows player. This won't work on a Mac; you'll probably need a third-party player. Another nuance is the subtitles. They'll probably come in a separate file.
An .avi video file can be of excellent quality, but it may take up more space than a similar file in another format because it uses less compression. This format even supports lossless compression, so it's suitable for storing raw video for later editing.
MP4, introduced in 2001, is simpler and more versatile. It's compatible with almost any device and requires no third-party player. Because of its compression capabilities, these files tend to weigh less than AVI. The quality may be slightly lower, but you may only notice the difference if you're a professional.
The easiest way to convert AVI to MP4 on Mac
You'll need a special app for fast AVI to MP4 conversion, and we highly recommend Permute. It works in a flash and can convert almost anything, including video, audio, and images. Great, right? Now, you don't have to clutter your laptop with different apps.
To convert AVI to MP4 using Permute:
- Install and launch Permute.
- Drag and drop the video you want to convert.
- Select the format in the upper left corner to convert to. MP4 is the default.
- Click the ▶ (Start) button.
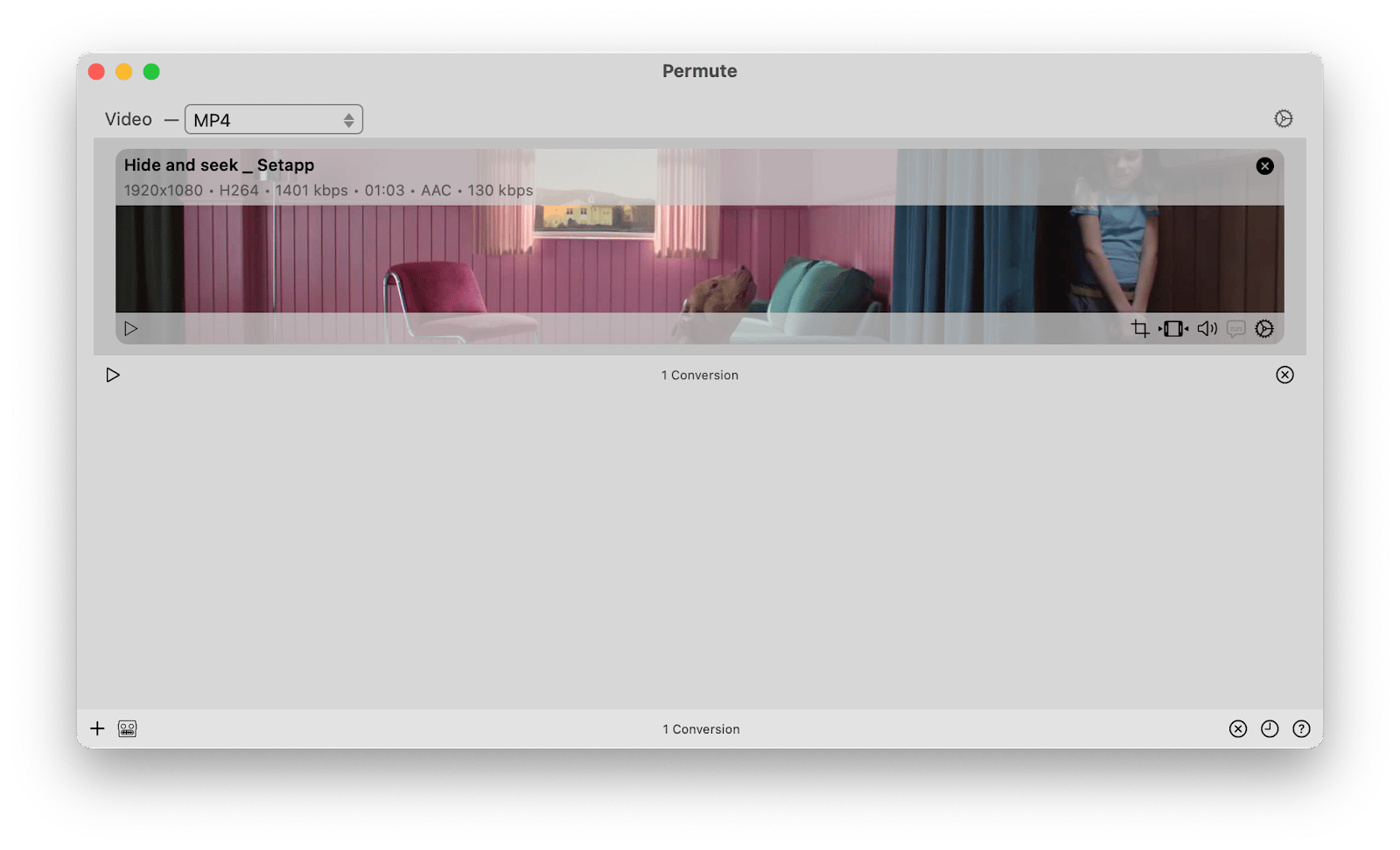
Before converting, you can edit your video:
- Crop and trim.
- Select an audio track to convert or add audio from an external file.
- Add subtitles.
- Change the file size.
- Adjust the volume.
If you need to convert files regularly, you'll love the preset feature. Create the settings you need, and all the videos you convert to MP4 will have specific properties.
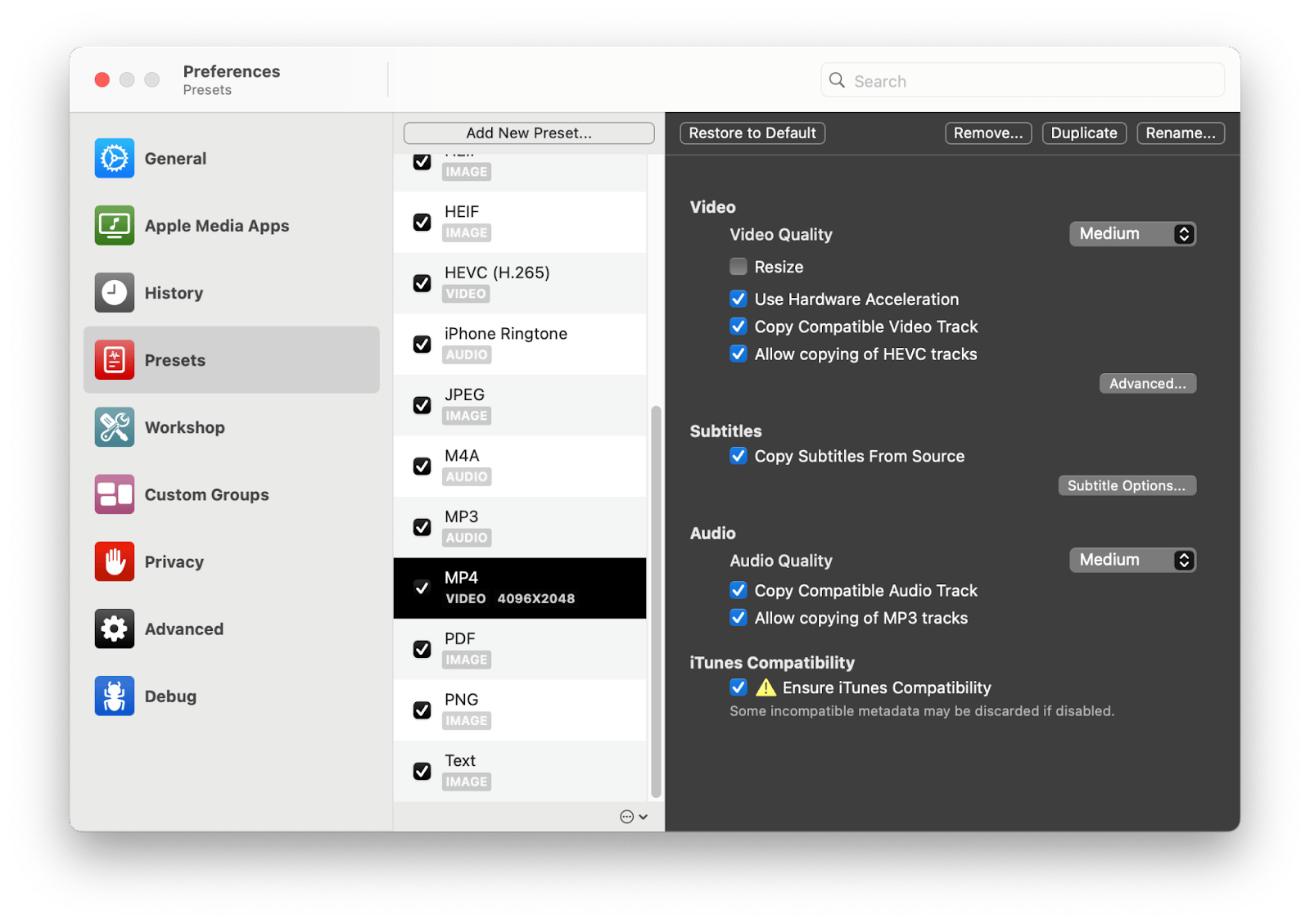
These are not all the changes you can make to a file. You can replace certain colors in the video, edit the metadata, extract the audio track from the video, convert the video to an image, and more. Go to Permute > Settings > Workshop. You'll find many more video-editing tricks there.
Convert AVI to MP4 using QuickTime
A video conversion option was available in earlier versions of QuickTime (7 and earlier). Back then, you had to open the video you wanted and click File > Export > Movie to MPEG-4 > Save.
- Now, you can't change the format using the built-in tools. You can only change the resolution by choosing File > Export As > the resolution you want.
- H2: AVI to MP4 converting using FFmpeg
- If you use a terminal (or want to try it), change .avi to .mp4 using FFmpeg. This method is slower than Permute and requires careful attention because every character and space counts.
- In the Terminal, you'll need to input a command that has four parts:
- The program you want to use for the conversion. We're going to use FFmpeg, an open-source multimedia processing software.
- -і
- The path and filename of the input AVI file
- The path and filename of the output MP4 file.
Here is a process of AVI to .mp4 conversion with FFmpeg step by step:
- Download FFmpeg and double-click the archive to extract it.
- Open a terminal. To do this, press Command + Space and start typing the word Terminal.
- Drag the unzipped FFmpeg file into the Terminal.
- Type -i and a space (be sure to do this!).
- Drag and drop the file you want to convert.
- Specify the path where you want to save the converted file. For convenience, copy the direction of the AVI file.
- Type the name of the future video and add the .mp4 extension.
- Press Enter and wait for the conversion to finish.
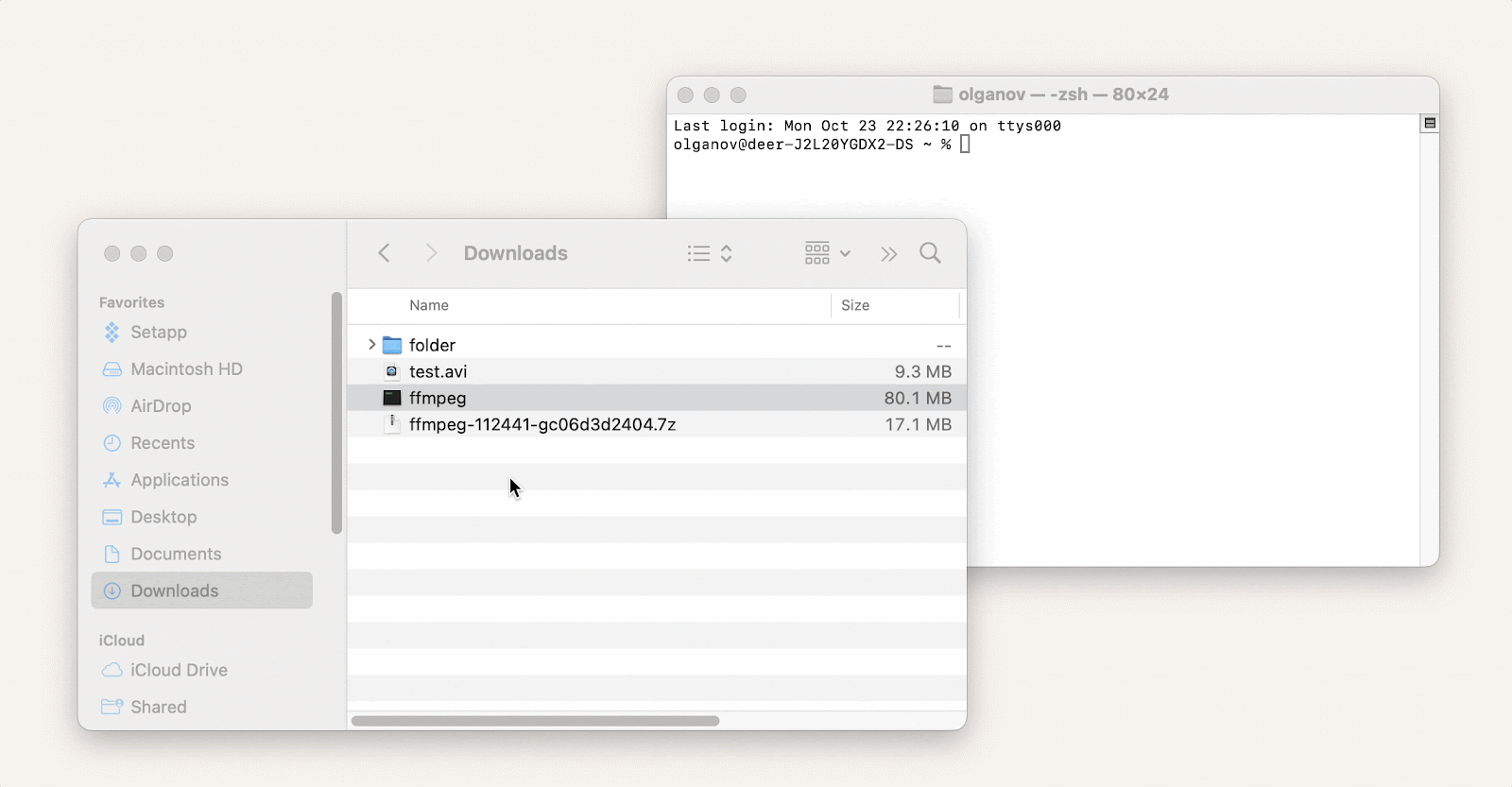
If working in a terminal is part of your routine, try Core Shell. It is a professional tool that allows you to toggle between tons of hosts. Open terminals can be conveniently arranged in side-by-side windows like in a browser.
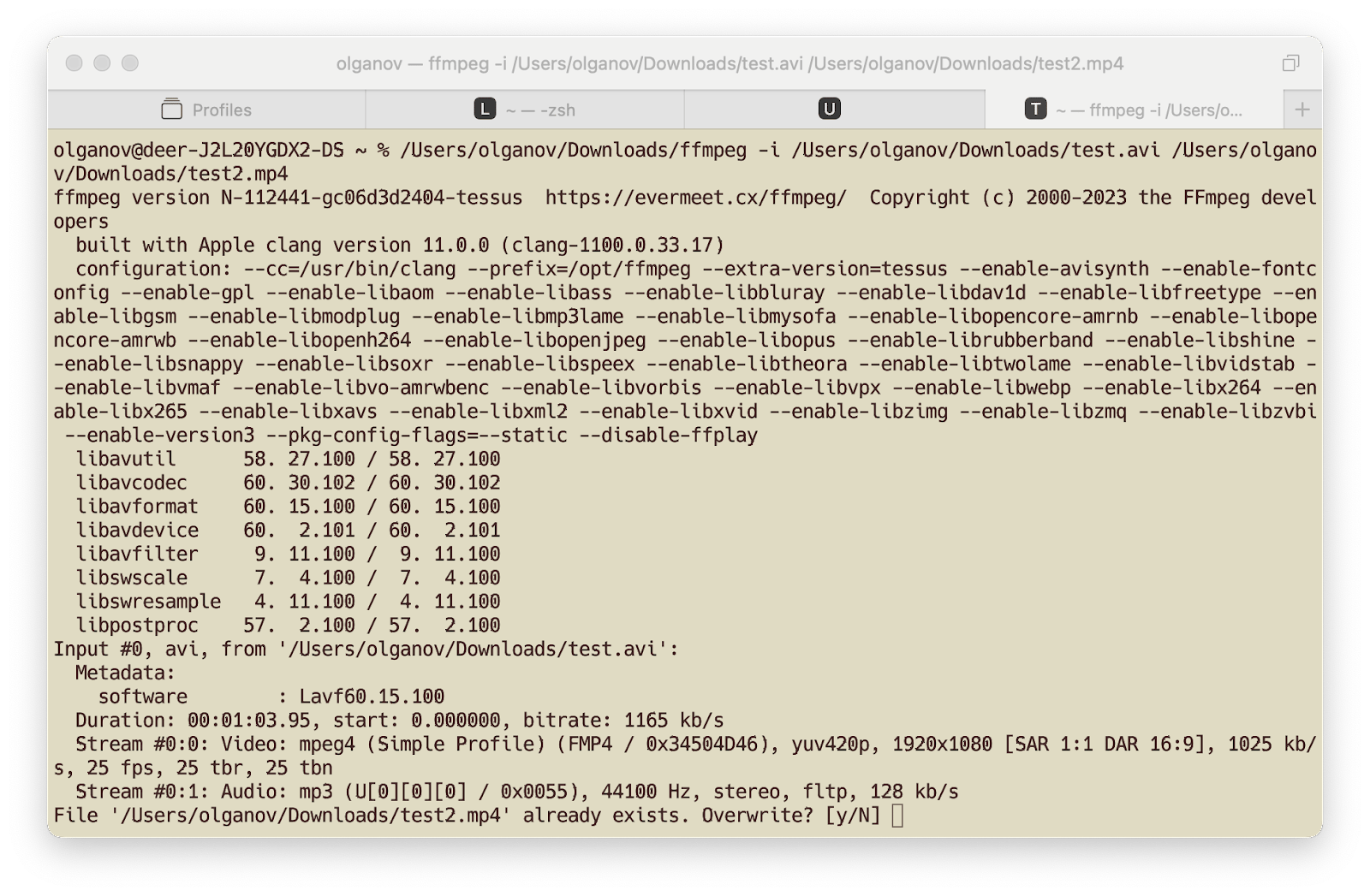
Core Shell offers one-click login, automatic reconnection, and Keychain integration. Use tags and color schemes to easily navigate and organize dozens (or even hundreds and thousands) of SSH terminals.
Converting AVI To MP4 using third-party software
You can find tons of converting software on the internet, some of which are free. We recommend that you be very cautious about uploading your videos to free services for conversion. However, we understand that, in some cases, you may need to use this option. If you do decide to rely on such tools, here are a few we recommend.
iMovie
iMovie is the Mac's native video editing app. You may remember that AVI can't be opened with the Mac's native tools unless it wasn't encoded in a particular way. So, if your file opens in iMovie, here's how to turn AVI into MP4:
- Open iMovie.
- Drag and drop the file you want to convert and edit as needed.
- Click the arrow in the upper-right corner of the iMovie window and choose Export File.
- Set the options you want, and then click Next.
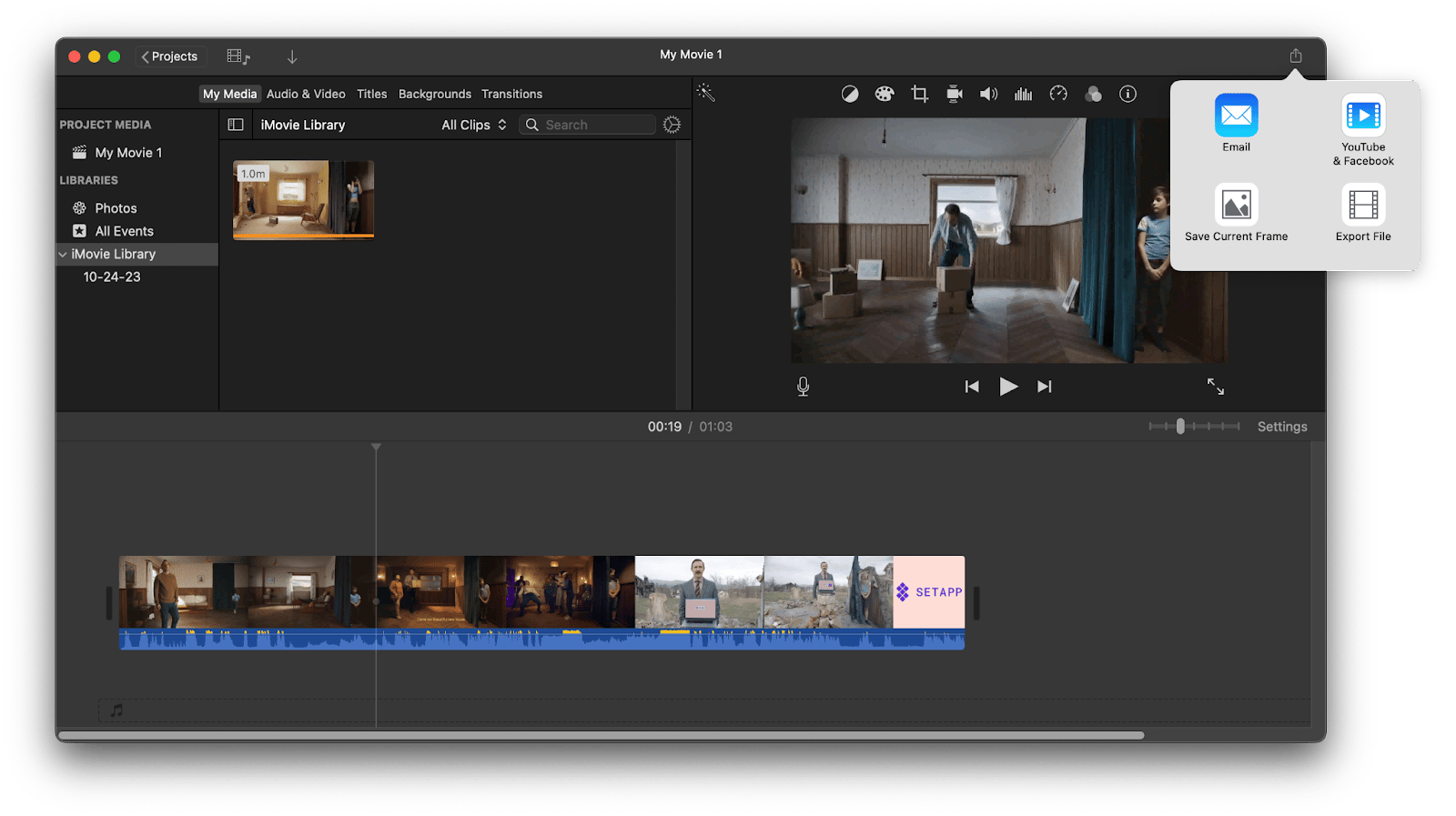
It may take a while to save the video, depending on the file size. The final video file will have an MP4 extension.
HandBrake
HandBrake is a free AVI to MP4 converter with a somewhat dated and clunky interface but powerful features.
HandBrake converts a variety of formats and allows you to edit videos. You can change the dimensions, add filters, load an additional audio track or subtitles, and add chapters.
The only drawback of the program is that it has too many functions for beginners. If you just want to convert a file, you might get confused by the many bars and drop-down lists.
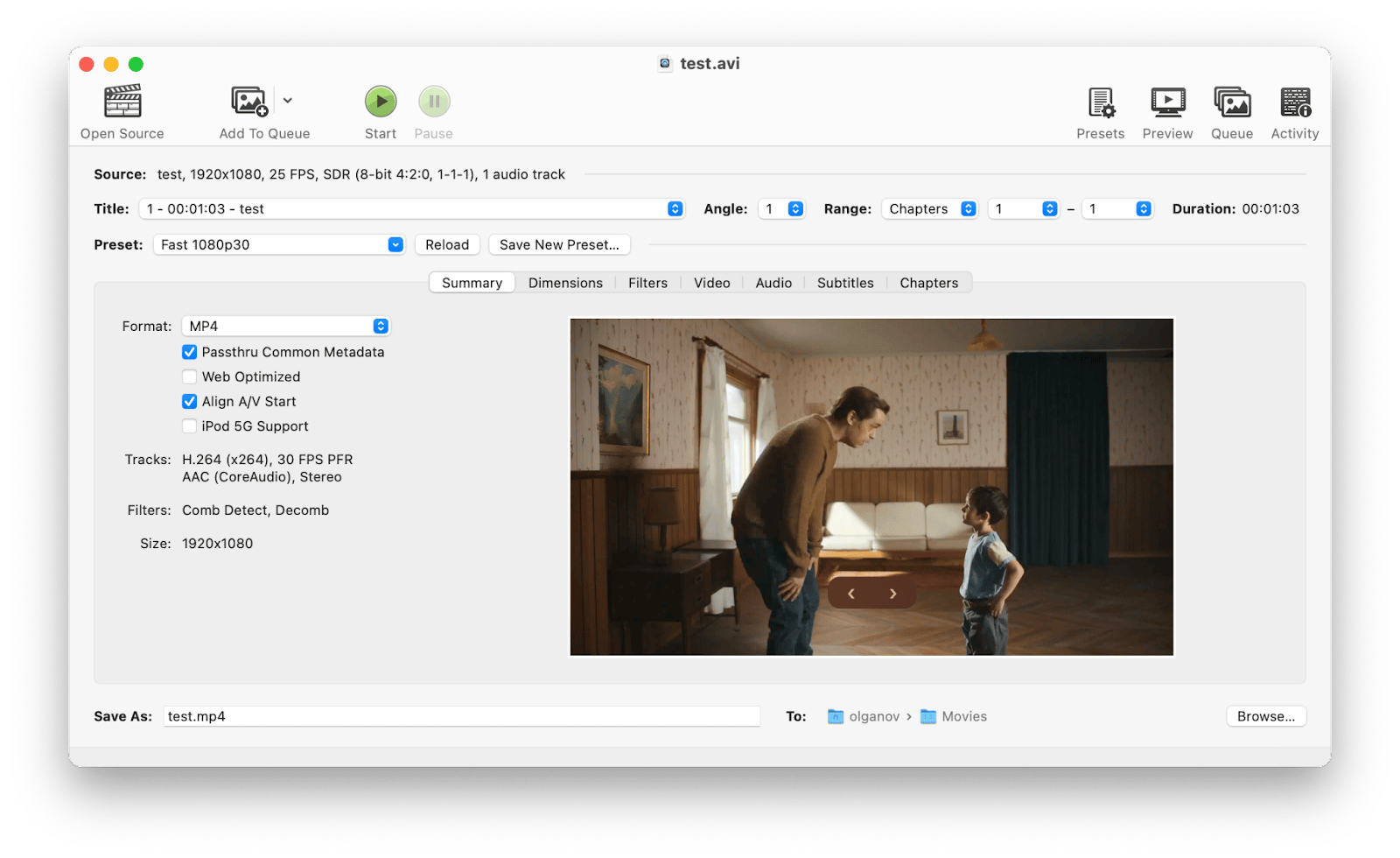
Movavi
Movavi offers several powerful apps to help you play, edit, and convert videos. For the latter, Movavi Video Converter is the best choice.
It lets you convert AVI to the format of your choice or for a specific device (for example, Xiaomi, LG, or Samsung). Before converting, you can edit the video: trim it, add effects, subtitles, etc. There is also a customizable compression function, so you can choose the desired quality or weight of the output file.
The app is paid, and although it has a seven-day trial, all videos converted for free will have a watermark.
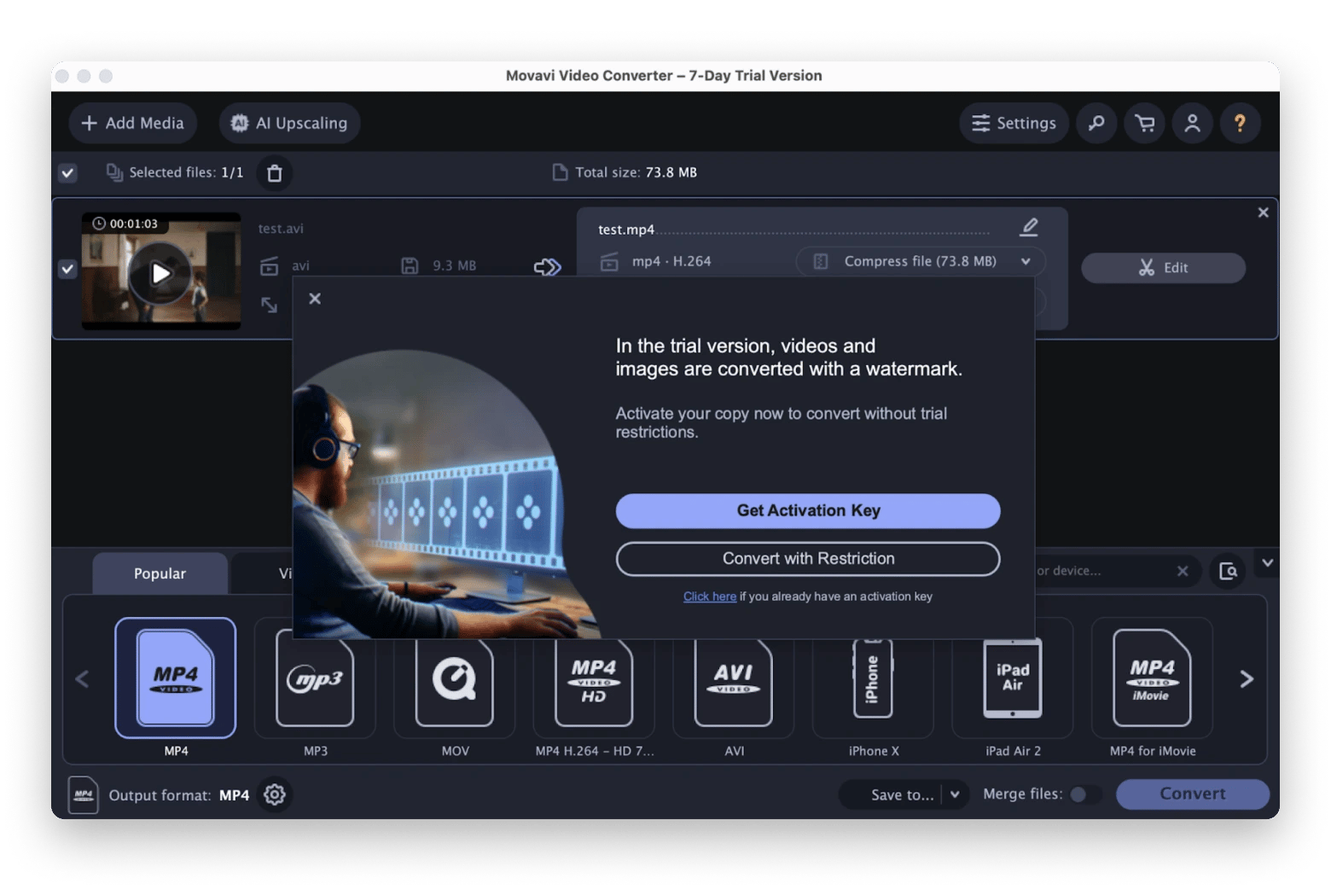
CloudConvert
You might be interested in online converters if you want to avoid installing apps on your Mac. CloudConvert, for example, converts .avi to .mp4, supports over 200 other formats, and promises high-quality conversions.
The process is simple: upload a file, select the format you want, click convert, and save the new file to your laptop.
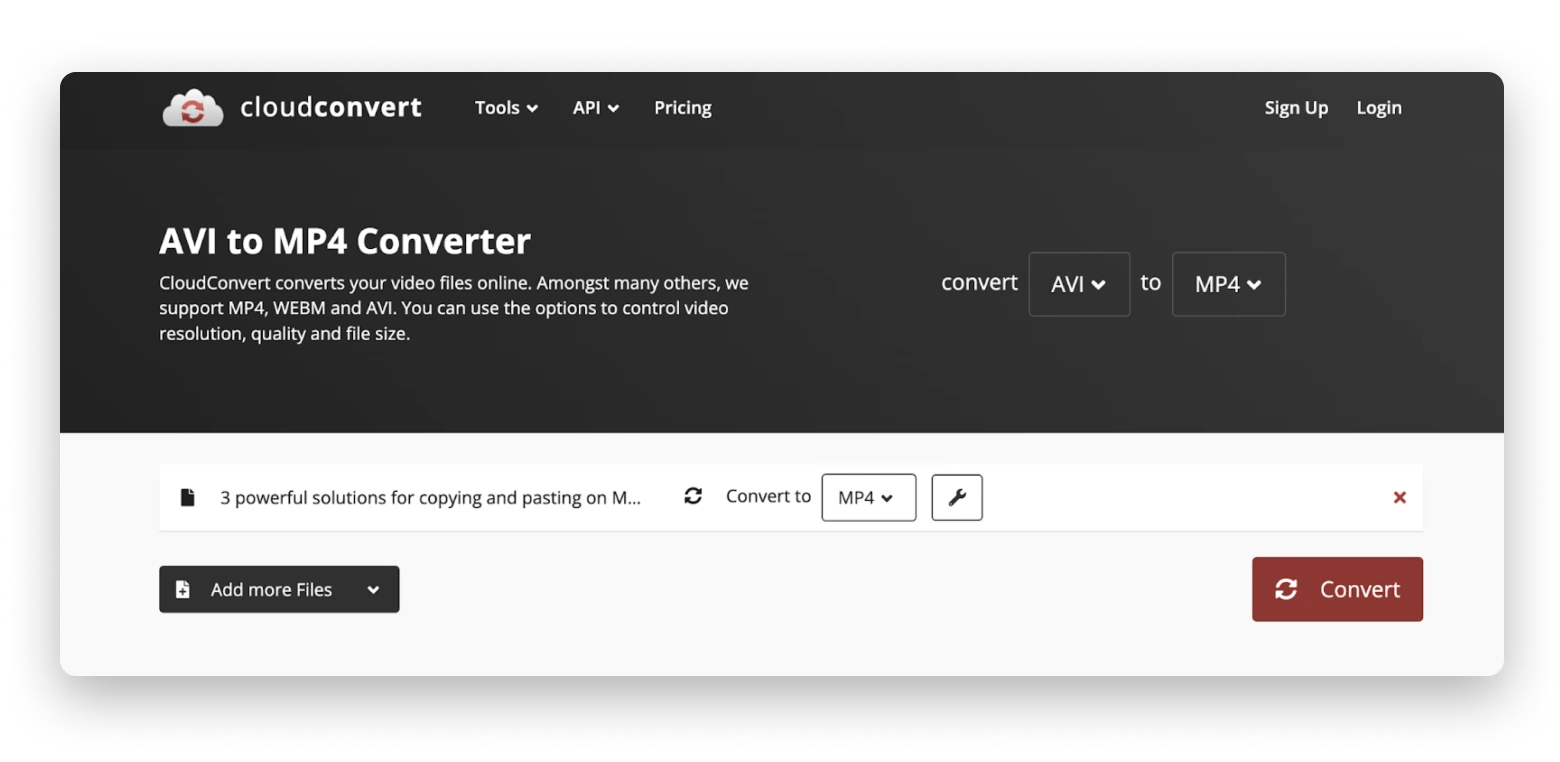
Remember that when you convert online, you upload the video to a third-party, unknown server. If you're dealing with private or sensitive videos, avoiding this method is best. Also, note that unknown third-party online services may trick you into installing malware or revealing sensitive information.
Play AVI and MP4 files on a Mac
Converting isn't the only way to play an AVI file on a Mac. You can also use a player that supports this format if you just want to watch the video. The best option is Elmedia Player.
Elmedia Player is a potent tool, and if you have it on your Mac, you won't need any other players. It will make you forget that the concept of video formats even exists because it can play almost anything.
Drag and drop the file into the player window to run a video. Elmedia Player flawlessly runs files in HD quality and lets you adjust contrast, saturation, and hue, reduce noise, and increase sharpness even during playback.
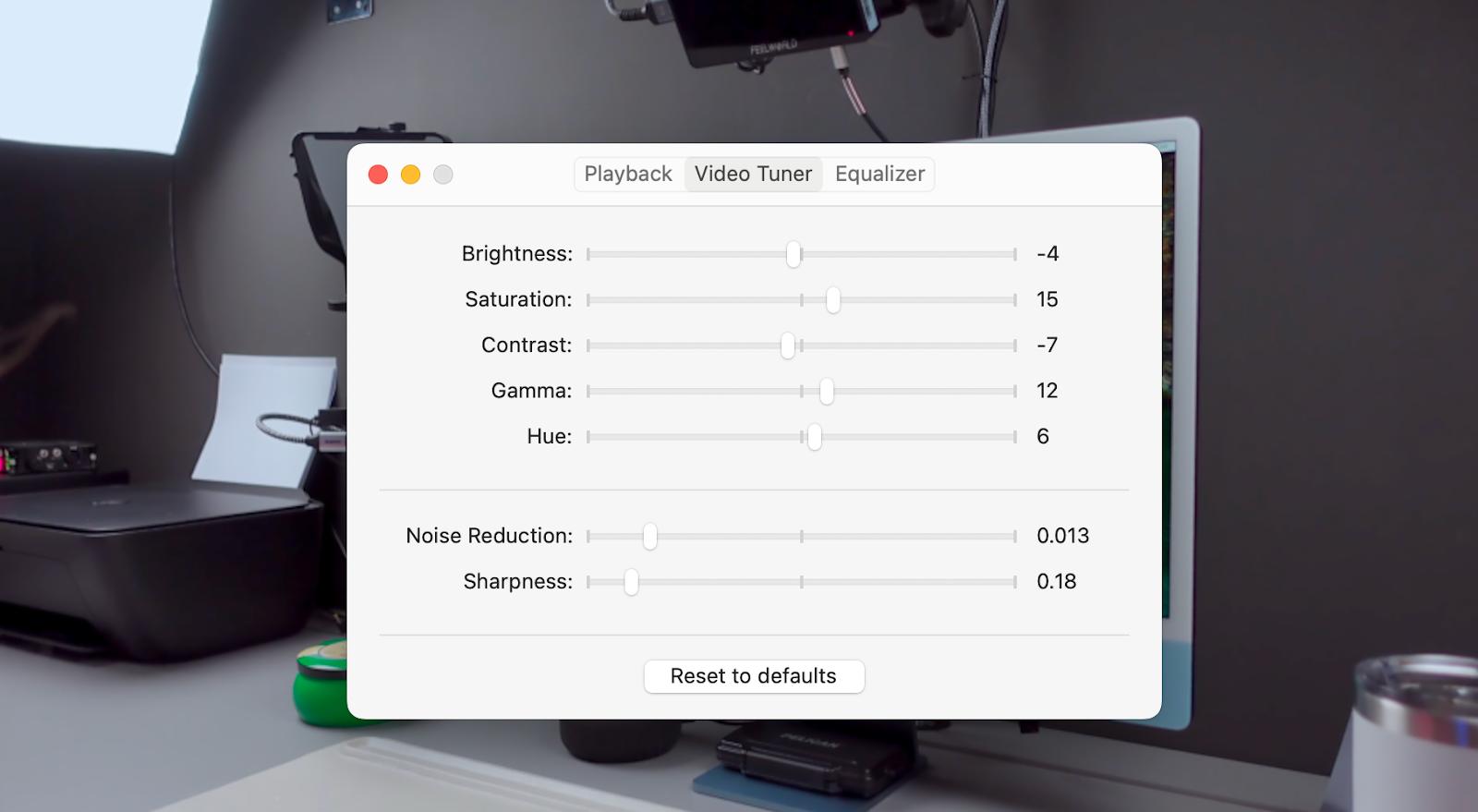
The player works perfectly with subtitles and audio tracks: for example, if there is an out-of-sync, you can adjust the delay to make the audio, video, and subtitles match.
For convenient viewing, you can set up picture-in-picture mode or stream to another device.
Elmedia Player banner
Tip. If you want your audio to sound like an audiophile's paradise, try Boom3D. First, it simulates the experience of surround sound.
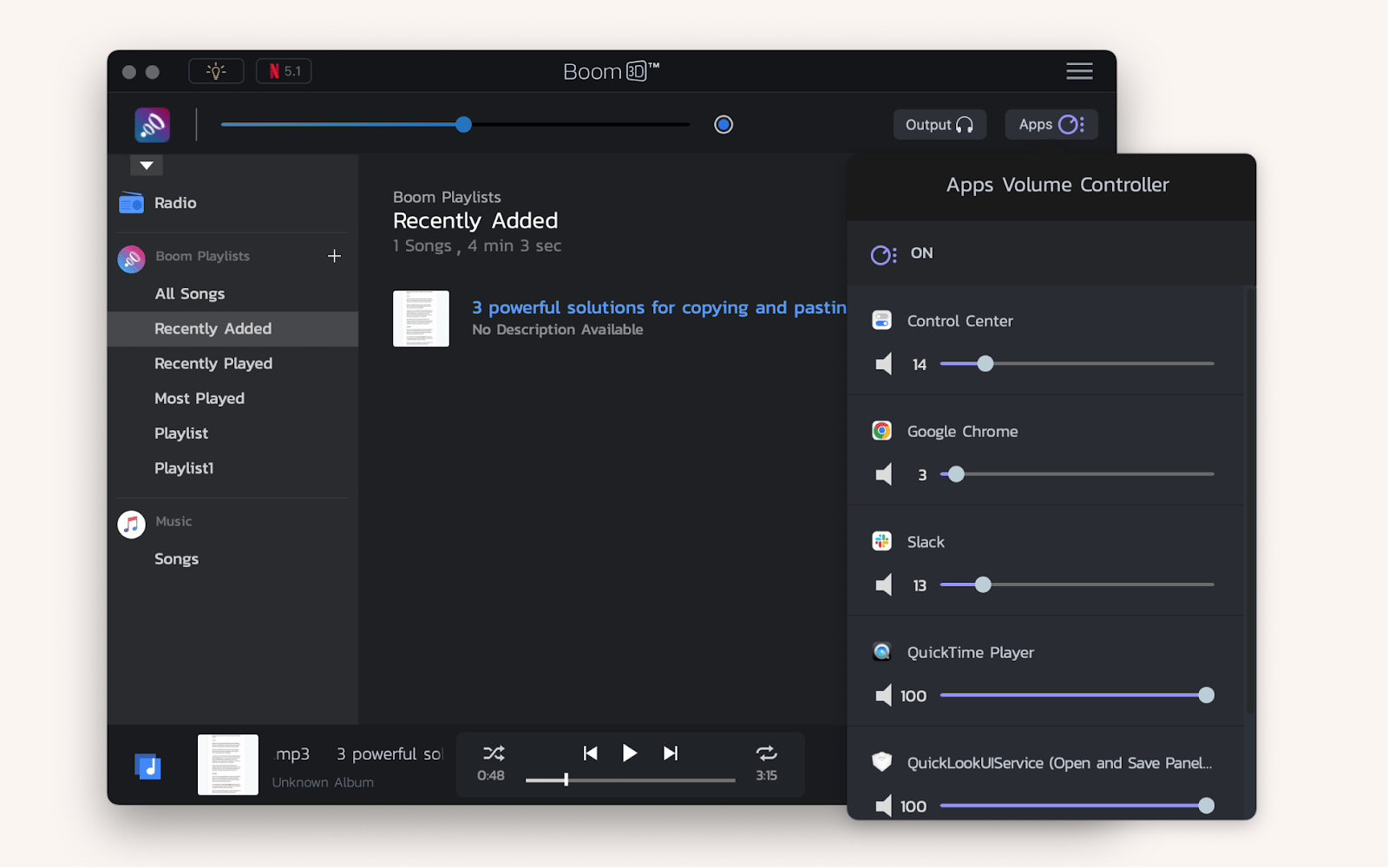
Second, it allows you to adjust the volume of different apps. For example, your QuickTime can have a volume of 100%, and Safari can have 10%. That way, an unexpected pop-up or notification won't make you jump in surprise.
Grab trusted AVI to MP4 converters on Setapp
Since MacBooks don't play AVI files by default, you'll need a converter or player that supports this format.
To convert AVI files to MP4, we recommend Permute, a reliable app that works quickly and doesn't compromise your data.
The most reliable free way to convert is through a terminal using FFmpeg. It may be difficult for beginners, but pros will love it. If you are, we recommend using the more functional Core Shell instead of the built-in Terminal.
Other free and shareware services are iMovie, HandBrake, Movavi, and CloudConvert. Their primary issues are security (in some cases, you upload the video to a third-party server) and limitations (for example, a watermark on the output file).
As a player for AVI, we recommend Elmedia Player. It runs almost any format flawlessly.
You can try Permute, Core Shell, and Elmedia Player on Setapp – a suite of more than 230 apps to make your work, leisure, and chores seamless and easy. Sign up on Setapp to try all these apps with your 7-day free trial.
FAQs
What is the best program to convert AVI to MP4 on Mac?
The best AVI to MP4 converter is Permute. To convert a video, drag it to Permute, select the desired format, and click the Start button. Depending on size, the new file will be ready in a few seconds to a few minutes.
Does Apple use AVI or MP4?
Apple uses MP4, and this format is compatible with its devices (MacBook, iPhone, iPad, Apple TV). The AVI format is usually not played by default. Apple devices can run it if additional codecs or players that support AVI are installed.
Where do screen recordings go on Mac?
Every time you screen record on Mac using one of its native utilities, the files will be saved to your Desktop by default. If you want to change where your screen recordings are being saved, press Command + Shift + 5, click Options, select Save To, and choose a new location.
What program opens AVI files on Mac?
The best program to open AVI files on Mac is Elmedia Player. It runs versatile formats and allows you to customize your playback process.





