How to convert MP4 to QuickTime MOV on Mac: Try these 7 methods
Famous as a tech-savvy iSheep in my circle, my near and dear ones often approach me for help with Apple issues. So, my niece called, asking hastily how to convert MP4 to MOV on Mac.
She was doing a project for her university class and needed to convert a short film’s genre. She was stressing out because she had tried a couple of online tools to convert MP4 to MOV, but all in vain. Worst, the deadline was approaching fast.
I rolled up my sleeves and started researching. I read forums, Reddit threads, and blogs that recommended MP4 to QuickTime MOV converters.
So, my friends, whenever you wonder how to convert MP4 to MOV on a Mac, you will find the answer in this guide:
Ways to convert MP4 to MOV | Quality of output video | Speed | Type of service |
High-quality | Fast | App | |
QuickTime Player | High-quality; minimal loss of resolution | Fast (May slow for larger files) | Built-in |
iMovie | High-quality | Moderate to fast | Built-in |
VLC | Good, adjustable | Moderate to fast | App |
HandBrake | High-quality, customizable | Fast with hardware acceleration | App |
CloudConvert | High-quality, customizable | Fast, depends on file size | Online converter |
Online-Convert | Good, standard quality | Fast, depends on file size | Online converter |
Zamzar | Good, standard quality | Fast, depends on file size | Online converter |
Terminal | Customizable | Fast | Built-in command-line tool |
How to convert MP4 to MOV on Mac?
Here, I’m going to review and recommend a mix of tools, third-party apps, Mac’s built-in video converters, and some free online sites. Let’s dive in.
Using Permute to convert MP4 to MOV without losing quality
While Permute doesn’t directly include the MOV format as an output option, it can still handle various similar formats like MP4, M4V, and more without compromising on quality. So, if you're looking to convert an MP4 file to something like MOV, Permute makes it easy to convert to other compatible formats with just a few clicks.
The app comes with all-in-one video capabilities and support for tons of formats. So, you don’t need a separate app to convert different video formats. Just upload your MP4 file, choose settings, and download the converted file in a single click. You can even convert MP4 to GIF using Permute.
Here’s how to convert with Permute:
- Install and open the Permute app on Mac.
- Drag and drop the file you want to convert.
- Once uploaded, click the drop-down menu next to Video > Select desired format > Click start (the play button).
- If you don’t see the desired format, click the drop-down menu again and choose Add Preset. You’ll see a menu of presets where you can add the desired one.
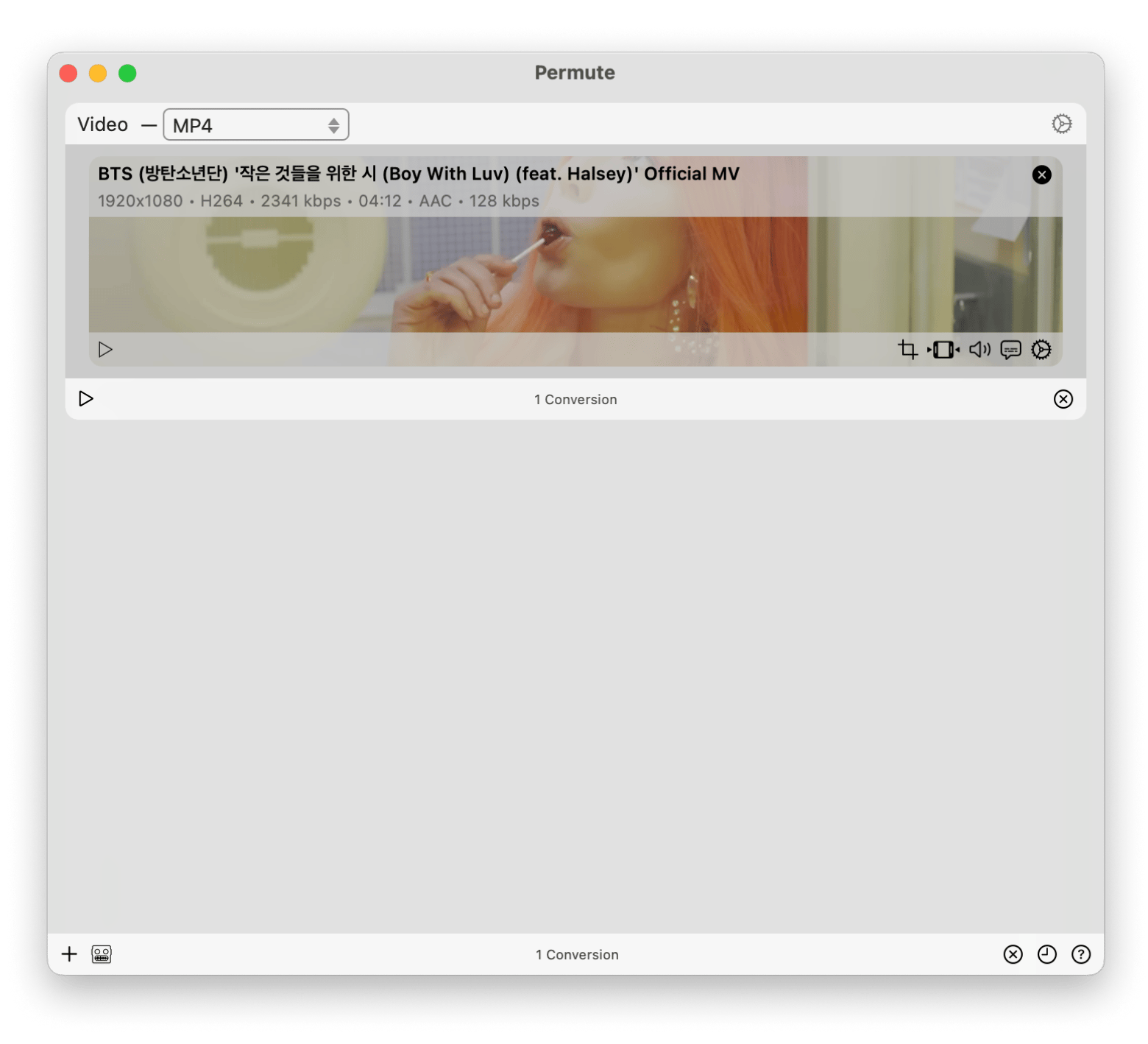
Convert MP4 to MOV using QuickTime Player
QuickTime is a default media player on Mac that can export MP4 (.mp4, .m4v) as 480p, 720p, 1080p, and 4k MOV. With a simple, clean, and intuitive interface, QuickTime player has become famous among those looking to convert MP4 to MOV for free.
While Apple discontinued the software in 2016 and no longer received upgrades, it’s still a leading choice for those looking to convert MP4 to MOV free, thanks to its simplicity, versatility, and seamless macOS integration.
The latest version of QuickTime Player is available for modern macOS versions, while older Macs still run QuickTime Player 7 as a legacy option.
To convert MP4 to MOV using QuickTime Player:
- Right-click the MP4 video you want to convert.
- Click Open With > QuickTime Player.
- Click File in the top menu bar > Export As.
- Select the video resolution. By default, the file will be exported as an MOV file.
- Choose a destination and video name > Save.
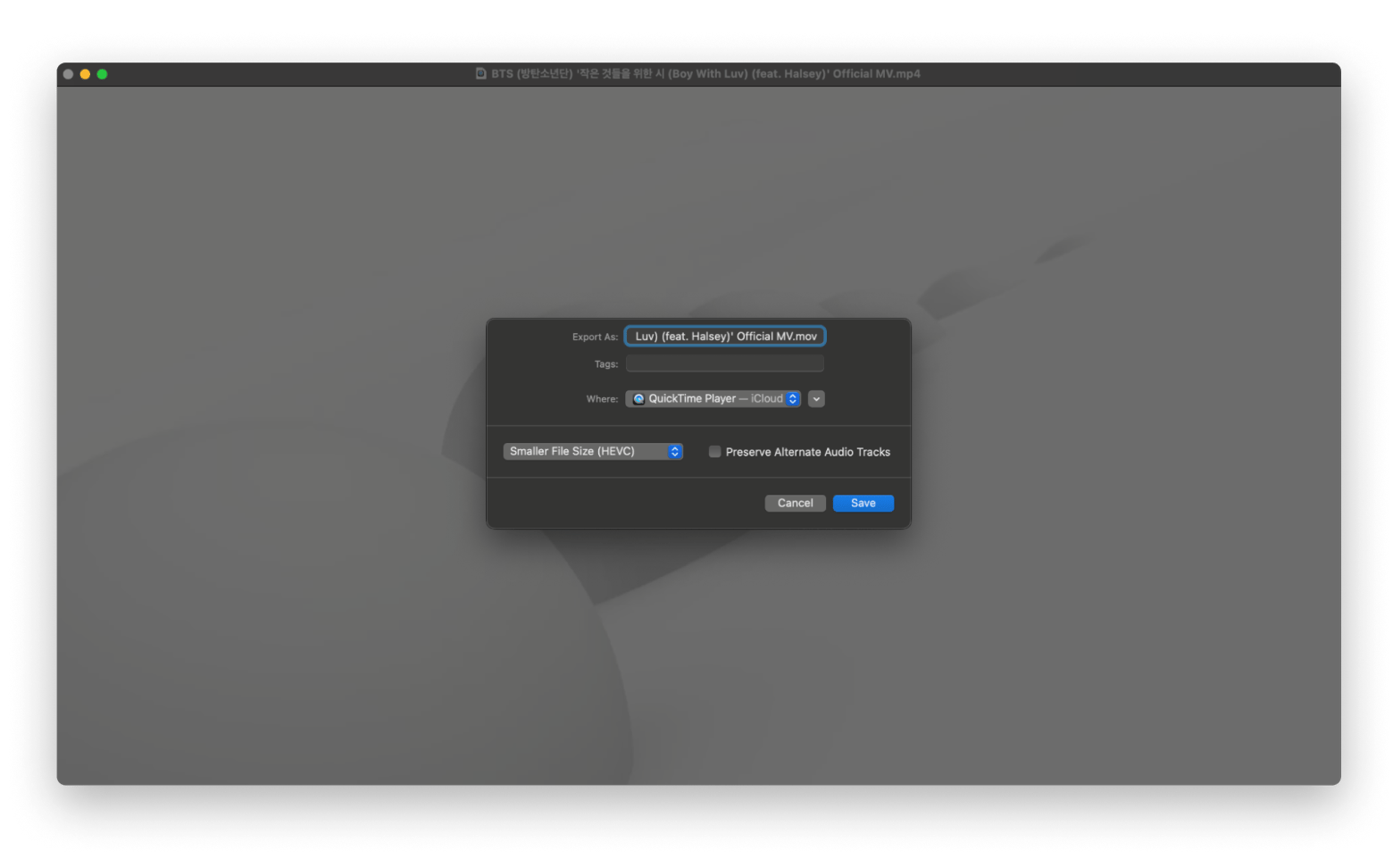
The converted MP4 file will be automatically saved in the MOV format on your Mac. Now, let’s check out the instructions for QuickTime 7 Pro if you own an old Mac.
Using iMovie to change an MP4 file to MOV
Apple iMovie is another Mac-exclusive MP4 to MOV converter with more detailed editing capabilities than QuickTime Player. It offers four output formats: MOV, MP4, iTunes M4V, and JPG.
Here’s how to use iMovie to convert an MP4 file to MOV:
- Go to Finder > Applications > iMovie.
- Click Create New > Movie.
- Click Import Media or drag-n-drop the MP4 video into iMovie.
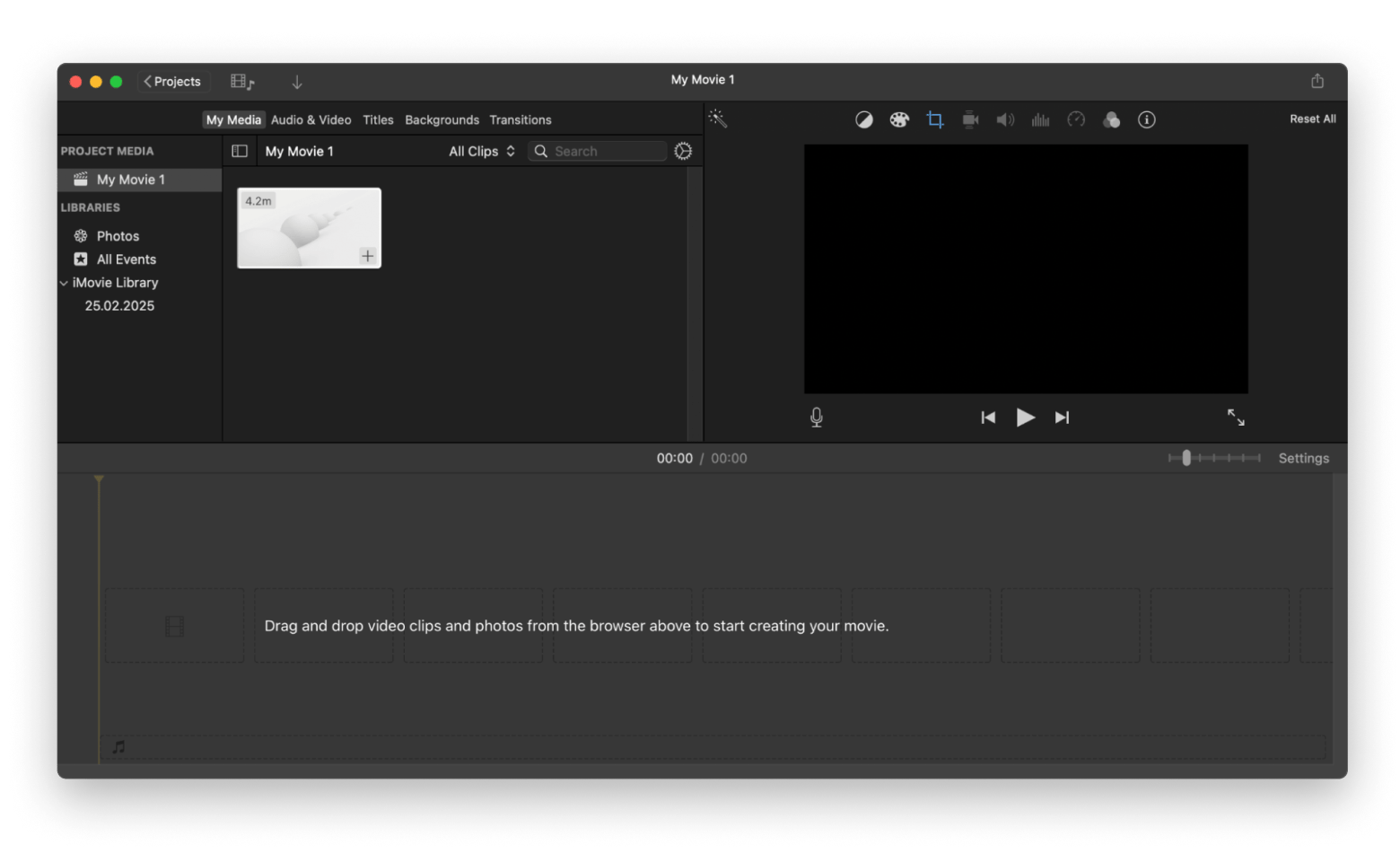
4. Click File in the menu bar > Choose Share > File.
5. Click Quality and select Best (ProRes) > Next.
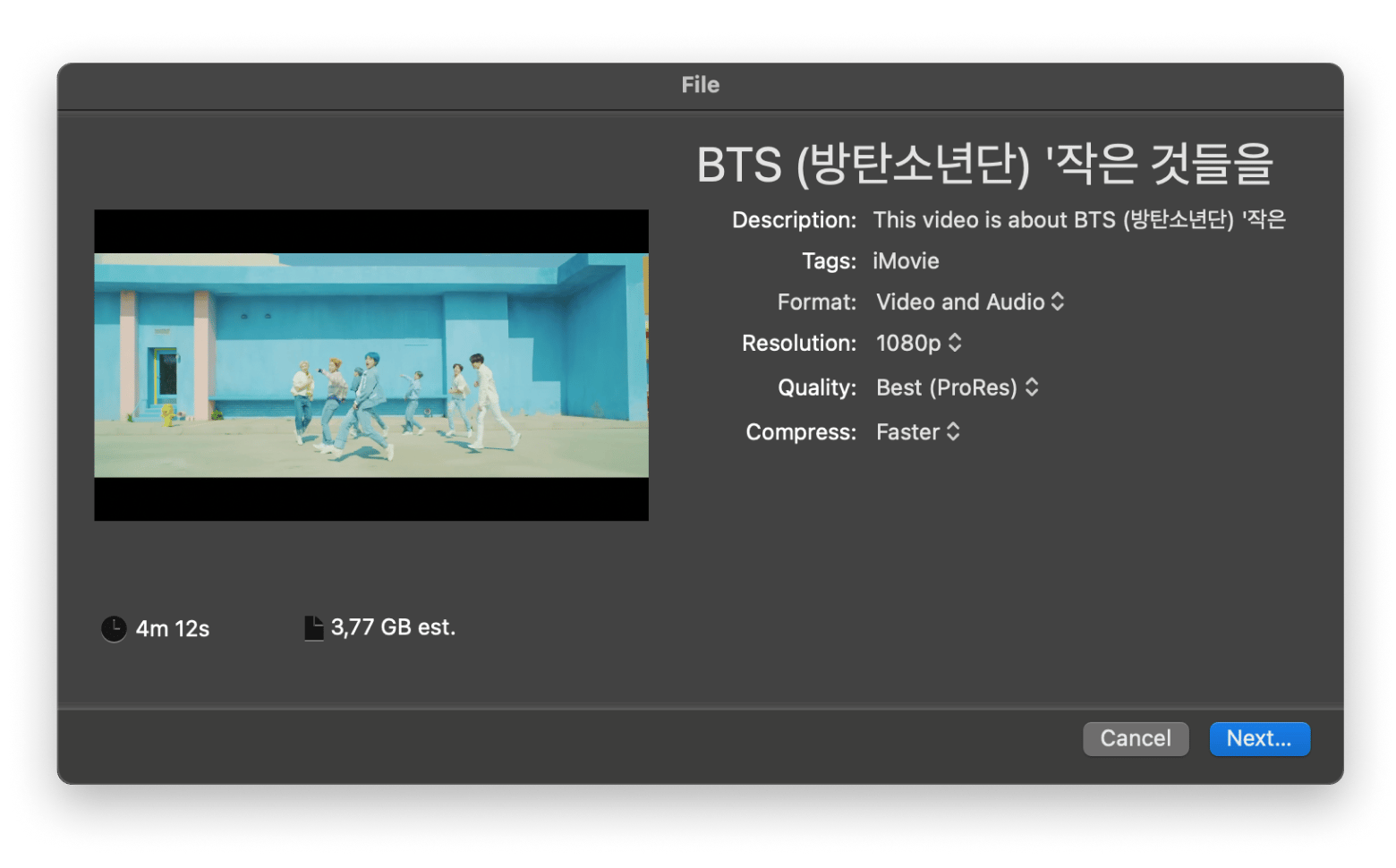
6. Name the output video > Save.
7. Wait for the process to finish, and your MP4 file will be saved as MOV.
Converting MP4 to MOV in VLC
VLC media player is an open-source MP4 to MOV video converter for Windows and macOS. Widely known for its video playback function, VLC is less popular for its video conversion feature that supports conversions between common video formats, including MP4 to MOV and MKV, AAC to MP3, WebM to AVI, and more.
Here are the steps to convert MP4 to MOV using VLC:
- Install and open VLC on your Mac.
- Click File > Choose Click Convert / Stream.
- Drag and drop media files to convert.
- Click Customise > Choose MP4 / MOV format > Apply.
- Save the file.
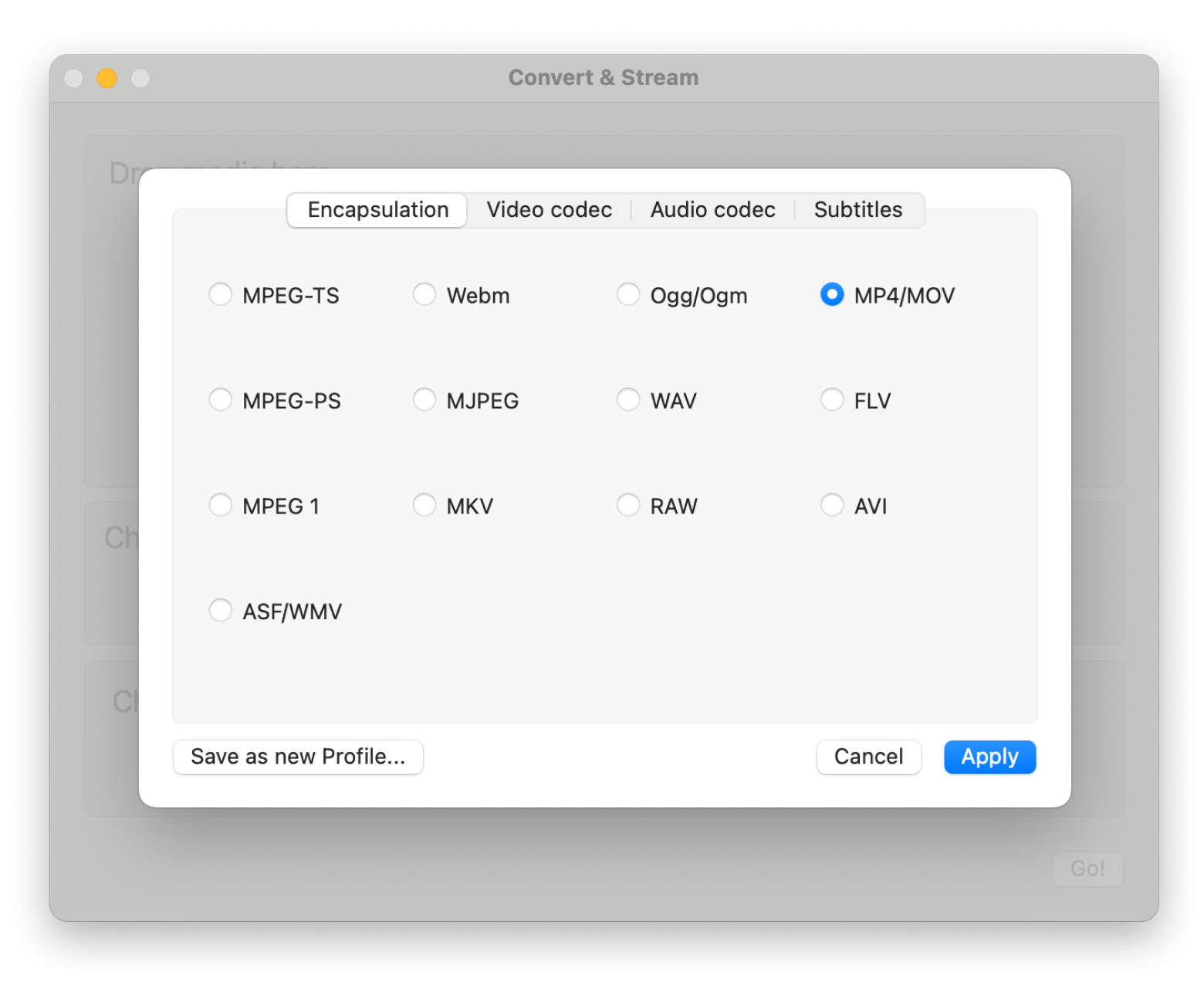
Wait until the process of converting MP4 to MOV is finished.
Converting MP4 to MOV with HandBrake
As of now, HandBrake doesn’t support the MOV format. So, are you wondering why I have HandBrake on my list?
The video editor doesn’t natively support MP4 to MOV conversion and is primarily meant for MP4, MKV, and WebM formats. But it still remains a good choice because it is free and open-source and offers cross-platform compatibility, including Apple devices like Mac. So, it’s worth trying.
Using online MP4 to MOV converting tools
If you don’t want to download an app, try the following online MP4 to MOV video converters I found for Mac. These tools are so easy to use that anyone with or without technical skills can use them. Plus, they are free and convert videos in a few minutes. Note that the conversion speed depends on your internet speed. Most importantly, these web-based tools support many formats, whether you want to convert MOV files to MP4, MKV to MP4, etc.
Let me show you the most popular options.
CloudConvert MP4 to MOV converter
A user-friendly interface. Support for most common video formats (like MP4, AVI, MKV, WMV, and more). Lots of customization options for output files. With all this, CloudConvert makes a popular online MP4 to MOV video converter. You’ve options to set resolution, select video codec, tine presets, tune, aspect ratio, and many more video and audio settings.
Zamzar MP4 to MOV converter
Zamzar won the spot on my list because it’s an excellent alternative to free but unsafe MP4 to MOV converters online.
Online-Convert MP4 to MOV converter
Online-Convert is another free online video converter that supports common file formats, such as MP4, MOV, AVI, 3GP, and WMV. You also get a lot of edit settings to customize videos the way you want.
Using Terminal commands to convert MP4 files
Only give this method a shot if you're comfortable using Terminal commands and know your way around. Messing up a command could end up corrupting your data or wiping out important files by accident.
Follow the steps below to use Terminal to convert MP4 files on Mac:
- Go to Finder > Applications > Utilities > Terminal.
- Type brew install ffmpeg > Press Return (if you haven't installed Homebrew and FFmpeg yet, this will install them).
- To check whether the file contains codecs that are incompatible with MOV, type ffmpeg -i yourinputfile.mp4 > Press Return.
- If the codecs are compatible, remux the MP4 to MOV by typing ffmpeg -i yourinputfile.mp4 -c copy youroutputfile.mov > Press Return.
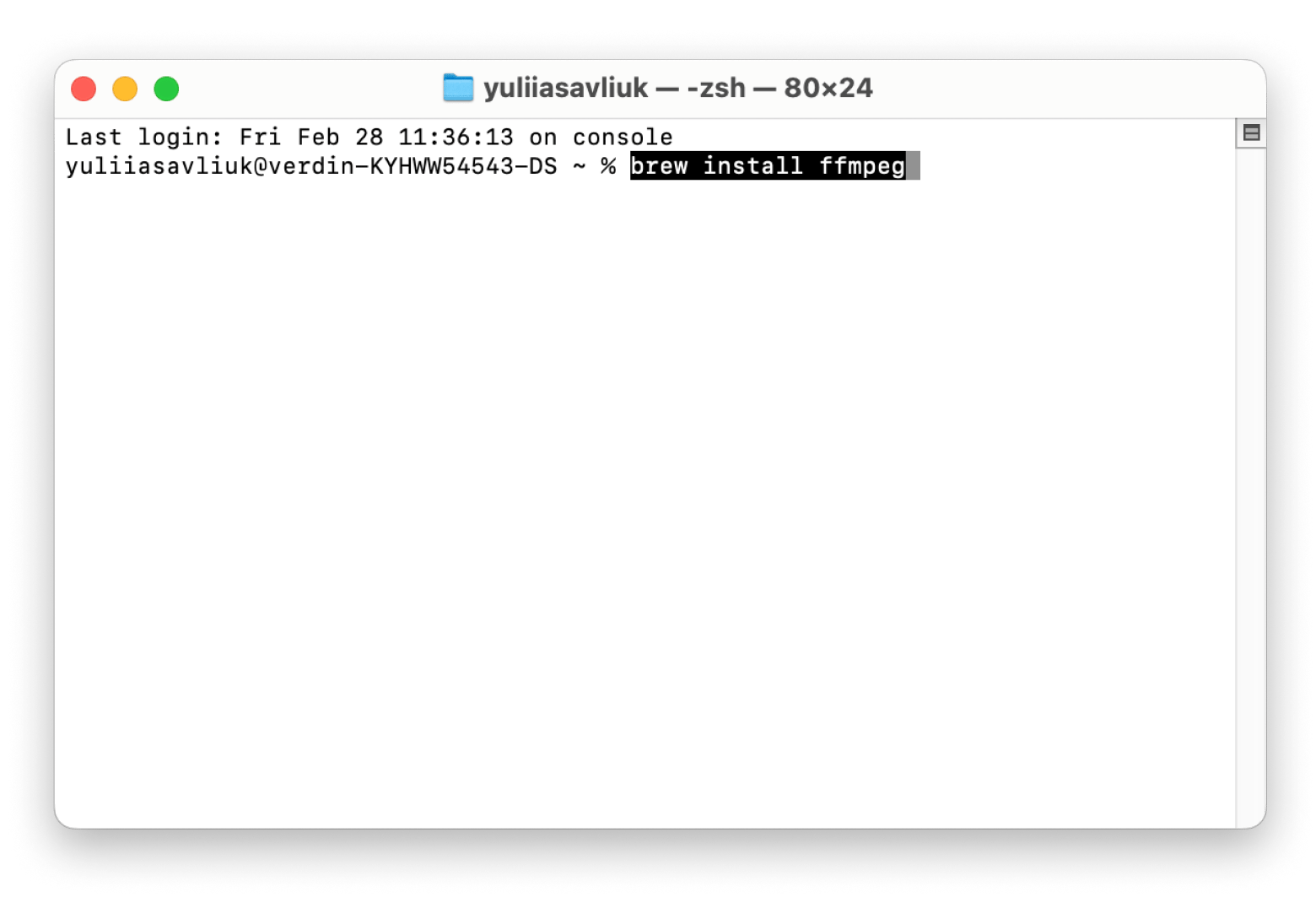
Warning: Every character and space in commands matters. A wrong command and you may have serious consequences.
Can you play an MP4 file on a Mac without converting?
You may have trouble playing MP4 videos on your Mac because the files might have incompatible codecs with your Mac. Apple’s QuickTime format offers limited MPEG features. It only supports MP4 videos encoded with specific codecs, such as MPEG-4, MPEG-2, and H.264 for videos.
If you ask me, I trust Elmedia Player. You can easily play MP4 videos on a Mac without converting using this versatile media player. It supports hundreds (yes, 100+ formats) of video formats, including the most widely used MP4, MOV, FLV, SWF, AVI, DAT, MKV, and MP3. Its integrated video tuner can help you tweak saturation, contrast, noise, hue, sharpness, and more, even during playback in a few clicks. Plus, you can play online videos without ads. Sounds cool, doesn't it?
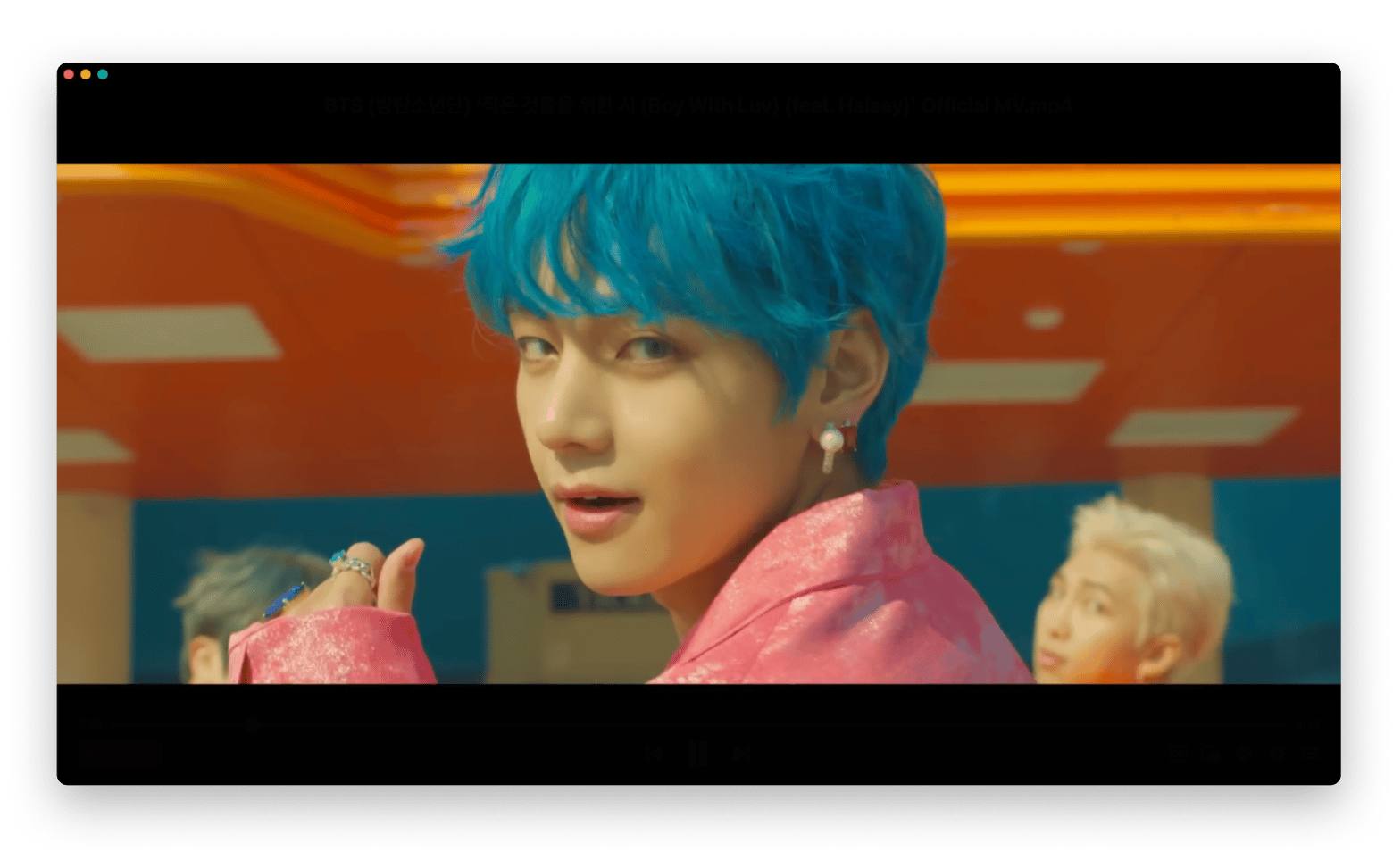
How to convert MP4 to MOV [Resolved]
Hopefully, I’m able to help you convert MP4 to MOV files in this guide. You see how easy it is to convert MP4 to QuickTime using iMovie, Permute, VLC, CloudConvert, and more. And to smoothly play MP4 videos on Mac, you can try Elmedia Player, a versatile macOS app that can help you view videos and listen to audio in any format.
Try both these apps and others for seven days with a trial of Setapp — a platform with more than 250 best-in-class Mac and iOS apps for all tasks. Subscribe to Setapp to explore these apps.
FAQ
Does converting MP4 to MOV affect video quality?
No, converting an MP4 video to MOV doesn’t affect video quality. The outcome depends on the settings, like the resolution, compression, and codec you choose. Most importantly, ensure you use a reliable converter. The tool should let you adjust the settings necessary to maintain the original quality.
Can you manage file metadata when converting MP4 to MOV?
Yes, you can manage file metadata when converting MP4 to MOV, like title, description, tags, format, etc., when converting MP4 to MOV. So, you can use the same metadata as the original MP4 or edit or add new metadata to the MOV video file received after the conversion. The good news is most video-converting apps let you modify metadata during the conversion process.
Is MP4 better than MOV for Mac?
It depends on your purpose whether MP4 is better than MOV for Mac:
- MP4 files are considered better because of their small, compressed size and wider cross-platform compatibility. So, they are ideal for sharing videos online.
- On the other hand, MOV files are higher in quality and larger in size, but they are more suitable for video editing on Mac. Sharing MOV files online can be troublesome because of their large size.
How do I make my video compatible with QuickTime?
The easiest way to make your video compatible with QuickTime is to convert it into MOV format, as it’s the native format developed by Apple.
Which video converter is best for Mac?
The best converter for Mac depends on your requirements:
- For basic editing and normal quality, you can use free online MP4 to MOV video converters.
- Alternatively, you can use Permute, which is a top choice for file conversion on macOS. Using this app, you can convert many formats with a single click.






