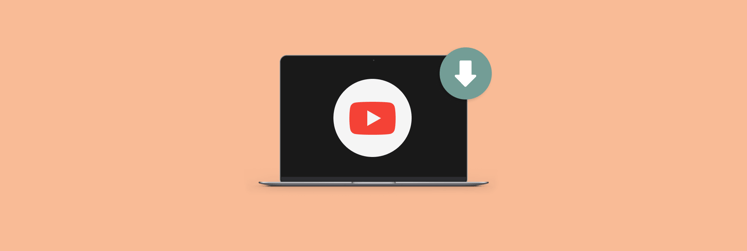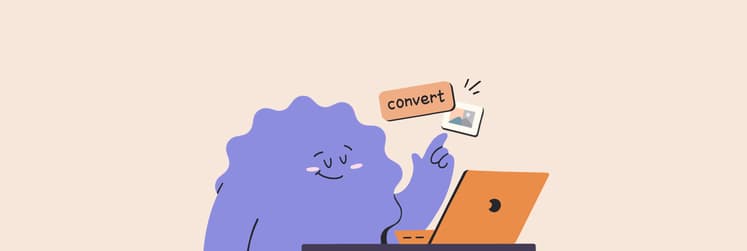How to convert MKV to MP4: A comprehensive guide
Dealing with different video file formats can be tricky, especially with MKV files and their compatibility issues. My husband runs a music label and frequently converts videos. So, I asked him for tips on how he manages this task. He shared that knowing how to convert MKV to MP4 makes a huge difference in his workflow. Based on his experience, I’ve put together this guide to help simplify the process for you.
Understanding MKV and MP4 formats
I decided to add this section to our article, but if you understand the difference between these formats or you are simply not interested in it, feel free to skip to the next section.
Why is MKV popular? This format is pretty flexible and can store multiple video, audio, and subtitle tracks all in one file. That is convenient. However, my husband often converts MKV files because they can get really big and don’t always work on every device. Even though MKV is great for its versatility, it can cause playback problems on some platforms. You can’t upload your video saved in MKV format to, for example, YouTube.
On the other hand, MP4 (MPEG-4 Part 14) is usually a better pick for most people. It strikes a nice balance between file size and compatibility, compressing videos well and being compatible with a wide range of devices and services. So, if you need to share or watch videos hassle-free, MP4 is often the way to go.
I have prepared a short table for you with the advantages and disadvantages of MKV and MP4 formats. Have a look:
| Let’s compare | MKV | MP4 |
| Compatibility | Works with specific players | Plays on virtually all devices |
| File size | Generally larger | More compact and easier to share |
| Playback needs | Needs special software to play | Plays natively on most platforms |
| When to use | Great for high-quality storage | Perfect for sharing and streaming |
How to convert MKV to MP4 without losing quality
As I mentioned, many people use MKV files because they can store multiple audio and subtitle tracks in one container. This is especially helpful for movies and shows in different languages. However, when you want to share these files with friends or family, you may find that MKV isn’t compatible with every device. This can make it difficult for everyone to enjoy the content.
I asked my husband, who is our expert for this article, about his go-to tools for handling video conversions, and here’s what he recommends.
Professional file converting software
If you want to convert MKV to MP4 without losing quality, we highly recommend using Permute. It is very user-friendly and ensures that your converted MP4 maintains the original video quality. Additionally, it supports batch conversion, so if you have several MKV files to share, you can convert them all at once.
Here’s how to convert MKV to MP4 using Permute:
- Open Permute on your Mac.
- Click File in the menu bar > Choose Open.
- Select the desired MKV file from your system and click Open.
- In the sub-window, choose MP4 from the Video drop-down menu.
- Start the conversion by clicking the play button (looks like an arrow).

That’s it! Your MKV file will convert to the MP4 format. Keep a few things in mind before you start a transfer, though. In the upper-right corner of the sub-window, you’ll see a gear icon. This is where you can control where your converted file is placed. You can also make other changes, like rotating the video, should you need that functionality.
Online tool for quick conversion
While my husband primarily uses Permute for his video conversions, I understand that others might want different options. If you don’t want to go with Permute for some reason, we found another alternative: Online-Convert.com. It’s a reliable tool for quick conversions without needing to download software, but keep in mind it may not offer the same quality as Permute. It does the job, though, allowing you to convert MKV files to MP4 easily.

Just visit their website, select Video Converter to Convert to MP4, upload your MKV file, adjust any necessary settings, and download the finalized MP4 once it’s done. It’s a convenient option, especially when you’re on the go.
However, be aware that online tools can have file size limits and may require a stable internet connection.
How to play MKV on Mac
Because MKV isn’t natively supported, you shouldn’t expect your Mac to spin up QuickTime to play downloaded files as it does with so many other media file types. Instead, we have two great options for MKV playback: Elmedia Player and Movist Pro.
You can get them on Setapp — all in one place. Plus, Setapp offers Permute for easy MKV to MP4 conversions. Having all these handy tools available under one subscription makes managing your Mac so much more convenient. Believe me, using Setapp for various jobs on your Mac, iPhone, and iPad is really a smart choice.
Why choose these players?
Elmedia Player: The obvious advantage is that Elmedia works with many more formats than other players, including rare ones. But that’s not all. You also get picture-in-picture, bookmarking, ad-free YouTube video playback, and video tuning.

Movist Pro: If you’re a movie buff, you should definitely check out Movist Pro. Unlike other media players, this one puts subtitles right in the spotlight. You can watch multiple subtitle tracks at once, turn on listening subtitles, tweak the letterbox, and do a bunch of other cool things.
If you’re just looking to play a particular section of a file, Movist Pro has a really neat feature that lets you choose a range within a file and loop the playback for that range. You can also add bookmarks to any video, an excellent option if you want to keep tabs on a video lecture or mark favorite parts of a movie.

Here’s how you can play any MKV file using Elmedia Player or Movist Pro:
- Open Elmedia Player / Movist Pro.
- From the menu bar, go to File > Open.
- Select the MKV file on your Mac you’d like to play.
- Select Open.
Yes, the process is the same for both players.
How to convert MKV to MP4: Final thoughts
When you need to convert MKV to MP4, there’s nothing better than a simple, effective converter. For our liking, Permute is the way to go. It’s simple, effective, and doesn’t create any issues with the converted files.
Playback is also a critical component. While Permute can convert easily, that feature may not always be needed. Additionally, you can combine Permute with Downie if you want to download videos from the internet and then convert them to your desired format.
Elmedia Player and Movist Pro are both excellent video player apps. In our testing, each performed spectacularly!
The best part? All these apps – Elmedia Player, Movist Pro, Permute, and Downie — are available for free as part of a 7-day trial of Setapp, the best place to find your Mac, iOS, and web apps for almost any task. Beside apps, Setapp has a built-in AI assistant that helps you pick the right tool for your task and can also explain individual features of the apps it offers. This means you don’t have to waste time searching for the best tool for your needs; just ask the assistant, and it will guide you to the most suitable option.