How to convert media files on a Mac: I use these time-efficient methods
Files come in all sorts of formats, and it's super annoying when you're trying to play something, but your player won't open it because of the file type.
The good news is that you can convert audio and video files without losing quality. Here, I'll walk you through how to convert media files on a Mac, from video to MP3 and MP4 to MP3, and how to do many other audio and video conversions you might need at some point.
But first, here's a quick overview of all the ways you can convert files on a Mac:
| Ways to convert files on Mac | How to do it |
|---|---|
| Finder | Right-click video file > Encode Selected Video Files > Settings > Audio Only. |
| QuickTime Player | Open the video > Go to File > Export As > Choose format and resolution. |
| Permute | Drag file into app > Select output format > Click Start. |
| Pulltube | Paste video link > Choose format (MP4/MP3) > Click Download. |
| Online Converters | Visit site (e.g., YTMP3, Zamzar) > Upload or paste link > Choose format > Convert. |
How to convert video to audio
Luckily, macOS comes with built-in media encoding functionality that lets you convert video to audio — QuickTime. The downside is that it's pretty limited and only has a basic set of features.
Here's how the QuickTime video-to-audio converter works:
- Open the video file in QuickTime Player.
- Click on the File menu > Choose Export As.
- Click Audio Only from the export options.
- Name your file and choose where you want to save it.
- Click Save.

An MP4 file will be created and saved in the same location as your video file. Bad news, it doesn't alter your newly created file in any way.
Convert media files with Permute
If you want more conversion options, try a third-party app like Permute. With Permute, you can easily convert video to audio in almost any format, like MOV to MP3, MOV to MP4, MKV to MP3, and more!
To use Permute to convert a movie to an audio file, follow these steps:
- Install and open Permute on your Mac.
- Drag and drop the video into the Permute window.
- Click the drop-down menu next to Video.
- Choose the audio format you want to convert to.
- Click the play icon below to start converting.
And that's it!

How to convert video and music to another media format
Ever Googled something like MKV to MP4 or FLAC to MP3? Yeah, same. Media files can be a headache. Some are too big, others just won’t play on your Mac (hi, MKV). That’s where a converter comes in handy. For most people, MP4 for video and MP3 for audio are the go-to formats.
Good news: Permute handles all of this easily. If the format you need isn’t listed, here’s how to add more export options in Permute:
- Open Permute on your Mac.
- Drag and drop the video into the Permute window.
- Click the drop-down menu next to Video, then select Add Preset.
- Click Add New Preset.
- Pick the conversion format you need.
- Click the play icon on the video or the sub-window where your video is.

To convert audio to MP3, or any other format, simply follow the same five-step process. The only difference is that Permute will label the file as "Audio" instead of "Video," and limit the type of conversion to audio files.
How to change media format while downloading?
What if you want to download a video from the web with the desired file type or quality? The best app for this is Pulltube.
Pulltube accepts URLs from YouTube, Vimeo, Dailymotion, and many other popular sites. To download a YouTube video to transfer to an audio file, follow these steps:
- Install and open Pulltube on Mac.
- Drag or paste the link to your video. Or install the Pulltube extension in your browser to save links faster.
- Click HQ at the bottom of the window to customize the quality (you can choose to convert MP4 to MP3).
- If needed, trim your video or add subtitles > Download video.
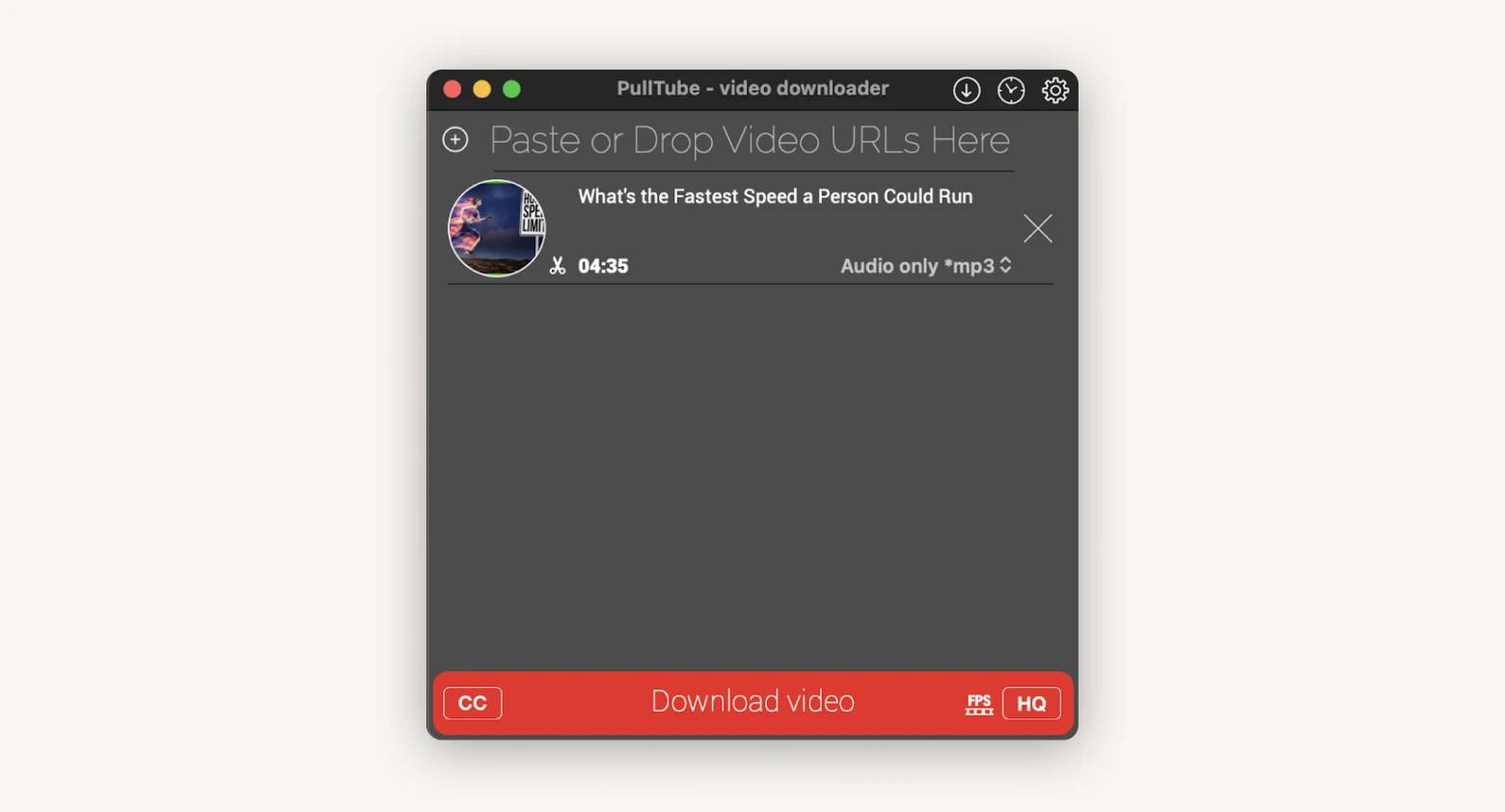
Choosing the right video and audio formats for Mac
Not all video and audio formats will work for what you’re doing. Maybe you’re sharing music or optimizing files for streaming. No matter what you're trying to convert, each format has its ups and downs. There'll be differences in performance and quality, so go with the format that looks and sounds best for what you need.
Let me briefly mention the best video and audio formats for Mac.
Best video formats for Mac
- MP4 is the most universal and versatile format because it’s well-supported by iOS and macOS. It balances quality and size, which makes it perfect for all sorts of everyday usage.
- MOV is the native Apple video format, which speaks for itself. It’s suitable if you’re looking for high-quality and don’t mind the bigger file sizes.
Best audio formats for Mac
- MP3 is the MP4 of the audio world. It’s universally compatible and offers solid audio quality in a smaller file. You won’t get Dolby Atmos-level fidelity with this, but it’s a good pick for easy sending.
- AAC should be your go-to if you value high-quality sound. Although MP3 is more universal, AAC is Apple Music’s default format, which means it’s built to work for iTunes, macOS, and iOS.
As you can see, Apple devices are well-equipped to handle all sorts of formats. If you’re sticking to the Apple ecosystem, go with MOV and AAC. If you’re planning to stray away from it at some point, it’s wiser to go with MP4 and MP3.
Is it possible to convert audio to video?
There's no point in converting an audio file to video unless you want to stare at a blank screen.
That said, you can overlay audio files onto video. Have an audio file to use as a soundtrack or narrative track? Simply add it to your favorite video editor as an audio file, and it’ll play right over the footage.
How to use online media converters
The majority of online services cater to the most common use case: saving YouTube videos as audio tracks.
The most popular YouTube to MP3 converters, like YTMP3 and Y2Mate, all focus on converting YouTube to MP3. These services are easy to use but lack control and quality.
You’ll usually have to click through a few steps after pasting a link to start a download, and the audio quality can be unpredictable. Some sites limit the number of files you can convert or force you to pay or sign up to use their service. None of them really let you choose the exact audio format you want.
Here are some popular online media converters and what they offer:
| Online media converter | What are they all about? |
|---|---|
| Online-Convert | Detailed conversion platform for everything from ebooks and documents to audio and video. |
| CloudConvert | Supports 200+ formats and has an API for custom integrations. |
| Zamzar | Supports 1100+ formats for audio, document, video, image, and more. |
| FreeConvert | Support for over 1500 file conversions with advanced options for fine-tuning. |
| Media.io | Visually appealing image, video, and audio converter tool with lossless conversion technology. |
Final thoughts on how to convert media files on a Mac
There are many reasons why you may want to convert a video file to audio. You may want to listen to a video as a podcast, for example, or save just the soundtrack from a concert clip.
Whatever the reason may be, converting files locally on your Mac is still the best path forward. You can stick with the default macOS video-to-audio converter, but if you want more flexibility, apps like Permute and Pulltube are great options. Permute handles just about any video or audio format, and Pulltube makes it easy to grab videos from the web and extract the audio you need.
Both apps are part of Setapp, a curated collection of top-tier Mac tools. You can try them free for seven days, and if you like what you see, Setapp costs just $9.99 + tax a month.
FAQ
How do I convert files on my Mac?
You've got a few options for converting files on Mac. macOS comes with built-in tools like QuickTime and Preview that let you export files into different formats, videos, images, documents, you name it. If you’re dealing with trickier formats or want more control, Permute converter can make it easier.
How do I transfer files from Mac to Mac faster?
The easiest and fastest way to transfer files between Macs is by using AirDrop. Just drag, drop, and you’re done. Another way is using iCloud. As long as you’re signed into the same Apple Account on both Macs, your files will sync and be ready when you need them.
How to convert video files on Mac?
You can convert video files on a Mac through QuickTime Player by going to File > Export As. iMovie is another good pick, especially if you want to make some edits first. If you want more flexibility, a tool like Permute lets you convert just about any video into any format.
How to convert MP4 to MPEG on Mac?
If you need to convert an MP4 file to MPEG for size or compatibility reasons, HandBrake is a solid tool for that. It’s open-source and handles all sorts of conversions.





