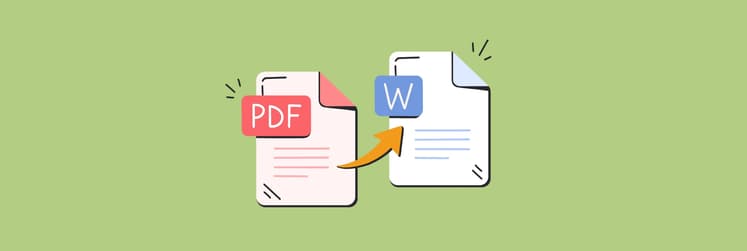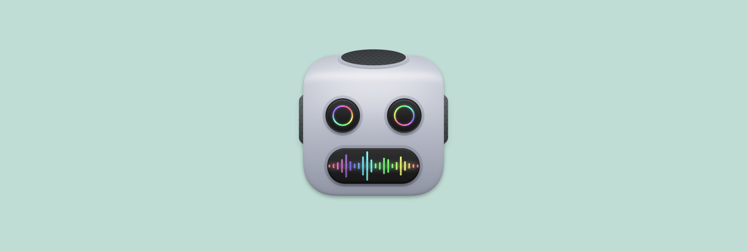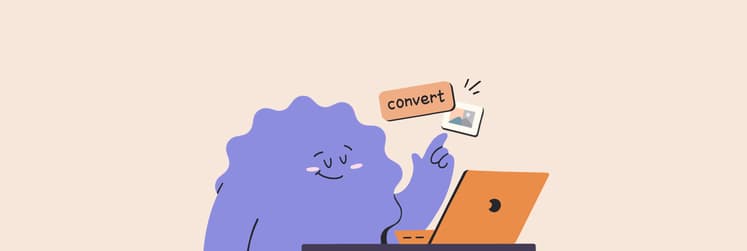How to convert PDF files to JPG on Mac: Fast, easy, and for every skill level
I needed to share a page from a PDF on my LinkedIn the other day, so I had to convert it to JPG. I could've just taken a screenshot and called it a day, but I didn't want to lose the quality.
I’m a kind of a perfectionist, so I dug and found a few ways to switch between these two formats with native Apple tools and third-party apps.
If you're in the same boat, I'll show you how to convert PDF to JPG on Mac, whether you need just one image or several.
How to convert a PDF to JPG on a Mac
There are several methods to try, but you can actually try all of them to choose your top converting way to do things quickly. And, of course, your choice may depend on what you really want to achieve.
Before we dive into the details, here's a handy guide for quick fixes:
| You want to… | Here's what you could do |
|---|---|
| Convert a single page quickly | Use Preview: Open the PDF > File > Export > Select JPEG > Save. |
| Convert an entire PDF to JPG | Use Permute: Drag the PDF in > Choose JPEG > Click Start. |
| Convert multiple PDFs without an app | Use Automator to set up a Quick Action. |
| Convert without any Mac tool or app | Use an online converter (but be mindful of privacy risks). |
| Grab a quick image from a PDF | Take a screenshot (Command + Shift + 4), then export it as JPG in Preview. |
| Convert JPG to PDF | Use Prizmo: New Document > Open Image File Select the JPG > File > Export As PDF. |
| Convert via Terminal | Use the sips command, but note that it only works for the first page. |
| Reduce the size of a PDF | Use PDF Squeezer. |
Use Permute to convert PDFs on Mac
I'll show you some built-in tools in a moment, but why not start with the best method?
Permute makes it super easy to convert your PDFs into JPGs, and you can even choose other formats like BMP, GIF, and TIFF. There are two main reasons why Permute is my go-to method for converting PDFs to JPGs:
First, it keeps the quality intact, which can't be said for some alternative methods.
Second, it can convert multiple pages at a time, so you won't have to go page by page. Plus, the process is as simple as a drag and drop.
Here's how to convert PDF to JPG on Mac without losing quality:
- Install and open Permute.
- Click Permute in the menu bar > Settings.
- In the Presets tab, select JPEG (the same as JPG format) and PDF.

- Close the Settings window.
- Drag and drop your PDF into the Permute window. This will lead you to the Permute’s Workshop.
- Click PDF to Images and select JPEG next to Preset.
- Drag your PDF into the app, and it will execute immediately.

Besides converting PDFs to JPGs, it's also great at converting media files to pretty much any format you'd like.
Convert a one-page PDF with Preview
Mac's Preview is also capable of converting PDFs to JPGs, and the process is quite simple. The only catch? It only converts a single page at a time, so you'll need to go through each page and repeat the process.
Here's how to turn a PDF into JPG on a Mac using Preview:
- Click on the PDF to open it in Preview. Choose a corresponding page.
- Go to File > Export.
- Choose JPEG in the Format drop-down.
- Adjust the quality and resolution if needed.
- Click Save.

If you only need to convert a single page, this method is quick and effective. But if you need several images, consider Permute or Automator (our next method).
Use Automator to convert an entire PDF to a JPG
Fan of built-in Mac tools? Then, you can convert multiple PDF pages to JPGs with Automator (a good option, though). It's part of macOS, and it allows users to automate processes they often perform.
In this case, you can create a workflow or Quick Action that converts PDFs in bulk. Setting it up is quite a process, but the conversion process is straightforward.
Here's how to turn a PDF into a JPG on a Mac using Automator:
- Open Automator (Applications > Automator).
- Click Workflow > Choose.

- Go to Files & Folders under Library.
- Double-click Ask for Finder Items, then customize the Start at folder.
- Go to PDFs under Library.
- Double-click Render PDF Pages as Images, then customize resolution and compression.

- Go back to Files & Folders under Library.
- Double-click Move Finder Items, then select the destination.
- Go to File > Save.
- Name the workflow, then click Save.
From now on, you'll only need to open the workflow and select your document.
Alternatively, you can set the process as a Quick Action item so that you don't have to open the workflow whenever you need to save a PDF as a JPEG on Mac.
Here's how to do it:
- Open Automator (Applications > Automator).
- Click New document > Quick Action > Choose.
- Go to PDFs under Library.
- Double-click Render PDF Pages as Images, then customize the resolution and compression.
- Go to Files & Folders under Library.
- Double-click Move Finder Items, then select the destination.
- Go to File > Save.
- Name the workflow, then click Save.

Now, whenever you want to change any PDF document to JPG, you just need to right-click it > Quick items > your Quick Action. It will create the images in the background.
Convert PDF to JPG with an online converter
If you don't want to install anything or use Automator, you can still get the job done through various online tools. These are quite easy to use as you only need to upload your document and click a conversion button, although you may be required to create an account.
Besides that, they have one major drawback: privacy concerns. Since you'll be uploading your files to their server, you'll expose the content to the online service, and you'll have no control over how they use it. If it's a sensitive doc, I advise that you stick to offline apps.
Apart from that, most online tools also have a size limit or page limit, meaning you can't convert just any file. If you decide to use one, stick to well-known options like smallpdf.com and Adobe Acrobat Online.
Screenshot a PDF to save it as an image
If you don't care about quality and only need to share a PDF page as an image, you can simply take a screenshot, and your Mac will save it in PNG format by default. You can then open the image with Preview and convert it to JPG.
Here's the step-by-step process:
- Open the PDF and zoom in to the section you want.
- Press Command + Shift + 4 and select the area you want.
- Open the screenshot in Preview.
- Go to File > Export.
- Choose JPEG and click Save.
This method is a bit slower than simply using Preview, and you can't be sure of the quality you'll get. It depends on the zooming and your screen resolution. Consider using Permute, Preview, or Automator for clearer images.
On a similar topic, here’s how to convert PDF to Word on Mac.
Convert PDF to JPG on Mac with a command line
If you enjoy dealing with Terminal commands, the Mac tool can still allow you to convert your PDF file to JPEG and, as a bonus, make you feel like a real-life wizard.
Here's the convert PDF to JPG Mac command line step-by-step process:
- Open Terminal (Applications > Utilities).
- Navigate to the location of your PDF. For example, type cd ~/Desktop > Press Return.
- Type sips -s format jpeg input.pdf --out output.jpg. Replace input.pdf with the actual name of your PDF and output.jpg with the desired output name > Press Return.
Your image will be saved. However, it's important to note that this will only give you the first page, so it only makes sense when you want a thumbnail for your PDF. The quality is also poor, so I tend to rely on the alternatives that give me control over the resolution.
How to convert JPG back to PDF
Sometimes, you might need to turn a JPG into a PDF, whether it's to make it easy to share, print it, or merge different images into a single file. Luckily, macOS makes the process easy with Preview.
The downside is the tool doesn't give you control over the resolution, and you can only do it for a single page.
Use Prizmo to convert JPGs to PDFs on Mac
The other methods I've discussed also work in reverse, but if you want more control over the images and PDF, I recommend using Prizmo. It's my favorite whenever I want to convert and edit PDFs created from images, as it's powerful and easy to use. Best of all? It has OCR, which I use to recognize the text and copy it instead of having to go through the annoying process of retyping.
To convert back to PDF:
- Install and open Prizmo.
- Click New Document > Open Image File. Select the desired JPG.
- Click File in the menu bar > Export As PDF.
- Click Export to File.

Final thoughts on how to turn PDF into JPG on Mac
You don't have to struggle with how to turn a PDF into a JPG on a Mac as there's no shortage of options. Mac's Preview makes it super easy, although you'll have to repeat the process page by page if it's more than one page. Automator is the other built-in alternative, and it works great, but it may take a bit of patience to set it up.
If you want a do-it-all solution that's easy to use, install Permute. It's a master of conversion, whether you want to change a PDF to a JPG or convert an MP4 video to MP3. Then, if you want to reverse the process, you can use Prizmo, as it easily changes any JPG to a PDF, which you can then compress with PDF Squeezer for easier sharing.
You won't have to look for these apps one by one, as they're all available on Setapp, a platform that gives you access to over 250 apps with a single subscription. It even has a 7-day free trial you can use to try all the apps risk-free.
FAQ
How to convert PDF to PNG on Mac?
The best way to convert PDF to PNG on Mac is to use Permute. This app retains the highest quality and can also create multiple images based on the size of a PDF. To convert:
- Install and open Permute.
- Drag and drop your PDF into the Permute window. This will lead you to the Permute’s Workshop.
- Click PDF to Images and select JPEG next to Preset.
- Drag your PDF into the app, and it will execute immediately.
How to create a JPG file on a Mac?
You can create a JPG file on a Mac by exporting it from Preview in the JPG format. If you're on the web, right-click it and choose Save As > JPEG. Otherwise, simply taking a screenshot will give you your image, and you can then convert it from PNG to JPG using Preview.
How to compress a PDF on Mac?
To compress a PDF on a Mac, you can use an app like PDF Squeezer. It automatically reduces the size of the file while still maintaining its quality. You need to:
- Install and open PDF Squeezer.
- Drop in your PDF.
- Choose the compression setting.
- Click Save.
How to convert a document to JPG on Mac?
To convert a document to a JPG on Mac, you can save it as a JPG by first converting it to a PDF. You can then open the PDF and export it as a JPG file using Preview or Permute.