How to turn a screenshot into a PDF
Creating guides and instructions is an essential part of my job, and it often involves converting screenshots into PDFs. In the past, I would simply upload screenshots to an online converter and download them as PDFs. However, when I started working with top organizations, sharing sensitive documents with insecure third-party websites became a big no-no. In addition, my colleagues needed to provide feedback, add comments, and annotate the PDFs. This meant I needed tools that went beyond basic screenshot-to-PDF conversion. And I found some!
In this guide, I’ll show you how to change a screenshot to PDF securely with annotation, redaction, multiple screenshot conversion, and other advanced functionalities.
Why convert screenshots to PDFs?
I believe you already know why you want to turn screenshots into PDF, right? But let's take a quick look at the benefits of the process – what if there are some things you haven't considered?
- Work across devices: PDFs preserve formatting perfectly, whether saving screenshots as PDFs on a Mac, PC, iPhone, or iPad.
- Extract OCR seamlessly: Advanced PDF editors enable searching and editing text directly from screenshot PDFs using optical character recognition (OCR).
- Organize documents better: When sharing multiple images, combining selected screenshots into one PDF document keeps everything organized instead of disorganized loose files.
- Compress files efficiently: Images take up much space, but you can save screenshots as PDFs in a compressed format. For example, with PDF Squeezer, you can compress a 7 MB screenshot to 1MB with close to zero quality loss.
- Annotate and edit: Screenshot-to-PDF tools allow you to highlight, add notes, and even record audio annotations—extremely useful for marking up images. I use Nitro PDF Pro for this.
More on these tools and options below.
How to turn a screenshot into a PDF: step-by-step
Now, let’s dive into different methods and tools to convert the screenshot into PDFs, including the pros and cons of each.
Turn screenshots to PDF in bulk
Imagine you have up to twenty screenshots you want to use in your presentation. Converting it into PDF one at a time will not only waste your time but also frustrate you. But you don’t have to worry; Permute allows you to do this efficiently and seamlessly.
Here is how to turn screenshots into PDF in bulk with Permute.
- Download and open Permute.
- Drag the screenshots into Permute, or use the + icon in the bottom left corner to choose manually.
- Choose PDF from the drop-down menu in the upper left corner.
- Click the Play icon to start converting.
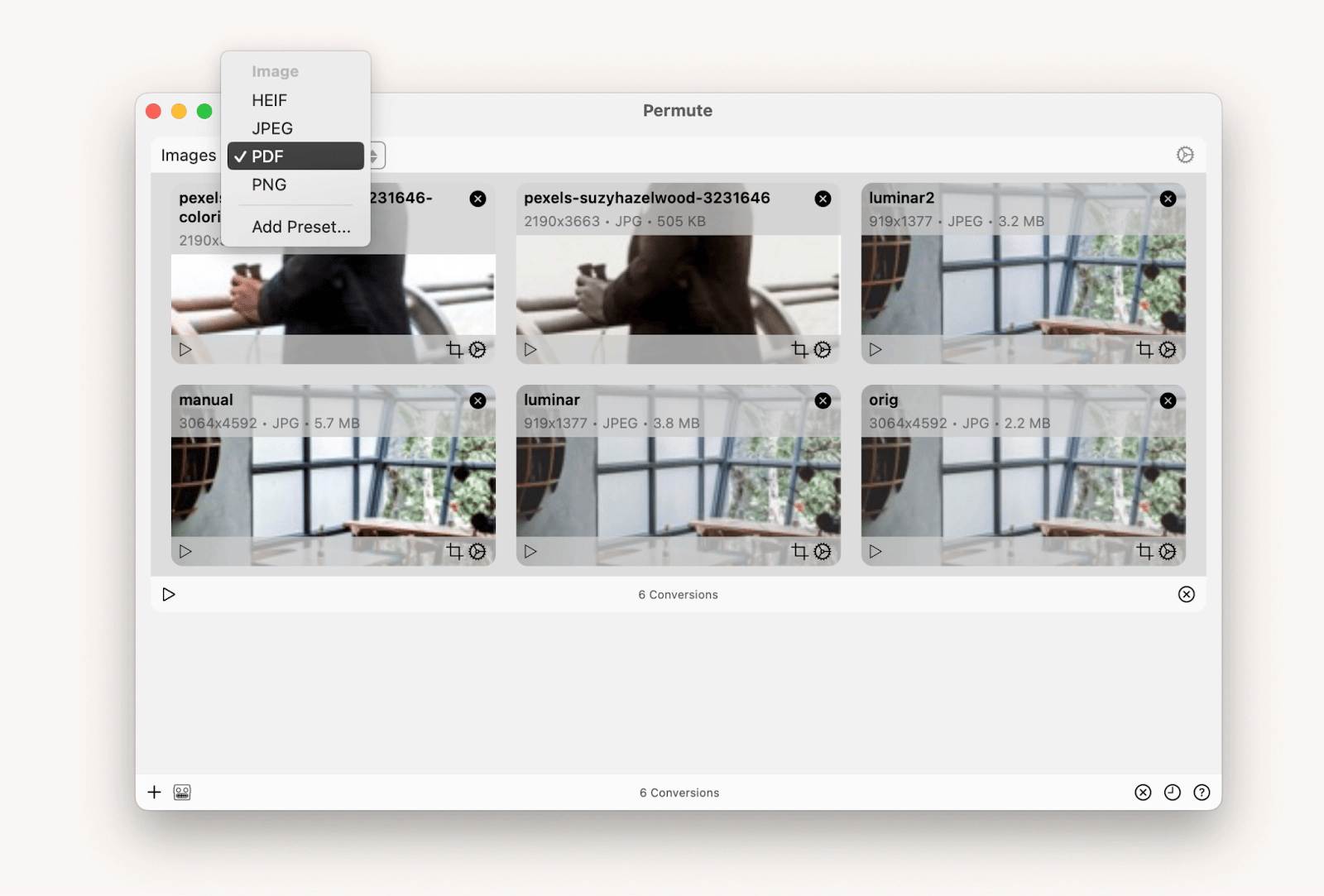
By default, the converted images will be automatically saved as separate PDFs in the original folder, but you can change this in the settings.
Turn a screenshot to PDF from Finder
If your work doesn't require complex PDF annotations, intense highlights, and feedback exchange, you can easily convert screenshots to PDFs using Finder on a MacBook.
To turn a single screenshot into a PDF:
- Right-click on the screenshot.
- Select Quick Actions.
- Click Create PDF.
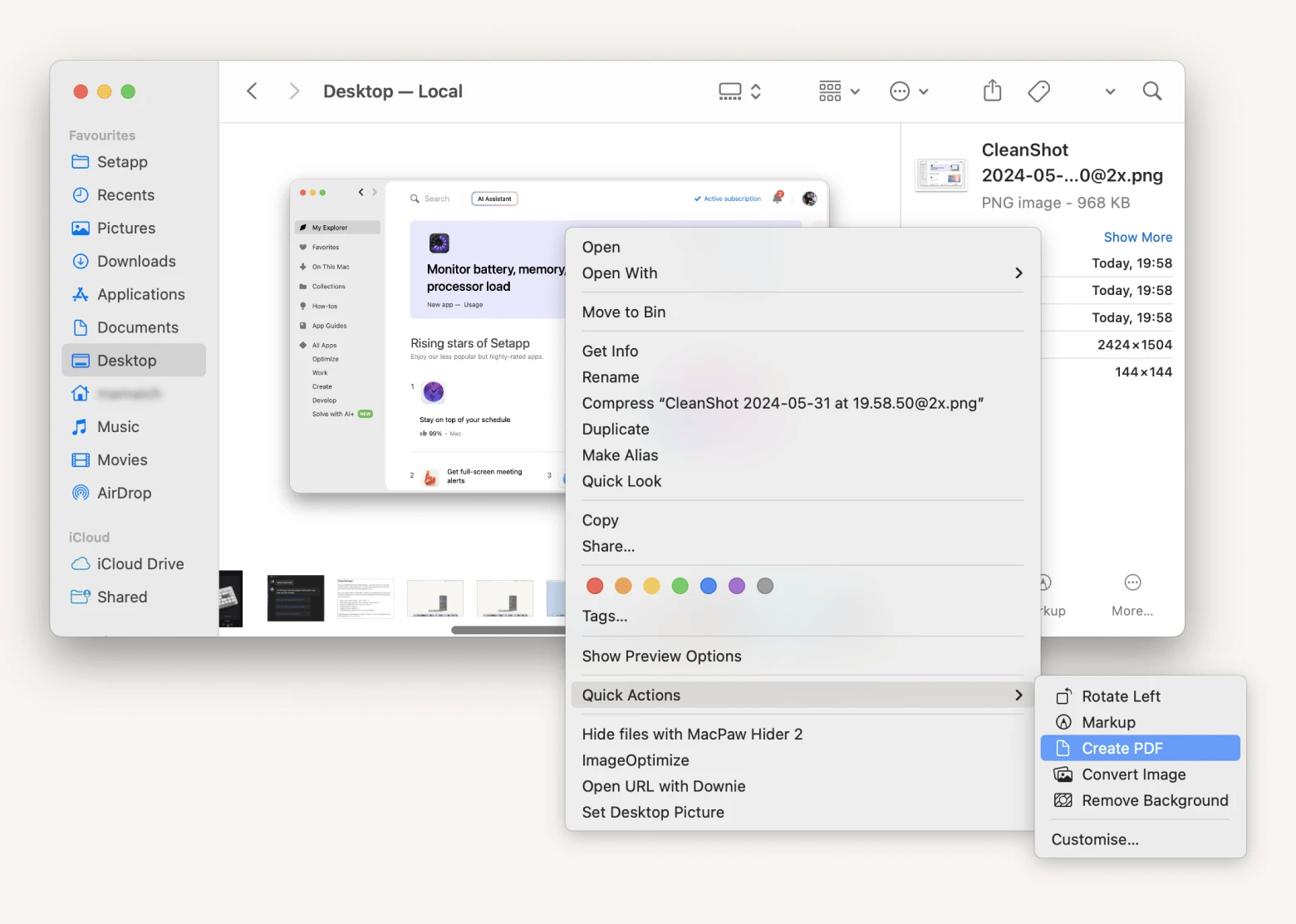
To convert multiple screenshots to PDF, follow a similar procedure.
- Select all the screenshots at once.
- Right-click the screenshots.
- Choose Quick Actions > Create PDF.
Export a screenshot to PDF in Preview
The Preview functionality on a Mac also allows you to export screenshots directly as PDFs. Simply open the screenshot you would like to convert, go to the app menu, and select File > Export as PDF.
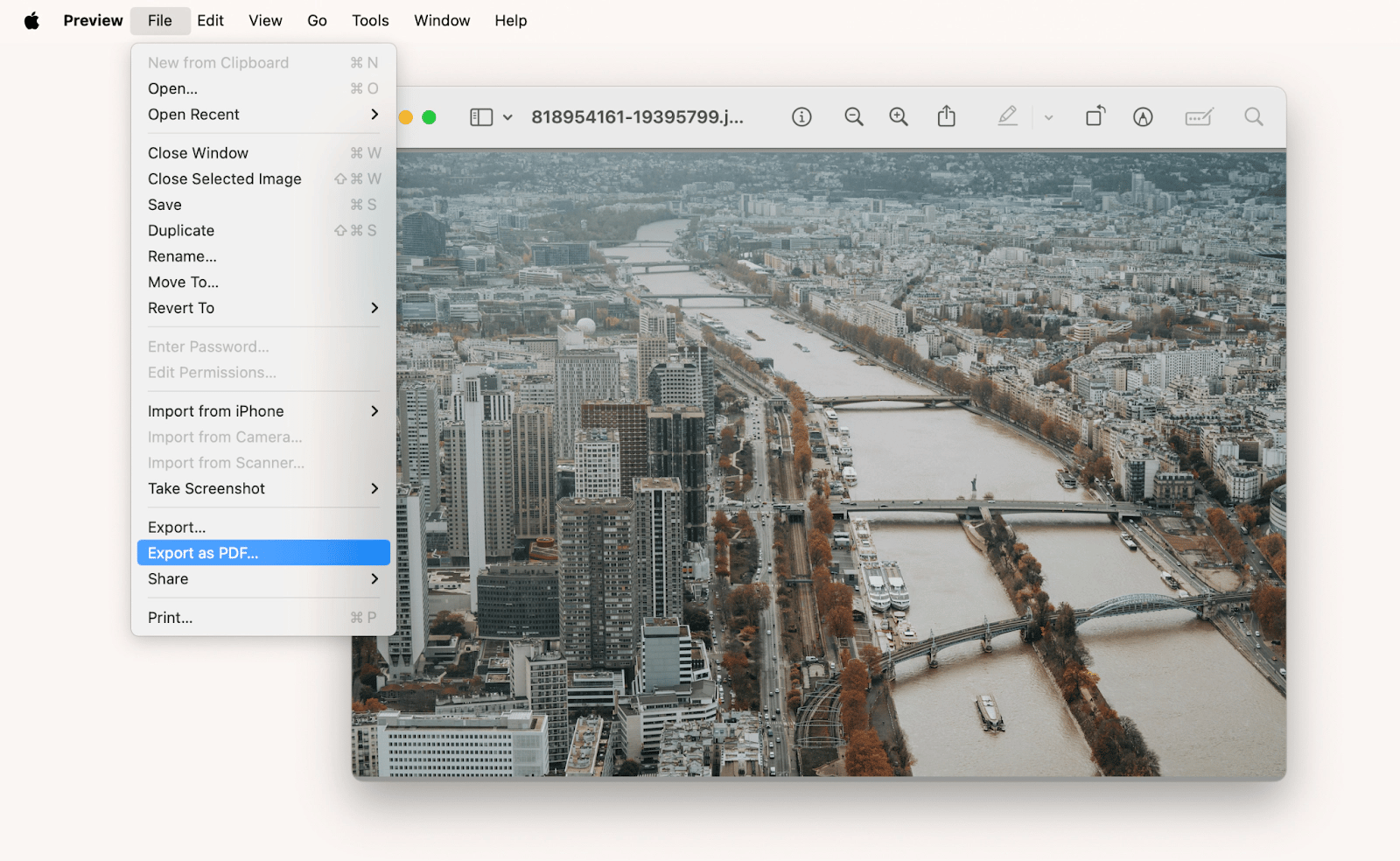
Convert screenshots to PDF using advanced PDF editing software
There are times when you need to edit converted screenshots in PDF format. This requires using powerful PDF editing software, and my recommendation is Nitro PDF Pro.
With it, you can make annotations, highlight, and add digital signatures. Other capabilities include adding notes, exchanging feedback, and redacting sensitive information from converted screenshots to PDFs.
Here’s how to convert screenshots to PDFs on MacBook using Nitro PDF Pro:
- Download and open Nitro PDF Pro.
- Choose the image or images you need. If you don’t see a window with a prompt, go to File > Open, and choose a file.
- Click on File from the app menu and select Export.
- Check your preferred language and select the format. I’m using Normal PDF/A-1b here.
- Save the screenshot as PDF in any folder of your choice.
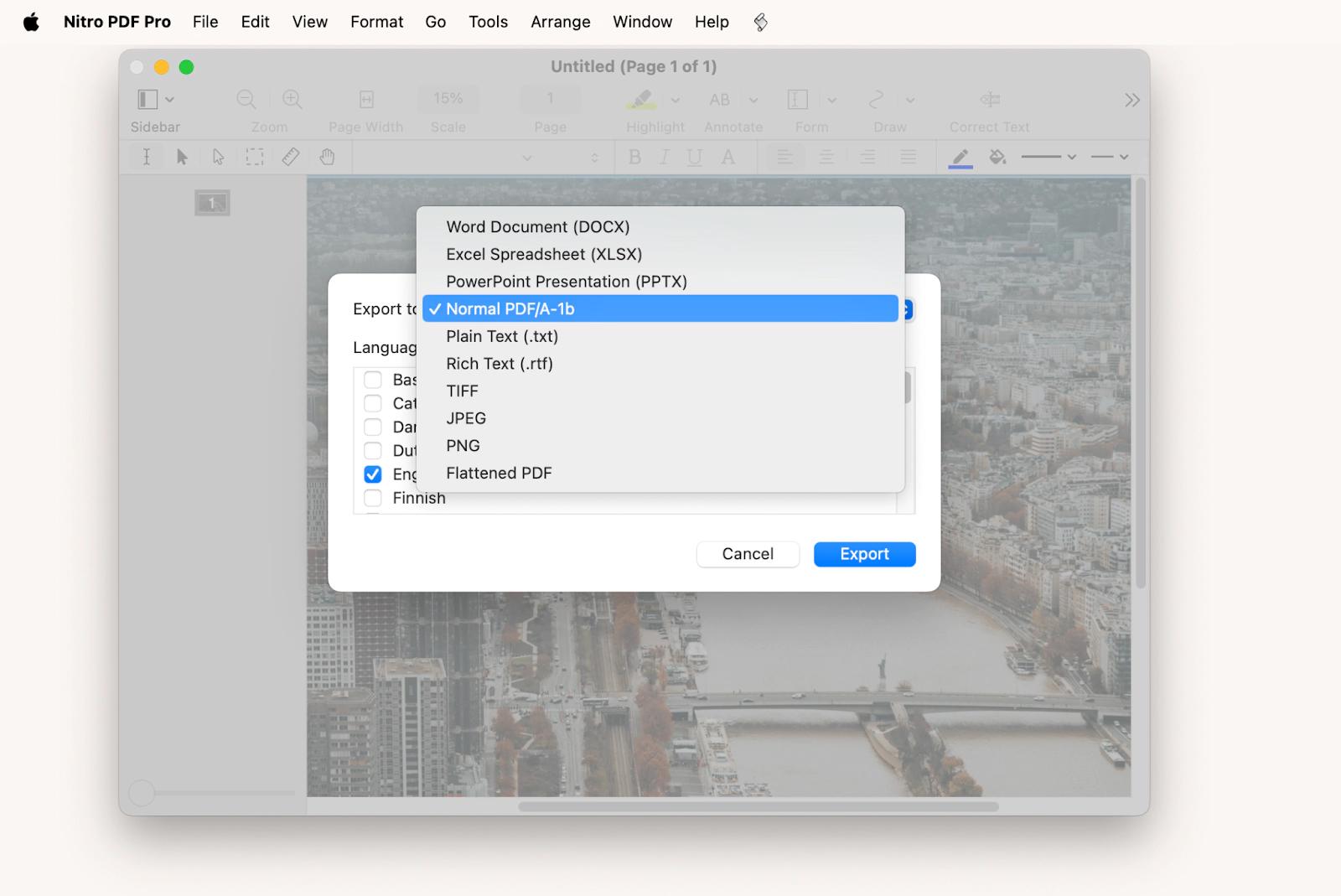
Combine screenshots into PDFs using PDF editing software
You can also combine selected screenshots into one PDF document, adjusting the image parameters. For this, you’ll also need something advanced, like Nitro PDF Pro.
- Open Nitro PDF Pro.
- Drag and drop the screenshots to the left pane.
- Click File > Create Optimized PDF.
- Adjust the image settings and click Create.
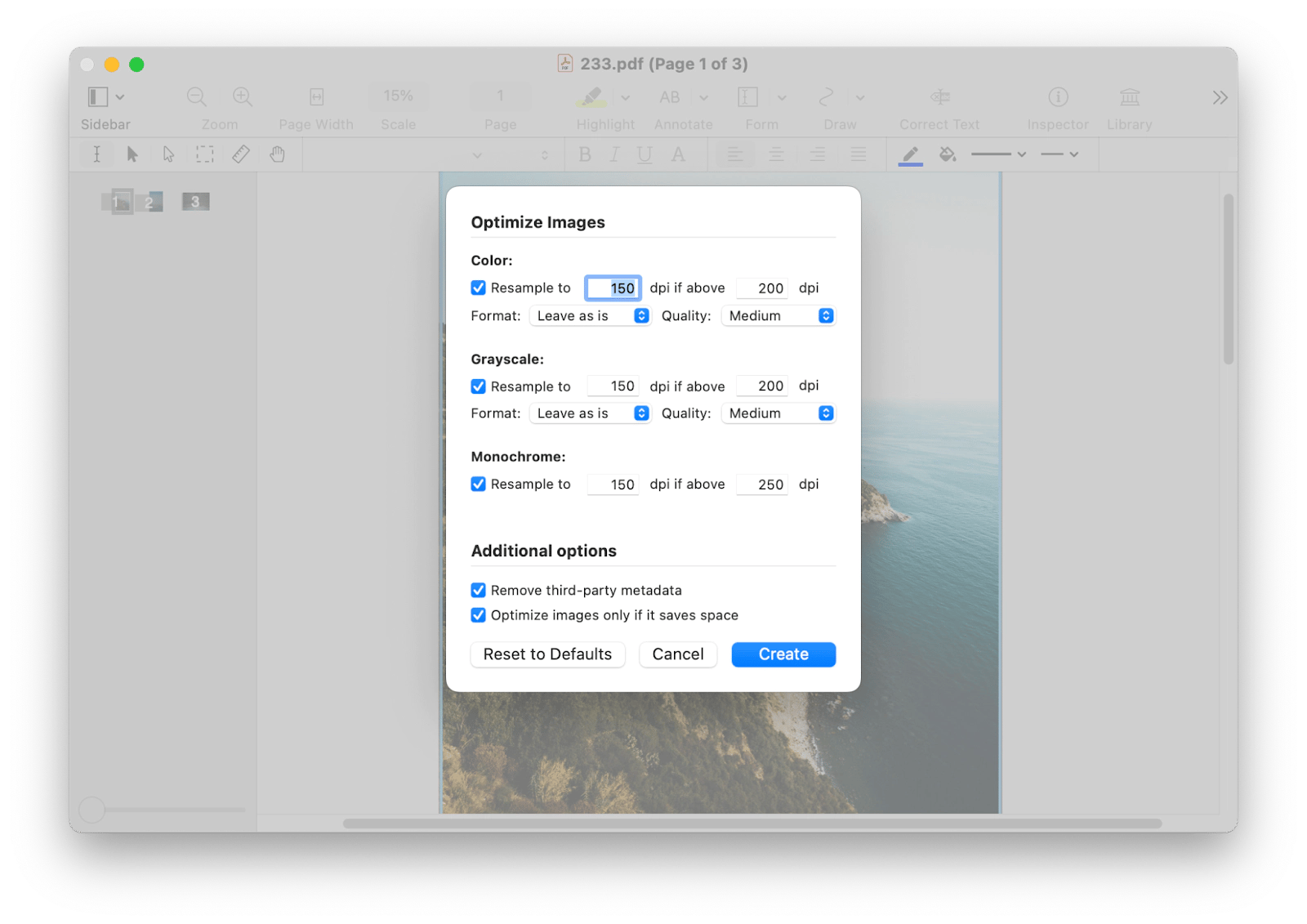
This way, you get a lightweight (or not, if you prefer) PDF that's just right for your needs.
Alternatively, you can use Prizmo to convert saved screenshots to PDF format:
- Download, install, and launch Prizmo.
- Click new Document > Open File Image and select the screenshots.
- Click the share icon and choose your preferred format.
- Click Export to File.
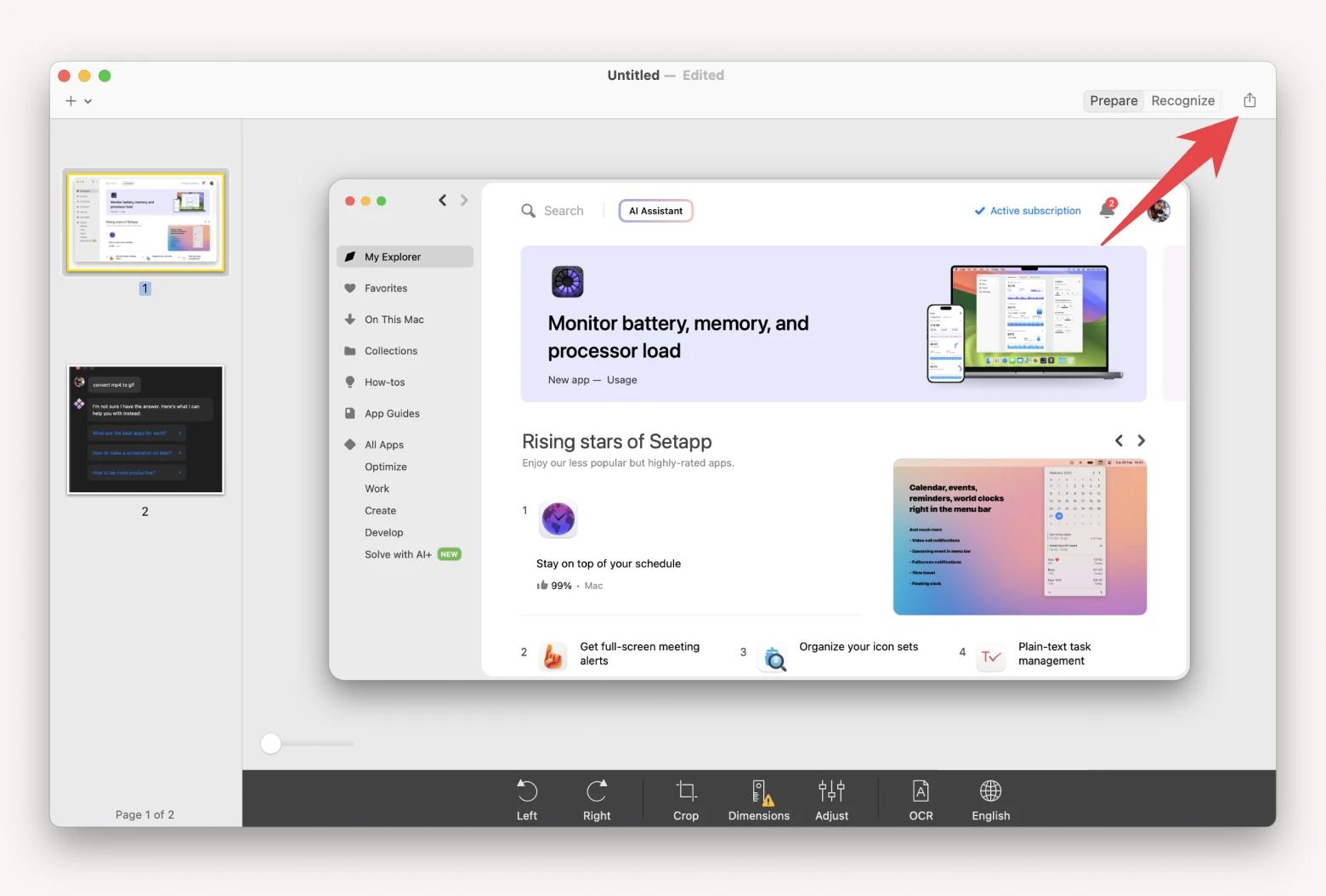
Prizmo also has exciting functionalities, including comprehensive file format support, advanced OCR capabilities, and text transformation features. This means you can extract, reorder, edit, and translate texts to many languages.
How to convert a screenshot to PDF on iPhone and iPad
Using a mobile device doesn’t prevent you from converting screenshots into PDFs. iPhones and iPads have built-in tools that allow you to turn a screenshot into a PDF.
Here is a quick step on how to make a screenshot to a PDF on iPhone.
- Open the screenshot in Photo and tap the share icon.
- Tap Save to Files (you need to scroll the options down), and note the folder.
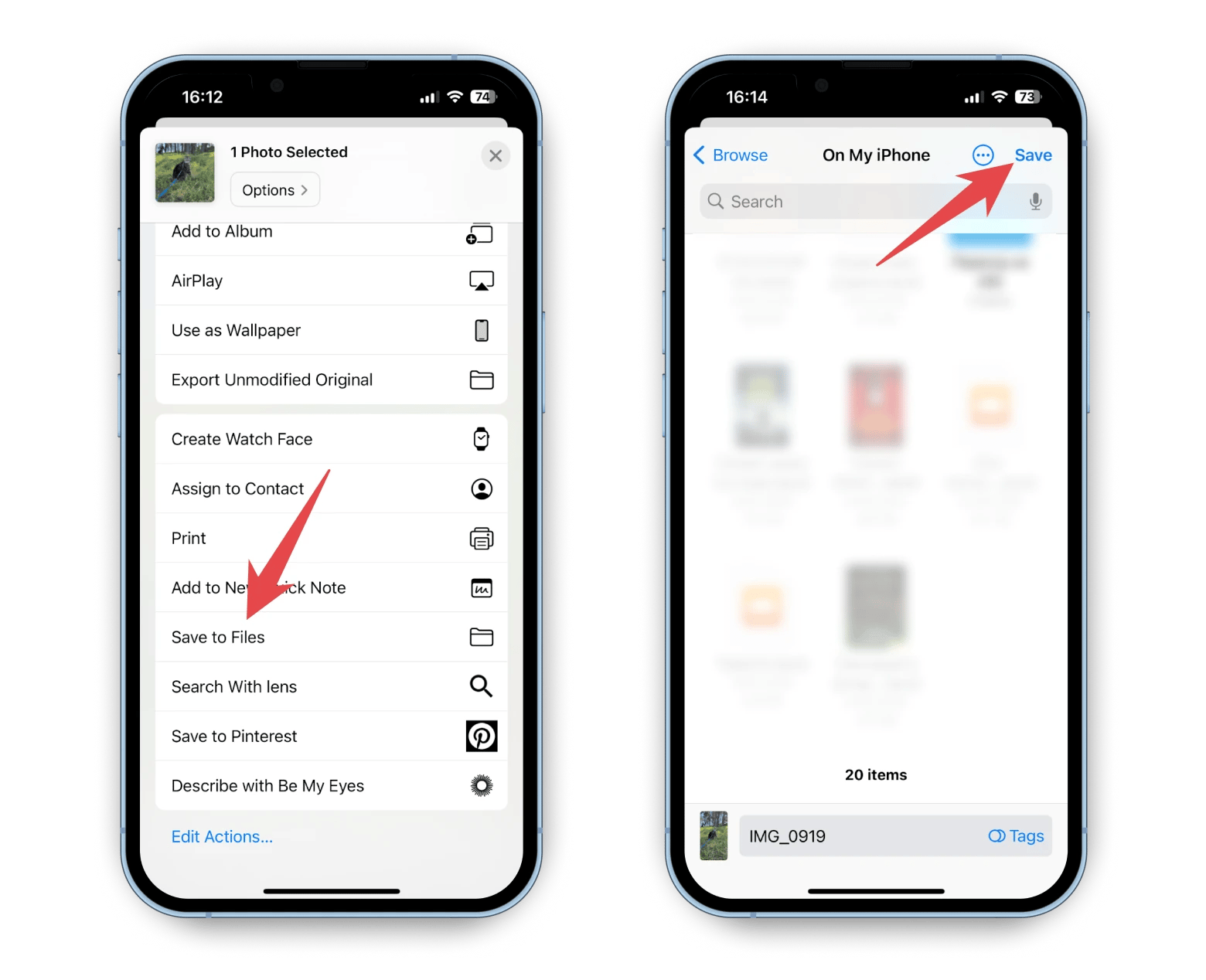
- Open the file from the Files folder, tap the share icon, and select Print.
- Instead of printing, tap the share icon again, and you will see that the screenshot has been converted into a shareable PDF format.
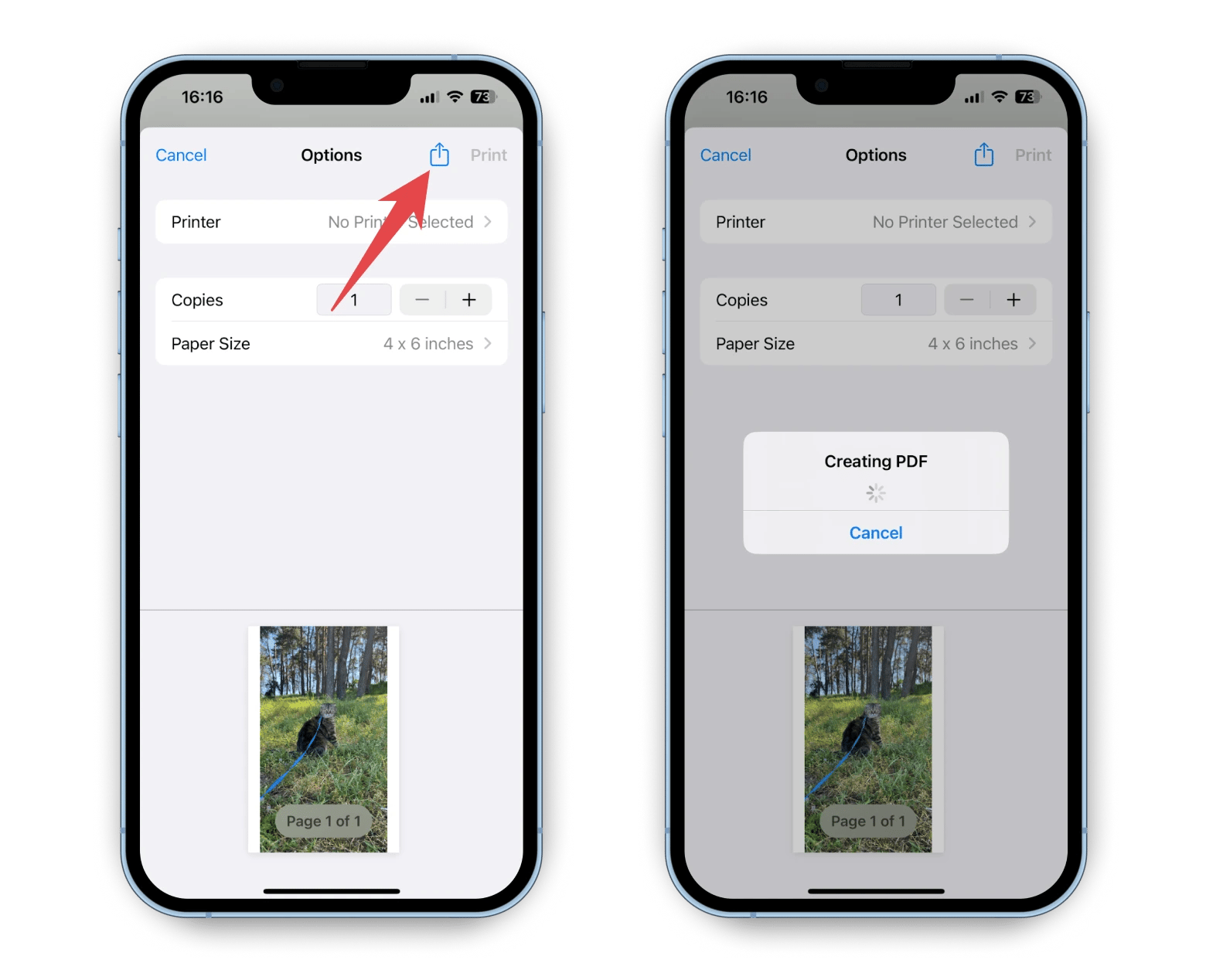
Now, you can either save it as a file or share it directly as a PDF.
This option is free, but rather tricky. If you need something more straightforward, I recommend starting with Prizmo for iOS.
- Download Prizmo and open it on your iPhone.
- Click on a cut circle icon and choose the image source (Last Picture, Photo Album, Import File).
- Choose the screenshot > Add.
- Click PDF in the lower left corner.
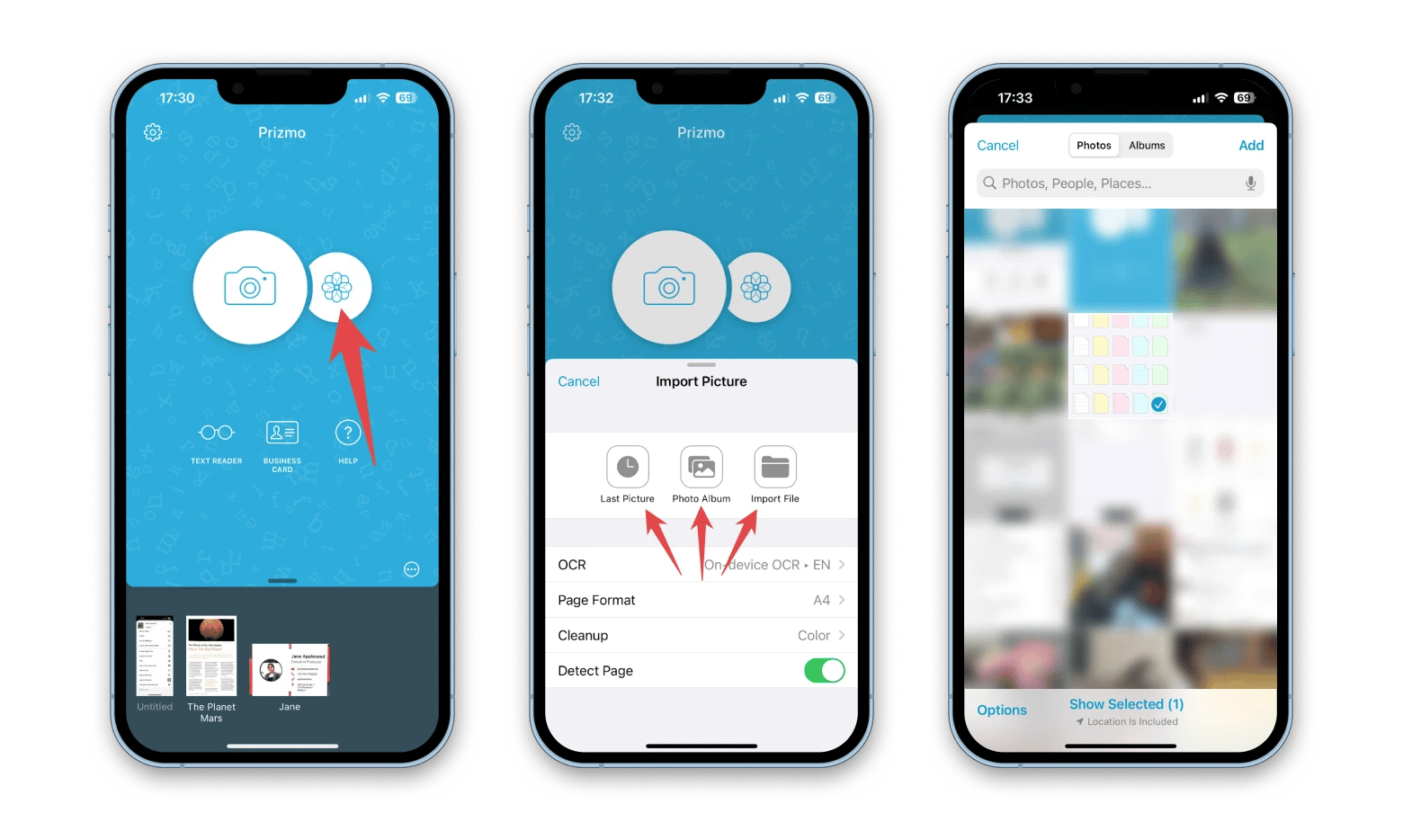
That’s it. Now, you can share or save the file. Alternatively, you can edit a file before saving it. The app can help you edit the text, read it out aloud, adjust colors, etc.
Another great option is Nitro PDF Pro for iOS:
- Download Nitro PDF Pro and open it on your iPhone.
- Click Create Document.
- Choose Create from Photo.
- Choose a screenshot or a photo.
You’re done. The image is now a PDF!
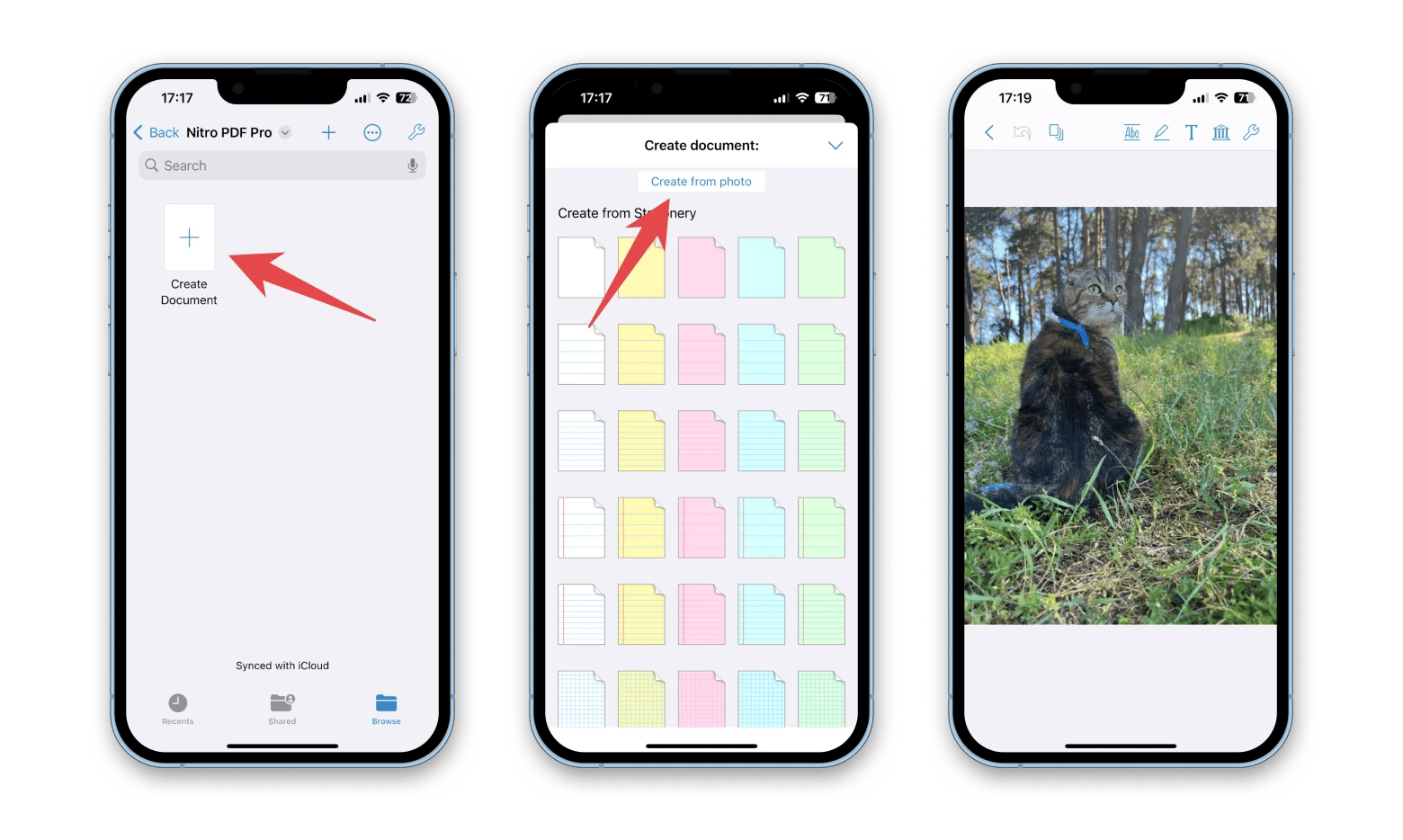
Tips for how to save a screenshot as a PDF online
If you are not concerned with security privacy, you can use some online platforms to convert screenshots to PDFs. Adobe is one of the most popular online platforms for this purpose, but you can also try others like Ilovepdf, SmallPDF, and Zamzar.
Here are the steps on how to change a screenshot to a PDF online:
- Choose an online PDF conversion tool.
- Look for options like Create PDF, Convert to PDF, or similar on the website.
- Upload your screenshot. Most tools allow you to upload files from your computer by browsing or dragging and dropping. Supported image formats typically include PNG, JPEG, BMP, and others.
- Click Convert to PDF or a similar button.
After conversion, you can download the PDF file to your computer or cloud storage. Many tools also offer options to share the PDF via email or a sharable link.
Try premium screenshot to PDF converters for free
While built-in tools like Preview and Finder can handle basic screenshot to PDF conversions, they have limitations for professional workflows involving annotations, combining multiple files, compression, OCR, and other advanced capabilities.
For these features, you'll want to use robust PDF editors like Nitro PDF Pro and Prizmo, which both work on Mac, iPhone, and iPad. If you just need bulk conversion, Permute is the best option. Setapp offers a 7-day free trial of all these apps. Sign up now to enjoy seamless screenshot-to-PDF conversion and many more with premium apps!
FAQ
Can you convert an image to a PDF?
Yes, you can seamlessly convert an image or screenshot to PDF using the built-in functionalities in MacBook and iPhone. However, editing software like Nitro PDF Pro and Prizmo offers advanced capabilities, including annotating, compressing, and reading aloud.
How to convert screenshots to PDFs free online?
To convert a screenshot to PDF free online, visit the platform website, upload the screenshot, convert it to PDF, download it, or share it directly. Note that many of these free tools are not secure, so you can’t be sure that your information won’t be shared with third parties. Adobe Acrobat is one of the reliable options, but its features are limited without a premium subscription.
Can I convert a long screenshot to PDF?
Yes, you can convert a long screenshot to PDF with tools like Nitro PDF Pro and Prizmo. A long screenshot will typically not fit on your screen and will be difficult to view. Converting it to PDF can solve the issue.





