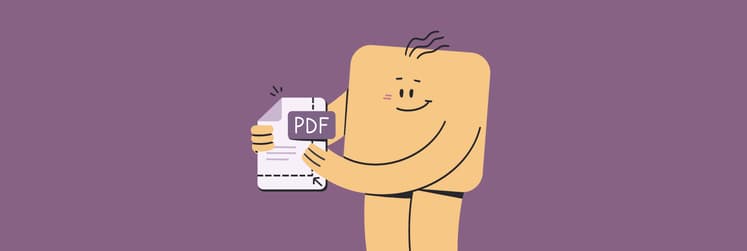3 ways to rearrange PDF pages
You can rearrange PDF pages in no time if you have a good tool and detailed instructions. In this article, we'll help you with both.
How to rearrange PDF pages in seconds
In fact, finding an app that will reorder the pages of your PDF report, catalog, manual, portfolio, etc., is relatively easy. The challenge is finding one that's affordable, comprehensive, doesn't freeze on a large file, and has various editing tools.
In my experience, one of the best options on the market is Nitro PDF Pro. It has a clean, uncluttered interface, and the toolset is so comprehensive that you can do almost anything with your PDFs, from adding annotations to applying an electronic signature.
Here's how to reorder pages in a PDF using Nitro PDF Pro.
- Download and open Nitro PDF Pro.
- Select and open the file you want to reorder.
- Drag the slider at the bottom of the left pane. This action is optional but will help you see more thumbnails. If necessary, stretch the left pane for a better page view.
- Drag the pages in the order you want them to appear. To select multiple pages, press Command before you click.
- Save the document.
Alternatively, you can cut and paste the pages you want. To do this, right-click on any page and choose Cut from the drop-down menu.
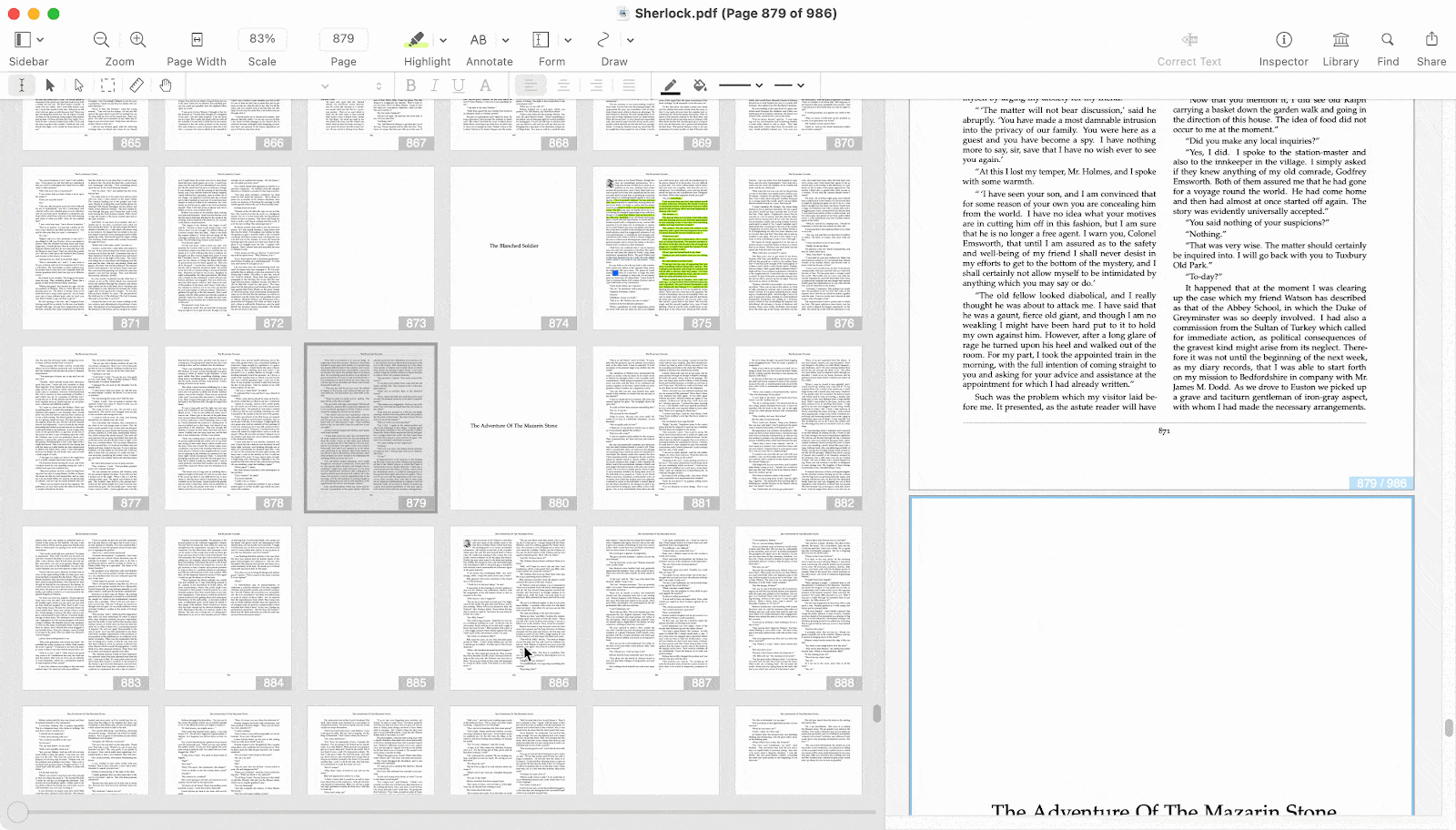
To demonstrate how to reorganize pages with Nitro PDF Pro, I opened a file with nearly 1000 pages. Typically, documents of this size can cause apps to lag. But not in this case. Pages moved quickly during the drag-and-drop process, with no delays or freezes.
In addition to the typical editing functions, the app has some exciting tools. I particularly like the voice memos, the colored highlights, the ability to create drop-down lists, and the integration with DocuSign.
Verdict: A powerful yet straightforward tool for all-around PDF editing. Easily reorganizes pages in large files without lagging or freezing.
Reorder and reverse PDF page order using Preview
If you're looking for a simpler tool, try Preview. It's a built-in Mac app that helps you work with various file types, including PDFs. It doesn't have a lot of wow features, but you can definitely get the basic tasks done.
Here's how to rearrange PDF pages using Preview.
- Open Preview (find it in the Launchpad or Finder > Applications).
- Open the document you want to reorder.
- On the app menu (at the top left of the screen), click View and choose Thumbnails or Contact Sheet (the latter is better for multipage documents).
- Drag the pages into the order you want.
- Save the file.
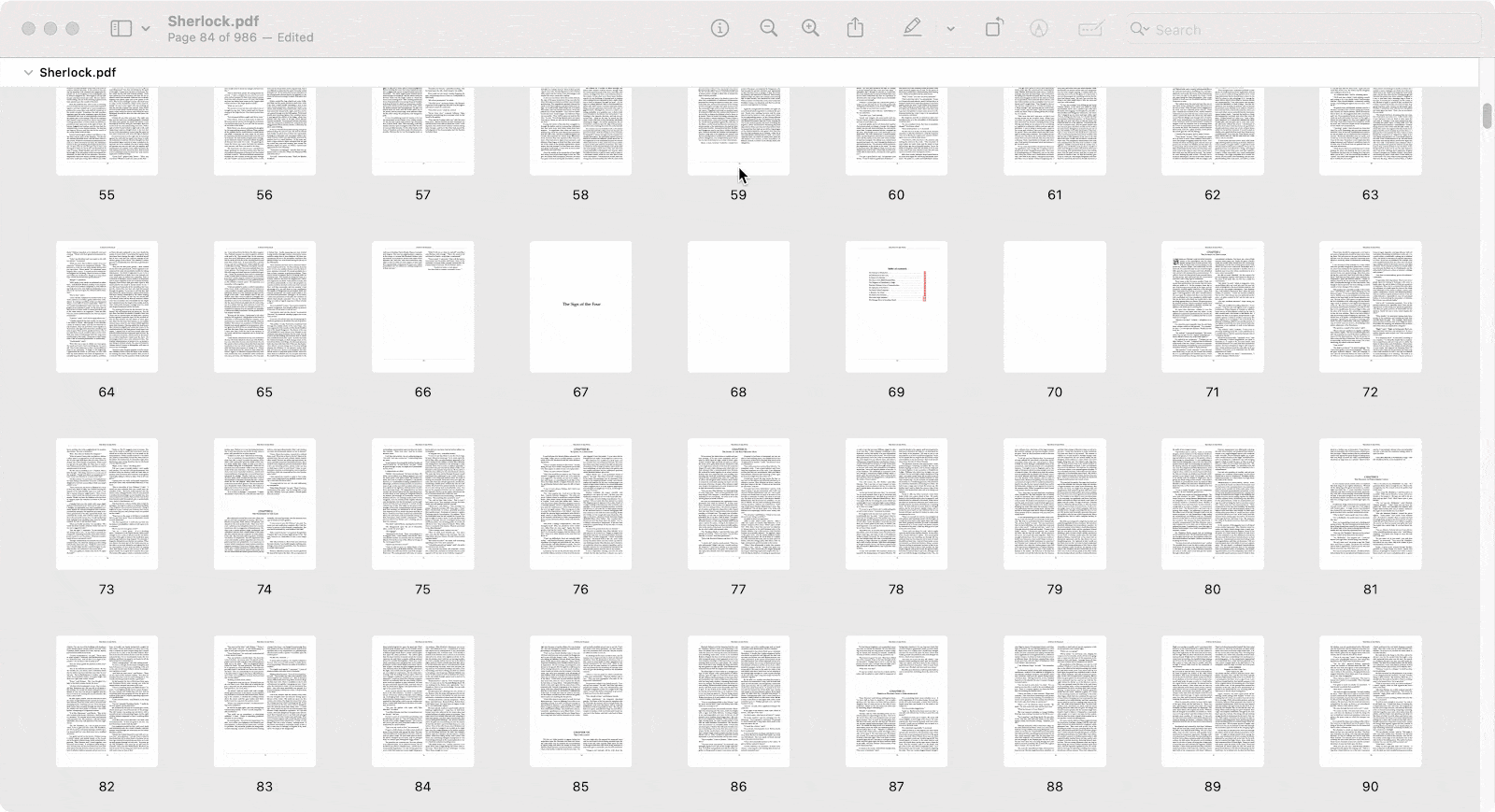
If you need to reverse the page order in a PDF, here's how to do it in Preview:
- Open your document in Preview.
- Press Command + P.
- In the Pages row, select All.
- In the Paper Handling drop-down menu, find Sheet Order and select Reverse.
- Click the PDF button at the bottom and save the file.
The pages in this file will be arranged in reverse order. By the way, this method also works in Nitro PDF Pro and Adobe Acrobat.
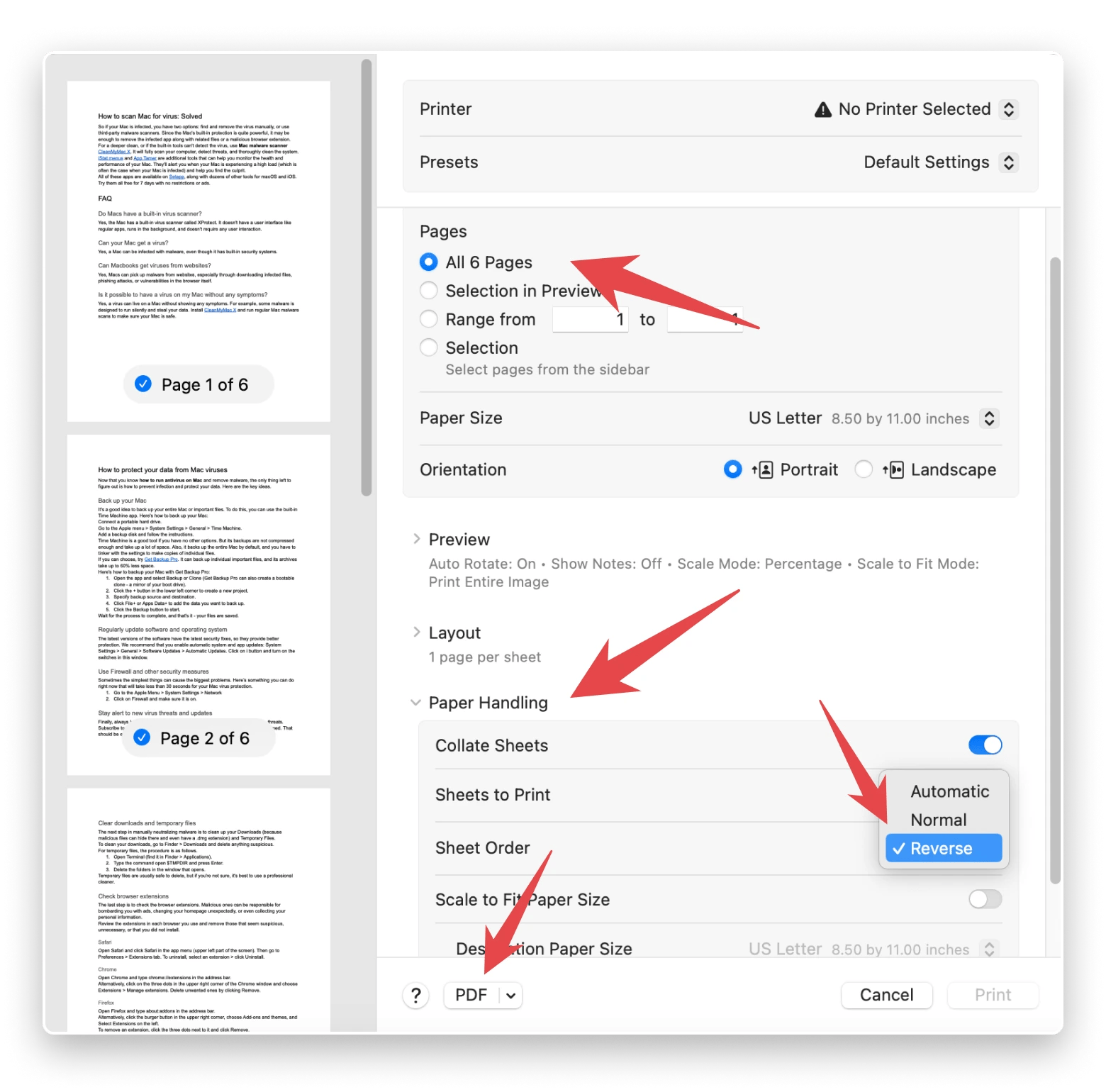
Working with Preview is fairly straightforward but a bit fussy. Pages and rows move and animate as you drag them. It's confusing and doesn't add to the convenience, especially if you need to reorganize a multipage file.
Verdict: Good for viewing PDFs and reorganizing pages in small documents. If you're constantly rearranging pages in large documents, it might not be the best solution.
How to reorder pages for free with Adobe Acrobat
Adobe Acrobat probably knows more about PDFs than anyone else since both were developed by Adobe. This tool is big and powerful, but has a complicated interface and a rather high price. However, the limited online version is free, and the paid edition has a 7-day trial.
If your page reorganization task is situational and you don't need any other editing, try Adobe's online service.
- Upload your document. Uploads are limited to 500 pages and 100 MB.
- Drag and drop the pages in the order you want them. To select multiple pages, click the checkboxes in the left corner of the page.
- Save and upload the resulting file.
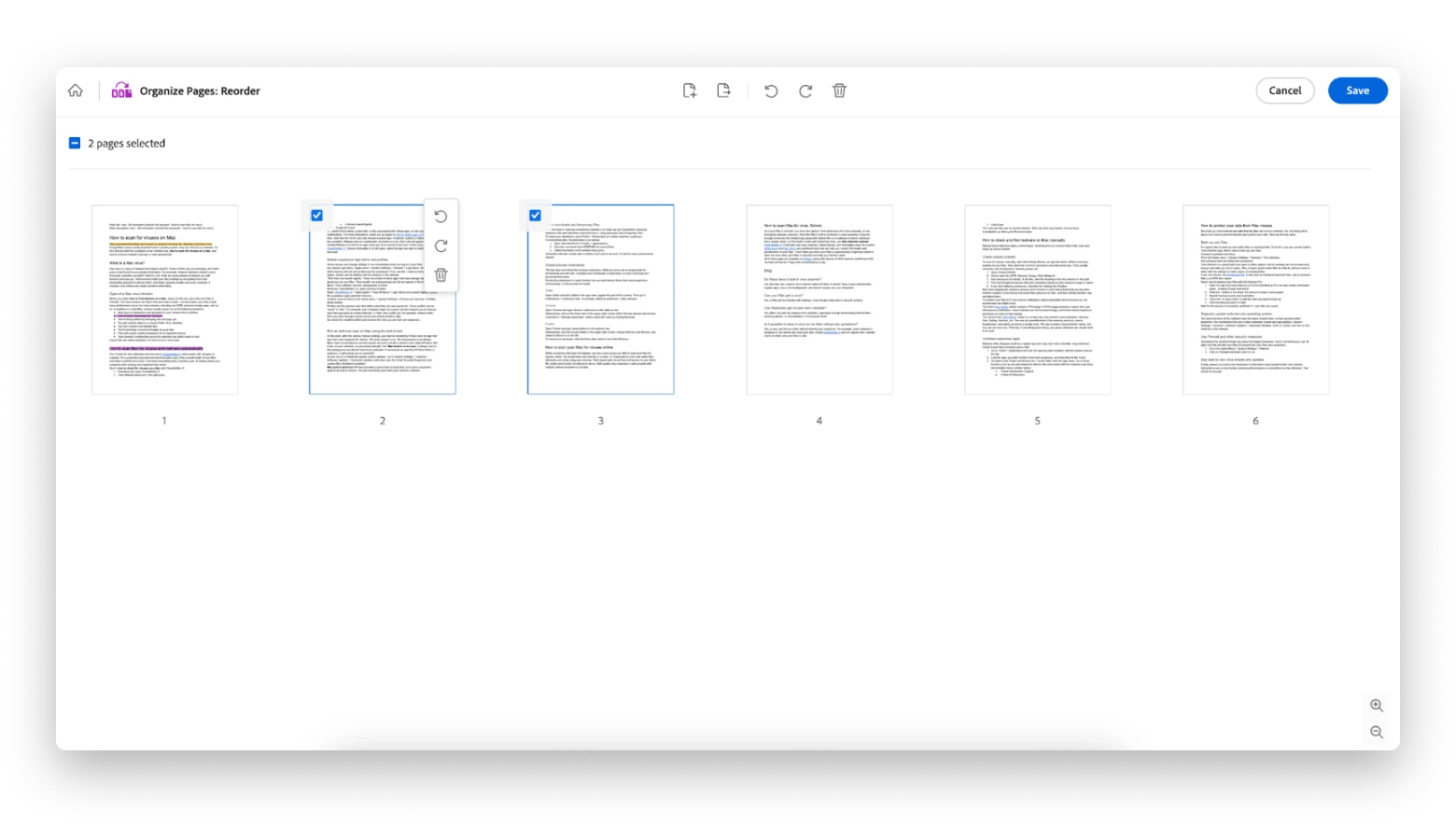
The first obvious drawback is the file size limit. The second is the inability to select multiple pages easily. The third is the need to upload files to the internet. Adobe is a reliable company, but cybersecurity rules advise against uploading private documents to the internet without proper protection. For example, some viruses steal data by rerouting traffic through a spy server. If the computer you're working on is infected with one of these, it could be a problem.
So, for large documents and deep editing, you'll need the desktop version of Adobe Acrobat, which costs $23.99 a month.
Here's how to reorder PDF pages using Adobe Acrobat.
- Download and open Adobe Acrobat.
- Open your PDF document.
- In the left pane, select Organize Pages.
- Drag pages to the order you want. To select multiple pages, hold down the Command key and click the pages you want.
- Save the file.
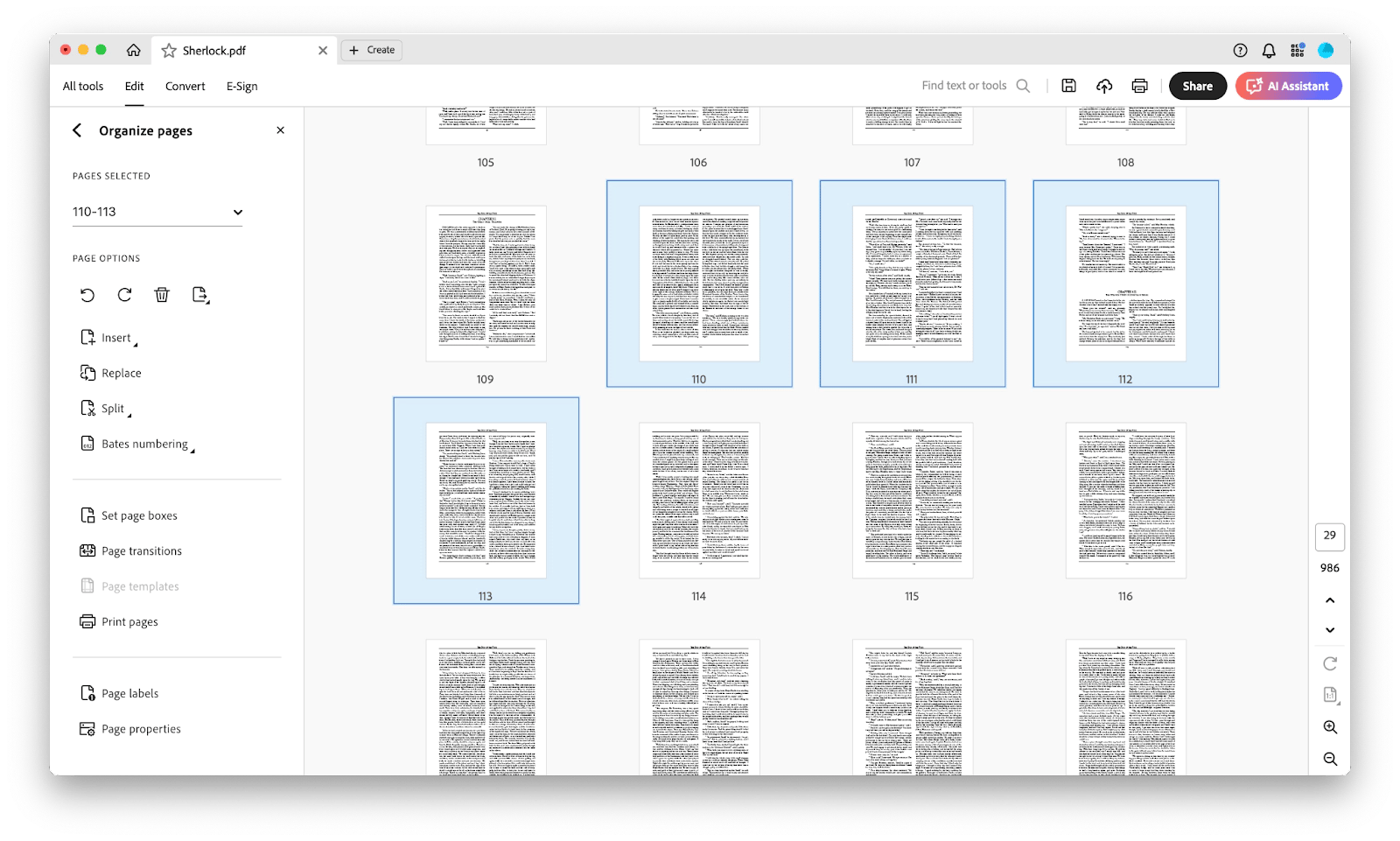
Adobe Acrobat easily handles huge files and offers an incredible array of additional tools (remove pages, split a file, rotate a page, etc.). But unless you spend hours every day editing PDFs, you probably don't need this app. The mass of tools and complicated interface can be overwhelming.
Verdict: Adobe Acrobat is a powerful and pricey tool. It's ideal for professionals who regularly create and edit PDFs and are committed to the Adobe ecosystem.
Try top tools to reorder PDF pages for free
So, if you need to reorganize a small file, use the free built-in Mac Preview tool or Adobe's online service. For powerful professional tasks, consider a paid version of Adobe Acrobat ($23.99/month). But beware: its interface is quite complicated. The golden mean is Nitro PDF Pro, a powerful PDF editor with extremely simple controls. You can reorganize pages, add annotations, use OCR, set a password, or apply an electronic signature - all in a clean, intuitive interface.
Try Nitro PDF Pro on Setapp, a platform with dozens of apps for work and life. You get access to them all for free, with no restrictions or ads for 7 days.
FAQ
How to reorder pages in a PDF without Adobe?
To rearrange PDF, use Preview (the built-in Mac app) or Nitro PDF Pro. In Preview, display the pages in a convenient layout (View > Thumbnails or Contact Sheet). Then drag them into the order you want and save the file. In Nitro PDF Pro, drag the pages in the left pane into the order you want.
To reverse a PDF, press Command + P, and find the Paper Handling drop-down menu > Sheet Order > Reverse. Then, Click the PDF button at the bottom and save the file.
How to rearrange a PDF on one page?
If you want to view all pages of a PDF file in one area, you need to change the file's display options. First, open the PDF in your favorite app. Then, proceed according to your software. In Preview, go to View > Contact Sheet. In Nitro PDF Pro, drag the slider at the bottom of the left pane and stretch the left pane to get a better view of the pages. In Adobe Acrobat, go to Organize Pages in the left pane.
Is there a free tool to rearrange PDF pages?
Yes, there are free tools for rearranging PDF pages. You can use Preview (the built-in Mac app), Adobe's online service (with a 500-page, 100MB limit), a 7-day trial of Nitro PDF Pro, or Adobe Acrobat.