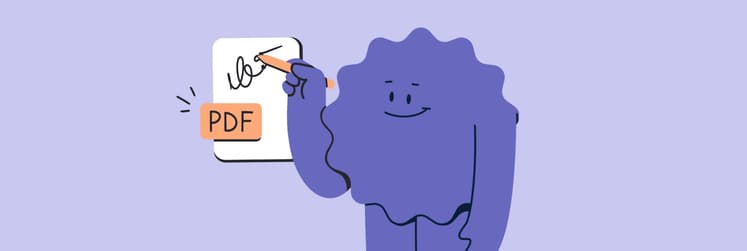How to extract pages from a PDF with 5 quick methods
Some PDFs are super long, right? If you just need a couple of specific pages, figuring out how to grab those without downloading the whole thing can save you a lot of time and space. Extracting certain pages of a PDF is a valuable skill to learn, whether for work, school, or recreational use.
Luckily, macOS provides multiple ways to save specific pages of PDFs. You don’t need to jump through complicated technical hoops; all it takes is some knowledge of the best tricks and tools.
In this guide, I’ll cover how to extract pages from PDF files in various ways so you can use whichever method works best for you!
Extract pages from a PDF on Mac
Large documents are particularly tricky to work with as there are so many pages to get through. This is why it’s important to know how to extract pages from PDF files. The way you go about this depends on your preferences. This will also influence what tools you use to get the job done. Let’s explore some of the best ways to enable page extraction in PDF files:
| Ways to extract PDF files on Mac | What to do |
| Using Nitro PDF Pro | Install and open Nitro PDF Pro > Open PDF > Select pages to extract > Go to File > New > From Selection > Save the new PDF. |
| Using Preview | Open PDF in Preview > View in the menu bar > Thumbnails > Choose the PDF pages to extract > Click File > Print > Click the PDF button > Save. |
| Using web browser (free method) | Open PDF with Google Chrome or Safari > Press Command + P to bring up the print settings > Click Custom and enter the specific pages you want to extract (e.g., 3, 7, 12, or a range like 1-5) > Click Save and choose a location for the new PDF. |
| Using Automator | Open Automator > Click Application > Choose PDFs > Extract Odd & Even Pages > Configure the action as needed > Save the automation and drag the PDF file to the app icon. |
| Using Adobe Acrobat | Open PDF in Adobe Acrobat > View in the menu bar > Show/Hide > Navigation Panes > Page Thumbnails > Select the pages to extract > Click Organize Pages tool > Extract > Click OK > Save extracted pages by going to File > Save As. |
Extract PDF pages with ease
If you're a regular Mac user, having a tool specifically for it makes pulling out certain PDF pages a breeze. Nitro PDF Pro is the perfect solution. It has intuitive features that make taking particular pages out quick and easy.
Here’s how to extract pages from PDF files with Nitro PDF Pro:
- Install and open Nitro PDF Pro on Mac.
- Open the PDF file, press and hold the Command key, and click each page you want to extract if there are multiple.
- Go to File > New > From Selection.
- Save the new PDF.
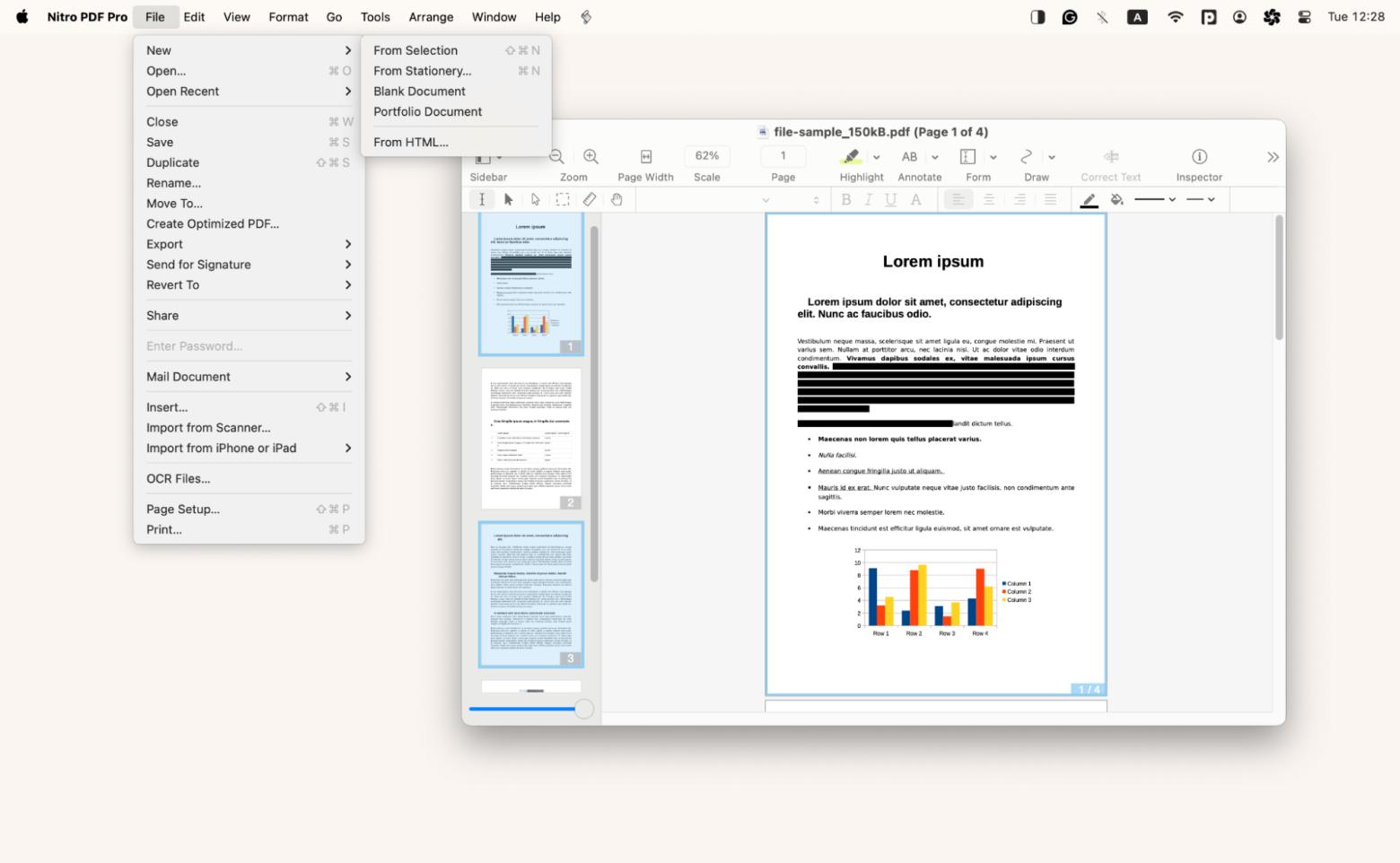
Extract from PDF using Preview
If you own a Mac, you've probably come across Preview, the built-in tool that does a lot more than just open PDFs. It’s packed with features that many people don’t even realize it has. It’s great for previewing images and PDFs, but did you know you can also use Preview to isolate and save specific pages of PDFs?
To extract pages from PDF files using Preview:
- Right-click on the PDF file > Open with > Preview.
- Click View in the menu bar and choose Thumbnails.
- Choose the PDF pages you want to extract. Hold down the Command key as you click the pages.
- Go to File > Print.
- In the Print dialog, click the PDF button below.
- Name your new PDF and click Save.
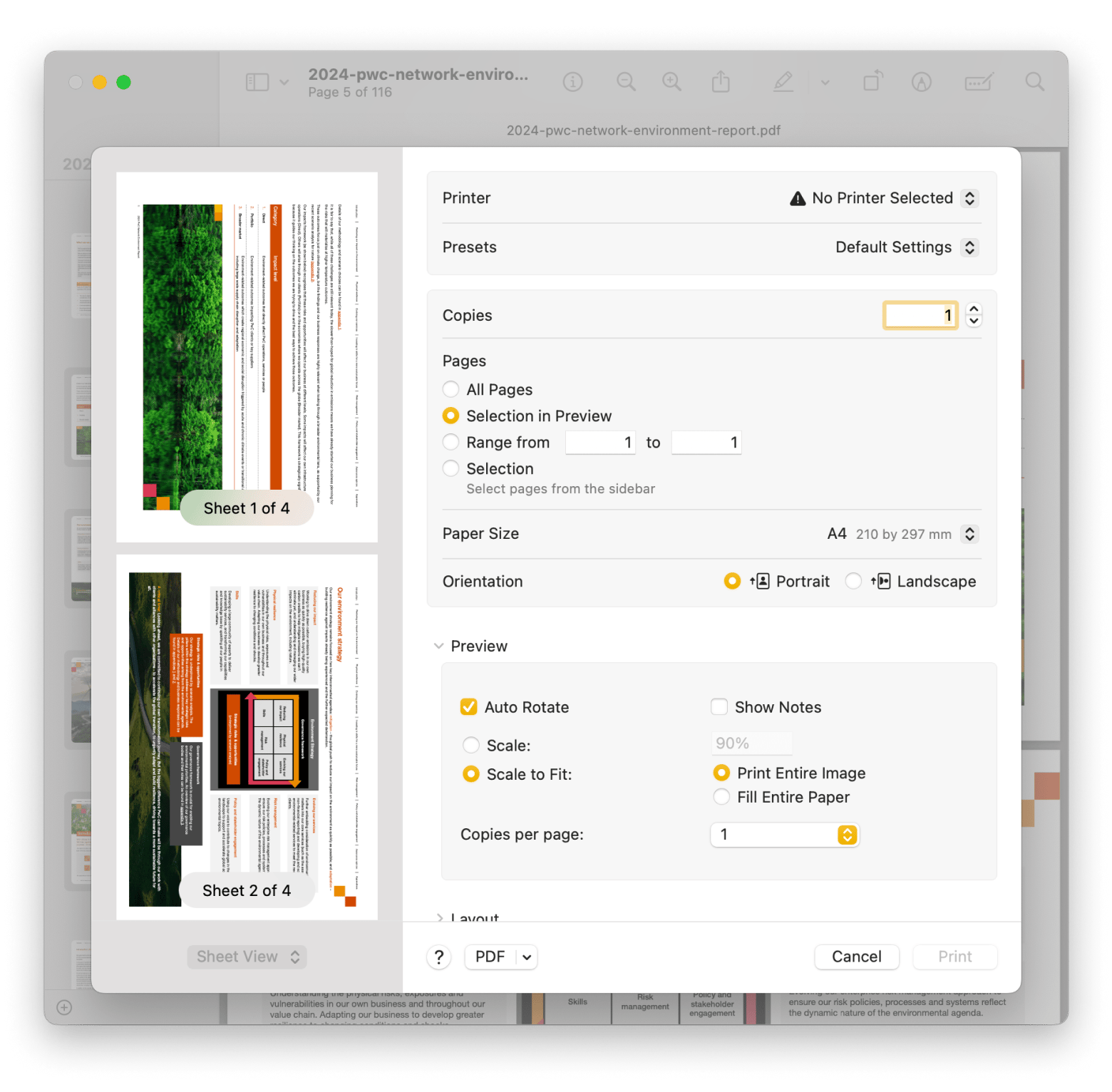
Also, check out the comprehensive guide on how to extract images from PDFs on Mac.
Extract pages from PDF for free
An easy, free way to extract pages from a PDF is by using a browser like Google Chrome. The browser has a built-in function that lets you save part of PDF files instead of the whole thing. You don’t need any third-party apps, either.
To extract pages from PDF files for free using Google Chrome (or Safari, which has similar instructions):
- Right-click on your PDF > Choose Open With > Google Chrome. Once the document is open, press Command + P to bring up the print settings.
- Under Pages, choose Custom and enter the specific pages you want to extract (e.g., 3, 7,12, or a range like 1-5).
- Ensure that Save as PDF is selected in the Destination line.
- Click Save and choose a location for the new PDF.
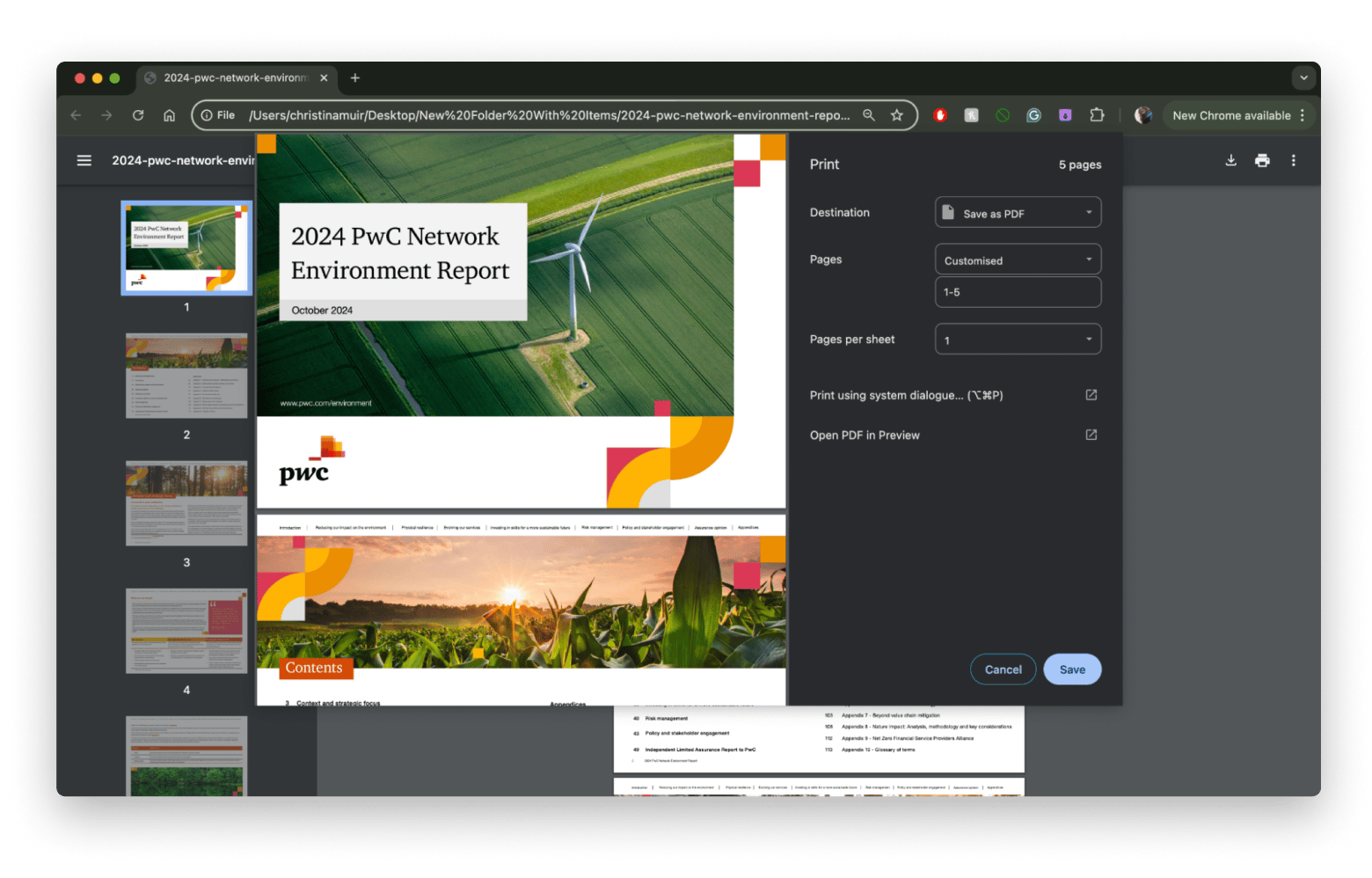
This method is pretty handy for quick, one-off extractions, but there are a few downsides to keep in mind. For starters, browsers see PDFs as static documents, which means that things like hyperlinks and embedded media might not work quite right in the extracted pages. Plus, text formatting can sometimes get a little muddled, and since you have to select everything manually, it’s not the best choice for batch processing.
PDF page extraction with Automator
Automating the process of extracting pages from PDF files can be a lifesaver for those who frequently work with them. The built-in Automator application on macOS lets you create workflows that take pages from multiple files. You don’t have to select them either manually.
To extract pages from PDF files with Automator:
- Go to Finder > Applications > Automator.
- Click Application in a pop-up window.
- In the Library on the left, choose PDFs > Extract Odd & Even Pages.
- Configure the action as needed (e.g., specify the page range you want to extract).
- Save the automation and drag the PDF file to the app icon.
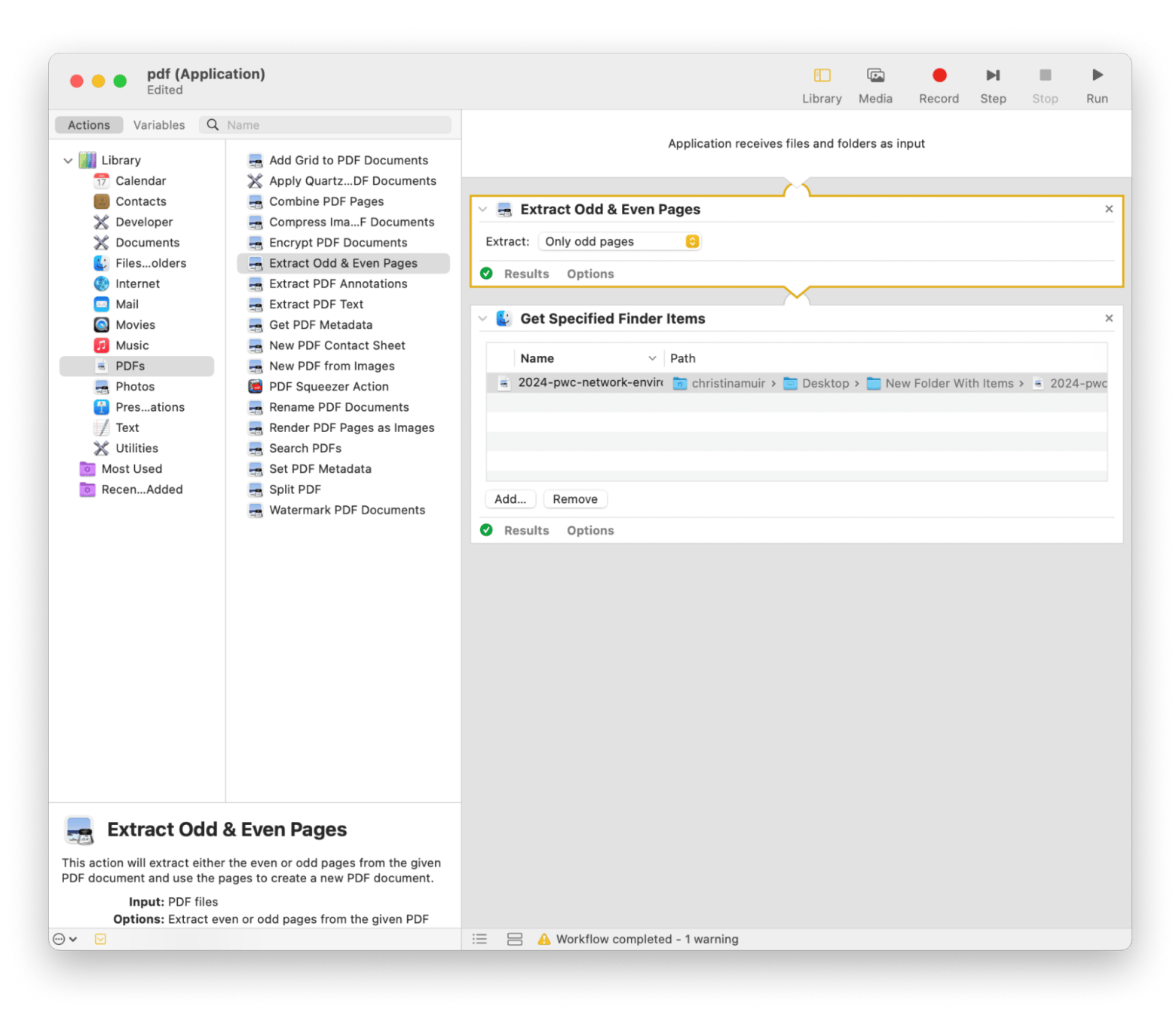
How to separate PDF pages in Adobe Acrobat
If you're looking to extract pages from a PDF and you're on a budget, this might not be the ideal method for you. Adobe Acrobat is packed with features for managing PDF files, but it can be pretty expensive. Having said this, if you already have a subscription, then this technique is a great approach to extracting pages from PDF files.
To save specific pages in PDF files using Adobe Acrobat:
- Open your PDF file in Adobe Acrobat.
- Go to View in the menu bar > Show/Hide > Navigation Panes > Page Thumbnails to display the page thumbnails on the left.
- Select the pages you want to extract:
- For a continuous range of pages, hold the Shift key and click on the first and last pages of the range.
- For a discontinuous range, hold the Command key and click on each page you want to select.
- Once you have selected the pages, click on the Organize Pages tool in the right-hand pane or go to Tools > Organize Pages in the menu bar.
- In the toolbar that appears, click Extract.
- In the Extract Pages dialog box, you can choose to either:
- Keep the pages in the original file.
- Delete the pages after extraction.
- Click OK. The extracted pages will open in a new window, and you can then save them by going to File > Save As.
If extracting pages isn't the only thing you're curious about, take a look at these three simple ways to rearrange pages in a PDF.
PDF security: Page extraction not allowed
If a PDF has sensitive information or the owner has restricted access to it, there’s a good chance you won’t be able to enable page extraction in PDF files. If this is the case, you will be presented with the message “PDF page extraction not allowed.” You will need to know the PDF’s password to gain access and extract pages.
How to enable page extraction in PDF
As long as you know the password of the restricted PDF file, you should be able to enable page extraction. A great method is through Adobe Acrobat.
To enable PDF page extraction not allowed using Adobe Acrobat:
- Open the PDF in Adobe Acrobat.
- Go to Tools in the menu bar and choose Protect.
- Click on Encrypt in the Protect menu, then choose Remove Security.
- Enter the password when prompted to remove the PDF’s security.
- Once the protection is removed, go to Tools > Organize Pages.
- Now, you can select and extract the pages you want:
- Select the pages you want to extract (hold Shift for a continuous range, or Command for a discontinuous selection).
- Click on Extract in the toolbar.
- Choose whether to keep the extracted pages in the original document or create a new file.
- After extraction, save the new file by going to File > Save As.
Extract pages from PDF files in an instant
Only taking what you need and leaving the rest in terms of PDF pages is essential for keeping your Mac clutter-free. It also saves a lot of storage, especially if you’re using PDFs with hundreds of pages.
There are multiple ways to save certain pages from PDF files, ranging from built-in solutions like Preview to powerful tools like Nitro PDF Pro. Get a better handle on your PDFs with PDF Search and PDF Squeezer. Don’t forget that you can keep copies of your full PDFs before page extraction using Get Backup Pro. You never know when you may need to access the full document again.
You can access the apps mentioned in this article as well as over 250 more via Setapp’s 7-day free trial. Setapp is a platform with over 250 macOS and iOS apps that you can use under a single subscription. So, why not give it a try?
FAQ
How do I separate pages of a PDF on my Mac?
To separate pages of a PDF on your Mac, use Nitro PDF Pro:
- Install and open Nitro PDF Pro on Mac.
- Open the PDF file, press and hold the Command key, and click each page you want to extract if there are multiple.
- Go to File > New > From Selection.
- Save the new PDF.
How do I cut pages out of a PDF on my Mac?
You can cut pages out of a PDF on your Mac using Preview:
- Open the PDF.
- Click View > Thumbnails.
- Hold down the Command key to select multiple pages.
- Once the pages are selected, drag them to your desktop or another folder to create a new PDF containing just those pages.
- Save the new PDF with the remaining pages by going to File > Save or File > Save As.
How do I download certain pages of a PDF on my Mac?
To download certain pages of a PDF on your Mac, open the PDF in Google Chrome or Safari, and press Command + P. Choose Save as PDF with only the pages you want. Keep in mind that clickable links may not work.