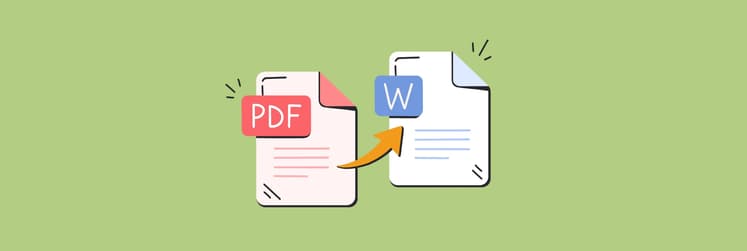How to insert a PDF into Word the easy way (With screenshots)
Did you know you can insert a PDF into any Word document? Instead of rewriting a PDF’s contents into a Word document or copy-pasting the text, I can simply import and embed a PDF into Word, and that’s a huge time-saver.
Here, I’ll show you how to insert a PDF into Word, import a PDF into Word, and discuss ways to better manage your PDF files on your Mac.
PDF into Word | How to do this |
Need to insert a full PDF into Word | Open Word > Insert > Object > From File to embed the PDF. |
Need to edit PDF before inserting into Word | Use Nitro PDF Pro to annotate, redact, or rearrange PDF content. |
PDF changes not updating in Word after embedding | Open Word > Insert the PDF as a linked object using Insert > Object > Link to File. |
Only want PDF text in Word (not images or layout) | Open Word > Insert > Text from File, or use Prizmo for quick OCR-based text extraction. |
Need to add PDF content as images in Word | Convert PDF to images with Permute, then insert using Insert > Pictures. |
Insert PDF into Word document as an embedded object
First things first: before you insert any PDF into a Word file, it’s wise to make sure you are done editing the PDF, just so you don’t have to redo the entire process.
Here’s how to insert a PDF into Word:
- Open Word on your Mac.
- Open a document you’d like to add a PDF to.
- Click Insert in the menu bar > Object.
- Choose the PDF you’d like to embed from your Mac’s file system
- Click Insert.
This method results in the embedded PDF not being live. However, a good way to insert a PDF into Word while allowing you to edit the file on the go is to insert the PDF into Word as a linked object.

How to insert PDF into Word as a linked object
Adding a PDF to a Word document as a linked object means you’re linking to the PDF as an external document. This also means you have to have the PDF hosted somewhere, like OneDrive, and both your PDF and Word documents must have a reliable connection to the cloud if you’re sharing the Word document with others. If you edit the PDF on a Mac that isn’t connected to OneDrive, for instance, changes may not be reflected in the linked object in Word.
Here’s how to add a PDF to a Word document as a linked object:
- Open the Word document where you want to add the PDF.
- Go to the Insert tab at the top of the app screen.
- In the Text group, click Object.
- Choose Object from the drop-down menu.
- In the pop-up window, select the From File tab.
- Browse and select the PDF file from your Mac.
- Click Options (if available).
Click Link to file (if your version supports it) > Insert.

Note: Linked objects in Word can be displayed as icons or embedded documents. Before adding the document, consider which is best for the end user.
How to insert text from PDF into Word
Can I insert a PDF into Word that is text only? Of course you can!
PDFs with a lot of imagery, like studies with graphs associated, may not be necessary for your Word document. It’s possible you simply need the text, and not the fancy images.
Here’s how to do it:
- Open a document you’d like to add a PDF to.
- Click Insert at the top of the Word window.
- In the Text group, click the Object icon.
- Select Text from file from the drop-down menu.
- Choose From File from the pop-up window.
- Choose the PDF you’d like to embed from your Mac’s file system > Insert.

Keep in mind that this adds all of the text from a PDF into your Word document as editable text. It’s as if you copied and pasted the text yourself, but it keeps the styling you choose for your Word documents.
Read also:
How to copy PDF into Word
You can also copy and paste text from a PDF into Word. It’s simple on a Mac and uses the familiar copy-paste shortcuts you’re used to.
Here’s how to do it:
- Open the PDF from which you want to copy text.
- Highlight the text you want to copy.
- Right-click within the PDF > Copy/
- Open the Word document to which you want to add the copied text.
- Right-click within the Word file > Paste.

Insert PDF content as an image in Word
You can also add a PDF to Word as an image, but you will have to convert the image first. The best app for this is Permute, which can convert a file to just about any other type of file!
Here’s how to use Permute to turn PDFs into image files:
- Open Permute on your Mac.
- Drag and drop your PDF file into the Permute window.
- If prompted in the Permute’s Workshop window, click PDF to Images > Click Open to add your PDF.

4. In the main window, make sure PDF to Images is selected in the drop-down menu.
5. (Optional) If you only need specific pages, delete the pages you don’t want in the preview.
6. Click the play button (if it hasn’t started automatically) to convert the file.

Each page of the PDF will now show in your file system as image files.
To add an image to Word, follow these steps:
- Open a document to which you’d like to add the image.
- Click Insert at the top of the Word window > Pictures.
- Choose Picture from file > Choose the image you’d like to embed.
- Click Insert.

Your image will be added to Word and can be resized as you like.
Best way to manage PDFs before inserting into Word
If you're planning to insert a PDF into a Word document, you’ll realize that sometimes it's not as straightforward as just dropping it in. You might need to manage the PDF before inserting it into Word to make it compatible with Word format and to delete unwanted pages or content.
The PDF might even be a scanned document that Word can't edit because it's just an image. Moreover, in some cases, parts of your PDF may include embedded images, audio, or even video, which don’t always carry over smoothly.
So, in any of these situations, it’s a good idea to prep the PDF beforehand. Here are some ways to do it.
Convert scanned PDFs to editable text
Do you have a scanned PDF that you want to insert into Word? The Word app is unable to recognize the text of a scanned PDF because it sees it as an image.
But don’t worry, there's Prizmo that you can use to convert scanned PDF to editable text in no time, as it has a strong OCR system that can quickly convert images into editable text.

Inserting PDF into Word: Final words
Although most of us often associate Word files and PDFs as a conversion, the two file types work really well together! Adding a PDF to Word is pretty simple and can save you time when you just need to embed a file or copy-paste some text.
Apps like Prizmo, Nitro PDF Pro, and Permute make the process far simpler, and each is available for free as part of a seven-day trial of Setapp, the world’s best suite of productivity apps for your Mac. In addition to these apps, you’ll get access to nearly 260 other incredible Mac and iOS apps.
FAQ
How do I insert an entire PDF into a Word document?
You can insert a PDF into a Word document as an object:
- Open a Word document.
- Go to Insert > Object.
- Click From File.
- Choose PDF file > Insert.
How do I attach a PDF to a Word document?
To attach a PDF to a Word document:
- Open your Word document.
- Go to the Insert tab.
- Click Object in the Text group.
- In the drop-down, choose Object again.
- In the pop-up window, choose the From File tab.
- Choose your PDF file.
- Click Insert to embed the PDF.
How do I insert a copy of a PDF into a Word document?
Here is a quick way to insert a copy of PDF to a Word document:
- Open the PDF you want to copy text from.
- Highlight the text to copy.
- Right-click within the PDF > Copy.
- Open the Word document.
- Right-click within the Word file > Paste.
How do I copy a PDF into Word and keep formatting?
If you want to keep the formatting while copying a PDF to Word, then use Nitro PDF Pro.
- Open the PDF
- Go to the File menu > Export.
- Choose Microsoft Word Document as the format.
- Save the exported file.
This will automatically save the PDF in Word without affecting the formatting.