How to copy text from PDFs: Complete guide of best methods
Copying and pasting text in most documents is pretty easy, but PDFs can be a real headache. It’s annoying when you just want to grab a few lines of text and can’t even highlight them. Don’t worry, though! In this article, I’ll break down why that happens and share some handy tips and tricks to help you copy text from PDF files and paste it wherever you need.
How to enable copy and paste on a PDF
To copy text from a PDF, you first need to check whether the file is protected or flattened.
To check if a PDF is protected or flattened on a Mac, open PDF with Preview > Try to select text. And check the following:
- If the text is selectable, it's not protected or flattened.
- If the text is non-selectable or pixelated, the PDF is likely flattened (image-based).
- If there’s a password prompt, the PDF is protected.
If you want to extract more than just text, check out the guide on how to pull visuals from PDFs.
How to copy text from any PDF file with ease
Copying text from PDF files can be pretty tricky, especially if you're just starting out with tech. It gets even more annoying when you run into usage restrictions or flattened PDFs. So, are there any easy fixes for this?
How to copy with Nitro PDF Pro
Nitro PDF Pro is a PDF editor tool that comes with a super handy Optical Character Recognition (OCR) tool that lets you scan PDFs and turn them into editable text. This way, you can copy and use the content you need. Plus, you can select and extract stuff without worrying about any PDF restrictions holding you back.
Here’s how to copy text from a PDF in Nitro PDF Pro:
- Install and open Nitro PDF Pro on Mac.
- Open the PDF file from which you want to copy the text.
- Highlight the text you want to copy.
- Either press Command + C and Command + V or right-click > Copy.
- If you cannot select the text, go to Edit > OCR > OCR Page (or Document) > Continue OCR. After that, you can highlight the text.
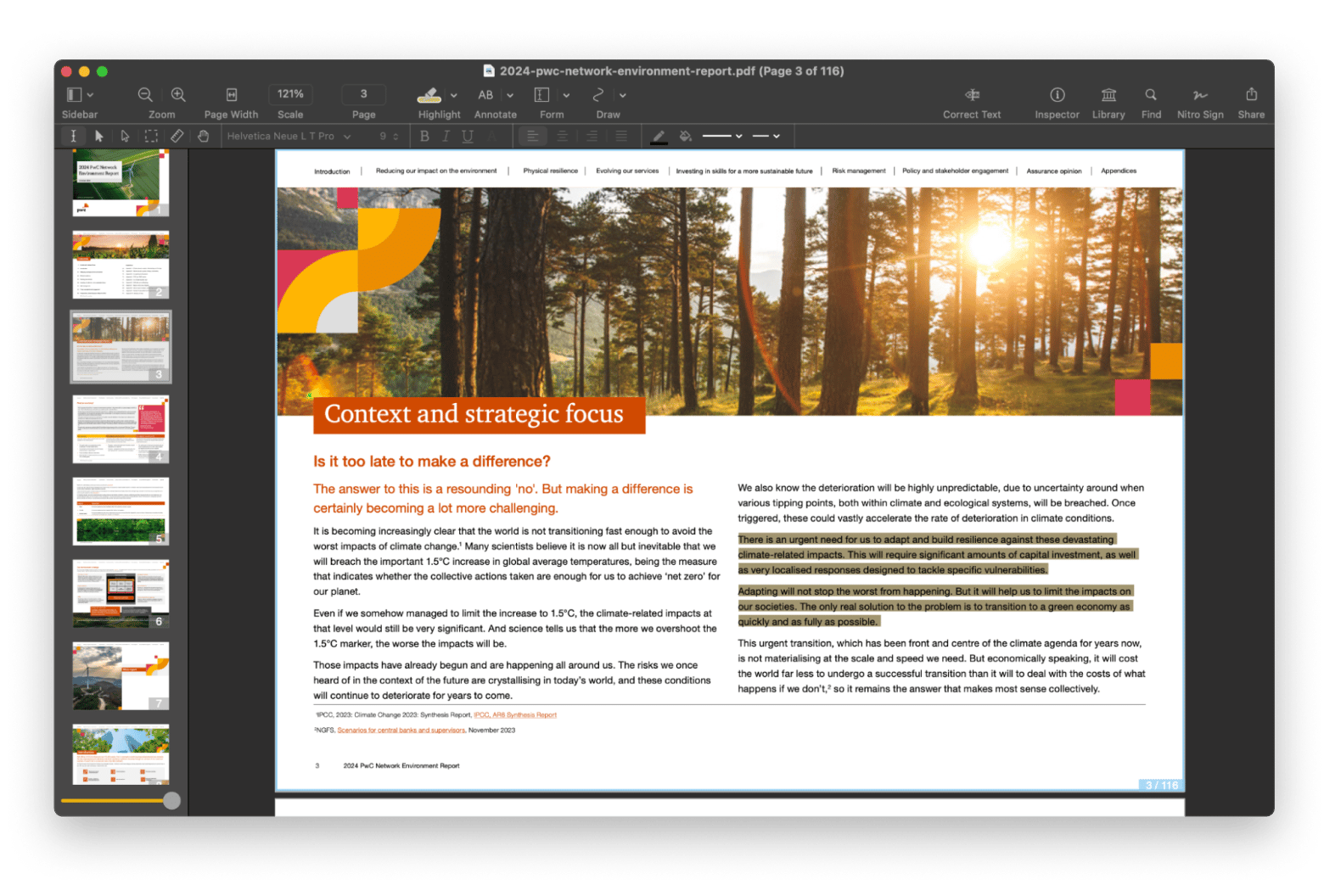
How to copy text from a locked or restricted PDF
If you run into a locked or restricted PDF, it can be pretty tough to extract the text you need for research, quotes, or whatever else you're working on. The creator usually sets these restrictions to keep the content safe from being used without permission, whether you want to pull out a quick quote or a bigger chunk of text. Hopefully, Preview allows you to copy from restricted PDFs.
To do so:
- Open the PDF in Preview.
- Click File in the menu bar > Print.
- Click the PDF button below > Save the document under a new name.
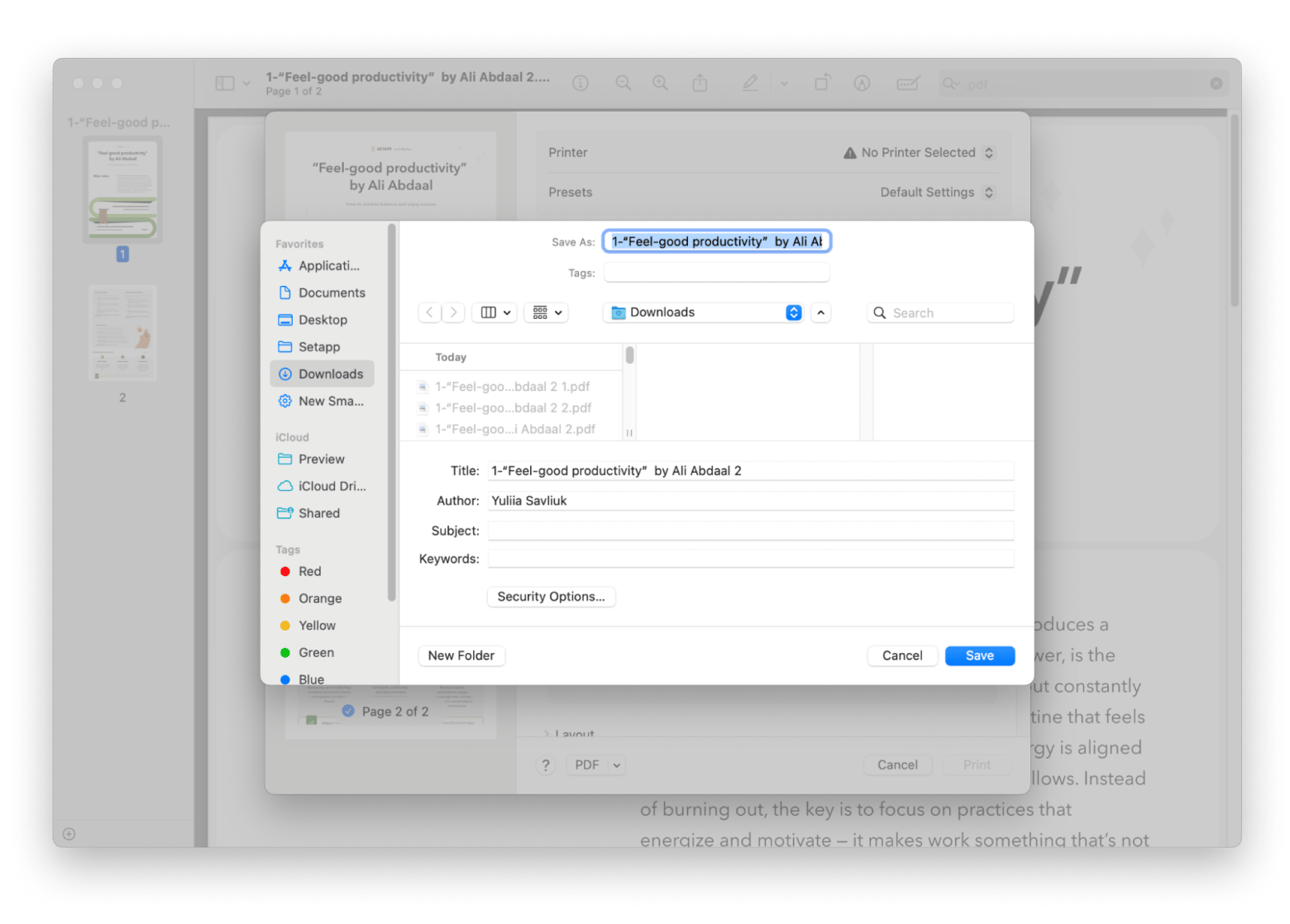
If the file isn’t password-protected, this method can remove restrictions. After exporting, open the new PDF and try copying the text again.
How to copy text from an image-based PDF using OCR
If you want to grab text from a PDF that’s just made up of images, you’ll need to use Optical Character Recognition (OCR). It helps turn the text in those images into editable text. This is super useful for scanned or image-based PDFs where you can't just select the text directly.
You can use Prizmo to complete this task. The tool is unlike basic PDF readers. You can open any scanned PDF, run OCR, and instantly copy and paste the extracted text. Plus, Prizmo highlights possible misspellings and lets you edit text, merge, separate paragraphs, and adjust formatting, ensuring your documents look perfect.
Here’s how to copy text from PDF using Prizmo:
- Install and open Prizmo.
- Click New Document and drag and drop a PDF file.
- Click Recognize in the top right corner. The feature will extract all the text from the page and move it to the right pane.
- Highlight the section of text and press Command + C to copy.
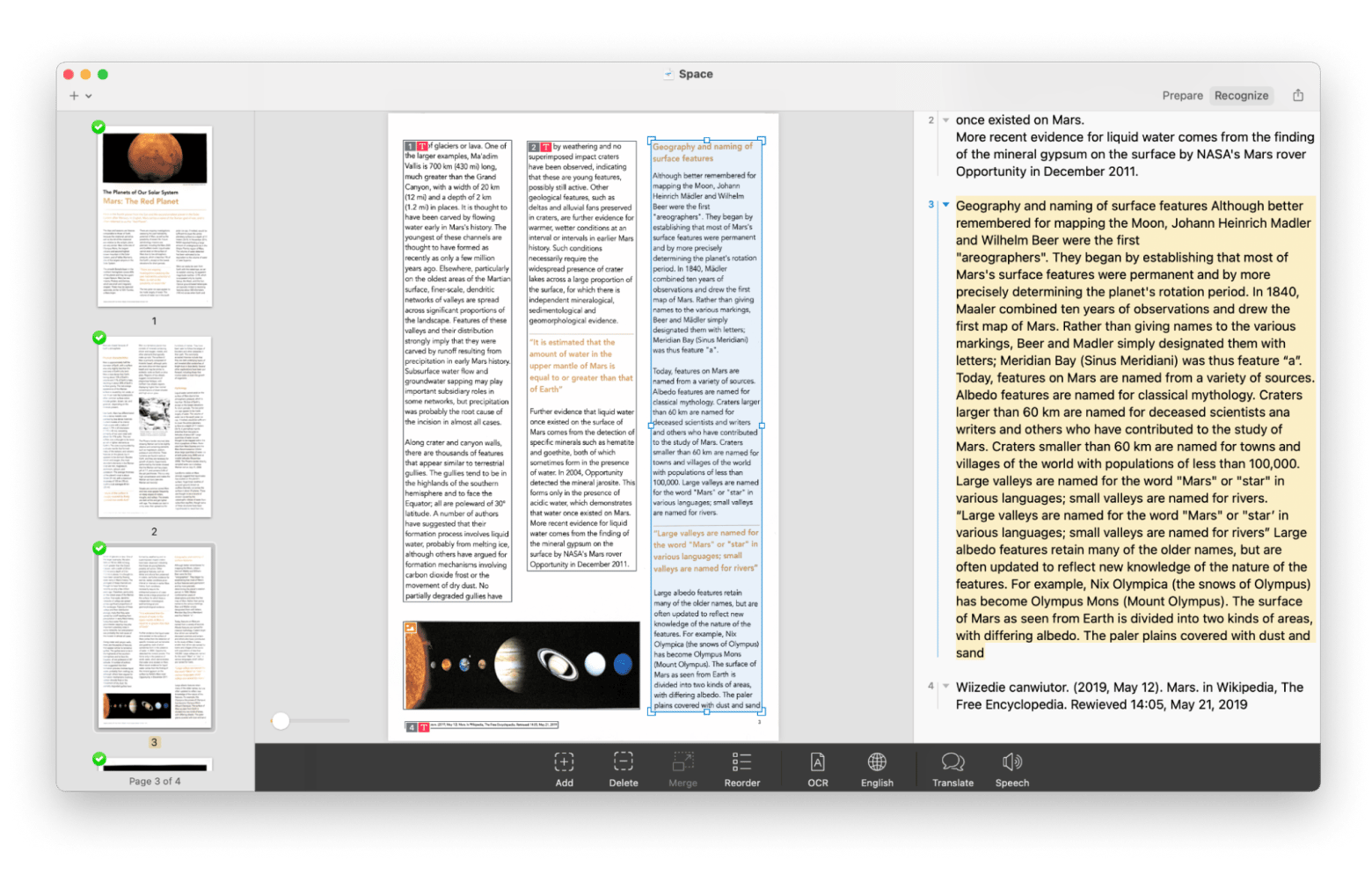
If you need to extract specific pages from a PDF, check out this guide on extracting PDF pages in 5 easy ways.
How to copy text from PDF for free
Not all methods support OCR. Some basic PDF readers and free online converters only extract whatever selectable text exists. This means scanned documents are essentially unrecognizable.
Other tools attempt to convert text but struggle with formatting, so what’s the best way to copy text from PDF files for free? For this, you can use a tool like Automator to extract selected text from a PDF on a Mac.
To copy text from a PDF for free, you can use Automator on your Mac:
- Go to Finder > Applications > Automator.
- Click Application in the pop-up window > Choose.
- Find and double-click Extract PDF Text.
- Record the action.

This method works best for PDFs with selectable text. It won't support OCR for scanned images, but it’s a good free solution for text extraction.
Why can't I copy text from PDF?
Shouldn’t it be easy to select text from PDFs? In most instances, it is. But those who ask, “Why can’t I copy text from PDF files?” could be struggling with various issues, preventing the simple task of copying and pasting.
Here are some of the most common causes:
- Copy restrictions: You may be unable to select text from a PDF file if it has usage-based restrictions.
- Text isn’t texting: Some PDF files are scanned or image-based, meaning there’s no text to copy. Instead, it’s recognized as part of the image.
- File corruption: The PDF file may be corrupted or have unusual formatting.
Copy text from PDF in seconds: Final words
Knowing how to copy and paste from a PDF seems like a basic function you can perform anywhere on a Mac. It’s entirely possible for some PDFs, but for a good portion, it’s not. Some PDFs block copying due to restrictions, while others are entirely image-based.
For standard PDFs, built-in tools like Preview let you check for restrictions and copy text. If a PDF is scanned or image-based, OCR technology is the key. Apps like Nitro PDF Pro and Prizmo recognize and convert text with impressive accuracy; you only have to copy and paste it. For text from images in your PDFs or any other visuals, use TextSniper to extract text quickly. Finding quick ways to search through PDFs is simple when you use PDF Search, too.
The apps highlighted in this article are part of Setapp’s 7-day free trial, letting you check out 250 other cool apps too. Setapp is a neat platform packed with top-notch selections. Take your iOS and macOS experience up a notch!
FAQ
How do I copy text from a PDF to Word on a Mac?
To copy text from a PDF to Word on a Mac, open it in Preview. Highlight the text and press Command + C to copy it. Open Word and press Command + V to paste it. If the PDF is scanned or image-based, use an accurate OCR tool like Prizmo or Nitro PDF Pro.
Why can't I select text in PDF Mac?
If you can’t select text in a PDF on Mac, it’s likely that a PDF is image-based, password-protected, flattened, or your file might be corrupted.
How do I extract exact text from a PDF?
To extract exact text from a PDF, simply open it in Preview and select text. Press Command + C to copy. If you can’t extract the text, use Nitro PDF Pro to extract text from scanned documents or images inside the PDF.





