BEST free PDF editor for Mac that'll still make sense in 2026
Check out my top 3 apps to manage PDF. They all come with a seven-day free trial on Setapp:
As a content creator, I know firsthand just how crucial it is to have the right tools in your arsenal. When it comes to working with PDFs — whether it’s editing reports, collaborating on client proposals, or just making essential tweaks — having a reliable PDF editor is non-negotiable. After testing multiple options, I’m here to break down the best PDF editors for Mac that can elevate your workflow and make document management easier.
My picks for the best PDF editors for Mac
If you need to make a quick decision, here are my favorites and their features. For a more detailed review, keep scrolling:
| Let’s compare! | Editing | OCR | Notes | Encryption | Cloud storage | Monthly price | |
| Nitro PDF Pro | ✓ | ✓ | ✓ | ✓ | ✕ | Part of Setapp | |
| Apple Preview | ✓ | ✕ | ✓ | ✕ | ✕ | Free | |
| LibreOffice | ✓ | ✕ | ✕ | ✕ | ✕ | Free | |
| ABBYY FineReader Pro | ✓ | ✓ | ✕ | ✕ | ✕ | €5.75 | |
| SmallPDF | ✓ | ✓ | ✓ | ✓ | ✓ | $12 | |
| Adobe Acrobat Reader | ✓ | ✓ | ✓ | ✓ | ✕ | $24 | |
| iLovePDF | ✓ | ✓ | ✓ | ✓ | ✓ | Free or €7 | |
Additional handy PDF tools
| App | Best for | Notable features | Monthly price |
| Skim | Simple file annotation | Excellent annotation capabilities | Free |
| PDF Search | Searching across multiple PDF files | Related term search, typo prediction | Part of Setapp* |
| PDF Squeezer | Reducing PDF file size | Up to 90% size reduction, effective for image-heavy files | Part of Setapp* |
| PDF Pals | Embedding AI into PDF files | Chat with your PDF, answers questions about content | Part of Setapp* |
*Setapp is a platform with 250+ apps for macOS, iOS, and web, all for a single monthly fee. Try it free for 7 days.
The best PDF editor software for Mac
Now, let’s take a closer look at each app from my list.
1. Nitro PDF Pro – a comprehensive PDF editor for macOS
Best for: The go-to app for all PDF tasks: editing, OCR, encryption, and more. The best (and most cost-effective) alternative to Adobe Acrobat Reader.
Limitations: Free trial is limited to 7 days (then a monthly or annual Setapp subscription with access to over 250 apps).
Let's start with the app that currently opens PDF files by default on many of our colleagues' computers – Nitro PDF Pro. It may remind you of a box of tools in a grandfather's garage: you can't remember what's in it, but it definitely has everything you need to fix a faucet or build an intergalactic spaceship.
With Nitro PDF Pro, you can easily edit, convert, annotate a file (and track comments by author), record audio notes, rearrange pages, add an electronic signature, and more.
A Setapp user shared their experience: “This PDF Editor is a fine replacement for Adobe Acrobat without the insane system requirements! I have found it to be more than capable of any editing needs. It has Text-To-Speech built in, too! This is for the visually impaired or if you want to listen to a book. Nitro uses all voices available on a Mac, unlike most alternatives.”
Many people are also impressed by the ability to edit text directly in a PDF file, a feature not found in most other apps. It works in a breeze: OCR (if necessary), select, edit, change font and size – done!

"I’m always working with drafts, contracts, research, and Nitro PDF Pro has become my go-to. I can edit, sign, merge, and even convert files without worrying about messing up the layout. It just makes handling documents way less annoying", shares Olha Novitska, content writer, expert iOS and Mac app reviewer at Setapp.
Tip: If you have tons of PDF files on your Mac, try the PDF Search tool. It searches for information across all files but doesn't rely on your exact query. It checks for related terms and multiple combinations of terms, predicts possible typos, and more.
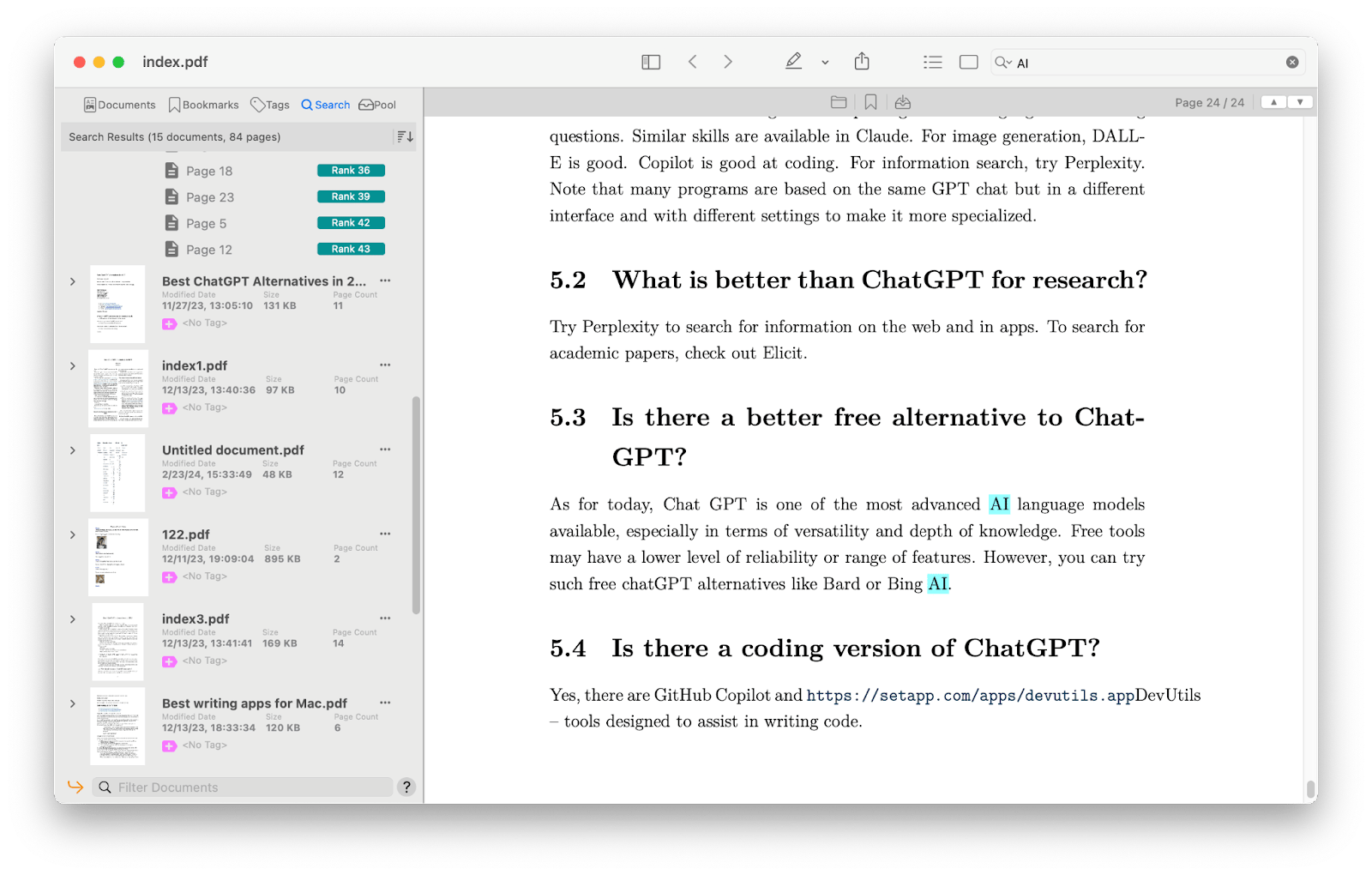
2. Apple Preview PDF reader for Mac – built-in and free
Best for: Viewing files, basic editing, and redaction (hiding sensitive information behind a black bar).
Limitations: Impossible to edit text. Freezes when processing large files.
Preview is a built-in app from Apple and is entirely free. But don't take it for granted.
For starters, it's the only app you'll need if all you do is view files and add the occasional comment. There's no point in searching for a more sophisticated or advanced app.
Second, there are still some hidden gems in Preview. For example, the button for redacting text is always at your fingertips. Also, there are handy sticky notes. The text written on them is not visible until you unfold them. It's convenient and doesn't clutter the file with long, sloppy comments.
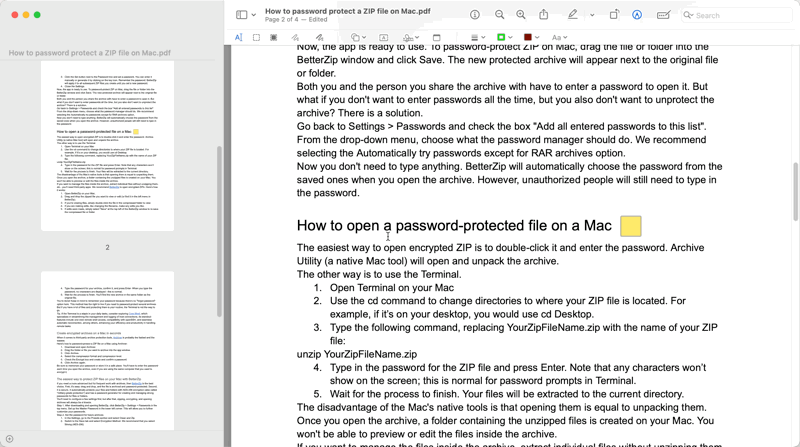
The only thing that can get in the way of working in Preview (and in other editors, to be honest) is the file size. It's a real thorn in the side when it comes to sharing – at least because email attachments are limited to 25MB.
So, if you need to shrink your files, try PDF Squeezer. It reduces the file size by up to 90%. The most noticeable changes will be in PDFs containing many images. Here are the results of our shrinking test (with medium compression in the settings).
- A PDF with mostly text: 63 MB – 44 MB (30% reduction).
- A PDF mainly containing images: 63 MB – 2 MB (96% reduction).
Obviously, the quality of the images is slightly reduced. However, this quality is more than enough for previewing or collaborating on an in-progress version of a file.
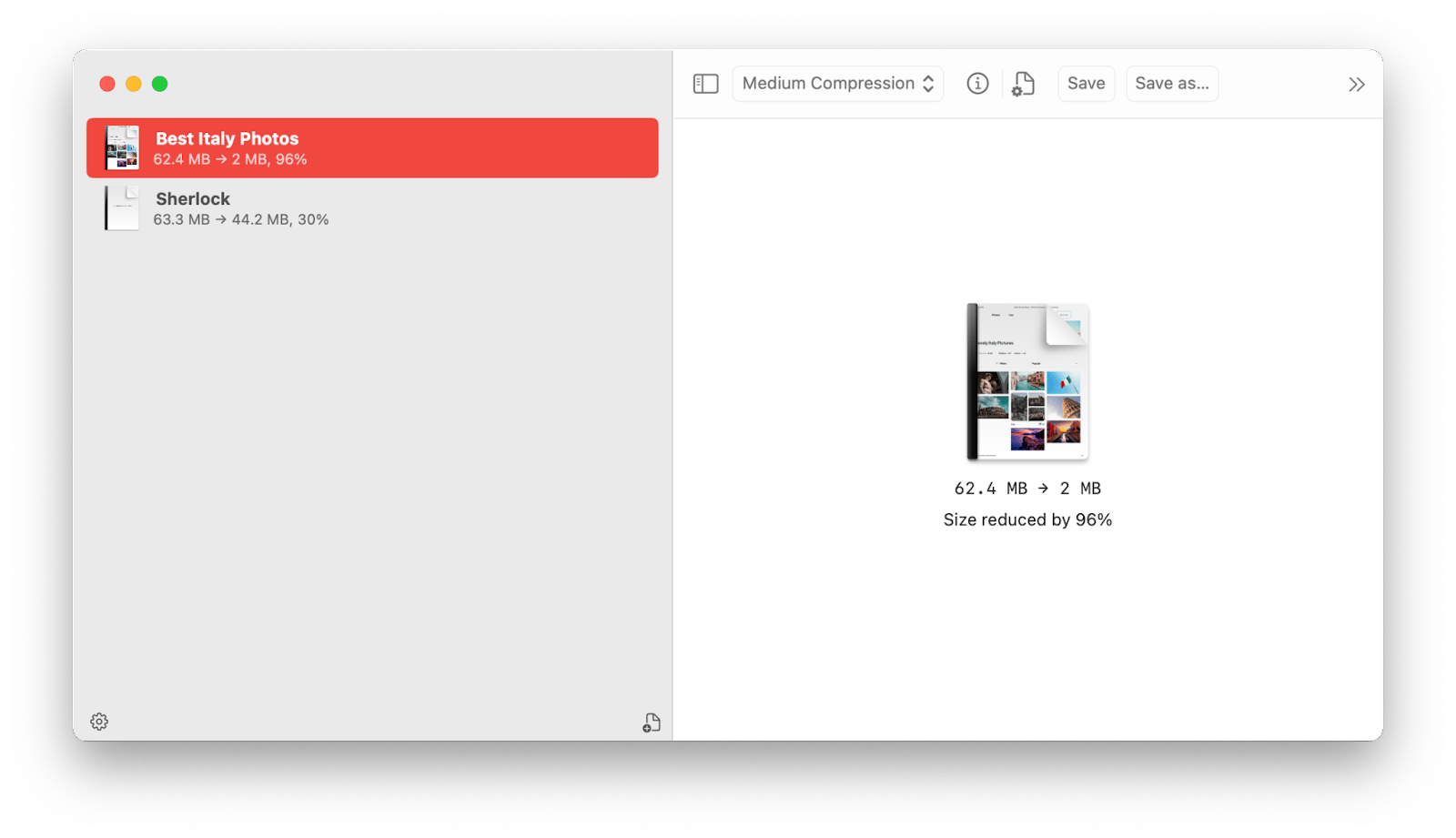
3. LibreOffice – a free office suite
Best for: Those who need an app that can do more than just PDF, including word processing, spreadsheets, presentations, vector graphics and flowcharts, databases, and formula editing.
Limitations: Outdated interface. Not ideal for collaboration.
"Am I back in 2003?" – this is what you're likely to think when you first look at LibreOffice, a free PDF editor for Mac. But the outdated interface hides some pretty good functionality – and it's completely free. As one Redditor put it, “Most people who try out LibreOffice immediately complain about the outdated UI, ugly document themes, ugly default fonts, lacking functionality especially in Calc compared to Excel, annoying Tip Of The Day (how 90s), among many other things, and never use it again."
LibreOffice is an office suite that works with many extensions, and PDF is just one of them. Here, you can edit and format text, highlight or underline separate fragments, or even insert a 3D shape (in case you need a torus or half-sphere figure in your paper).
A major inconvenience is the inability to annotate the document conveniently. You can either comment on the entire page or add a speech bubble that will clutter your PDF because it doesn't fit enough text.
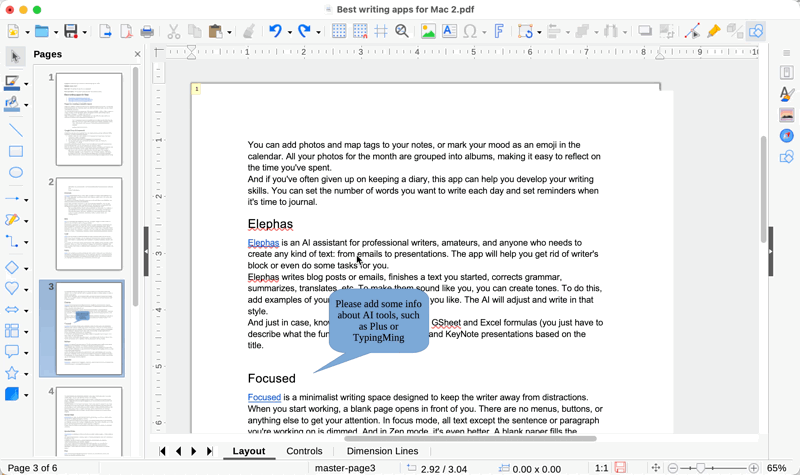
4. ABBYY FineReader Pro for Mac – OCR superhero
Best for: OCR and converting PDF to searchable/image-only PDF, FB2, XLSX, CSV, etc.
Limitations: Other features are limited. Trial is limited (recognizes up to 100 pages within 7 days), then costs €69 per year.
If there is a better OCR tool in the world, I haven't seen it yet. ABBYY FineReader Pro recognizes texts in natural, artificial (such as Esperanto, Ido), and formal (C/C++, Pascal, chemical and mathematical formulas, etc.) languages. It works with multilingual files and even understands documents printed in Gothic (Fractur) between 1800 and 1920.
A Redditor says, “On pure ocr (not text to speech), the one that is considered the best is Abbyy finereader I would say.”
Moreover, you don't need a scanner to scan with ABBYY FineReader Pro. You can connect your iPhone, and the camera images will be sent directly to the app on your Mac.
Of course, the app will make mistakes or omissions in the recognized text if the image is blurry, but this doesn't overshadow its usefulness in any way.
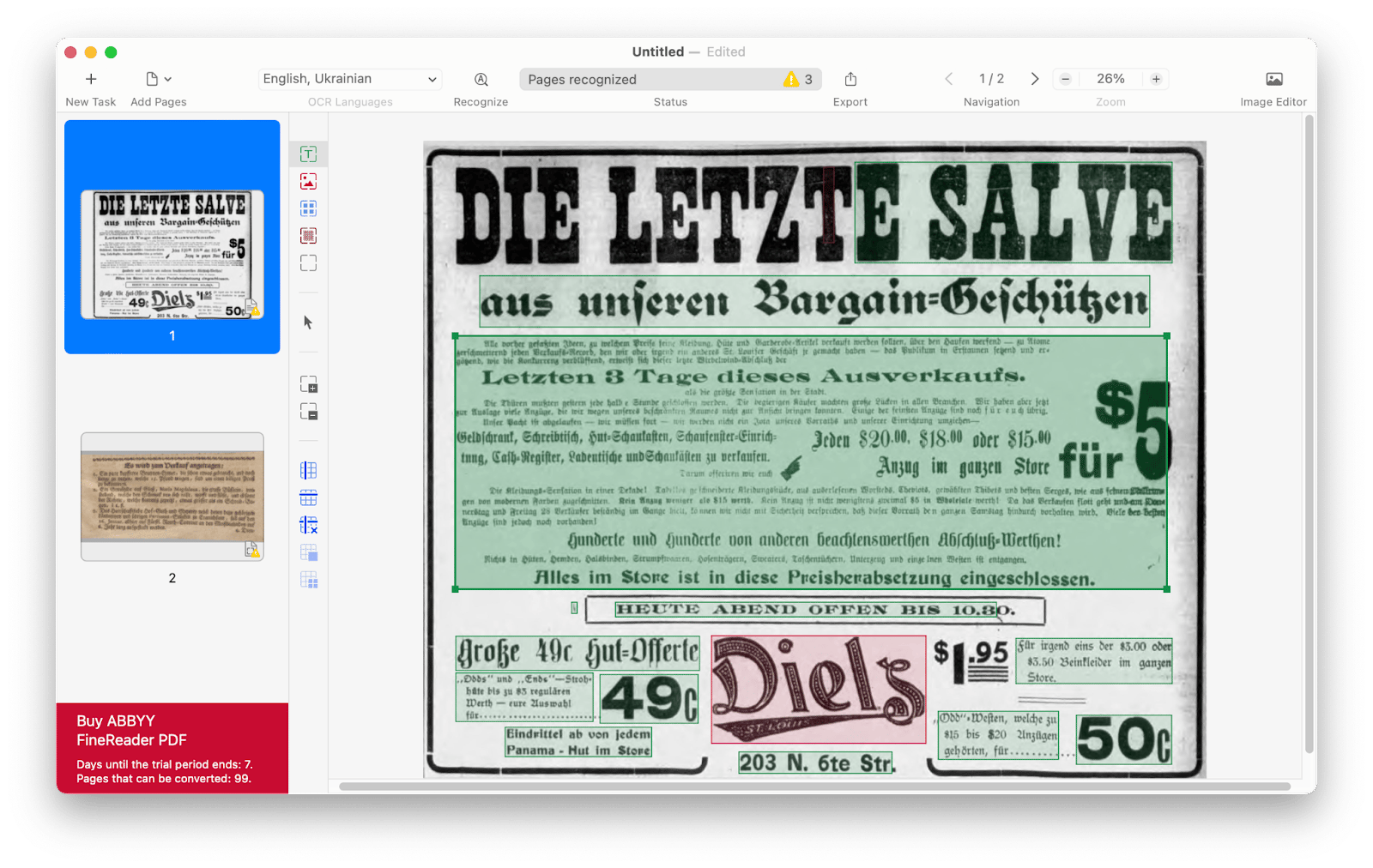
The only thing you might want to add to Abbyy FineReader is a little bit of AI to analyze the content of documents. So try combining it with the PDF Pals app. It creates a chat between you and your PDF file and answers your questions about the content. You can ask it to summarize the document, draw conclusions about the product it describes, etc. Imagine your PDF can talk – and chat with it!
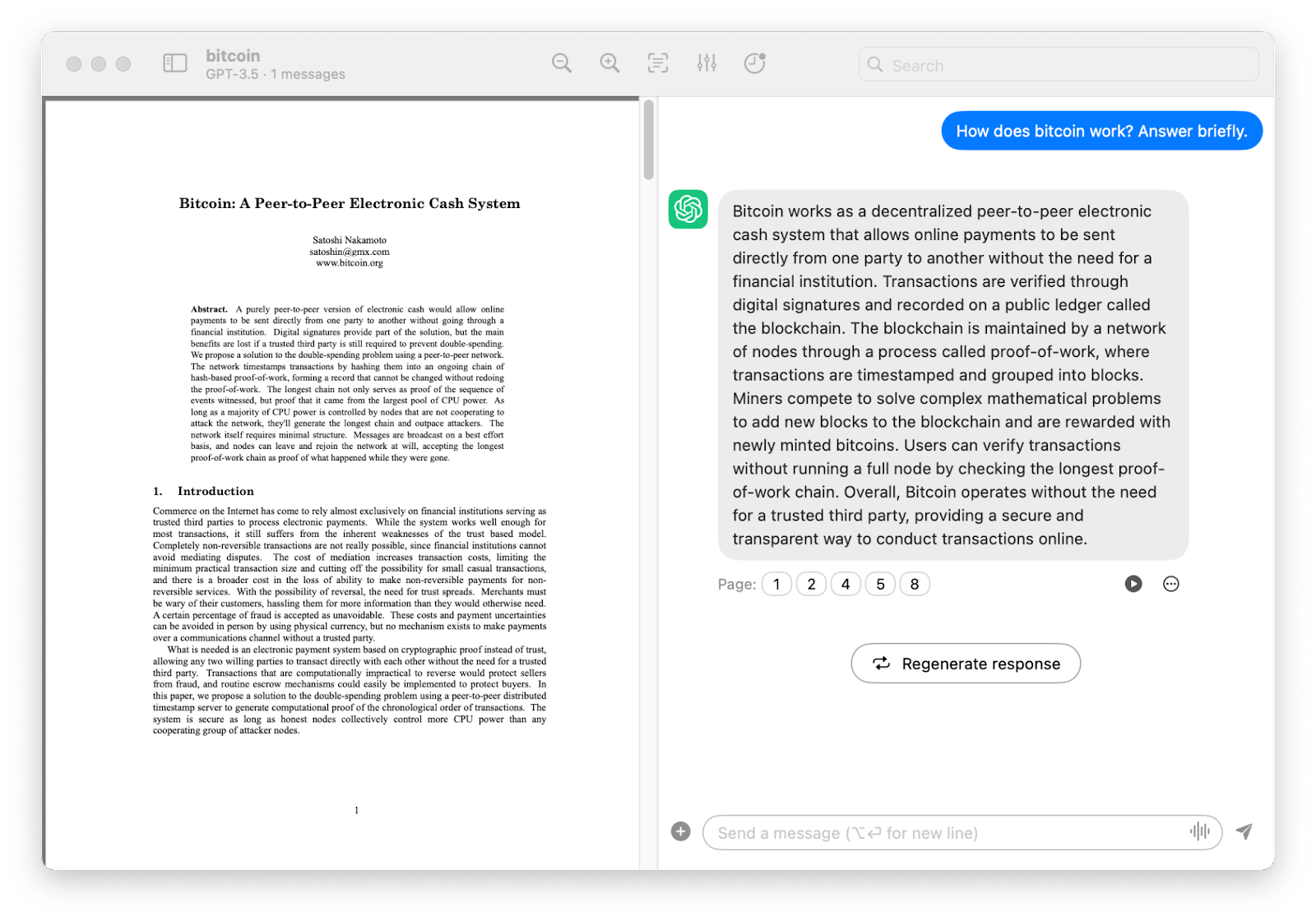
5. Smallpdf — a set of online tools
Best for: Those who want to store and process their PDFs in the cloud.
Limitations: Must be online to work. No desktop app for macOS. Limited free version (7 days), then $12 per month.
Smallpdf is not really an editor but a mosaic of solutions for working with PDFs. In the online app, you select one of dozens of options (split, merge, convert, unlock, edit, rotate, or protect), upload a file, and complete the task.
The pros? You get your particular job done quickly.
Cons? If you have two or more tasks (for example, splitting pages and OCR), editing becomes a mess. You do the first stage of editing, save the file, and then move on to the next stage.
Will you notice these drawbacks? If you don't need to edit your PDF extensively, no.
When scrolling through Reddit, I noticed a few comments regarding a free trial that isn’t truly free. One Redditor shared their experience: “I used it, and the software itself worked as it should. I will say if you do the 'free' 7-day trial, don't be shocked if they charge you, even if you cancel within the 7-day window. The good news is, it's only $12, but still annoying.”
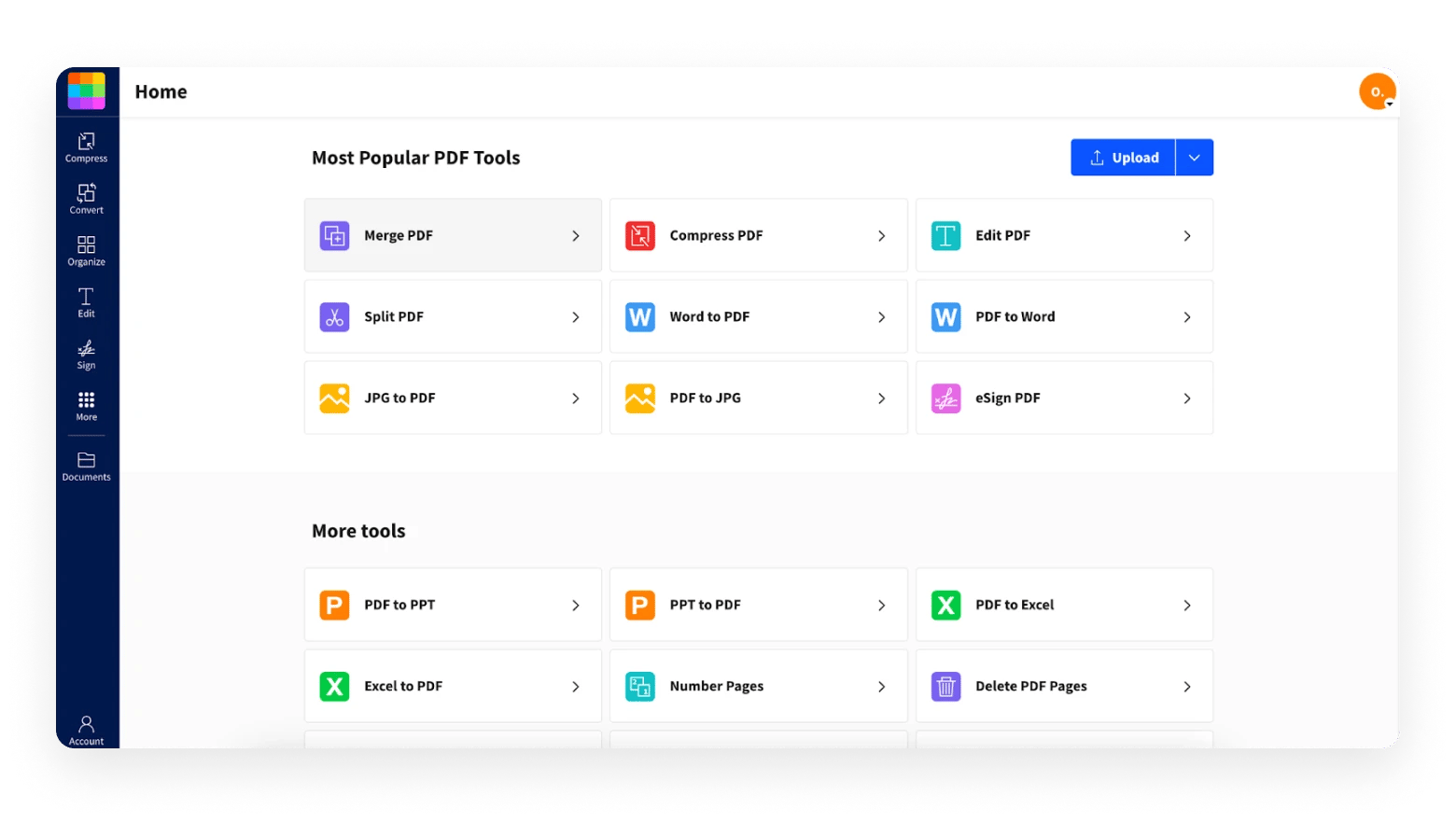
6. Skim – a top tool for annotating your PDFs
Best for: Simple file annotation.
Limitations: No OCR, no ability to edit text.
Skim is a basic Mac PDF reader, and it probably wouldn't be on this list without its excellent annotation capabilities.
Every change you make to a file and every note you add is displayed in the right pane. You can quickly jump through the notes without searching the pages. If you're checking student work, reviewing articles, drafting legal agreements, etc., this tool may become one of your favorites.
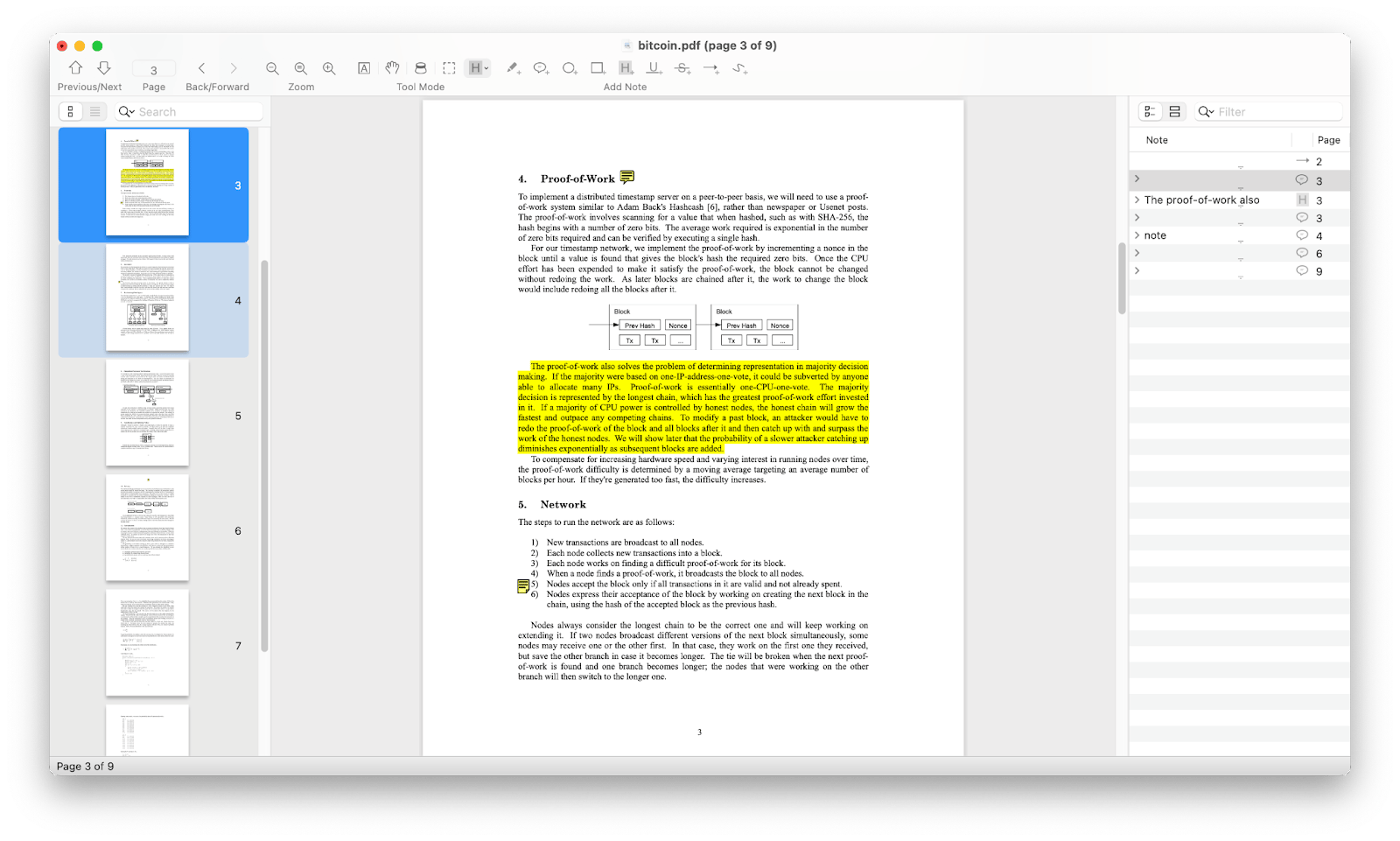
7. Adobe Acrobat Reader for Mac – all-in-one PDF editor
Best for: Professionals whose work involves constant and extensive editing, rearranging, converting, etc. of PDF files.
Limitations: Limited functionality in the free version. A little complicated interface for a beginner. Can be pricey.
Adobe Acrobat Reader is the quality standard for PDFs since the format itself is Adobe's brainchild. Acrobat Reader does it all: recognizes, edits, merges, splits, encrypts, e-signs, etc. Recently, a beta version of an AI assistant was introduced. It can summarize content, answer questions about a file in a chat format, perform tasks based on the file, etc.
So, if you're a pro and you're willing to pay about $24 a month for a subscription, get Acrobat Reader. If you want roughly the same functionality but at a lower price and with a simpler interface, check out the #1 tool on this list – Nitro PDF Pro.
Although I've known about this app for years and remember it being one of the most popular PDF editors, I was honestly a bit shocked to see so many negative comments on Reddit. One user remarked, “The latest update is TERRIBLE, making Acrobat almost unusable due to performance issues. Don't put AI into your software without proper testing; this app is bogging ass.” And yes, this was just one of the milder comments.
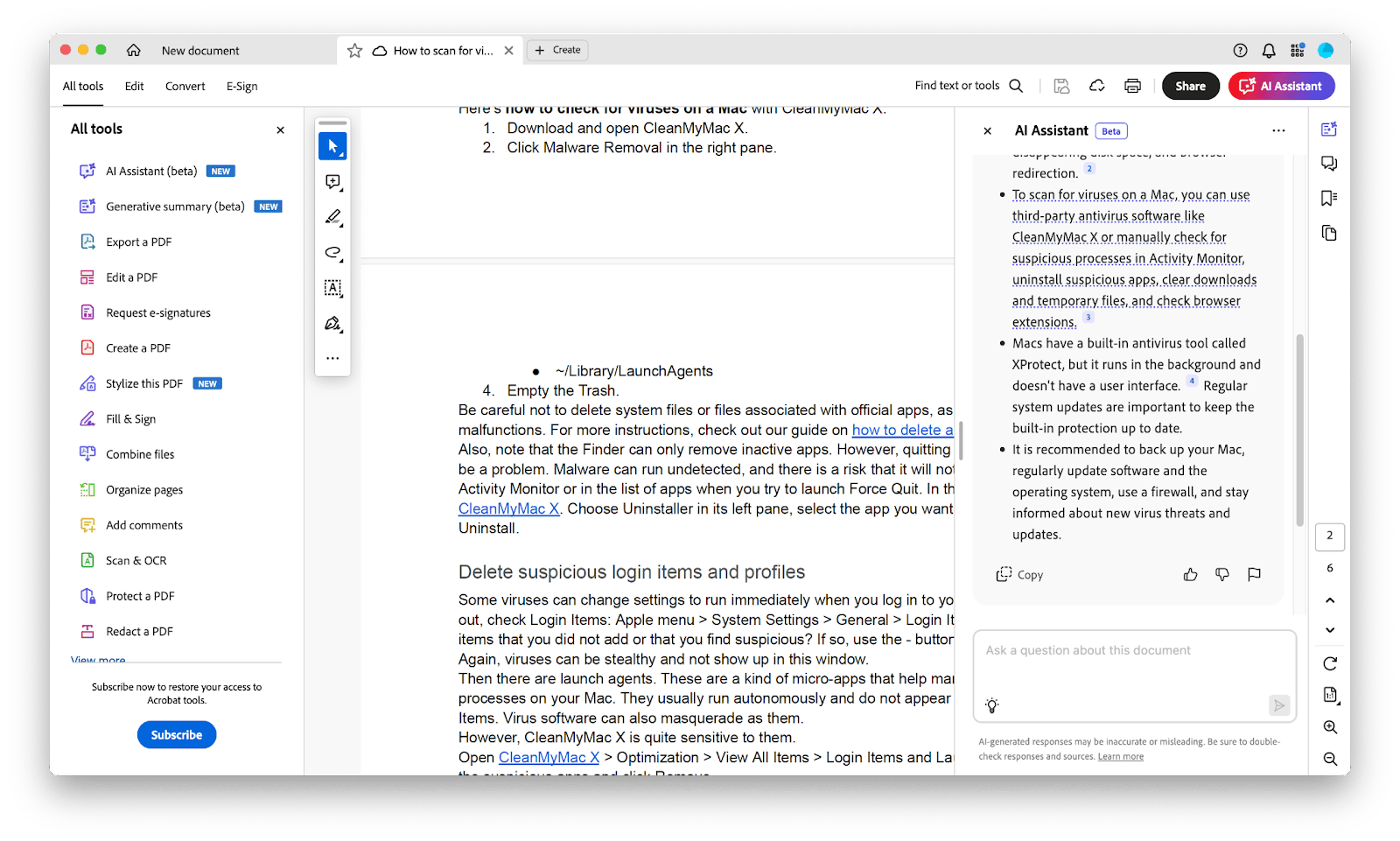
8. iLovePDF – a free online PDF editing toolkit
Best for: Occasional editing of non-private PDF files.
Limitations: Privacy concerns.
iLovePDF is an online service for those who need to edit PDF files once in a blue moon. The website includes a number of individual tools: merge, split, rearrange, watermark, etc. For complex editing, it's not suitable. For occasional tasks, it's pretty good.
But remember that every time you use this service, you upload files to the internet. Would you risk doing that with your insurance records, banking information, or employment contract? Hopefully not. This is definitely not a place for sensitive documents.
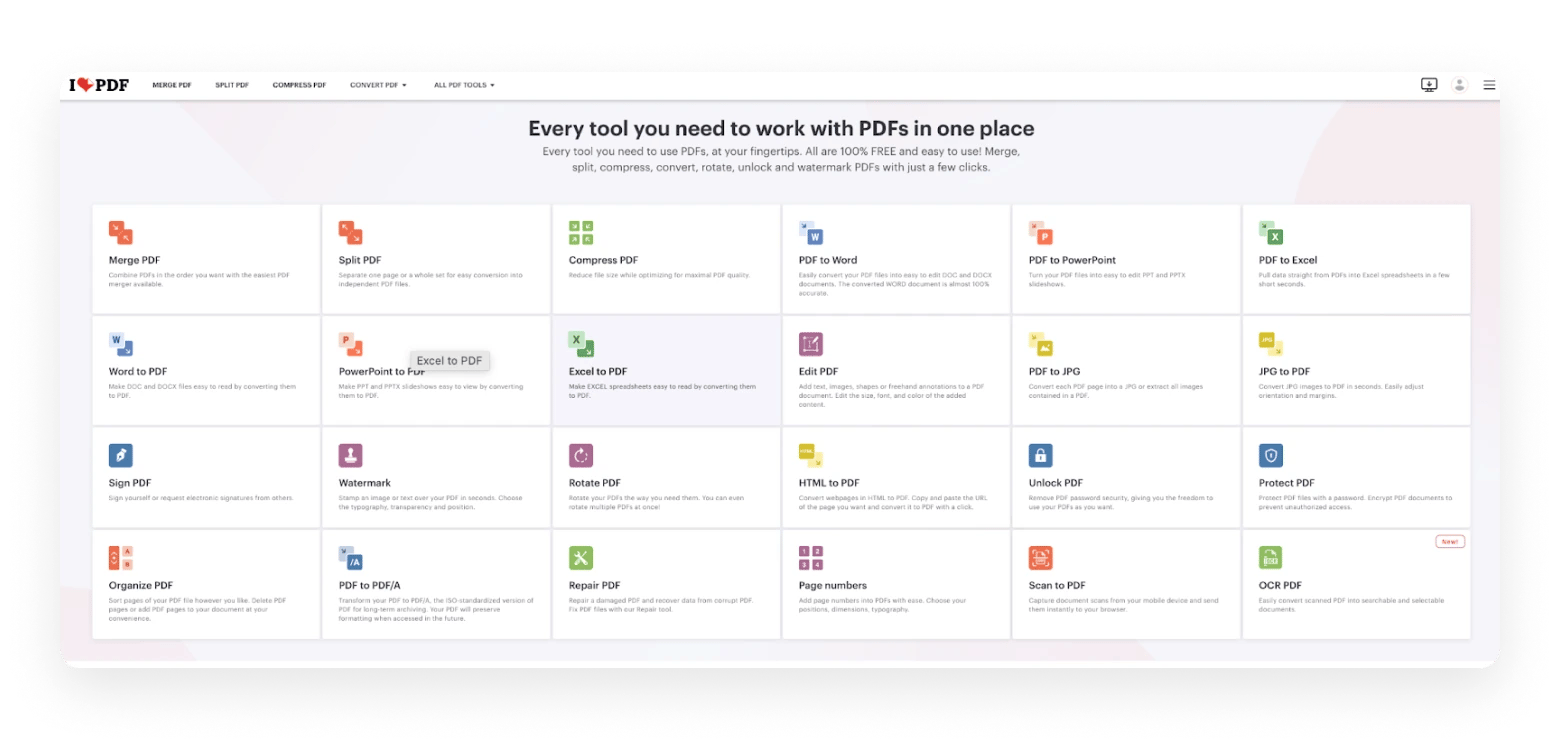
How to choose the best PDF editor for Mac
If you try to find a "one size fits all" editor, your attempts will fail within ten minutes. There are hundreds, hundreds of tools out there. Some are better for e-signatures, some for working with images, and some work well on a phone.
That's why the correct question is: How to choose the best PDF editor for your needs? In this research, we focused on more or less universal apps, each covering a significant part of the average user's needs: commenting on a file, highlighting text, sorting pages, OCR and editing text, etc.
What was taken into account during the selection process? First of all, ease of use, functionality, unique features, and security.
On this list, you'll find both well-known brands and those that may seem like no-names (but don't be prejudiced against them. Promise, they are just as good). Each of them is great in its way and can become your go-to app.
Get a free trial of PDF software for Macs
So you have a lot to choose from, right? If you need basic functionality (like highlighting text or adding a comment), almost any desktop app will do. For more interesting tasks, try more exciting tools.
Nitro PDF Pro can be your all-in-one, easy-to-use PDF editor. If you want to search through a bunch of files, try PDF Search. It looks for the information not only by exact word but also by context. To quickly compress files by up to 90% or more, use PDF Squeezer. And to "embed" AI into your file, try PDF Pals.
You can try all these apps for free on Setapp for 7 days. They are available in full version with no restrictions and no ads. Sign up to check them out.
FAQ
What is the best PDF editor app for Mac?
The most comprehensive set of PDF editing tools is offered by Nitro PDF Pro (available on Setapp, along with over 250 other apps) and Abode Acrobat Reader Pro ($23.99/month).
Does Mac have a PDF editor?
Yes, the Mac has a built-in Preview app for viewing and basic editing of PDF files. You can make notes, highlight text, reorder pages, and more. But you can't edit the text here, and the app can lag when working with large files.
How can I edit a PDF on a Mac?
For basic editing, use the built-in Preview app. By default, your PDF automatically opens in Preview when you double-click it (unless you've installed another app by default). There, you can add notes, highlight text, rearrange pages, and more. To edit the text in a PDF file, you'll need a third-party tool. Among the free ones, you can try Skim (although its feature set is rather limited). For more advanced features, try Nitro PDF Pro or Abode Acrobat Reader Pro.





