How to make Preview the default on your Mac
I used to own a PC, and I always used Adobe Acrobat Reader to view PDFs. I automatically transferred this habit over to my Mac, but my partner pointed out that Preview is an efficient Mac alternative that’s fast and user-friendly. I admitted I’d paid for an Apple product for a reason and decided to take advantage of its software. As a native tool, Preview automatically adjusts to system updates and runs at a faster speed. So, I decided to make Preview the default for PDFs on my computer.
In this article, I will delve into what I like most about it as well as other apps out there, and teach you how to make Preview the default PDF viewer on your Mac.
Why make Preview the default for PDFs on Mac?
Here’s a breakdown of why Preview is a great default app for PDFs on a Mac:
- Supports multiple file types: Works with PDFs, PNGs, and JPGs.
- Ease of markup: Allows you to annotate both images and documents without switching to different software.
- Comprehensive editing tools: Enables annotation, editing, and signing directly in the app.
- Simple and fast document signing: Signing is quicker compared to other PDF editors, such as Adobe Acrobat.
- Perfect for everyday use: It’s ideal for users who frequently need to review, annotate, and manage PDFs and images.
How to make Preview the default PDF viewer
The first thing I’m going to teach you is the basic process for how to set Preview as the default on Mac.
Here’s how to do it:
- Right-click on a PDF file and click Get Info.
- Under Open With, choose Preview from the drop-down menu.
- Click Change All to apply this setting to all PDF files.
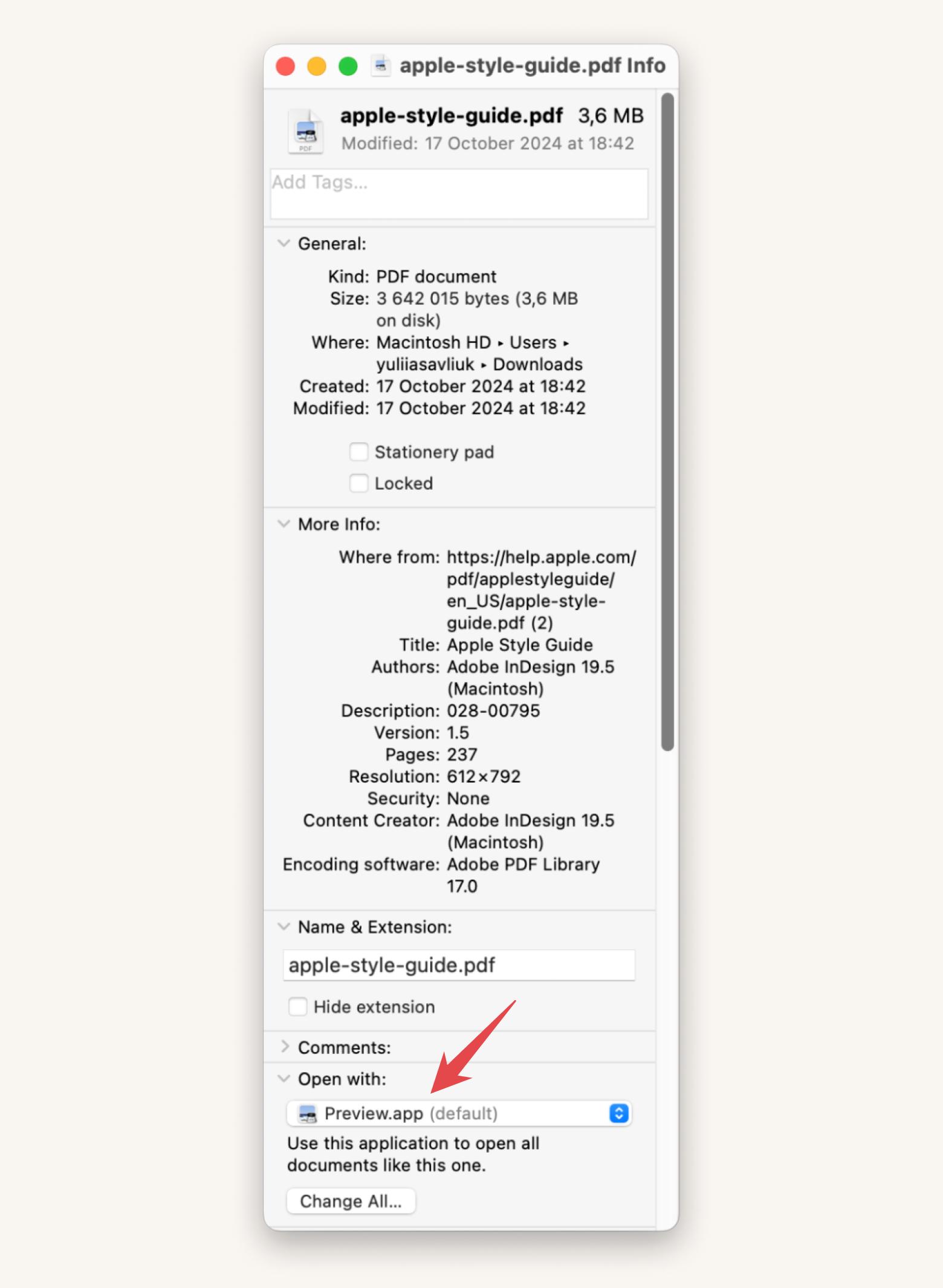
Note that this only changes the default viewer for PDFs. I will get into other file types next.
Changing the default app for other file types
You can change the default to Preview for other file types (e.g., .png, .jpeg, .tiff) using similar methods.
Here’s how to do it:
- Right-click on a file and click Get Info.
- Under Open With, choose Preview from the drop-down menu.
- Click Change All to apply this setting to all files of this format.
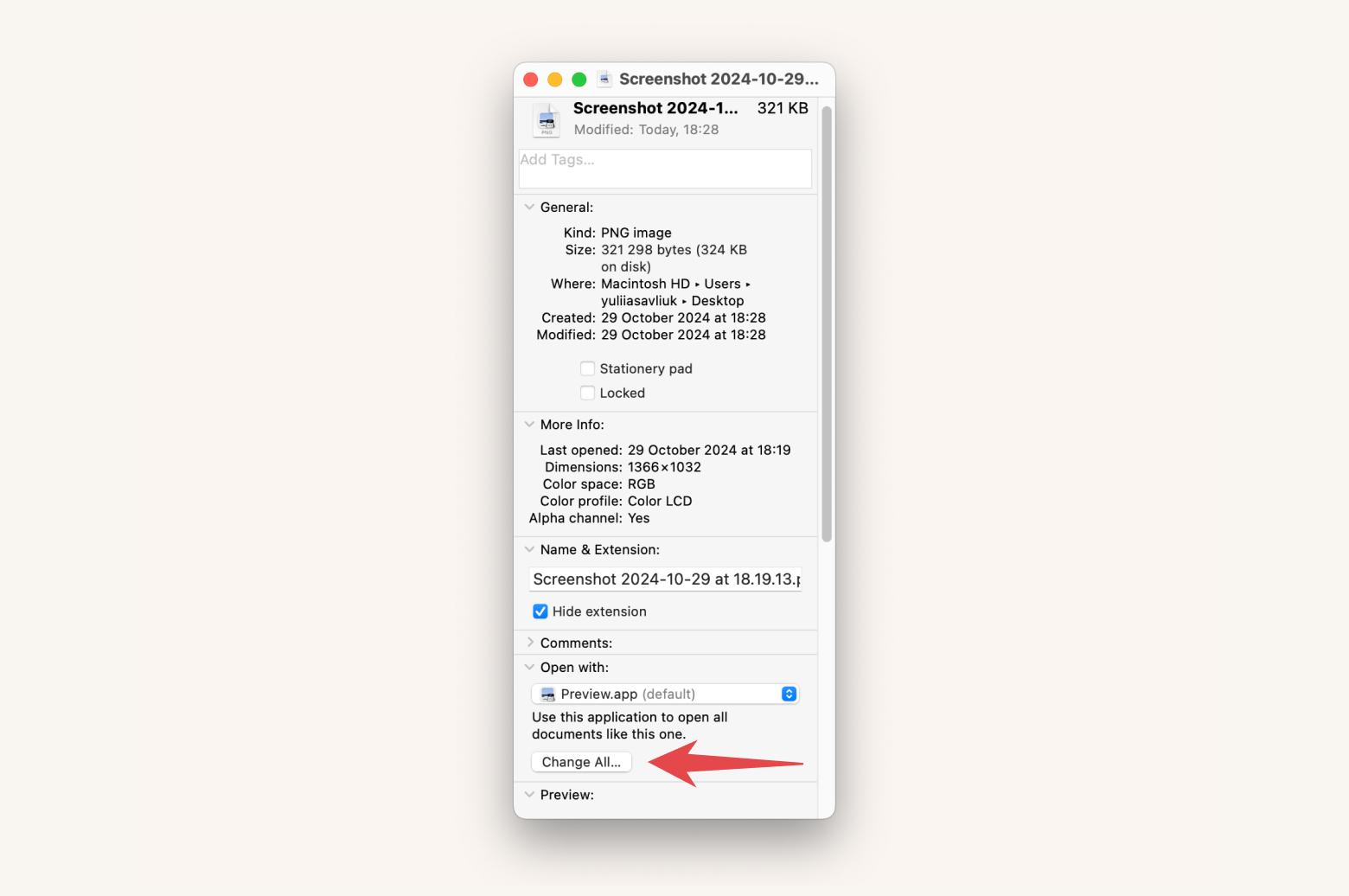
How to open specific files in Preview without changing default settings
If you have more advanced PDF editing needs but only need a simple viewer for photos, you can use Preview on a case-by-case basis instead. Simply right-click on the file you want to open, choose Open With, and click Preview. This way, you can choose a program that does heavy lefts when you need it and Preview when you need something simple.
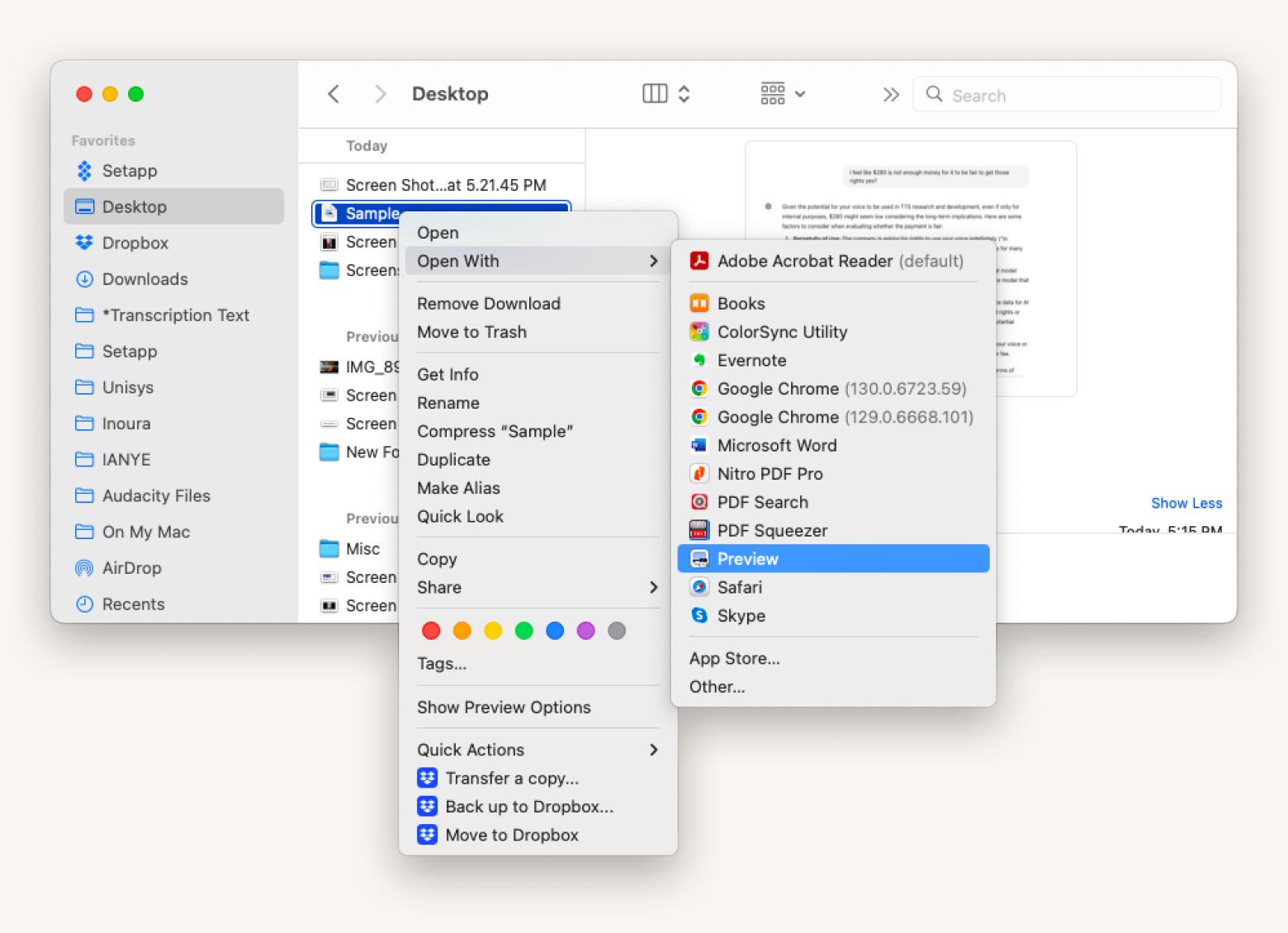
Personal experience: I remember a time when I had to send an important PDF document via email, but the file was too large due to all the images and data packed inside. I was stuck—my email provider had a size restriction, and I needed to get this document to my client ASAP.
That’s when I stumbled upon PDF Squeezer. I decided to give it a shot, and it worked like a charm! With just a few clicks, I was able to compress the PDF down to a manageable size without losing any quality. I was relieved that I could send the file right away without the hassle of zipping it or compromising on clarity. It felt great to know I had a tool that made my life easier, especially during tight deadlines. If you ever find yourself in a similar bind, I highly recommend trying out PDF Squeezer!
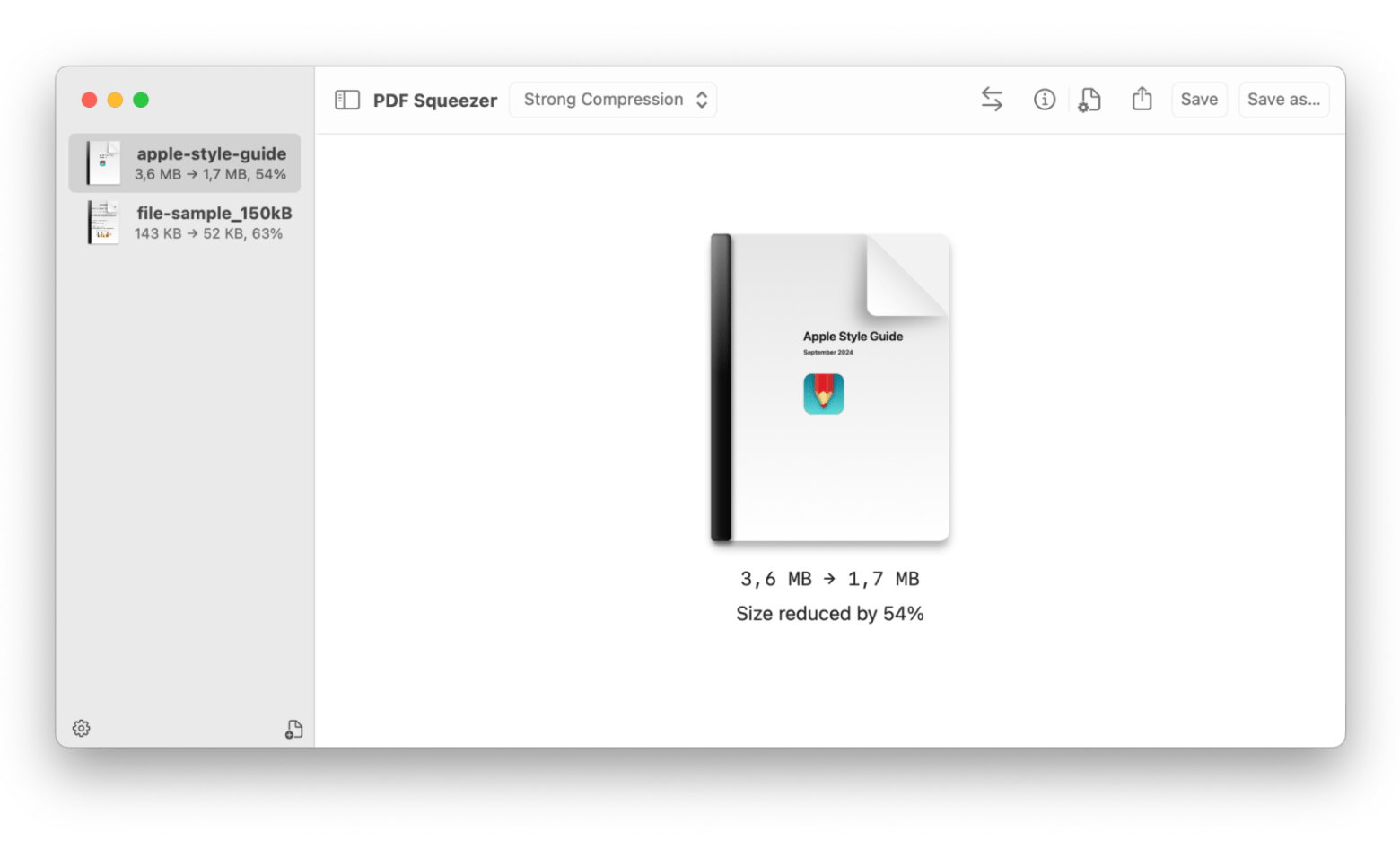
Troubleshooting common issues
Apple products are the most reliable in my experience, but there's room for error. Here are a few potential problems you could come across and a fix for each.
Issue 1: Preview not appearing in the Open With menu
It can be frustrating when Preview doesn't show up as expected since it's the default PDF viewer. If you encounter this issue, try resetting the Launch Services.
Here’'s how to do it:
- Go to Applications > Utilities > Terminal.
- Type /System/Library/Frameworks/CoreServices.framework/Frameworks/LaunchServices.framework/Support/lsregister -kill -r -domain local -domain system -domain user > Enter.
- After the process is complete, reboot your Mac.
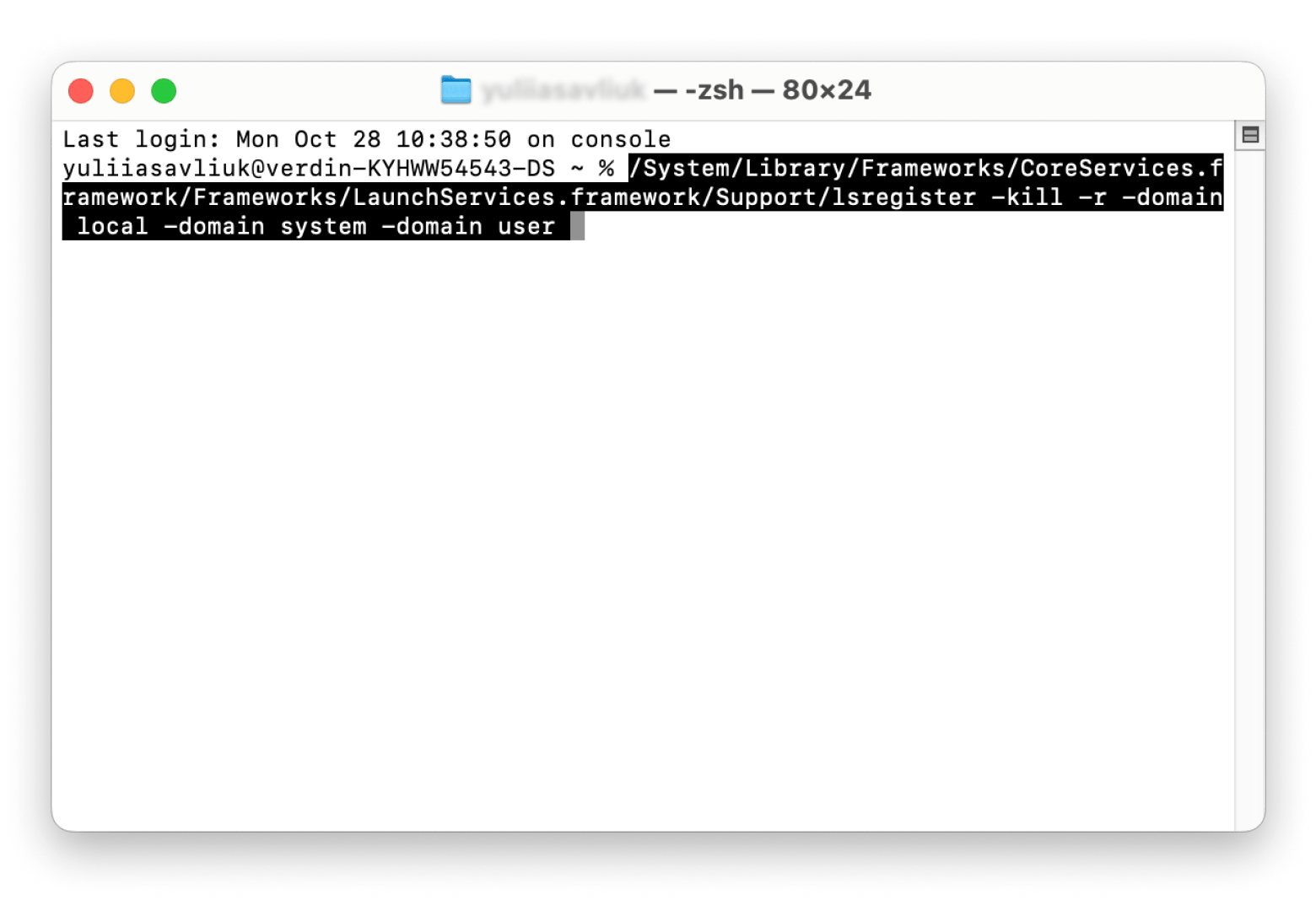
To manually add Preview:
- Right-click on a PDF file and click Get Info.
- Under Open With, choose Other from the dropdown menu.
- Choose Preview.
Issue 2: Changes not applying
If you’ve set Preview as the default app for PDFs, but the change doesn’t seem to apply, this can often be resolved by restarting your Mac. Sometimes, the settings don’t take effect immediately, so a reboot helps ensure the update is applied. After setting Preview as the default, restart your computer to solidify the change.
Issue 3: Files still opening with the wrong app
If you’ve set Preview as the default for PDF files, but some are still opening with another app, it may be due to missing a step. After choosing Preview in the Open With menu, be sure to click Change All to apply the setting to all PDF files, not just the selected one.
Here’s a refresher:
- Right-click on a PDF file and select Get Info.
- Under Open With, select Preview from the drop-down.
- Click Change All to make Preview the default viewer for all PDF files.
All that said, I’ve never struggled much with Preview myself. One of its great qualities is that it’s easy and reliable.
Can your Mac make Preview the default for PDF and other files? Now it can
For the average user, Preview is the ideal combination of variety, efficiency, and ease of use. Even if you don’t make Preview the default PDF viewer, you can still use it to view images and other files. If you need more advanced PDF editing, you’ve got Nitro PDF Pro, which allows you to edit text in the PDF and merge file types. If you need to find something within a PDF but can’t remember where or which file, you can use PDF Search to find files in your folders. And if you’ve got overly large files, PDF Squeezer will reduce the size but keep the file quality high.
All of these apps and 250 more can be found in Setapp and used for free within a 7-day trial period. It’s a great paltform, where I found other useful apps to ehnace my daily productivity. Give it a try!





