How to authorize a MacBook for Apple TV
Watching a TV show or a movie on a MacBook is one of life’s simple pleasures. You can curl up in bed or on the couch, enjoying crisp high-definition video on your Mac’s amazing built-in screen.
My favorite media streaming service on my MacBook is Apple TV+. It offers a great variety of shows and some must-watch Apple originals. When you authorize a MacBook for Apple TV, it links purchases from your Apple ID to your device. This allows you to access TV shows and movies, stream content through Apple TV+, and sync your Apple TV with other Apple devices.
However, before you can use Apple TV+ with your Mac, you’ll need to know how to authorize your MacBook for Apple TV first, and I’ll show you next.
How to authorize MacBook for Apple TV with simple steps
To get the most out of your Mac's multimedia features — whether you've already got a bunch of purchased content or want to dive into Apple TV+ — the first thing you need to do is make sure your authorizations are set up correctly.
Here's how to authorize Apple TV on Mac:
- Open the Apple TV app on your Mac.
- In the menu bar, click Account and choose Sign In.
- Enter your Apple ID and password to sign in.
- Once signed in, go back to Account in the menu bar.
- Choose Authorize This Computer, then enter your Apple ID credentials again if prompted.
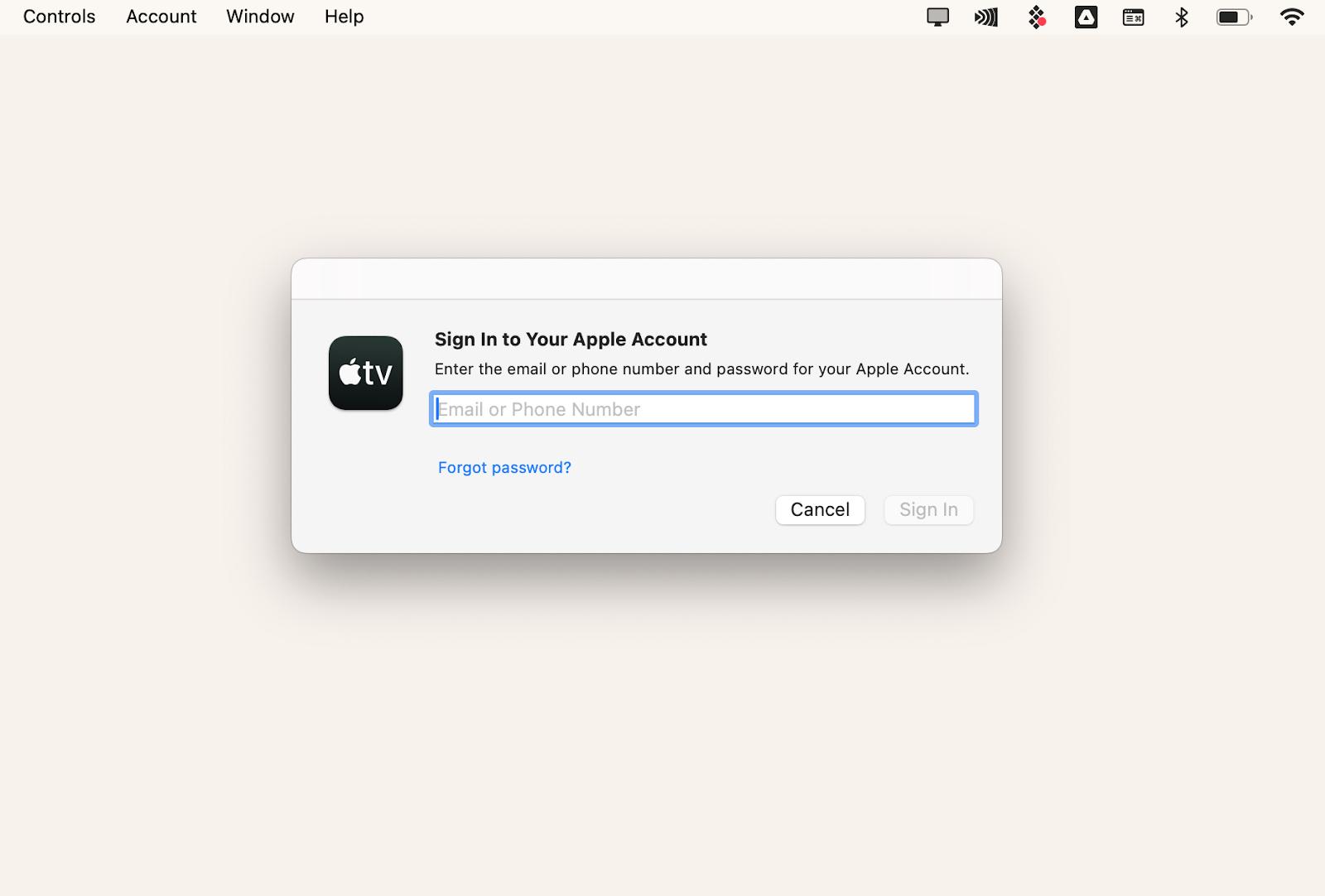
By going through the Account menu authorization for Apple TV, you can now stream content from Apple TV+ to your MacBook. Take a look through the shows on offer by navigating the TV app via its sidebar or on-screen menus.
Personal experience: I quite enjoy watching TV shows and movies directly on my MacBook. But, sometimes it’s more convenient to use the TV (like when I’ve got friends over). In these cases, if you have the right ports and plugs, you can connect your MacBook to your TV. Alternatively, you might prefer to use a wireless streaming app like JustStream.
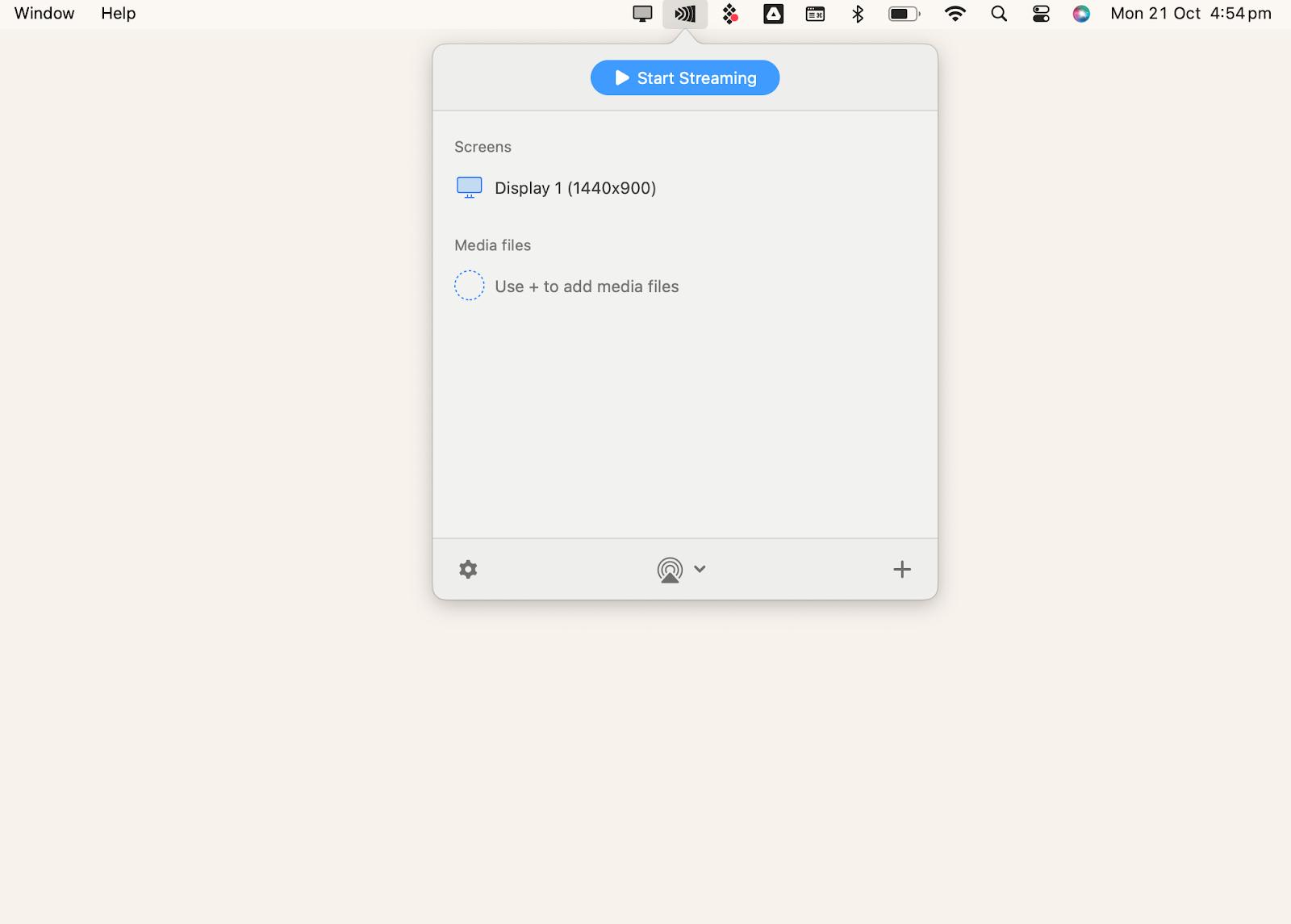
JustStream makes it easy to stream videos from your MacBook to a large screen without any cables. After installing the app, simply open it via the icon in the menu bar. Then, select what content you wish to stream from your MacBook to any screen or TV connected to the same Wi-Fi network.
The thing I love about JustStream is that it works on all WiFi-enabled TV devices (even if they are only connected to the internet via a Chromecast or Apple TV device). As long as your TV can connect to the same wireless network as your MacBook, you can mirror your MacBook’s screen or play selected video files with ease.
Authorizing MacBook in iTunes (Music App)
Authorizing your MacBook in iTunes (now Apple Music) allows you to access all your previously purchased content, including music, movies, and TV shows linked to your Apple ID. While Apple TV+ is a popular streaming option, many users still have content purchased through iTunes. To access all the video and audio content linked to your Apple ID, you must also authorize this computer from the account menu in the Music app.
Here’s how to do it:
- Go to Finder > Applications > Music app.
- In the menu bar, click Account and choose Authorise this Computer.
- Enter your Apple ID credentials if prompted.
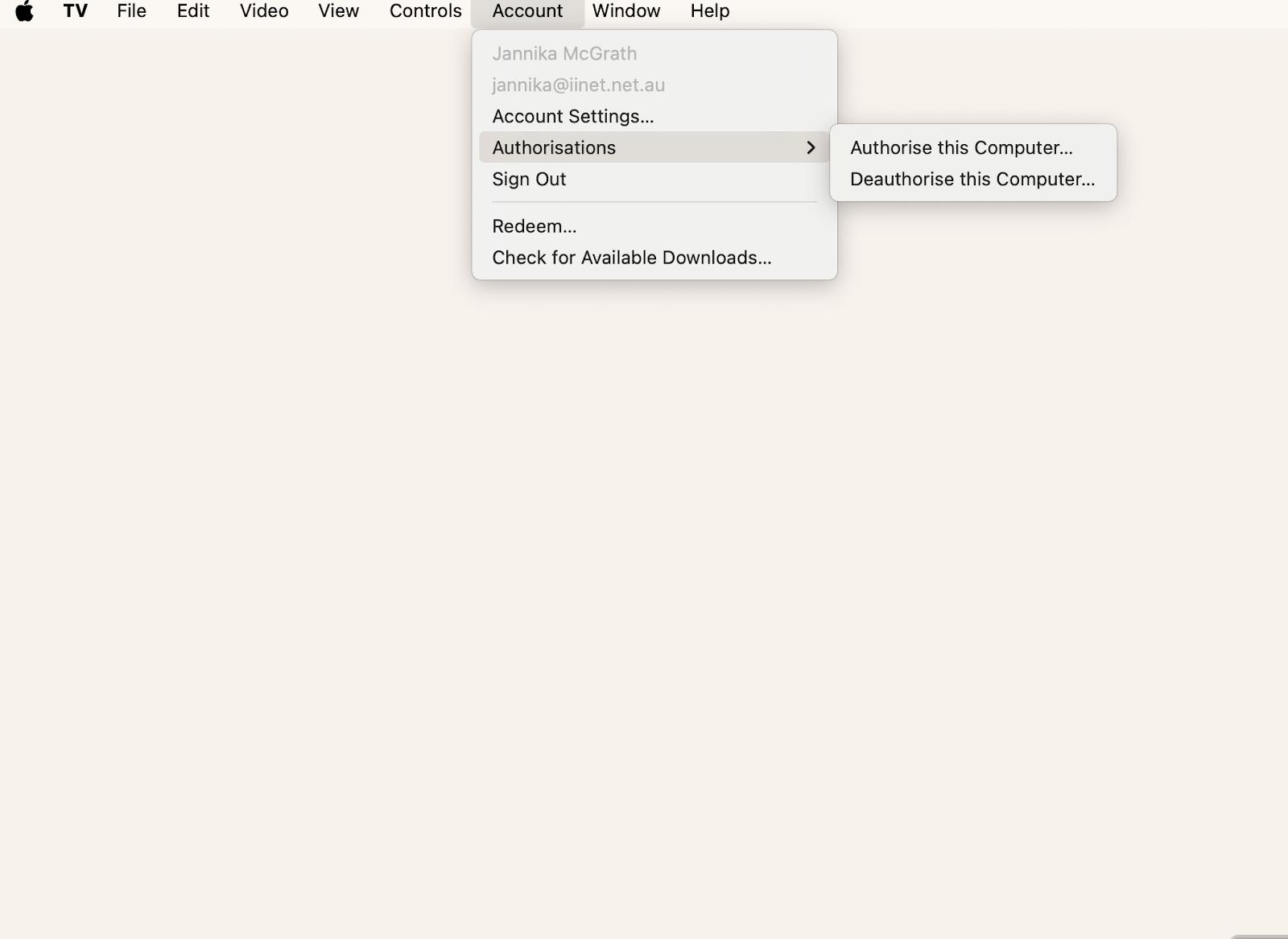
Now that you’ve authorized your MacBook for Apple TV and the Music app, all content purchased and associated with your Apple ID should be available on your device. With this arrangement, I use my MacBook as a portable media server throughout my house. I can view all my content directly from my MacBook or connect it to a TV when I want a larger screen.
My favorite feature in DisplayBuddy is the ability to create and save presets. This lets me save separate profiles for my external work monitors and TV. Then, when I connect my MacBook to watch a show or do some work, the display settings are exactly where I want them for the best experience.
How to view and manage authorized devices
Learning how to authorize Apple TV on Mac is simple, but keep in mind that you can only authorize up to five computers with your Apple ID. Once you reach this limit, you won't be able to authorize additional computers unless you deauthorize one.
Five computers might sound like plenty, but since authorizations don't expire automatically and many people use multiple devices, you could eventually reach this limit (I have, more than once).
Here's how to view the computers authorized with your Apple ID:
- Open the Music app or Apple TV app on your Mac.
- In the menu bar, click Account.
- Choose Account Settings and enter your Apple ID password if prompted.
- Scroll to the Apple ID Summary section and look for Computer Authorizations to see how many computers are authorized with your Apple ID.
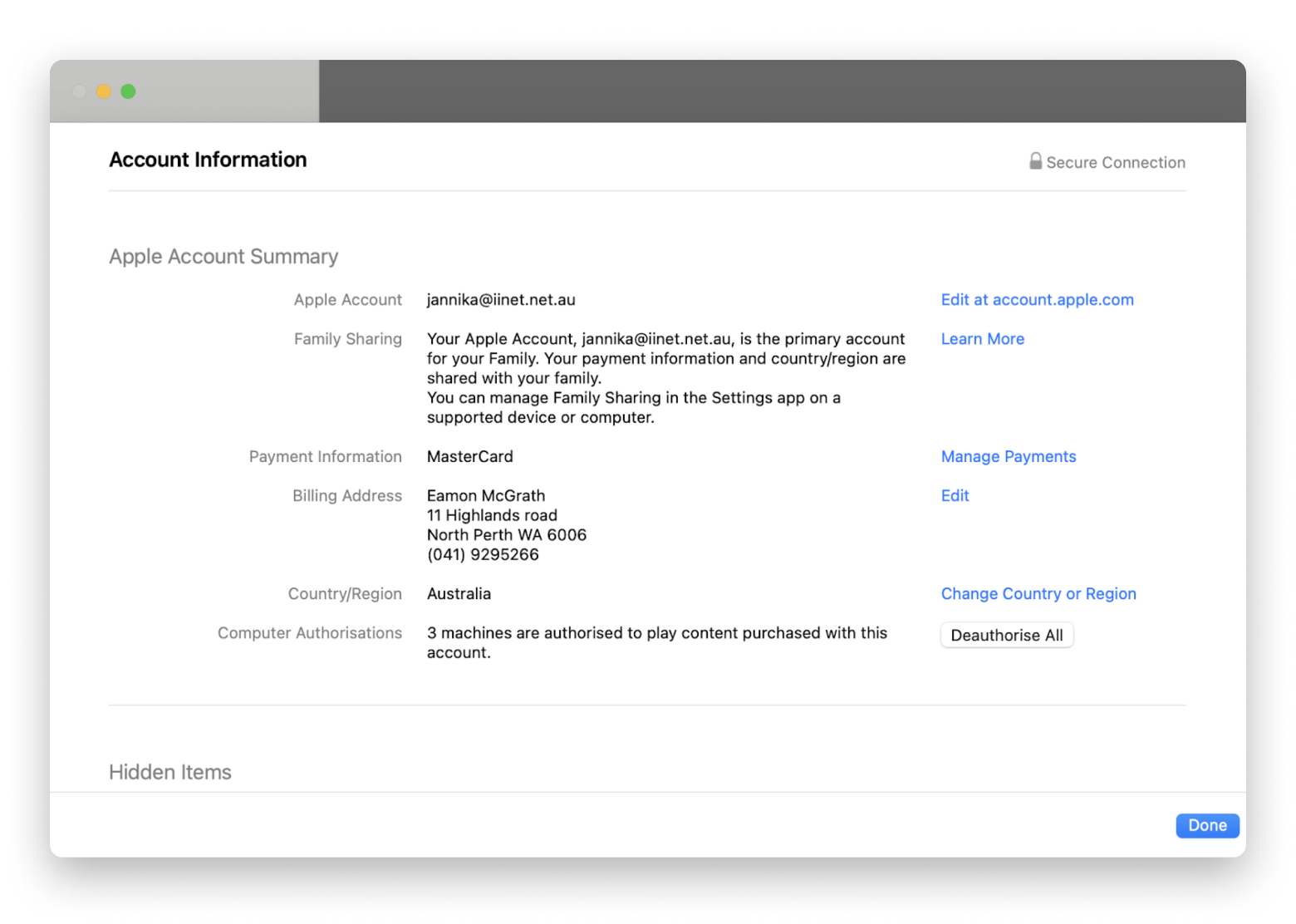
You can see I’ve only got three machines (computers) authorized. In this case, unless I wanted to authorize more than two more computers, I don’t need to take any action.
But what if you’ve already reached the limit of authorized MacBooks for Apple TV? We’ll cover that and other common authorization issues next.
Troubleshooting common authorization issues
Account menu authorization in Apple TV goes smoothly most of the time. However, some issues occur occasionally. Below are the three most common problems you might face.
Issue 1: Unable to authorize MacBook
If you get an error saying your MacBook can’t be authorized, it’s most likely from entering the wrong Apple ID details. Double-check that you have both your Apple ID and your password correct, and try again.
If you’re sure you’ve entered your details correctly, there could be a problem with your internet connection. Test that you have a strong connection, or switch networks if possible, and try again.
Issue 2: Device limit reached
If you’ve reached the limit of five authorized computers for Apple TV, follow these steps to deauthorize:
- Open the Music app or Apple TV on your Mac.
- Click Account > Authorizations > Deauthorize this Computer.
- Enter your Apple ID.
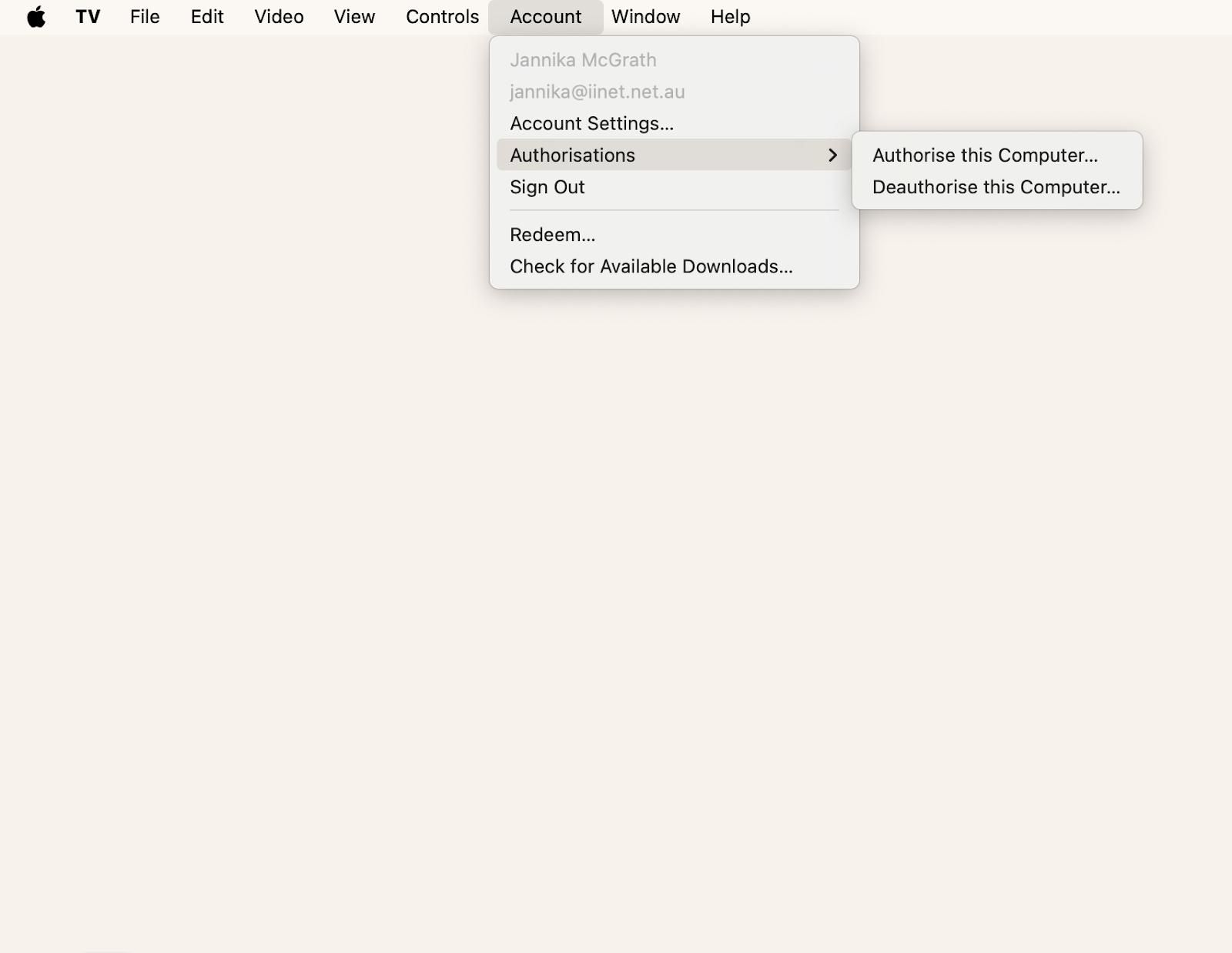
If you need to deauthorize a computer that you no longer have access to, you can click Deauthorize All from the Account menu in the Apple TV or Music app. Keep in mind that this option can only be used once per year, so use it wisely. After deauthorizing all computers, you will need to know how to authorize your MacBook again for Apple TV to access your content.
Issue 3: Authorization not syncing
Occasionally, you might follow the steps for how to authorize Apple TV on Mac, and the changes aren’t applied. This usually shows up as the content and purchases linked to your Apple ID not appearing on the authorized device.
Last time this happened to me the issue resolved itself within a day. However, if you need access right away, try signing out of iCloud via System Settings and then signing back in again.
How to authorize a MacBook for Apple TV: Resolved
While it might be packaged in a small form factor, your MacBook has the potential to be a full-featured multimedia hub. Once you authorize your MacBook for Apple TV, you can access all purchases associated with your Apple ID directly on your Mac. You can also stream content via Apple TV+ and sync your Mac with other Apple devices.
Certain apps can further enhance the multimedia experience with your MacBook. JustStream makes it easy to wirelessly stream content from your Mac to any TV with a W-iFi connection, and DisplayBuddy lets you easily adjust displays connected to your Mac to ensure the viewing experience is just right.
Both of these apps are available in a free seven-day trial with Setapp. The platform also includes dozens more apps to take your Mac's media capabilities to the next level. Try it out today!
FAQ
How do I re-authenticate my Apple TV?
If you receive a re-authentication prompt on your Apple TV, try these steps:
- Restart the App or Device: Sometimes, a simple restart can resolve the issue.
- Log Out and Log Back In: Go to Settings > Users and Accounts > Choose your account. Choose Sign Out, then sign back in with your Apple ID.
Why can't I get Apple TV on my MacBook?
If you can't access the Apple TV app on your MacBook, it may be because the app is not installed or your macOS version is outdated. The Apple TV app requires macOS Catalina 10.15, Big Sur 11.0, Monterey 12.0, or later.
To resolve this issue, check your current macOS version by going to the Apple menu > About This Mac. If your version is earlier than Catalina, you will need to update your macOS to access the Apple TV app.
How do I verify my Apple device from another device?
While authorizing a MacBook for Apple TV, you may need to verify your device. The easiest way to do this is to turn on two-factor authentication from your iPhone.






