How to Get Started With iTunes and its Catalina analogues
iTunes media player has been available for many years now, and it has expanded a lot. Since 2003, the creators at Apple have continued to develop new ways of improving the listening experience. Now iTunes offers more than just tunes — it plays the role of being a central hub for entertainment.
iTunes allows you to manage and control music in an instant so that you’ve got the soundtrack to suit your mood. Whether you’ve just bought an Apple device or ready to put your media in one place, or want to expand your music library, it’s important to know how to use iTunes for Mac.
The life of iTunes on your Mac has its limits, though. According to the Apple’s announcement at WWDC 2019, the company decided to break up iTunes into three dedicated apps – Apple Music, Podcasts, and Apple TV.
Whatever your situation, the guide below will help you answer how does iTunes work, how to open an iTunes account, explain all the iTunes tutorials and iTunes troubleshooting tips as well as tell you how to deal with iTunes-less macOS:
How to use iTunes: macOS before Catalina
How Does iTunes Work?
Once you login to iTunes, under the iTunes account menu you’ll find your media library where you can store all your favorite tracks and artists. Using iTunes allows you to organize your music library on Mac any way you want, then sync it your iPhone, iPad or iPod touch, or stream to Apple TV.
If you sign in to iTunes store, you can browse different media collections for movies, radio, charts, and playlists recommendations created by Apple’s own discovery algorithm. Downloading the content into your iTunes library from any device will make it available for you to enjoy at anytime.
But before you get straight to listening the music you love, you first need to open iTunes account by creating iTunes logins.
Get your iTunes logins in order
Even if you’re not starting from scratch, it’s good to ensure you have the latest version of iTunes so you can have complete access to new content. As iTunes is a part of macOS, simply click on Apple menu ➙ System Preferences ➙ Software Update to verify you’re running the latest version.
Now, you’ll need to setup iTunes account, which involves creating an Apple ID — a unique identification number that you’ll use every time you sign in to iTunes account.
To create a new Apple ID on Mac:
Open a browser window and go to the Apple ID account page
Click Create Your Apple ID
Enter your personal details, a password of your choice, and select your security questions
Click Continue to confirm
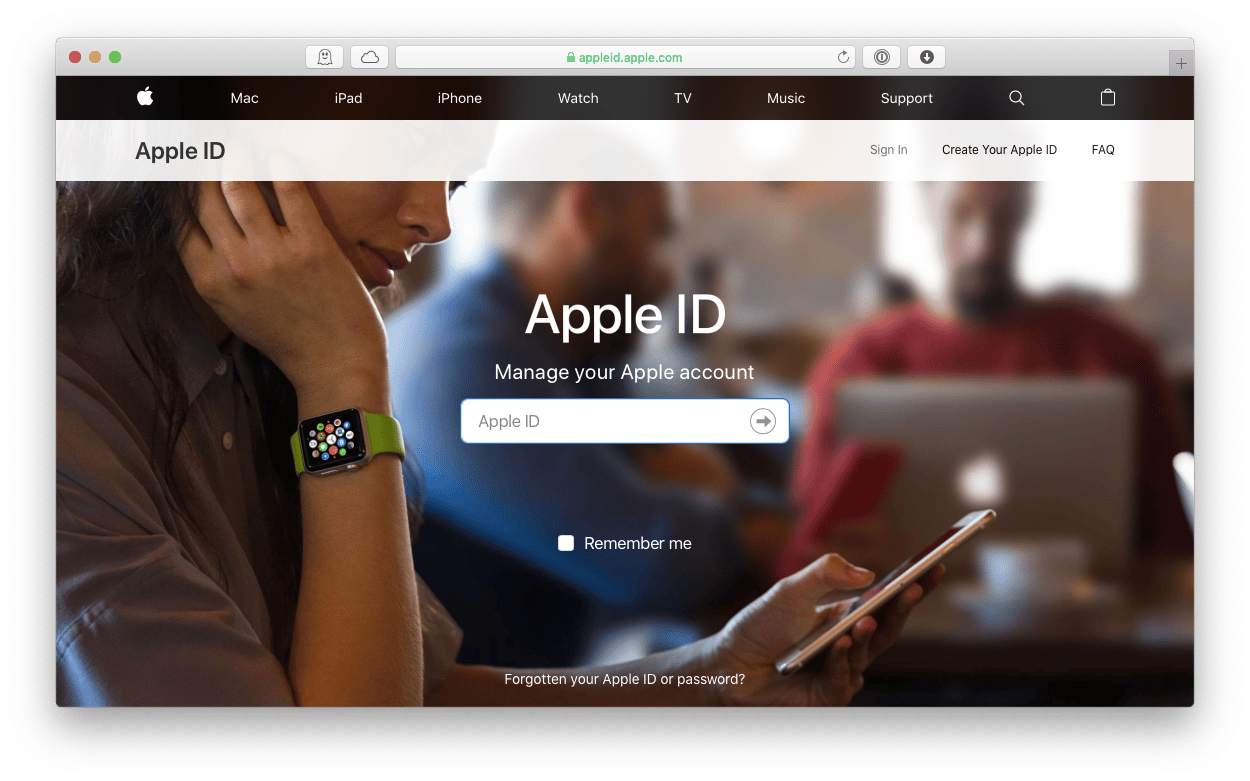 In most cases, the email address you provide will be your new Apple ID. And chances are that you already have an Apple ID because whenever you setup a Mac (or other Apple device) you're prompted to enter your Apple ID or to create one if you don't have it.
In most cases, the email address you provide will be your new Apple ID. And chances are that you already have an Apple ID because whenever you setup a Mac (or other Apple device) you're prompted to enter your Apple ID or to create one if you don't have it.
Use Apple ID for the iTunes music login
After you have set up your Apple ID and password, you can use it as a login to open iTunes account.
How to create iTunes store account using an Apple ID:
Open iTunes for Mac
Choose Account ➙ Sign In from the menu bar at the top of your computer screen
Enter the Apple ID and password. Hit Enter to sign in to iTunes.
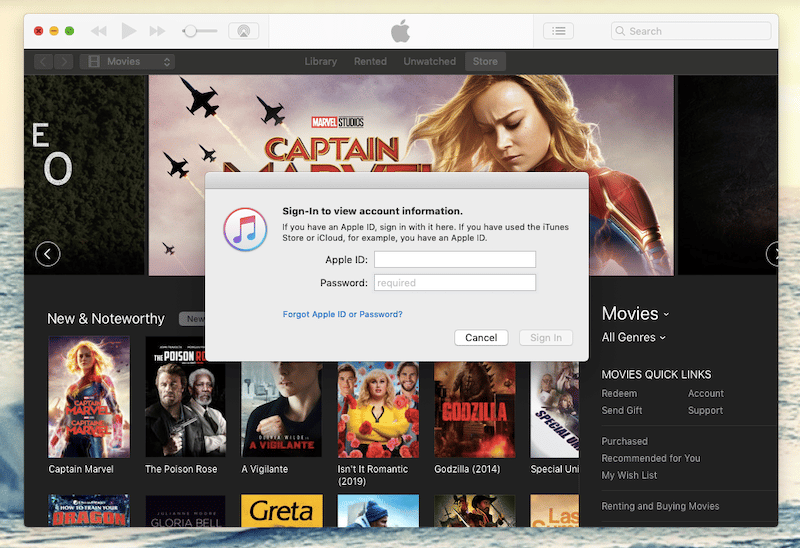
From iTunes you can easily edit your account information, change your payment method, and see your purchase history.
Discover Apple Music in the iTunes store
If you want to feel the full benefits of Apple’s offerings, you’ll want to access the iTunes store, which is now powered by Apple Music.
Signing up for the Apple Music subscription service gives you access to over 50 millions songs. With a pricing model of $9.99 a month for premium users, $14.99 for families, and $5.99 for students, many people ask, “What is iTunes without Apple Music?”
How to sign up to Apple Music on Mac:
Sign in to iTunes store
Click Browse ➙ Apple Music ➙ Try It Free, then choose your subscription plan
Enter your Apple ID and password
Confirm your details
Choose genres and artists you like to start curating your collection
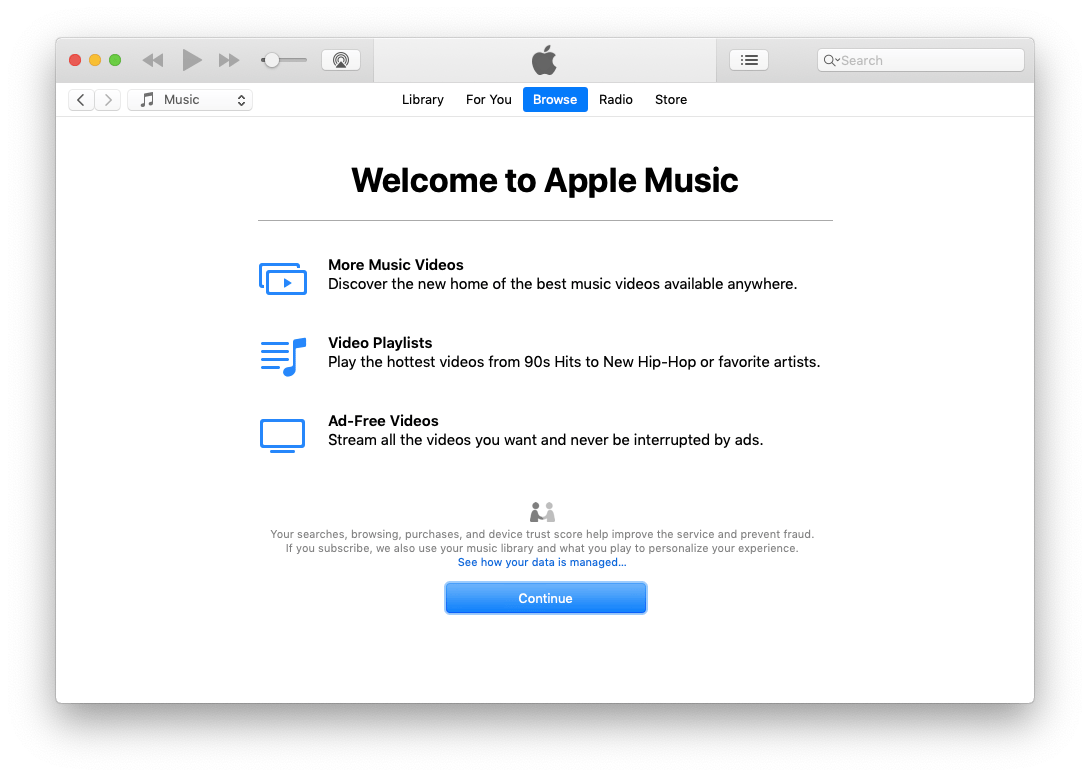
Build your Music library manually
If you decide not to go for an Apple Music subscription, you can still handcraft your iTunes library by purchasing songs and albums one by one.
To purchase a song from the iTunes Store:
Sign in to iTunes store
Search for a song you want to buy, select it, and then click the Buy Song button in the Price column
Use the iTunes music library window to control your music, and enjoy!
“But wait! I already own music I want to listen to!” If you have a collection of music in other places, it just takes a few simple steps to get it all synced up with iTunes.
To copy music from Mac to iTunes:
Use your Apple ID as a login to iTunes
In the iTunes app on your Mac, open your music library
From the menu bar at the top of your screen, choose File > Add to Library
Locate a file, or folder to mass upload, then click Open
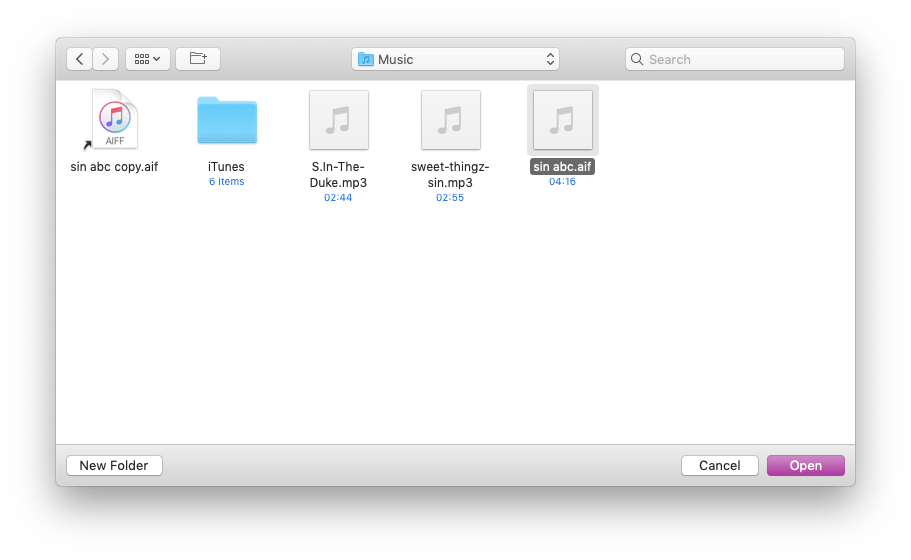
How to use iTunes alternatives: macOS Catalina
Once you upgrade to macOS 10.15, your Dock will expand. Apple TV, Apple Music, and Podcasts will appear in it instead of iTunes. The process of using each of the apps is pretty similar to iTunes, so your flow is barely changing. Plus, if you own an iPhone, you’re already used to organizing media collection across separate apps.
Here are a couple of things you need to know if you switch:
iTunes dies, iTunes Store survives. It will live in the sidebar in your Apple Music app and you can use it to buy new things, just as you did before.
You can still use iTunes gift cards with the new apps and the App Store.
Managing your personal account is no different. Click on the account button in the top bar of the Apple app you use and find all the setting there.
Tips and tricks for refining your media on Mac
iTunes or no iTunes, there are things you can do to make the management of your media files easier on Mac. From improving the music quality to moving favorite playlists across devices.
Supercharge your sound system
Now that you have procured your music library, these songs deserve to be listened to in the best quality you can give them. And the easiest way to enhance your listening experience is with 3D audio technology provided by Boom 3D.
Boom 3D is an app with a unique sound-staging algorithm that extracts audio components and adds incredible spatial effects. Normal stereo can feel less realistic than real life, and Boom 3D’s tech completely transforms the way you listen.
To experience real 3D surround sound on your Mac:
Play a song in iTunes
Open Boom 3D app
Select the 3D surround button icon
Toggle the speakers on and off to get the effect of surround sound
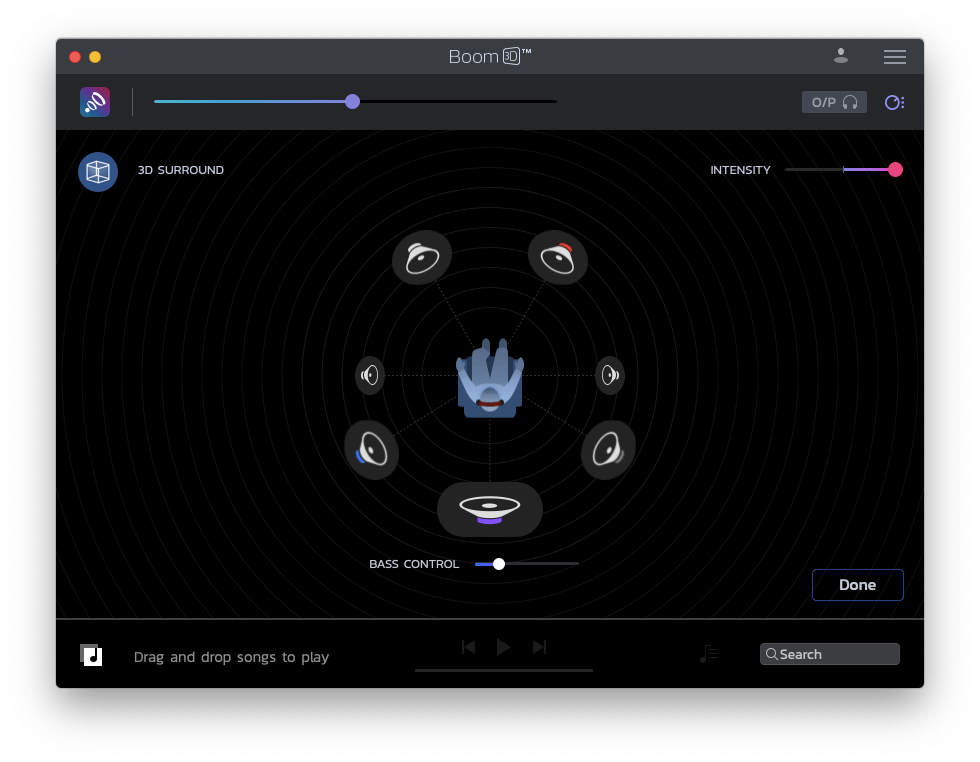
You can drag and drop any song onto Boom 3D’s interface which allows Boom 3D to create virtual sound sources to improve audio listening on headphones.
Backup and transfer music files in one go
Speaking of drag and drop — as it's not always necessary to use iTunes when you want to sync information between your Mac and iOS device — you can use a smart syncing app like AnyTrans, which makes not only file transferring a piece of cake but also work as a media downloader and backup manager.
AnyTrans will surely impress you by instantly creating backups and copies of your iPhone content on your Mac, as well as transferring data across iOS, iTunes, and iCloud.
How to import media from your iOS to Mac and iTunes:
Open the AnyTrans app and follow quick setup instructions
Connect your iOS device to your computer via the USB cable
Click the “Connect to iTunes” button
Select file category you want to transfer. In this case, Music, Movie, or Playlists would be great.
Click the Transfer button that looks like a large arrow to zap them from one device to the other
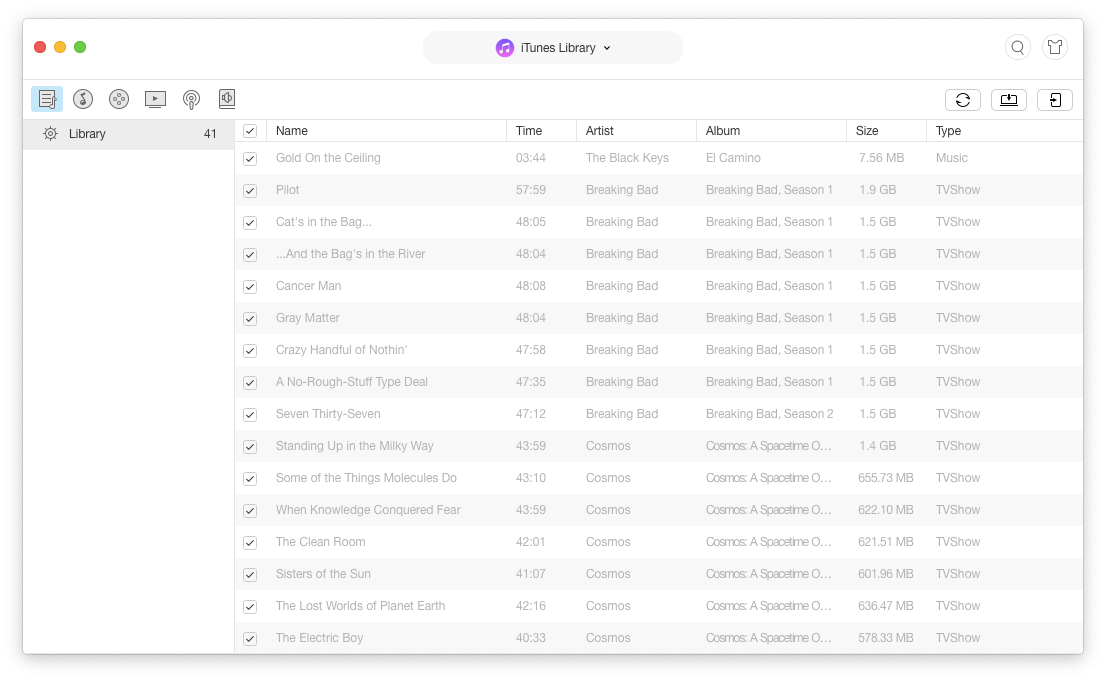
Once you’ve waited for the transferring process to complete, you can repeat it for many other file categories that AnyTrans supports.
There’s a world of music out there. iTunes store login and Apple Music are just one method to access it. Similarly, if you love to discover the latest apps, Setapp is the one-stop-shop for all the apps you’ll ever want and need on your Mac.
Boom 3D and AnyTrans are just two of over 150 tools available for you to play with on the platform. The apps come in all shapes and sizes, and you can browse many different categories. From Lifestyle to Productivity, you’ll be able to find exactly what you want.
Best of all, Setapp is free to try during a 7-day trial. Now you can have your Mac and music just the way you like it.





