How To Update iTunes On Mac To The Latest Version
Since 2003, iTunes has played an important role for Apple devices. While the app itself facilitates downloading media files from the internet to your Mac, on a more personal level, the collections built up in iTunes hold rich personal histories. Playlists and movie libraries along with other media weave together to build the soundtrack of our lives — the energy (and money) spent into maintaining them shouldn’t be underestimated.
Apple has released iTunes updates regularly since its inception, and with each update come new features and bug fixes. Most times, you’ll simply be prompted to update iTunes when the app launches. iTunes automatically detects new updates when it connects to the internet and then asks you to begin updating iTunes. But this doesn’t always happen. Some people: those who work offline a lot, those using older computers, or those who have a habit of never restarting their Mac, may find themselves left behind.
Why Update iTunes At All?
With iTunes being phased out in the fall of 2019 to make room for Apple Music — Apple’s new subscription service — as well as Apple TV and Apple Podcasts, you might be wondering why you should bother to download the newest version of iTunes at all. The reason is simple: the latest version of iTunes is going to last you the longest. If you’re relying on this app for your playlists and media storage you’ll want to be able to run it smoothly for as long as possible.
So what is the latest version of iTunes? It actually depends on your Mac and operating system. While Mac users running macOS Mojave will have the current iTunes version built in, those using computers with previous macOS releases will only be able to update to version 12.8.
In either case, if you plan to stick with iTunes until you eventually choose a new music service or download manager, you’ll want the most powerful edition to tide you over, and the latest iTunes version is the one that’s most likely to last. In addition to making an update, you should also consider backing up your music library. This will ensure you can take your time in replacing iTunes with a service that’s right for you — without the heartbreak of losing any important media.
Update iTunes in the app
There are a few ways to update iTunes and, depending on which version of macOS you’re running, you may need to look in a few different places. However, start by trying to make your iTunes update through the app itself:
Open iTunes and search the top bar for a Menu option
Select Menu and, in the window that opens up, click “Check for Updates”
This will prompt the app to offer you the iTunes latest version, which you’ll be able to download by following the directions in the pop-up window. If you can’t find the Menu option or the pop-up window prompting you to update iTunes doesn’t appear, you’ll need to use the App Store.
Check the App Store for updates
While iTunes is the app we’re targeting for updating, these directions can work generally too, if you ever need to know how to check for updates on Mac. Before doing so, however, first fully quit iTunes (or any program you’re interested in updating):
Open the Mac App Store from Applications and click to the Updates tab
Check to see if iTunes is listed and whether it indicates there’s an update ready
Select Update
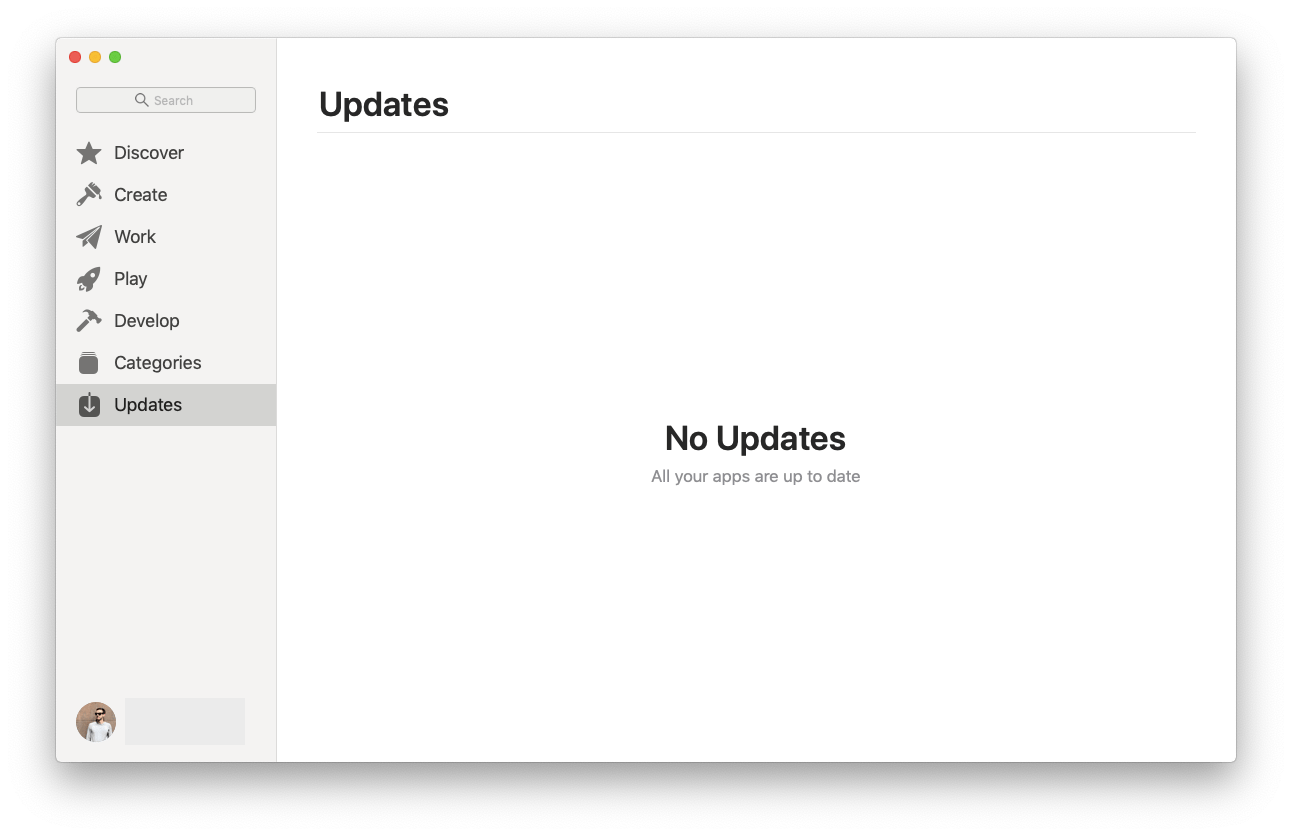
In the same tab you also have the option to turn on automatic updates. Since there will be no more iTunes updates after this one, it doesn’t matter so much for iTunes specifically. But if you notice that a few apps have fallen out of date, turning on automatic updates will help you stay on top of things which, in turn, helps your Mac work with most recent versions of apps.
Go to Apple’s website and download the update
If both of the above updating methods don’t work, there’s a final foolproof way to get the latest version of iTunes. Head to Apple’s website and click on the iTunes 12.8 to download it to your Mac. Then follow the directions in the setup wizard to install it.
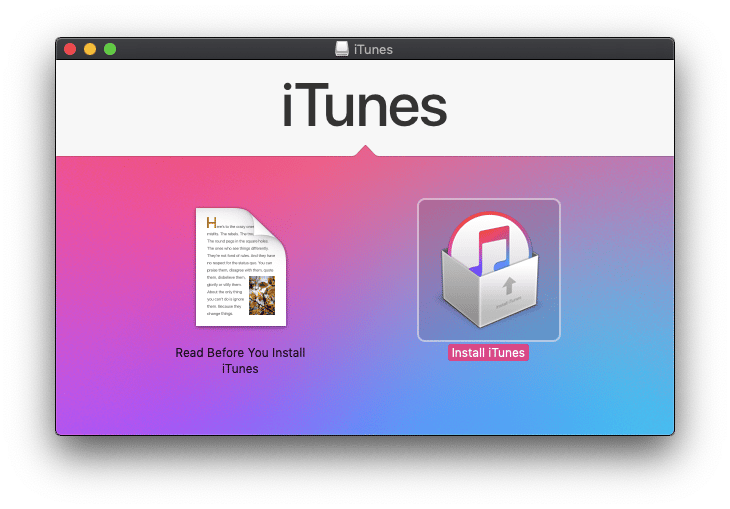
When taking up this option, make sure your music library is backed up. Once you have downloaded 12.8, it will open as a new application, and you’ll need to sign into your Apple ID to repopulate your library. If there are media files you have added to your iTunes that were not purchased on the app, iTunes may not carry them over. Having a backup will ensure that any missing files can be easily drag-and-dropped back into your new iTunes.
Once you’re sure you’ve carried all files and music over, you can remove the previous version of iTunes. Important! When deleting the previous version, whether you use an app or simply drag the program to Trash, be careful to remove the correct application and not the newest version you’ve just installed.
Automatically sync your Mac, iPhone, or Android
To both preserve your library and continue to use it from multiple devices, you'll want to make sure your files are syncing and up to date on each device. This is especially important if you don't have a backup of your music or files and you’re not ready to move your library from iTunes to another music service.
To sync up your files, create a backup, transfer files to an external hard drive, or directly create a link between your computer and device, manually moving the files. Making a backup can be tedious but is ultimately worthwhile, as it helps alleviate risk if you’re moving from one platform to another. This is particularly valuable troubleshooting advice if you experience problems where iTunes won't update.
Truth is, manual transfers and backups can be time-consuming. So why not save yourself a few hours by automating the process via a syncing app and a customizable file transfer and backup manager like AnyTrans.
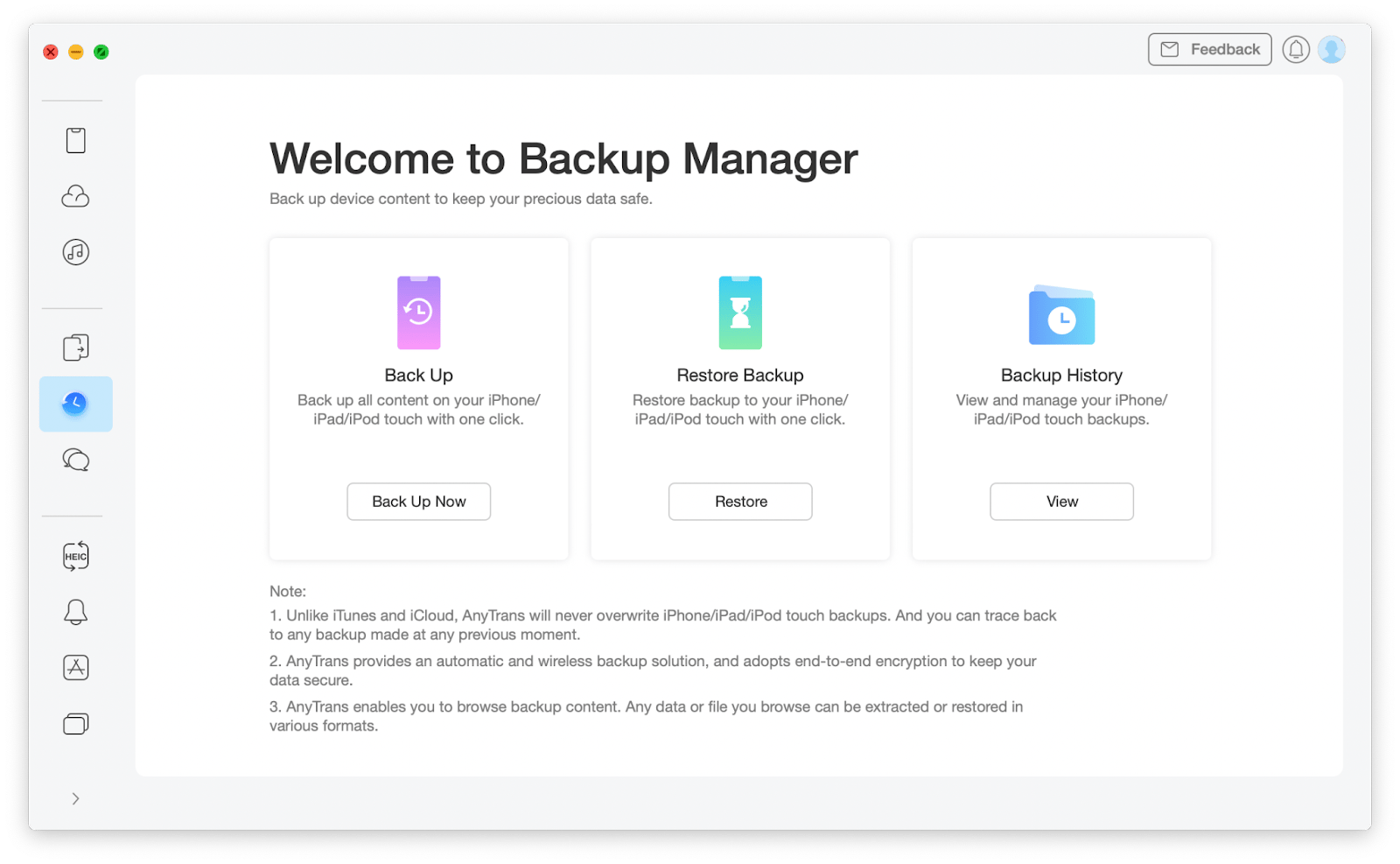
AnyTrans, in essence, does the same thing as iTunes: it facilitates the download of media files to your Mac or device. But, in addition, the app’s layout lends itself to easy access to your files and the ability to choose which ones in particular you want to sync. So while it doesn’t let you buy new music, it gives you easy access to your iTunes library.
While AnyTrans works great for transferring files across iOS and macOS, its counterpart app AnyDroid will help you manage your Android content with the same ease. Move files from Android phone to iPhone, from Android to Android, from Android to Mac, and vice versa.
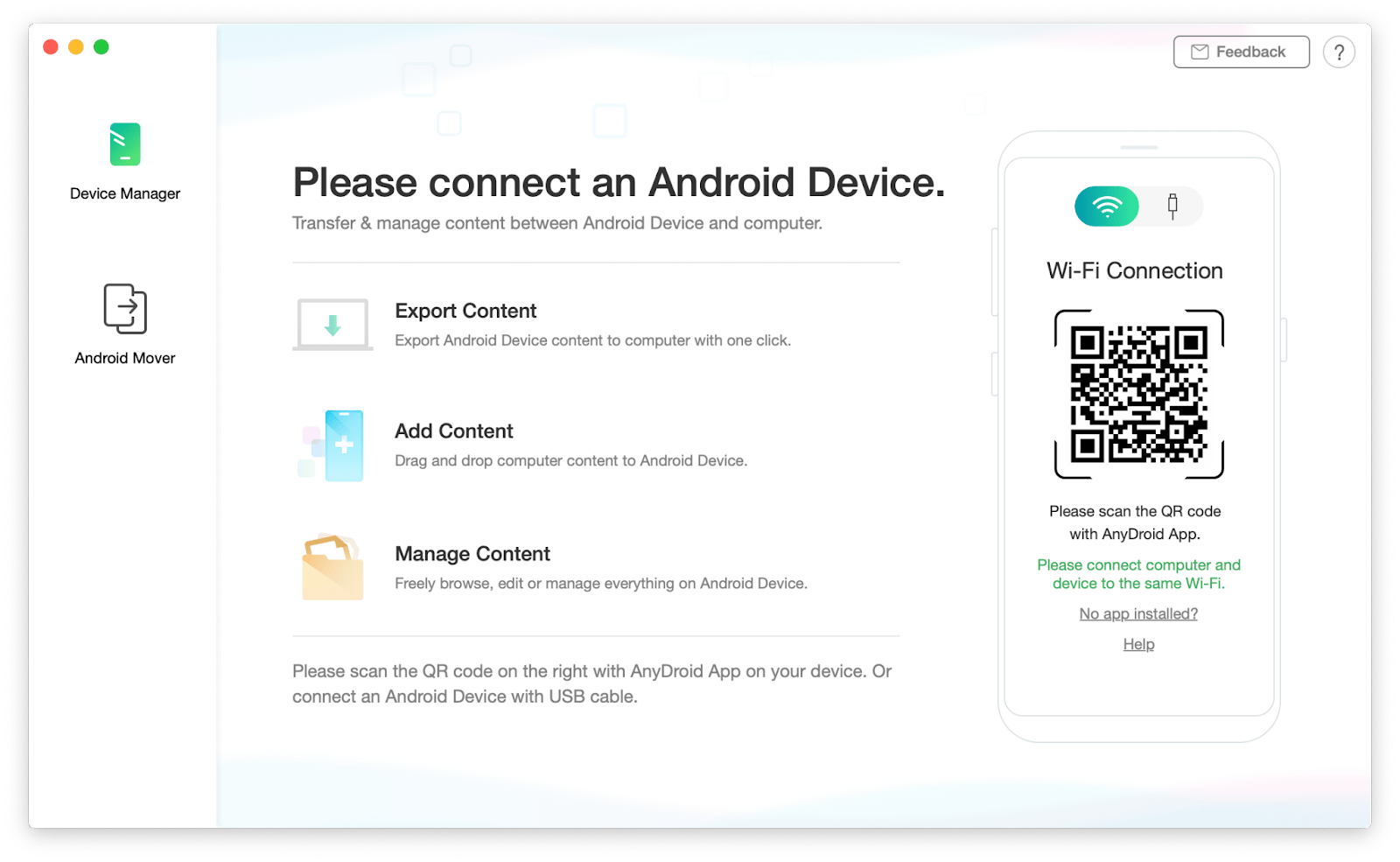
In the midst of the iTunes phase-out, whether you’re scrambling to catch up with the latest iTunes update or looking for an iTunes alternative, AnyTrans and AnyDroid can help you stay afloat while you decide which subscription service is right for you.
Best of all, both AnyTrans and AnyDroid are available to try for free with a week-long trial from Setapp, a subscription platform with over 240 curated Mac and iPhone apps for all of your everyday tasks, from time management to downloading YouTube videos to optimizing your WiFi connection — all updated automatically so you’re never stay behind again.





