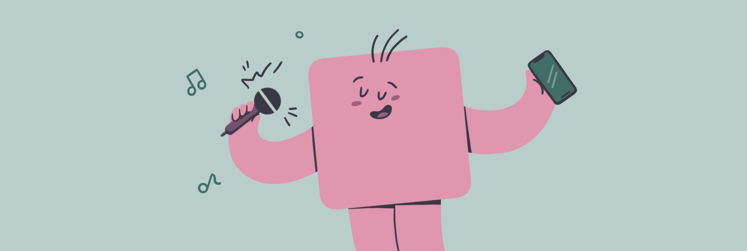How to restore Apple Music library and never lose it again
- Re-sync your Apple Music library.
If your music is missing from one device but appears on another, check if Sync Library is turned on. On iPhone, go to Settings > Music > turn on Sync Library. On Mac, open Music > Settings > General > turn on Sync Library. Restart the app to refresh your library. - Re-download your purchased tracks.
Lost songs you bought on iTunes? On Mac, open Music > Account > Purchased to re-download them. On iPhone, go to Music > Account > Account Settings > Purchase History and re-download your tracks from there. - Recover deleted or missing music files.
If files were deleted or your Mac crashed, use iBoysoft Data Recovery to restore them. Install the app, choose the affected disk, click Search for Lost Data, then Preview and Recover your music files. - Free up space and fix storage issues.
Missing music can sometimes result from low storage. Use CleanMyMac to remove system junk and large unused files. Open the app, go to Cleanup > Scan, and delete System Junk to free up space. - Back up your Apple Music library regularly.
Avoid losing playlists again by backing up your library with Get Backup Pro. It supports scheduled, incremental, and versioned backups—and even works between two Macs. Once set up, you’ll never have to start from scratch again. - Try all these apps with a 7-day free trial.
Each of these apps — iBoysoft Data Recovery, CleanMyMac, and Get Backup Pro — is available on Setapp, giving you all the tools you need to recover, clean, and protect your Apple Music library in one subscription.
I’m a little embarrassed to say I’ve lost my Apple Music library more than once. There have been several instances: once, my subscription expired; another time, I accidentally deleted the files; and then there was the time my device crashed. Each time, I panicked, even though I eventually managed to get my music back.
That's why I’d like to share how to restore your Apple Music library on Mac, and which methods worked for me and which ones didn’t.
How to get music back on Apple Music: Quick solutions
Follow the quick instructions in the table below if you have a rough idea of what the problem is. For a more detailed explanation, just scroll down.
| What can you do? | Your guide |
| Re-sync library | On iPhone: Settings > Music, toggle Sync Library, restart the app. On Mac: Music > Settings > General > toggle Sync Library. |
| Recover purchases | On iPhone: Music > Account > Account Settings > Purchase History. On Mac: Music > Account > Purchases, re-download tracks. |
| Relocate Music files | On Mac: Use File > Import in Music app, locate files, and enable "Copy to Music Media folder." |
| Check server status | Visit Apple System Status for Apple Music. |
| Free up space | On Mac: Use CleanMyMac, go to Cleanup > Scan > Remove System Junk. |
| Backup library | On Mac: Use Get Backup Pro for full or selective backups and sync. |
| Recover deleted files after emptying Trash | On Mac: Download and launch iBoysoft Data Recovery > Select startup disk > Search for Lost Data > Preview > Restore. |
If the music files were deleted permanently, learn how to recover deleted files after emptying the Trash. You can also try the ChatGPT assistant, which helps you find quick solutions by describing your problem.
How to recover deleted music from iCloud
Apple Music syncs files to all your devices from its streaming library. It scans your local library first, replaces any matches with equivalent streaming files (that’s how people lose their local library), and then converts any leftover local files to Apple’s standard 256 Kbps AAC format.
In case the music you purchased from iTunes has disappeared from the library, you can re-download it by opening the Music app on your Mac. From the menu bar at the top of your screen, choose Account > Purchased.
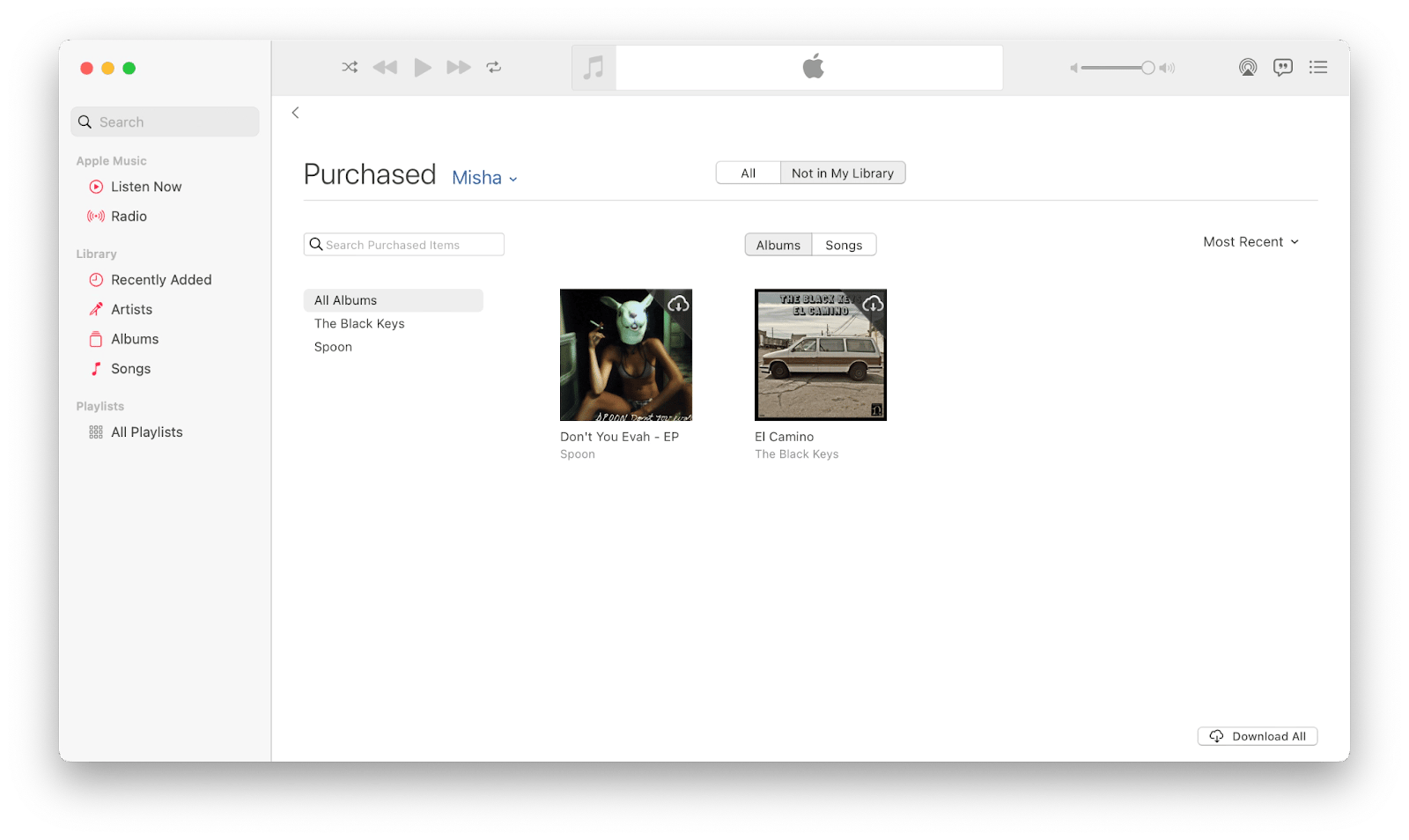
To do that on iPhone, go to Music > Account > Account Settings > Purchase History.
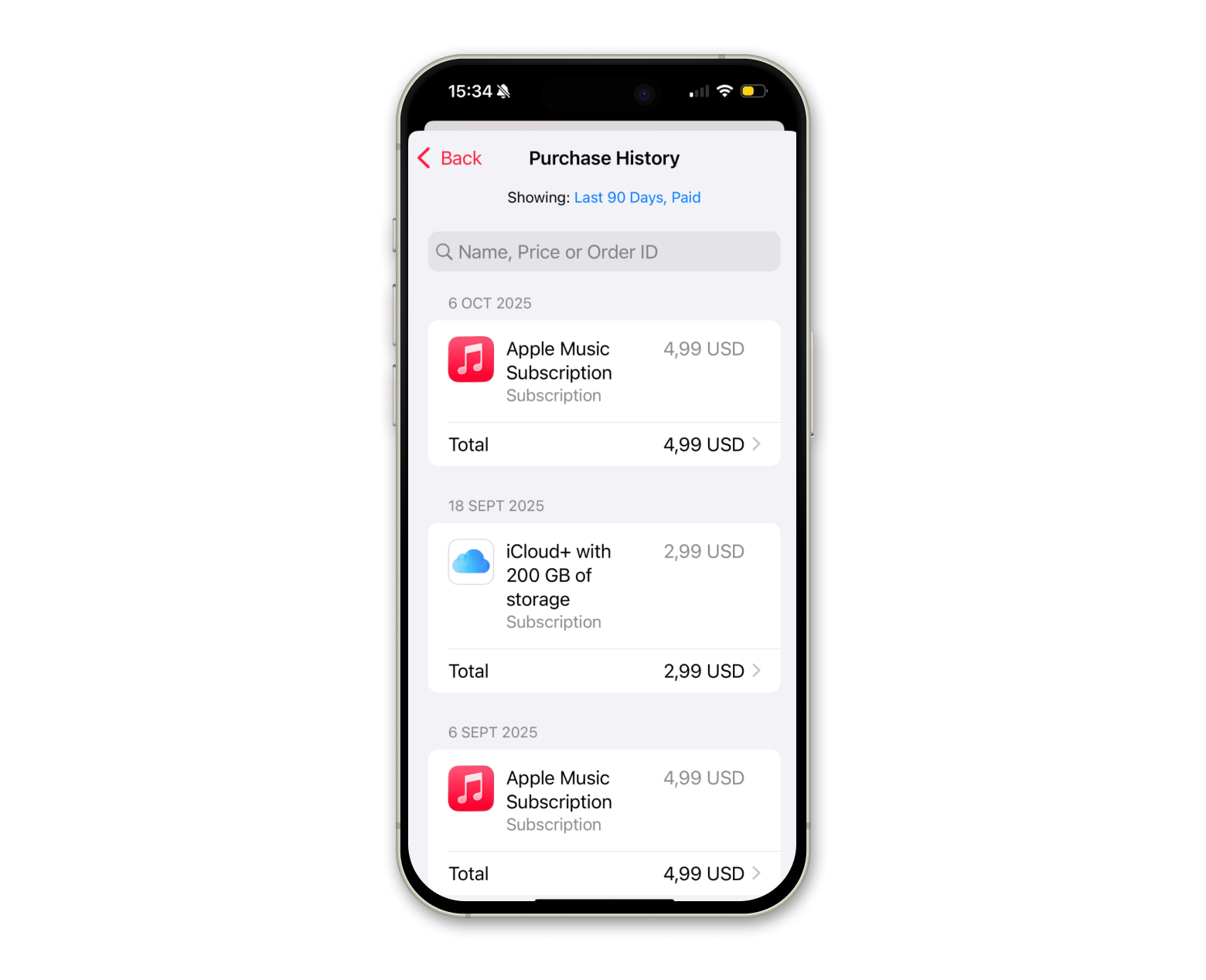
You might need to re-download the music from various sources, and remember to keep an up-to-date iPhone backup.
Music not syncing on iCloud
If you see your music files on your Mac but not on your iPhone, it’s likely because the devices haven’t been synced in a while or the sync is currently turned off.
To re-sync devices manually:
- Connect your phone to your Mac via USB.
- Open Finder.
- Click on the phone icon, then switch to Music.
- Click sync (either complete or selective).
To re-enable automatic syncing, go to Settings on your phone, scroll down to Apps > Music, and turn on Sync Library. The route for your Mac: Music > Settings > General > Turn on Sync Library.
Read how to sync Apple Music library on Mac and iPhone to find out more.
Music moved to a different location
If your Music app doesn’t make copies of your local music files but instead references them somewhere on your Mac, moving those files around would result in them disappearing from the Music app.
To fix this, you can use File > Import (Command + O) to find the new location.
To future-proof this fix, go to Music > Settings > Files and check “Copy files to Music Media folder when adding to library.” Now, all the imported files will be copied to the Music Media folder instead of being referenced in the library.
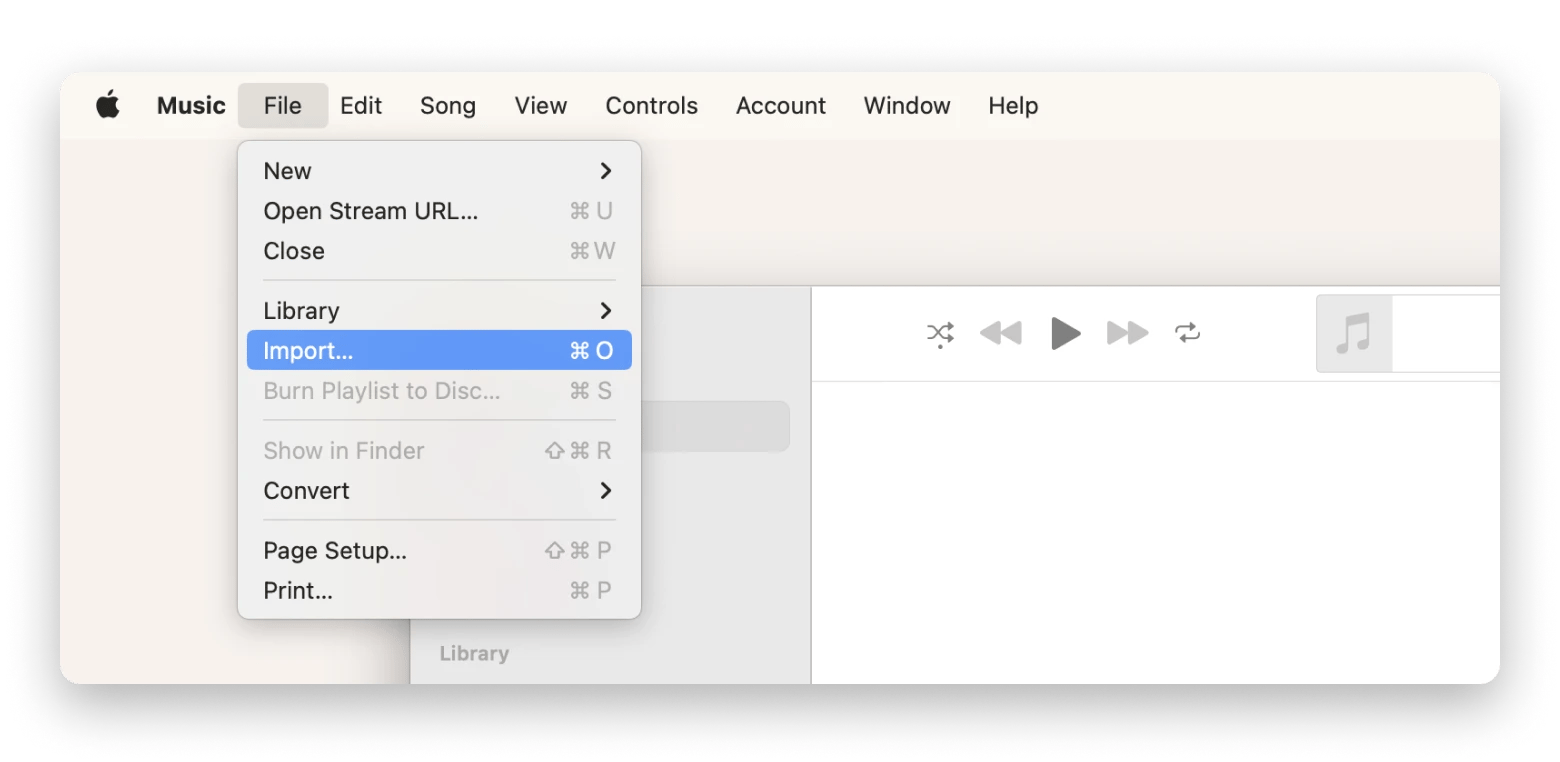
Recover deleted music with iBoysoft Data Recovery
After nearly losing all my songs a few times, I knew I needed a reliable way to protect my playlists. That’s when I found iBoysoft Data Recovery. It’s one of the best tools I’ve used for recovering deleted music files on Mac and iPhone.
The best part is that it supports even macOS 15 Tahoe and runs smoothly on Macs with Apple silicon and T2 security chips.
On top of that, this recovery tool can scan drives even on an unbootable Mac, which is quite helpful if your system crashes and refuses to start.
Here's how to recover your files using the app:
- Install and open iBoysoft Data Recovery and select the disk where your music was stored.
- Click Search for Lost Data.
- Select music file > Preview > Recover.
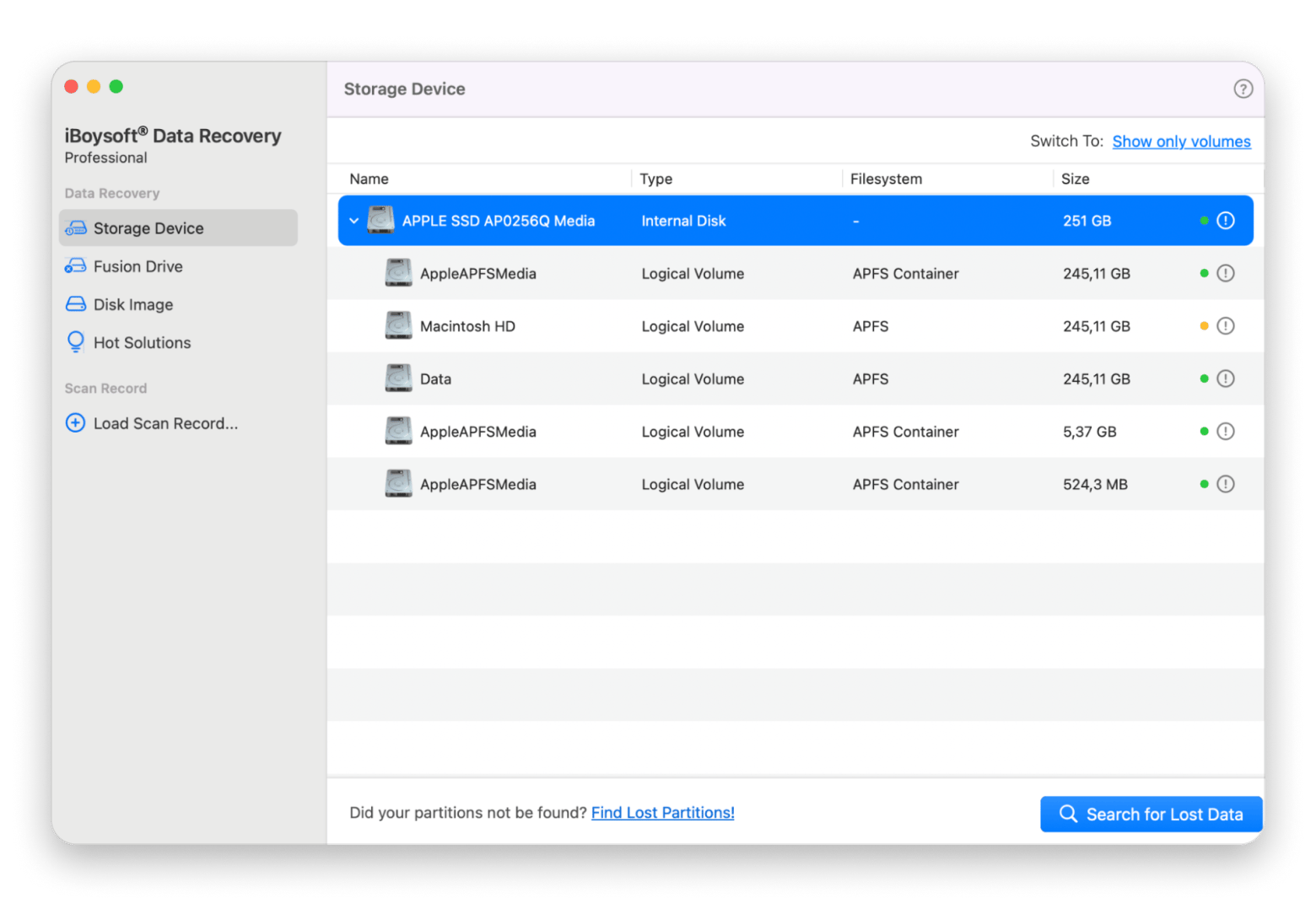
Apple Music servers are down
Although server outages are rare, they can still happen. To be on the safe side, if your library has disappeared and you can’t stream any other music, check if the Apple Music server is operational. Simply go to Apple's System Status page and see if there’s a green or red light next to Apple Music.
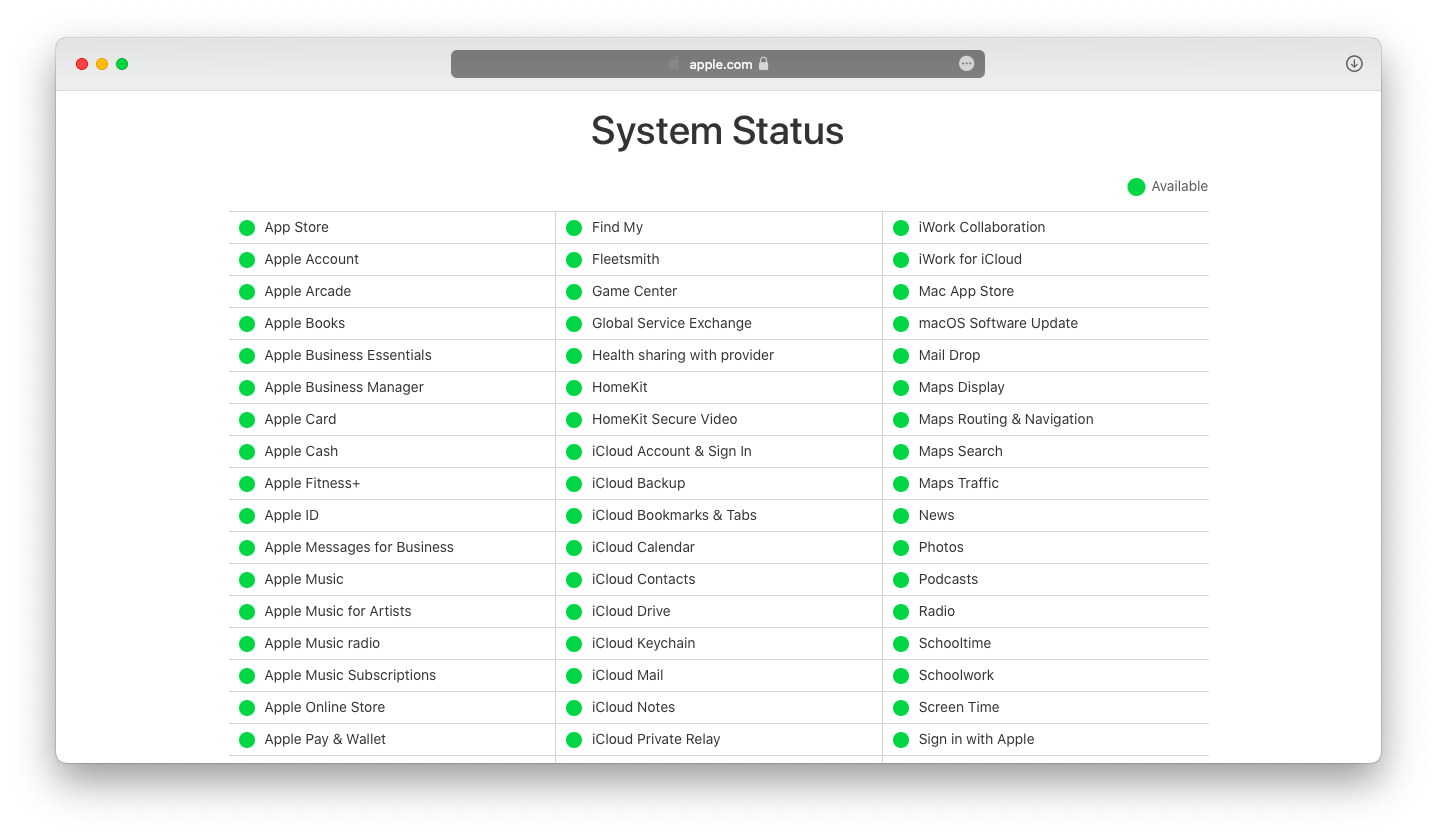
Even if the Apple Music server is down, it should be back online within a few minutes.
Not enough available storage on the Mac
One way to help restore Music songs on your iPhone, iPad, or Mac is by manually finding and deleting files that take up a lot of space. To do this, go to System Settings > General > Storage, then click the i next to Documents. From there, you can review and delete large files. This method doesn’t let you sort files by date to find old, forgotten ones, but it can still be useful.
Another type of file that can quietly eat up gigabytes of space is system junk. Removing it manually is nearly impossible and feels like torture. Luckily, there's an app for this. CleanMyMac is a Mac care app that makes the process of clearing out system junk quick and painless.
It features a wide range of scans, from malware to system junk, and lets you delete large, unused, and useless files instantly.
To use CleanMyMac to free up space:
- Install and open the app.
- Navigate to Cleanup and click Scan.
- Remove System Junk.
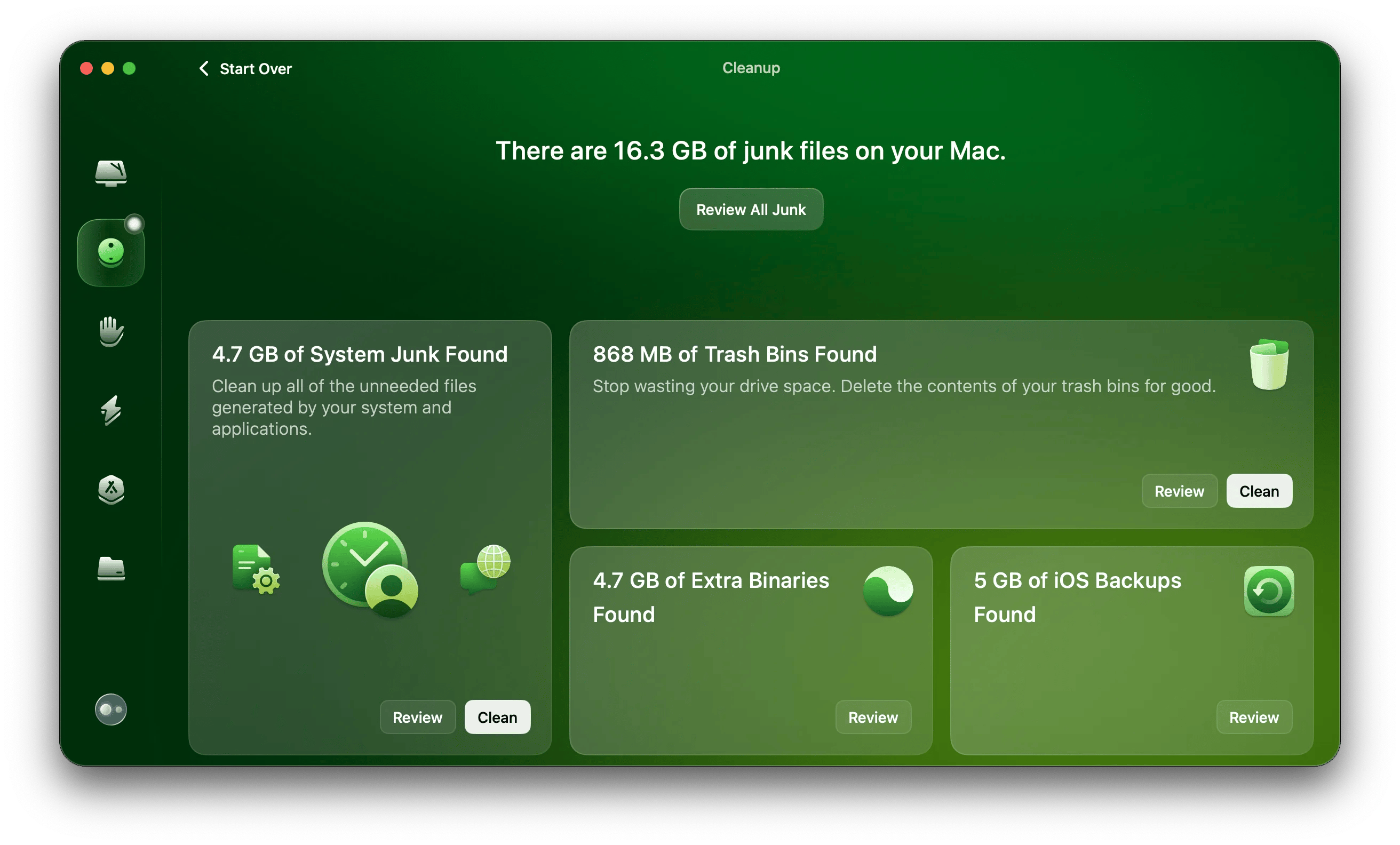
How to back up your Apple Music library
To back up your Apple Music library, you can use Time Machine, which is completely free and built into your Mac. I prefer using Get Backup Pro because it’s a bit more convenient for me.
The app makes any type of backup easy, whether you’re looking for simple copy, clone, incremental, or versioned options. You can specify a schedule, a folder, and a destination (e.g., external hard drive). You can even synchronize files between two Macs. Recovering any files is just as easy, and you don’t even need Get Backup Pro installed to recover them.
Why is your Apple Music library missing?
When you find your music missing on iPhone and Mac, the most likely causes are:
- Your library might not be properly synced between devices (either partially or completely).
- Physical music files might have been moved to a different location on your Mac.
- Music files might not have been downloaded from the cloud.
- Files have been deleted.
- Apple Music is experiencing server issues.
- There’s not enough storage space on your device.
Let’s go through all the likely causes in detail and see how you can fix them.
Final words on how to restore Apple Music library
Losing your Apple Music library can be stressful, but you're now aware of several ways to recover it. You can re-sync your devices, re-download your purchases, check Apple’s server status, or even recover deleted files with the right tool.
I found a few apps that made the process much easier. iBoysoft Data Recovery helped me bring back lost music files, CleanMyMac kept my Mac free of clutter, and Get Backup Pro gave me peace of mind with reliable backups of my playlists.
The best part is, you don’t have to hunt these apps down one by one. They’re all available in Setapp, a subscription that gives you access to over 260 Mac and iOS apps. You can even try them for free for 7 days, so take them for a spin and see if they can help you restore your library.
FAQs
Can I recover permanently deleted Apple Music songs?
You can recover permanently deleted Apple Music songs by using a reliable recovery tool like iBoysoft Data Recovery. The app will scan your Mac for recoverable files and let you preview and restore the ones you want with just a few clicks.
Is iBoysoft Data Recovery safe to use on my Mac?
Yes, iBoysoft Data Recovery is safe to use on Mac. It works in a read-only mode, meaning it doesn’t overwrite or damage your existing data while scanning for lost files.
Can I restore music from an unbootable Mac?
Yes, you can restore music from an unbootable Mac by downloading a data recovery app like iBoysoft Data Recovery. It can scan your drive in recovery mode and help you safely save your songs before you try any repairs.