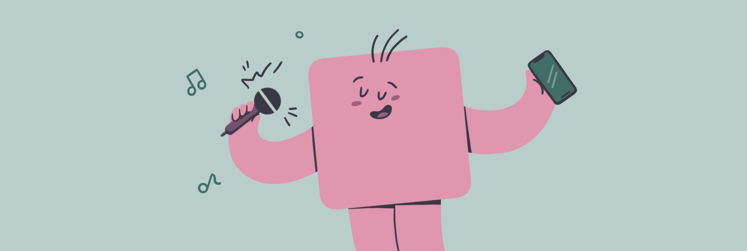How to sync Apple Music library on Mac and iPhone
Music can be a portal through time, taking us back to moments and memories of the past with lyrics and beats that evoke emotions. That’s why it’s natural to have extensive libraries of favorite tracks. You might not even realize how many you’ve saved or downloaded until you need to move them all onto another device.
To prevent having to re-download every one of your songs, Apple Music has a Sync Library feature for its subscribers, which allows you to stream playlists and video content on any device that’s using the same Apple ID.
So how exactly do you access Apple Music for Mac on iPhone and vice versa? This guide has all the necessary tips and information, plus some troubleshooting solutions for any sync Apple Music library issues you might run into.
How to sync Apple Music across all devices
One of the main things users like about their Apple products is how seamlessly they all work together. Subscribers of the Apple Music plan can listen to and sync Apple Music library across their devices through the Apple Music app. This feature makes it very convenient to get content from one macOS or iOS device to another.
Here’s how to enable Sync Library on your iPhone or iPad:
- Go to Settings ➙ Music
- Turn the Sync Library toggle on to enable the feature
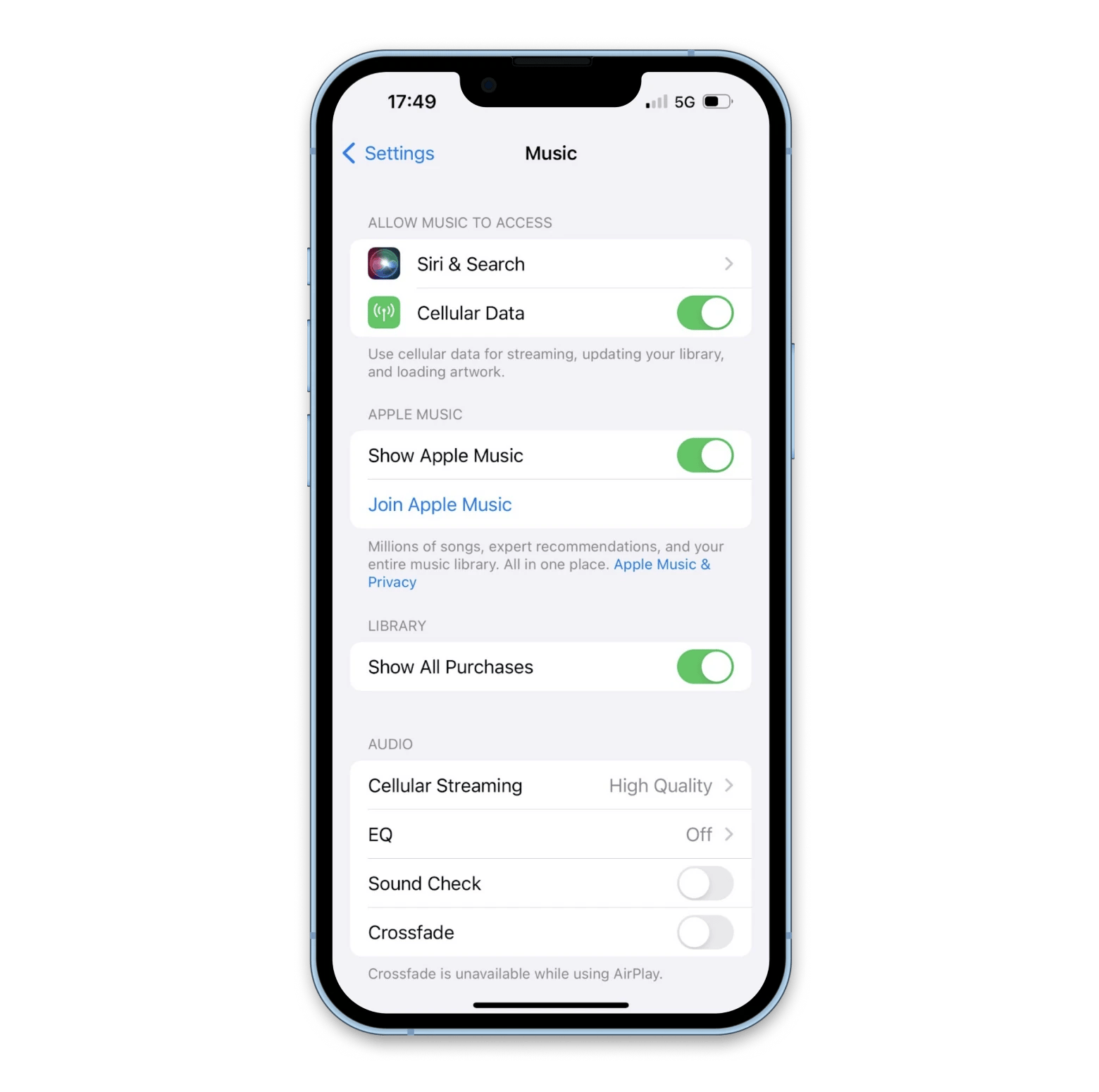
To turn on Apple Music Sync Library on your Mac, follow these steps:
- Open the Music app on your Mac
- Select Account from the menu bar
- Check that the Apple ID you signed in with is the same one you use with your Apple Music subscription
- Choose Music from the menu bar, then go to Settings ➙ General
- Select Sync Library, click OK, and wait for your music library to sync
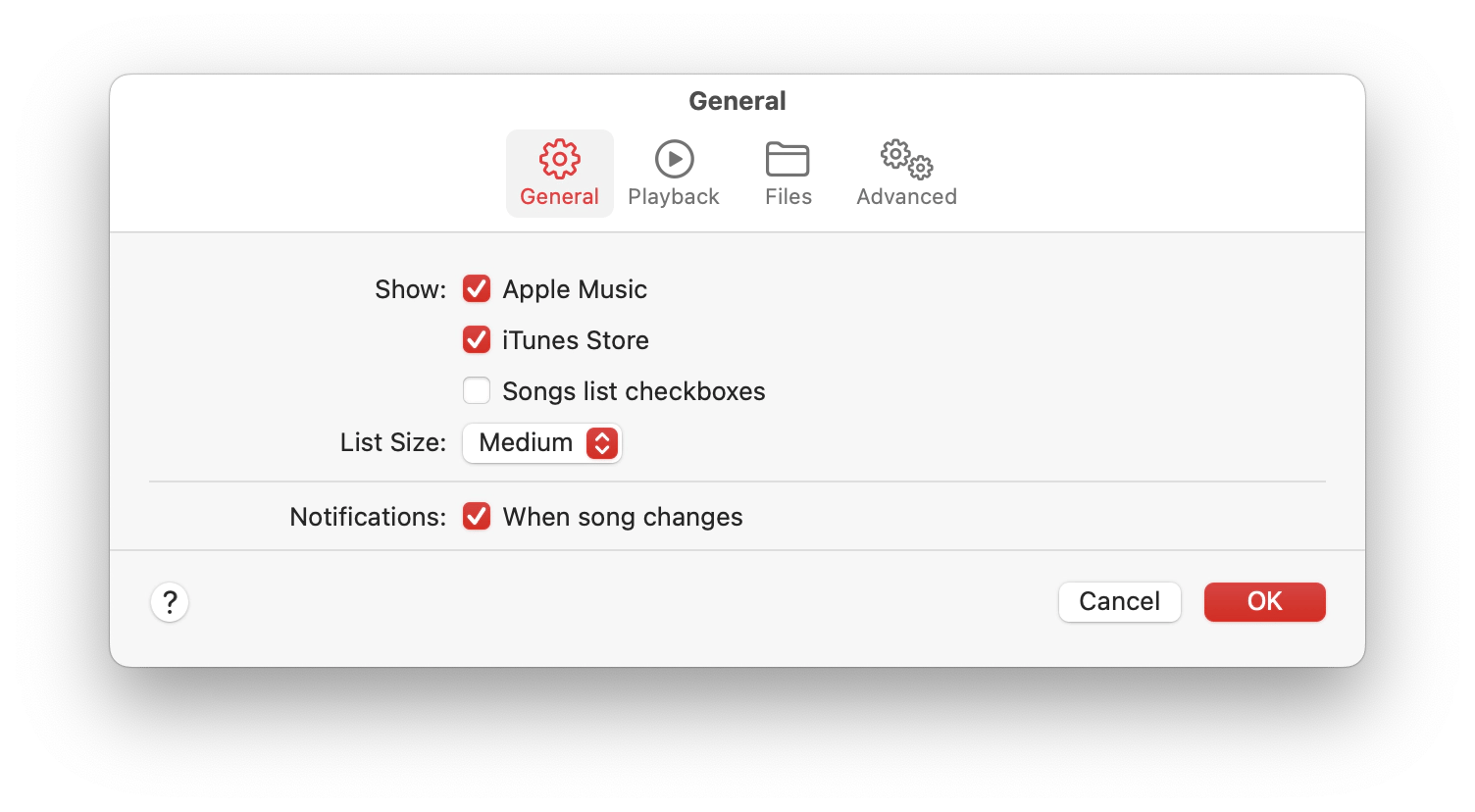
To check the status, click Updating Cloud Music Library from the bottom of the sidebar.
Why is my Apple Music not syncing?
Even the best systems can sometimes crash or malfunction, and Apple Music’s Sync Library feature is not an exception. Sync Library not working is actually a common issue preventing many users from listening to Apple Music for iPhone on Mac and the other way around.
Make sure you’ve signed into both devices with the same Apple ID and go though this list of the main reasons you can’t play Apple Music and ways to fix it:
- Large library. Once a music library gets out of control, it can cause Apple Music sync to crash, so it’s best to declutter it by deleting songs or albums you no longer need.
- Expired subscription. If your Apple Music subscription is canceled or expired, the sync Apple Music library feature won’t be working. To renew your Apple Music subscription, go into your profile, select a plan, click Subscribe, and follow on-screen instructions to complete the renewal process.
- Outdated software. Old operating systems are prone to bugs that can cause glitches not letting you sync or play Apple Music correctly. Check if your Apple Music app has a new version in the App Store (via new macOS and iOS updates), plus it’s good to keep your macOS and iOS updated in any case to make sure all systems are operating smoothly.
- Network issues. Sync Apple Music process needs a reliable network connection to complete successfully, so if you’re experiencing WiFi problems, that’s probably what’s affecting your sync Apple Music library functions. In this case, you can try turning on your cellular data, or use a trusted app that can help fix your network connection in no time, like WiFi Signal.
WiFi Signal is a tiny but mighty tool that lives in your Mac menu bar displaying all the most necessary WiFi info to help you monitor the connection with ease. Stay on top of your network performance with handy graphs (showing IP, signal strength, noise, and speed), add menu bar items with WiFi Signal’s customizable settings, get notified about your network activity, and use annotations to discern between various access points on the fly!
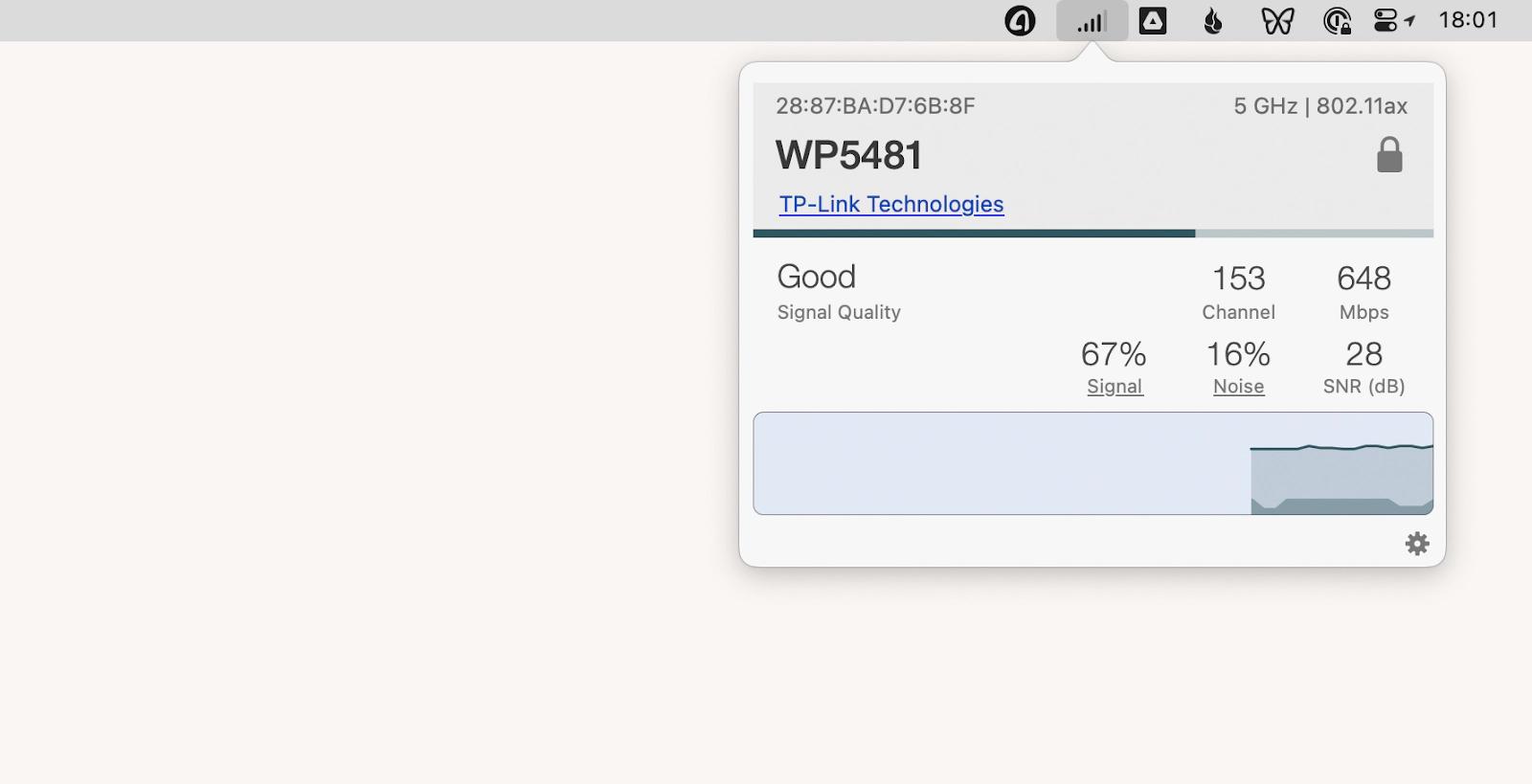
Back up and sync Apple Music library faster
Starting with macOS Catalina or later, the iTunes media downloader and backup manager was split and replaced with Apple Music, TV, and Podcasts. Since the new apps maintain much of the old interface, they can be confusing at times, so using an alternative can really help you play Apple Music on different devices easier. Try AnyTrans.
AnyTrans is an app that instantly backs up and copies your iPhone content to Mac, as well as moves data (including music) across iOS, iTunes, and iCloud, completely bypassing cloud storage restrictions. As a secure and completely customizable transfer manager, AnyTrans has the power to bring your devices into sync, download media from more than 900 sites, and perform seamless, automatic backups in no time!
Here’s how to sync Apple Music library with AnyTrans:
- Connect your iOS device to Mac and launch AnyTrans
- Select Device Manager (the first tab on top)
- Choose to sync content to a media library or select specific files you want to transfer
- Click Transfer
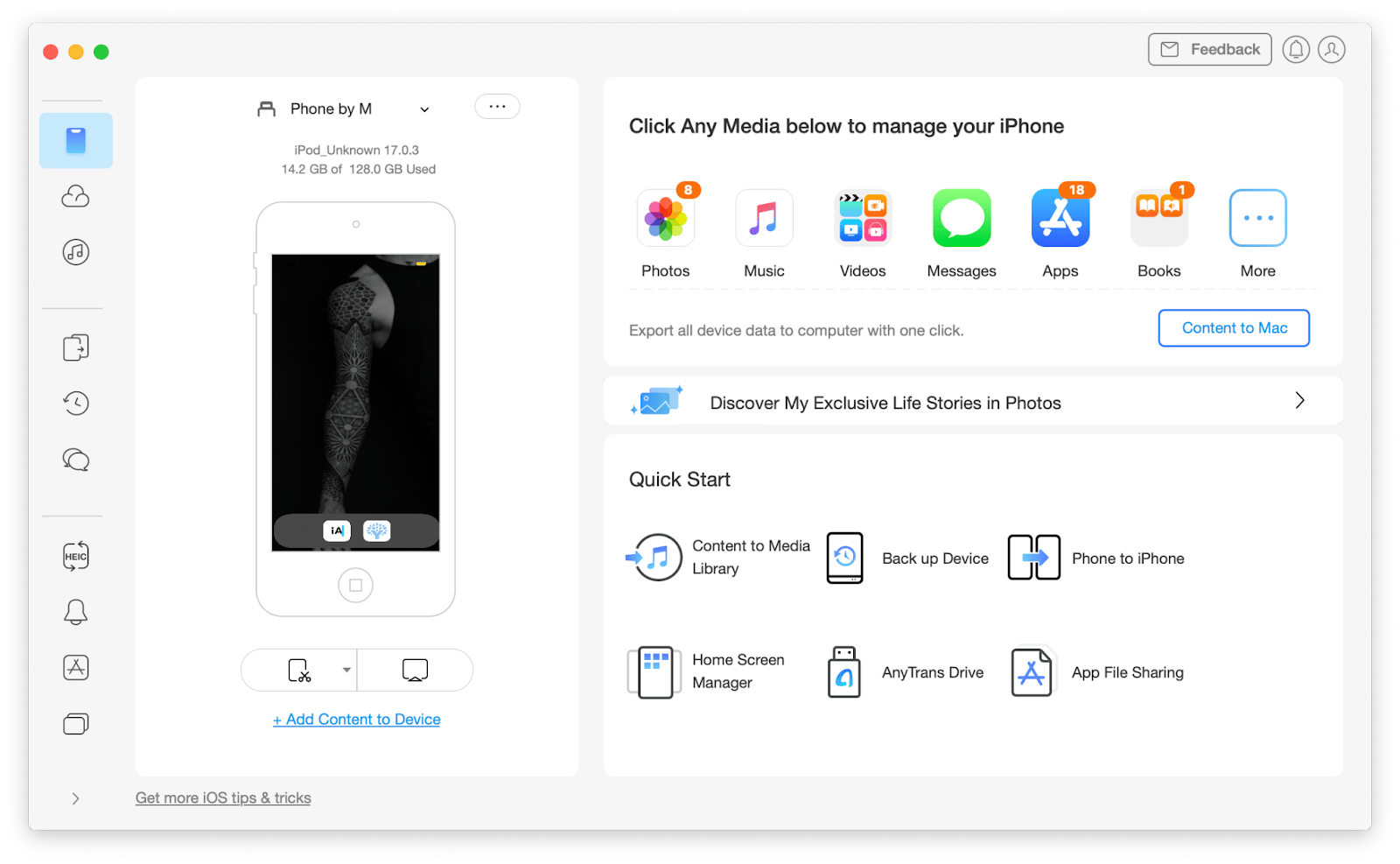
How to play Apple Music on any device
Now you know your way around syncing an Apple Music library across devices, plus you’re also aware of the Apple Music app’s downfalls and how to troubleshoot most common syncing issues. WiFi Signal will help you monitor and fix your internet connection to ensure smooth media transfers.
And if you’re a music lover with a large collection of songs, AnyTrans is an app that will elevate your listening experience and support any types of file migrations.
Best of all, both AnyTrans and WiFi Signal are available to you for free through a seven-day trial of Setapp, a platform giving you access to more than 240 utilities for Mac and iOS that can help improve your daily flow. Use Setapp’s handy search feature to find the right apps for your needs in no time!