How to fix 'The contents of the iPhone could not be read'
Starting with macOS Catalina, iTunes has been replaced by Finder, which now manages backups for your iPhone and iPad when you connect them to your Mac. This change has made syncing your devices much easier and more efficient.
However, there may be instances where your Mac doesn’t recognize your device, which can be frustrating, especially for those who rely on manual backups. In such a situation, you’ll see a message saying, “The contents of the iPhone could not be read.” But don’t worry. There are some steps you can take to troubleshoot and get your device working with your Mac again.
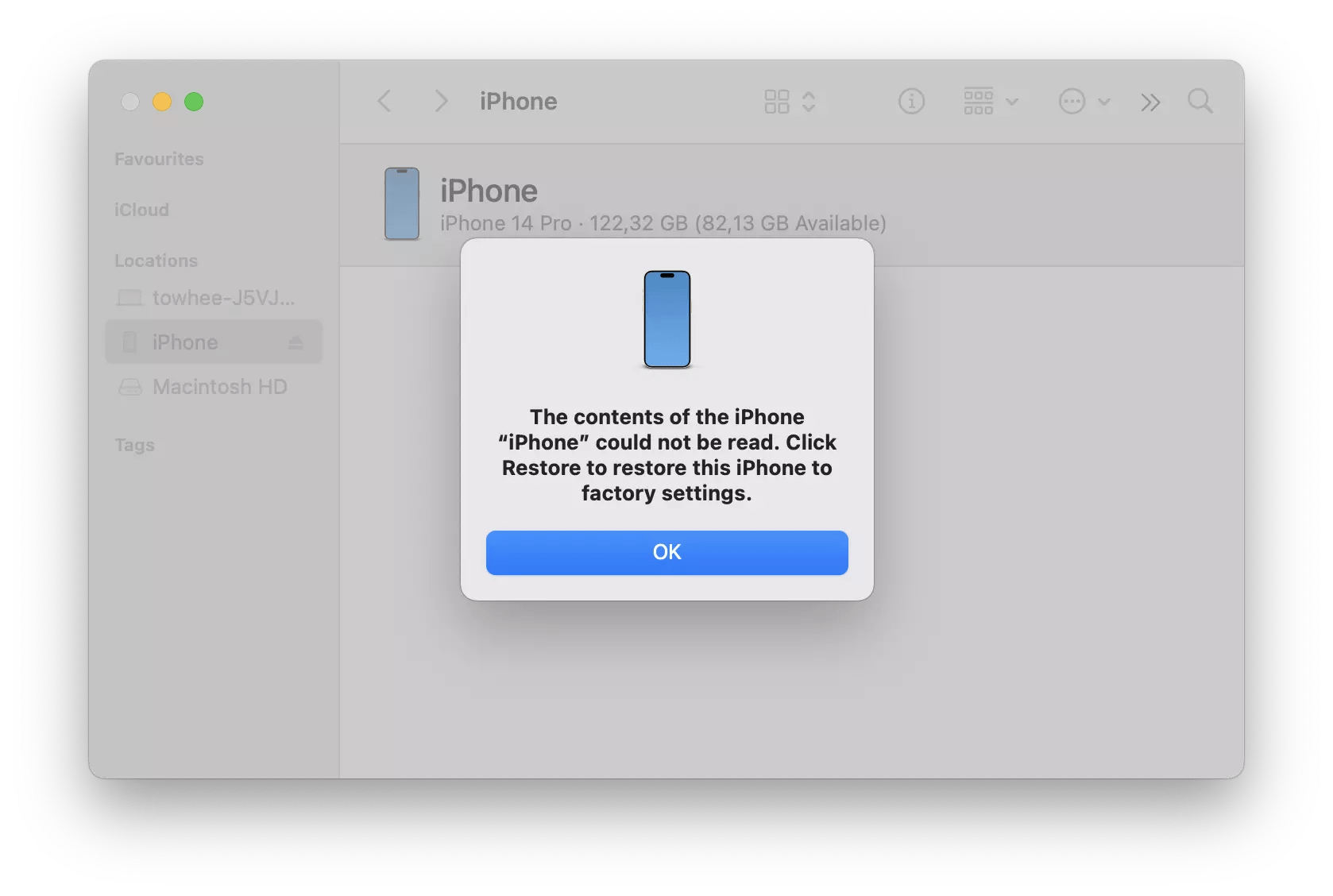
Read this article if you can’t see iPhone in Finder.
iPhone not showing up in Finder
When connecting your iPhone to your Mac, it’s frustrating when your device doesn’t show up in Finder. We’ll discuss the reasons in the next section. Let’s start with a quick fix. Maybe it’ll help, and you’ll be able to see your device in Finder within a few minutes.
If your device doesn’t appear in the sidebar when connected, first of all, we recommend you check your Finder settings to make sure that your device is set to appear. Follow the steps below:
- Ensure you’re in Finder. You’ll see the word Finder in the top left corner next to the Apple logo
- Press Command + Comma (,) or click the word Finder > Settings
- Next, click the Sidebar tab
- Check the box for CDs, DVDs, and iOS Devices if it’s not checked.
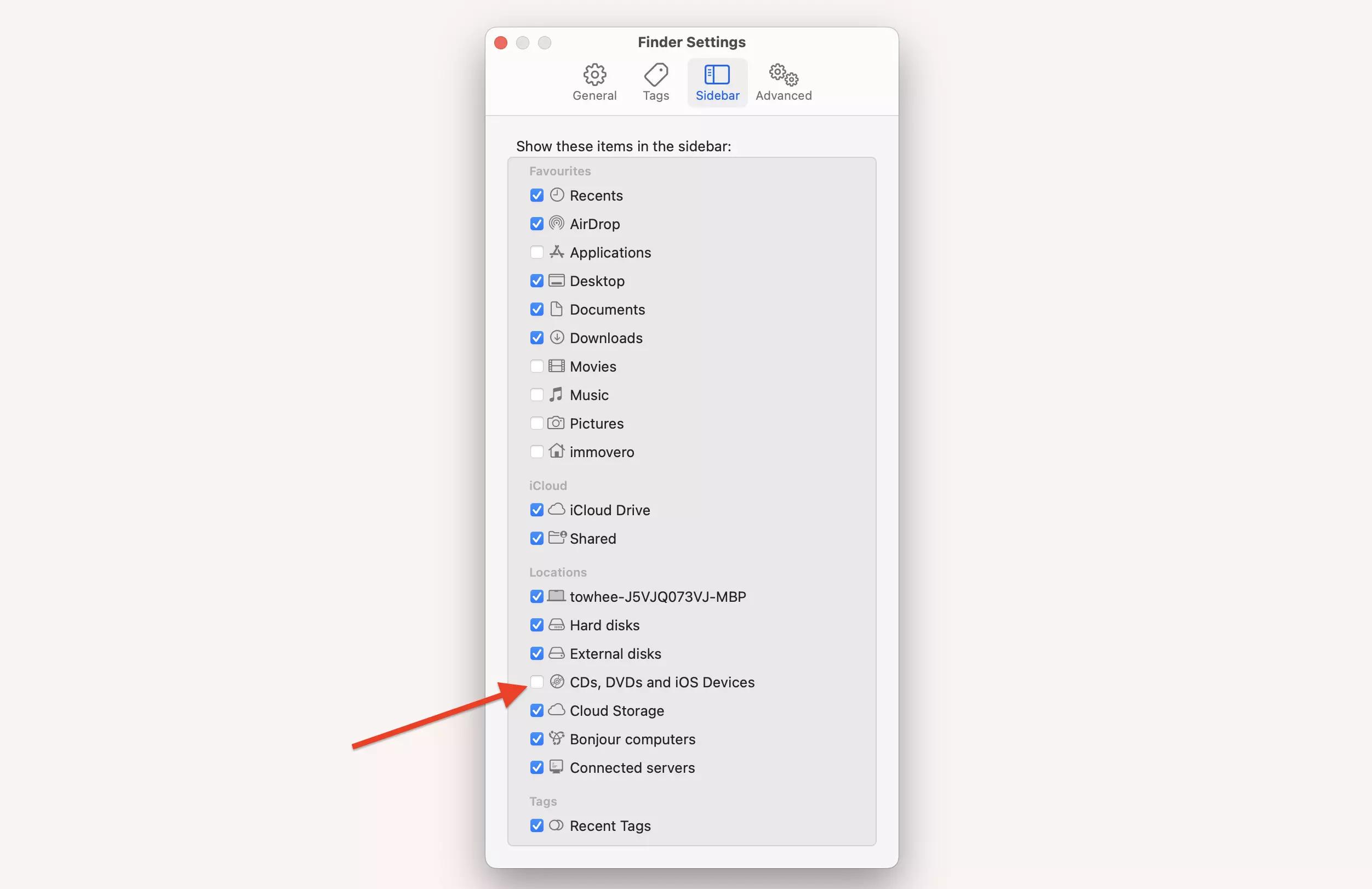
If you’re still facing problems, it’s time to explore other reasons why your iPhone doesn’t show up in Finder.
Why can my Mac not read the content of the iPhone?
There are several reasons why this may happen, even when your iPhone is unlocked with the Home Screen visible (this is important), the cable is properly connected, and the “Trust This Computer” option to allow Mac to read iPhone is selected. Outdated macOS versions, faulty cables, and software issues can all cause your iPhone not showing up in Finder or “The contents of the iPhone could not be read” issue appears. Let’s see what you can do about this.
How to fix contents of the iPhone could not be read in Finder
Restart Finder
Relaunching Finder can be a quick and easy way to fix the “The contents of the iPhone could not be read” error message. It restarts the Finder process, which can troubleshoot any temporary glitches or errors that may have caused the problem. Here is how to do that:
- Make sure you’re in Finder. You’ll see the word Finder in the top left corner next to the Apple logo
- Press Command + Option + Esc and click the Relaunch button.
Quit all apps on your Mac
Sometimes, some macOS apps can interfere with the overall functioning of your Mac and prevent connected devices, such as USB sticks, external SSDs, hard drives, CDs, or iOS devices from appearing in Finder. As it’s not easy to detect which app is causing the problem, we recommend you to quit all the apps.
To quit an app on your Mac, do one of the following:
- Right-click its name in the Dock and choose Quit

- Press Command + Q while you’re in the app.
You can simplify the process of quitting all the apps on your Mac by using QuitAll. It lets you quit multiple apps at once, saving you time and effort. Simply download and install the app, open it, and click the QuitAll icon in the menu bar. Choose all apps, including the background ones, and QuitAll will close them. This can help solve problems caused by conflicting apps and improve the overall performance of your Mac.
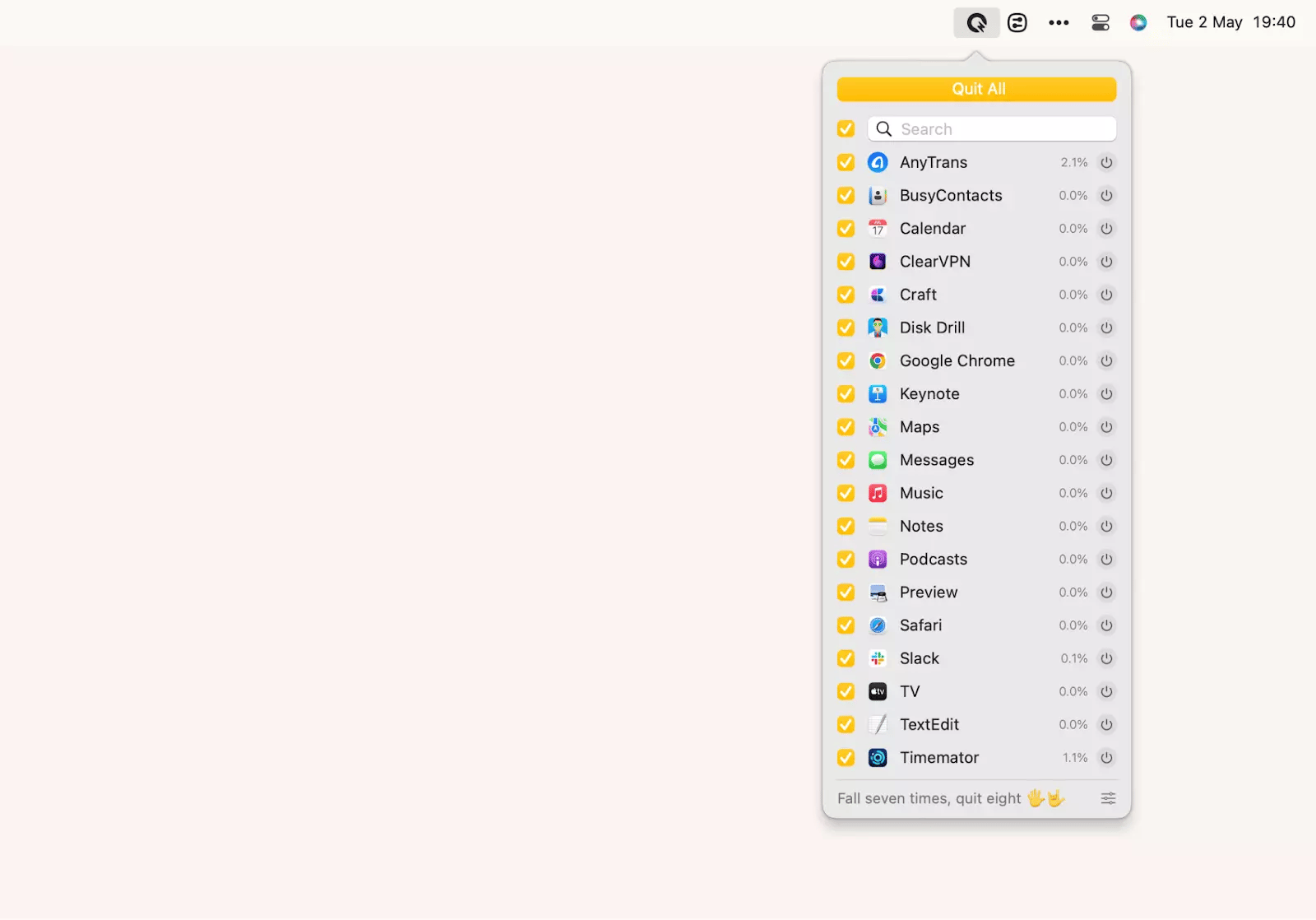
Try an alternative way of managing your iPhone’s content
Not all solutions offered by Apple are the best, agree? When it comes to transferring data between devices, we usually use an app called AnyTrans.
One of the main advantages of AnyTrans over Apple’s solutions is its ability to handle data from multiple sources. It allows users to transfer music, photos, videos, contacts, messages, and many other files between devices. This software is also available for both Mac and Windows operating systems, making it accessible to all device users.
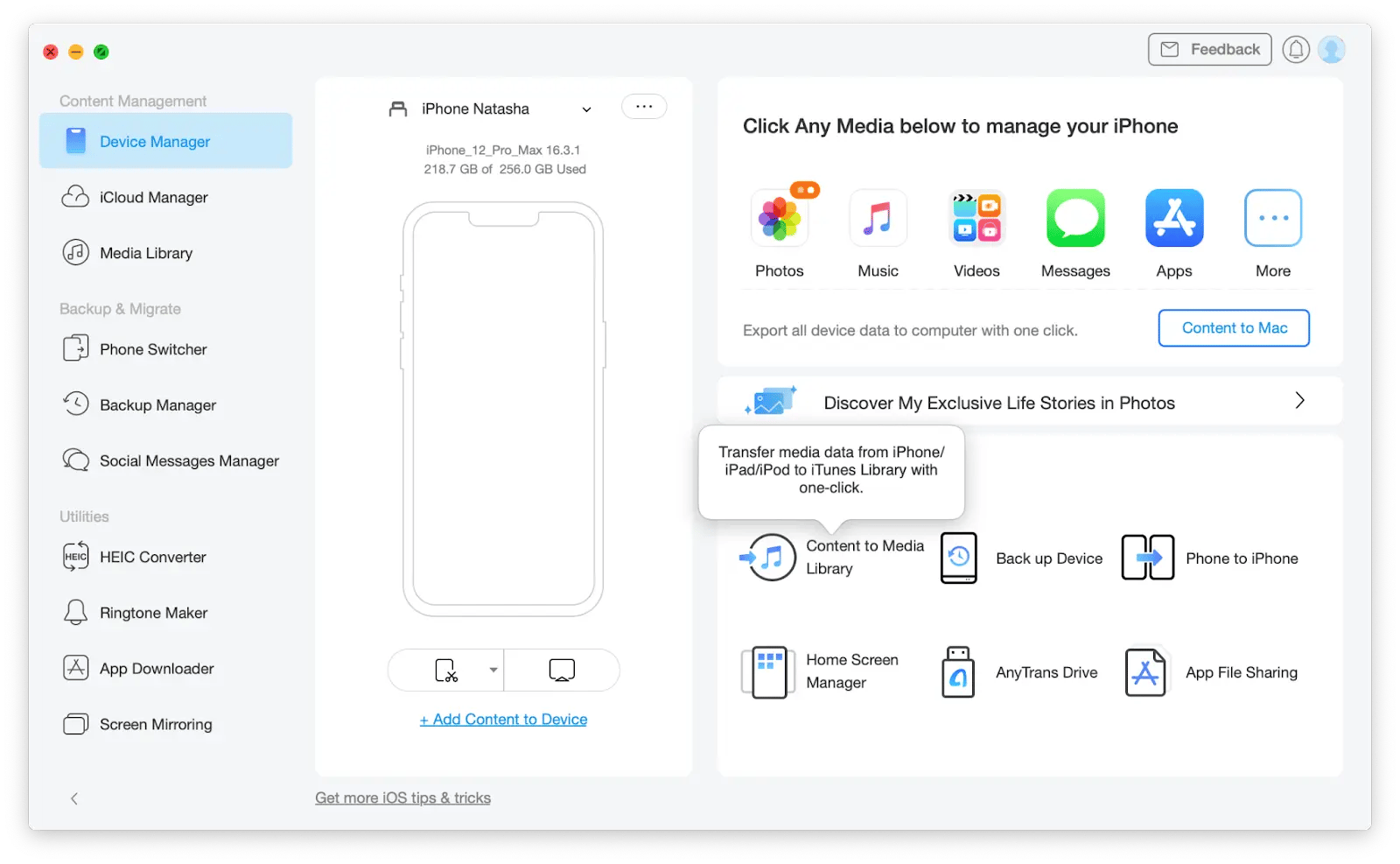
AnyTrans uses industry-standard encryption protocols and secure connections to ensure that your data is safe during transfer and storage.
Use the original USB cable and try different ports
If Mac won’t recognize iPhone, make sure you’re connecting your phone with the original Apple USB cable and try a different USB port on your computer. Unplug and replug your iPhone two or three times.
Restart your iPhone and Mac
Try restarting both your iPhone and your Mac. This simple step can often resolve any software-related issues that may be causing the problem.
Here is how to restart your iPhone:
- Press and hold the side button or the volume button + side button until the power off slider appears. The volume button is located on the left side of the device, and the side button is located on the right side of the device
- Drag the slider, and then wait 30 seconds for your device to turn off
- To turn your iPhone back on, press and hold the side button (on the right side of your phone) until you see the Apple logo.
Here is how to restart your Mac:
- Choose the Apple menu in the top left corner > Restart.
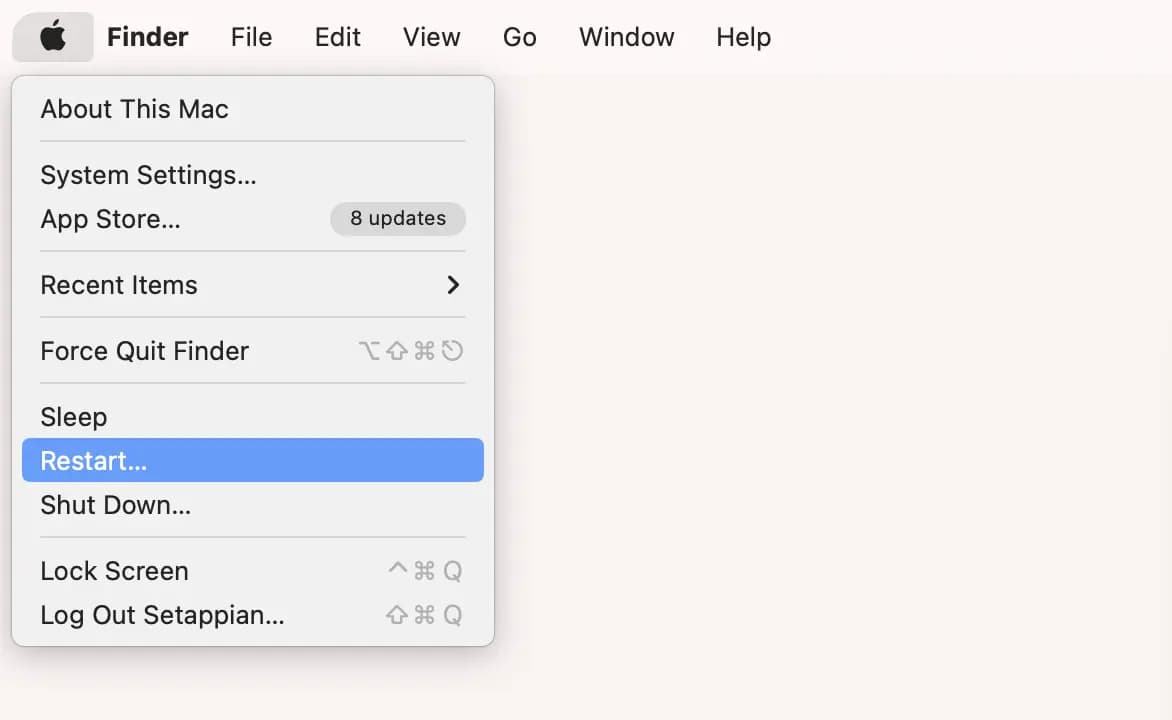
Update your iPhone and Mac
In some cases, it’s possible that the software update has a bug. This might prevent your iPhone from showing in Finder. Apple releases new software updates to fix these bugs. Check to see if the new software update is available and install it.
To update your iPhone:
- Open the Settings app
- Tap General > Software Update
- If the update is available, tap Download and Install.
To update your Mac:
- Go to the Apple menu in the upper left corner of your Mac
- Click System Settings
- Then click General from the list of settings
- Choose Software Update to check for available system software updates
- You’ll see options to install system software updates or a message telling you your Mac is up to date.
Reset all iPhone settings
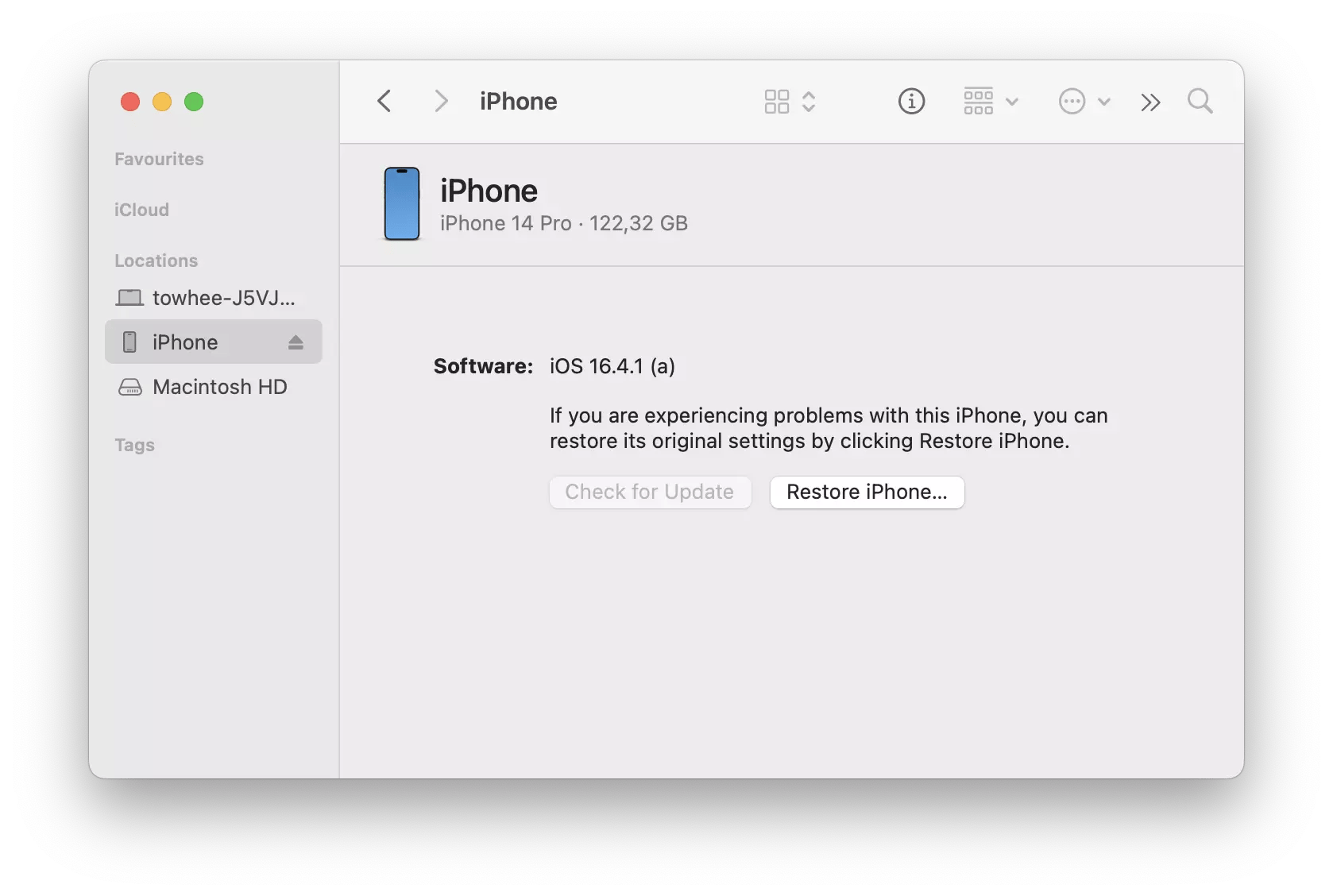
Finally, if nothing else works, try resetting all of the settings on your iPhone and then connecting it to your Mac. This should fix the problem if it was caused by the iPhone.
Before you reset all the settings on your iPhone, it’s a good idea to back up your device. With AnyTrans, you can select the specific data types you want to back up and store it safely on your computer or external hard drive. This gives you the peace of mind that your data is safe and easily recoverable if something goes wrong during the reset process.
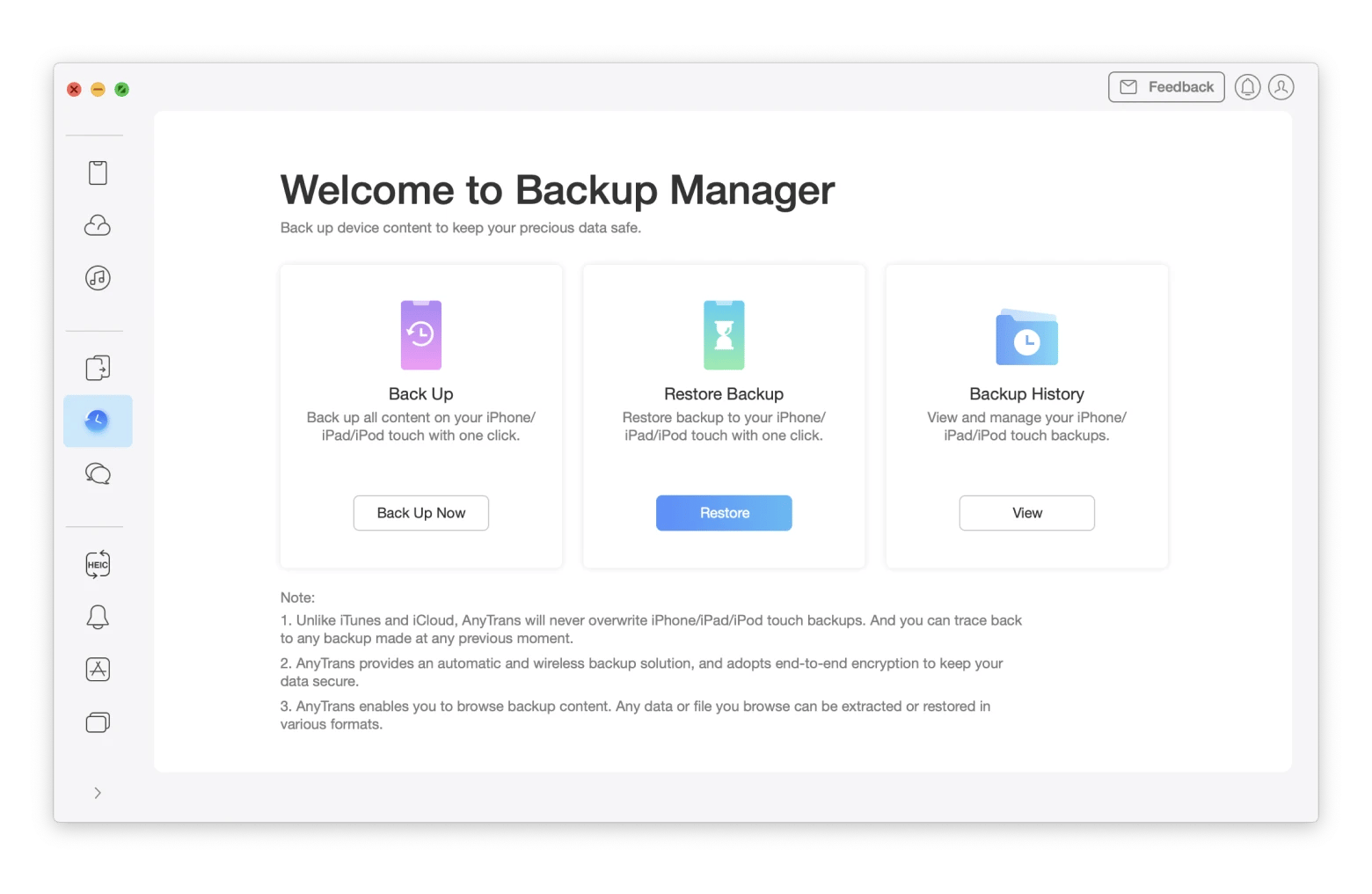
How to fix contents of the iPhone could not be read in iTunes
If you’re receiving the error message “The contents of the iPhone could not be read” in iTunes on a Mac running an older version of macOS, there are several steps you can take to try to resolve the issue:
Restart both devices
Sometimes simply restarting both your Mac and iPhone can help resolve the issue. See how to do that in the above section of this article.
Reinstall iTunes
Uninstalling and reinstalling iTunes on your Mac can sometimes help resolve issues with the software. The process is pretty straightforward, so we don’t focus on the instructions. Note that Apple dropped support for iTunes with the macOS Catalina software update. Therefore, it’s only possible to reinstall iTunes if your Mac is running macOS Mojave or earlier.
Remove songs from the iTunes library playlist
If the issue is related to a specific playlist or song in your iTunes library, try removing those songs from your library and syncing your iPhone again.
Rename your iTunes database file
Renaming your iTunes database file may help resolve syncing issues. To do this, go to your iTunes folder, which is located in your Music folder, and rename the file “iTunes Library.itl” to “iTunes Library.old.” Then open iTunes again and try to sync your iPhone. Hopefully, this will fix the “iTunes cannot read the contents of the iPhone” issue.
“Can’t see iPhone in Finder” resolved
The “Contents of the iPhone could not be read” issue can be caused by several factors, including outdated macOS versions, faulty cables, security settings, and software issues. However, there are several steps you can take to diagnose and resolve this problem. First, check your Finder settings to make sure your device is set to appear. If that doesn’t work, restart the Finder, quit all apps on your Mac with the help of the QuitAll app, or try AnyTrans, an alternative way to manage your iPhone’s content. Also, make sure you’re using the original USB cable, try different USB ports, and restart both your iPhone and Mac. Finally, keep your iPhone and Mac up to date with the latest software updates to ensure the best performance.
What’s more, if you’re interested in giving QuitAll and AnyTrans a try, you’ll be happy to know that both apps are available for free via the Setapp 7-day trial period. So why not take advantage of this offer and see if these tools can help you solve your problem? On top of that, Setapp has over 240 Mac, iPhone, iPad, and web apps to tackle almost any task and make your life easier.






