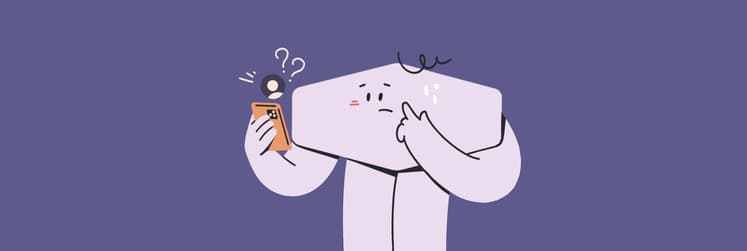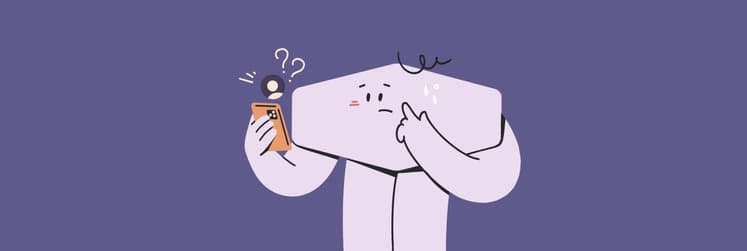How to sync contacts from iPhone to iPad
The iPad can be thought of as a bigger iPhone that can be handy with almost everything we do on our iPhones. For iPhone users, the first step after getting a new iPad is to sync data to the new tablet. These are calendars, photos, movies, and so on. Your iPad can send iMessages or make calls using FaceTime, so you may want to sync iPhone contacts to iPad for convenience.
If you’re not sure how to sync iPhone contacts to iPad, don’t worry! This guide will walk you through the process step-by-step to make sure your contacts are always up-to-date and easily accessible.
We want to show you four methods to transfer contacts from iPhone to iPad. Let’s start with our favorite one.
Sync iPhone contacts with iPad with AnyTrans
AnyTrans is an app that allows you to manage and transfer data between your Apple and other devices. With its help, you can transfer various types of data, such as music, videos, photos, contacts, messages, and more.
One of the primary benefits of AnyTrans is its ease of use. Anyone can tackle their tasks with the app, regardless of their technical expertise. Additionally, AnyTrans provides a range of backup and restore features, allowing you to create secure backups of your data and restore them to your device if needed. This ensures that your data is always safe and accessible, even if your device is lost or damaged.
Here’s how to sync contacts from iPhone to iPad with AnyTrans:
- Install and open AnyTrans on your Mac
- Connect your iPhone and iPad to your Mac via USB cable
- Then go to Device Manager and Click the More option on the right side if the window
- Scroll down the left panel and choose the contacts you want to transfer
- Click the To Device button in the upper right corner to start transferring the contacts to your iPad.
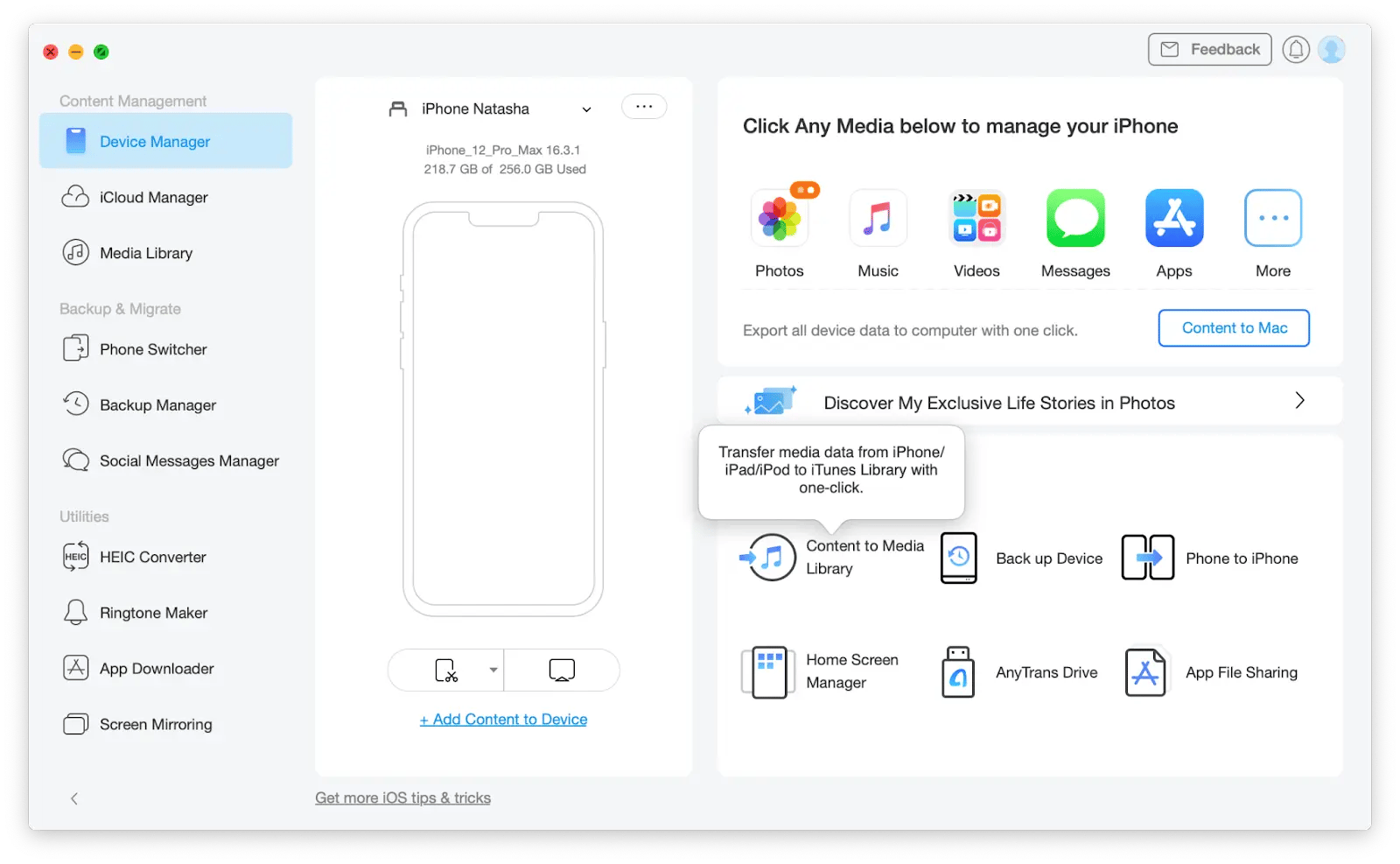
iCloud sync contacts between iPhone and iPad
Another popular method of syncing contacts between your iPhone and iPad is with the help of iCloud.
Syncing your iCloud contacts is a seamless process that happens automatically in the background and doesn’t require you to install any additional software. It also provides easy access to contacts from any Apple device connected to your iCloud account. On the other hand, syncing iCloud contacts can use up your iCloud storage space. Also, some users may have privacy concerns because their contacts are stored on Apple’s servers.
If you want to export contacts from iPhone to iPad with iCloud, follow these steps:
- On both iPhone and iPad, open the Settings app > tap iCloud and enter your Apple ID and password to sign in if needed
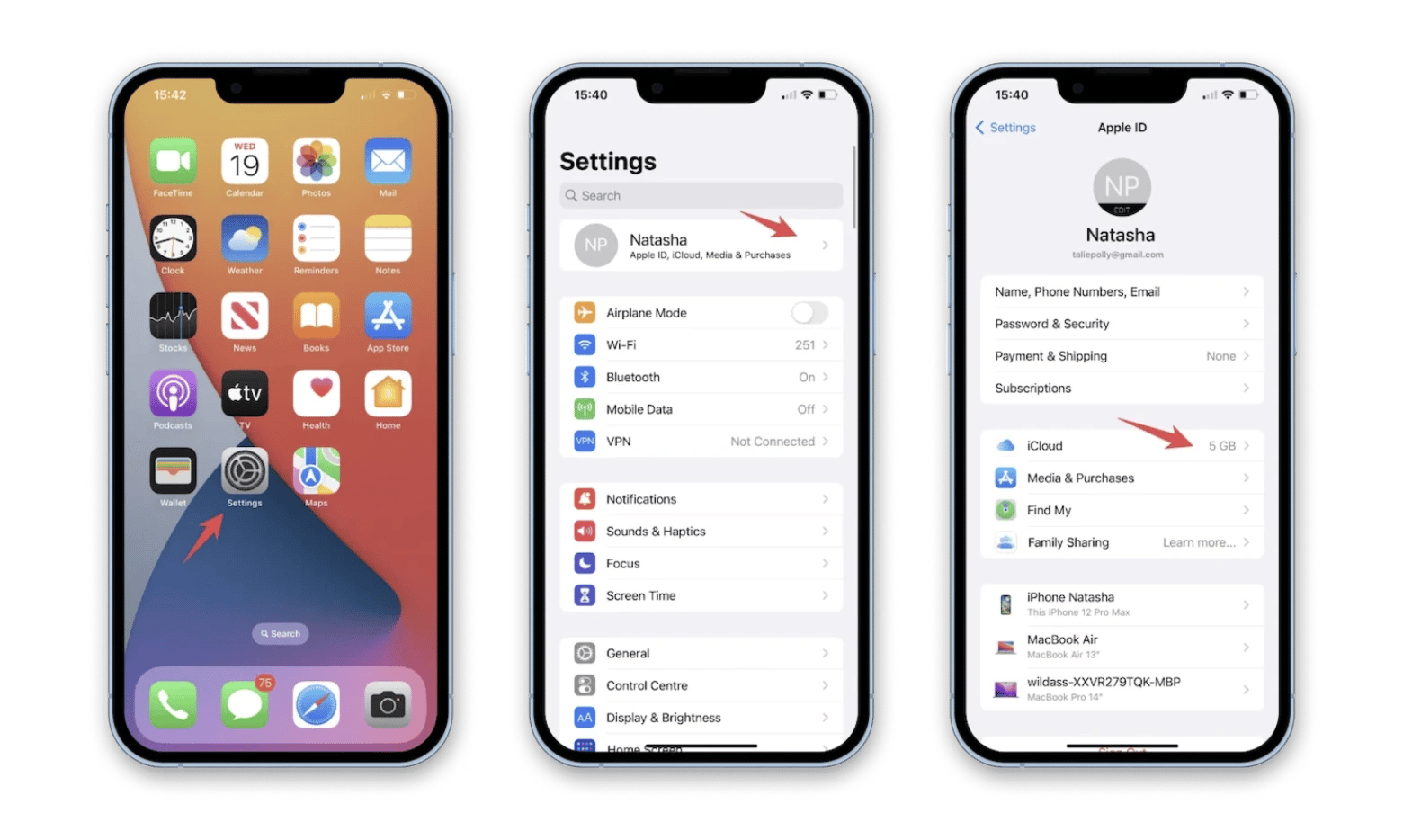
- After you sign in, tap Contacts. Turn the option on
- Then tap Keep in My iPhone
- Finally, tap Merge to merge your contacts with the iCloud database.
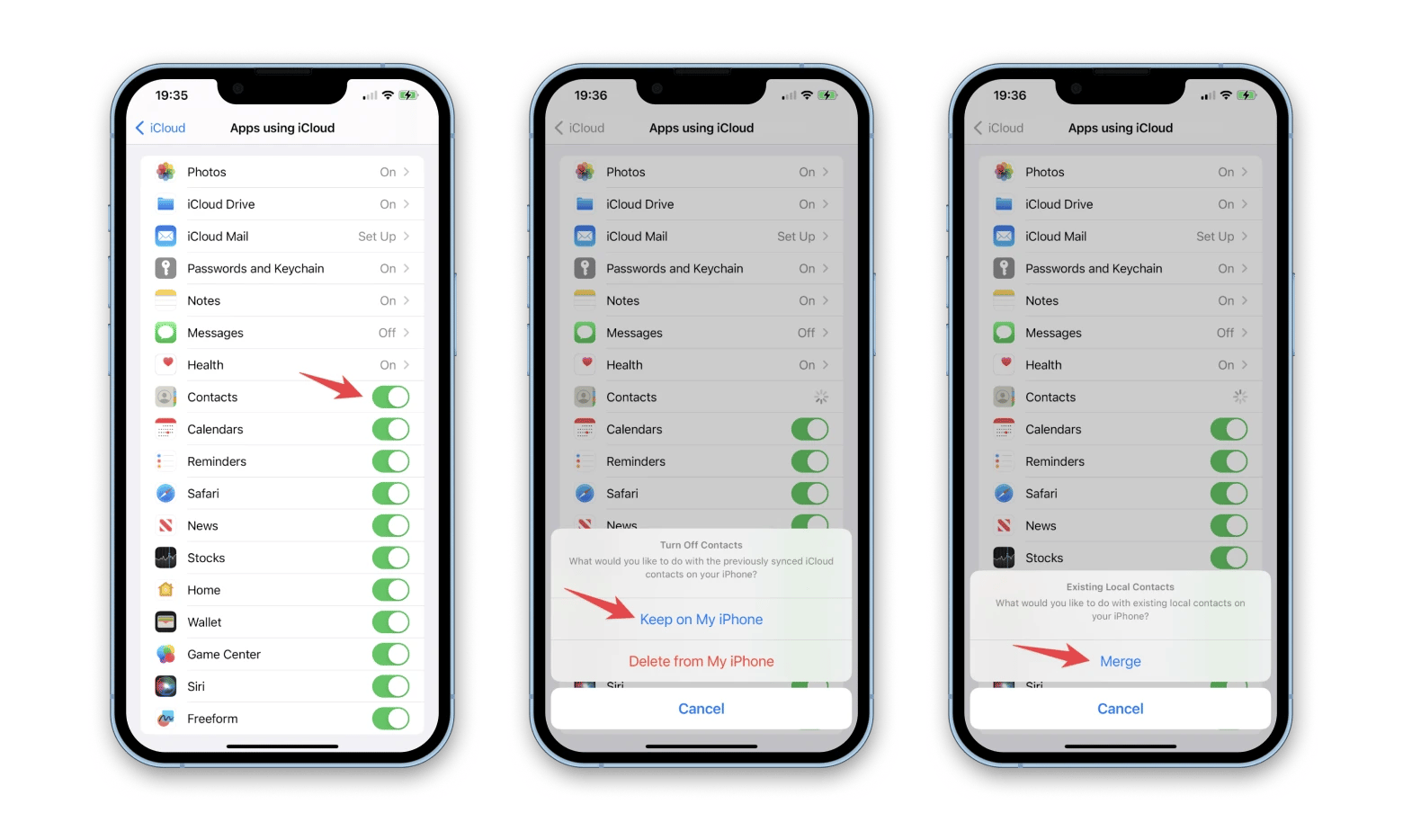
Make sure both devices are connected to the internet while you perform these steps. If you’re having problems connecting your iPhone and iPad to a Wi-Fi network, NetSpot and WiFi Explorer may be able to assist you. They will analyze your Wi-Fi network and highlight any issues that may be the cause of the signal loss or interference. You can then use this info to troubleshoot problems or optimize your network for better performance.
Transfer contacts using AirDrop
When it comes to transferring contacts from an iPhone to an iPad, AirDrop is a popular and convenient option if you just need to do a few quick transfers.
The feature works offline, making it ideal for situations where a stable internet connection is not available. However, AirDrop requires both devices to be in close proximity to each other, which may not be feasible in some situations. Another big drawback is that you can only airdrop one contact at a time. Also, sometimes, you just can’t use AirDrop to sync contacts iPad, because AirDrop may stop working or your device isn’t compatible with the feature. In this case, we recommend you use AnyTrans we’ve mentioned earlier in this guide.
Anyway, how do you transfer contacts using AirDrop?
- From the Contacts app on your iPhone, open your list of phone numbers
- Choose a contact whose details you want to share
- Tap Share Contact and then choose Airdrop from the list of sharing methods
- Wait for the Apple device users whose AirDrop features are turned on to appear on the screen
- Tap on the Airdrop name of the iPad to which you want to send the contact
- Wait for the screen to confirm that the transfer was successful
- Tap Done to exit and choose another contact to AirDrop.
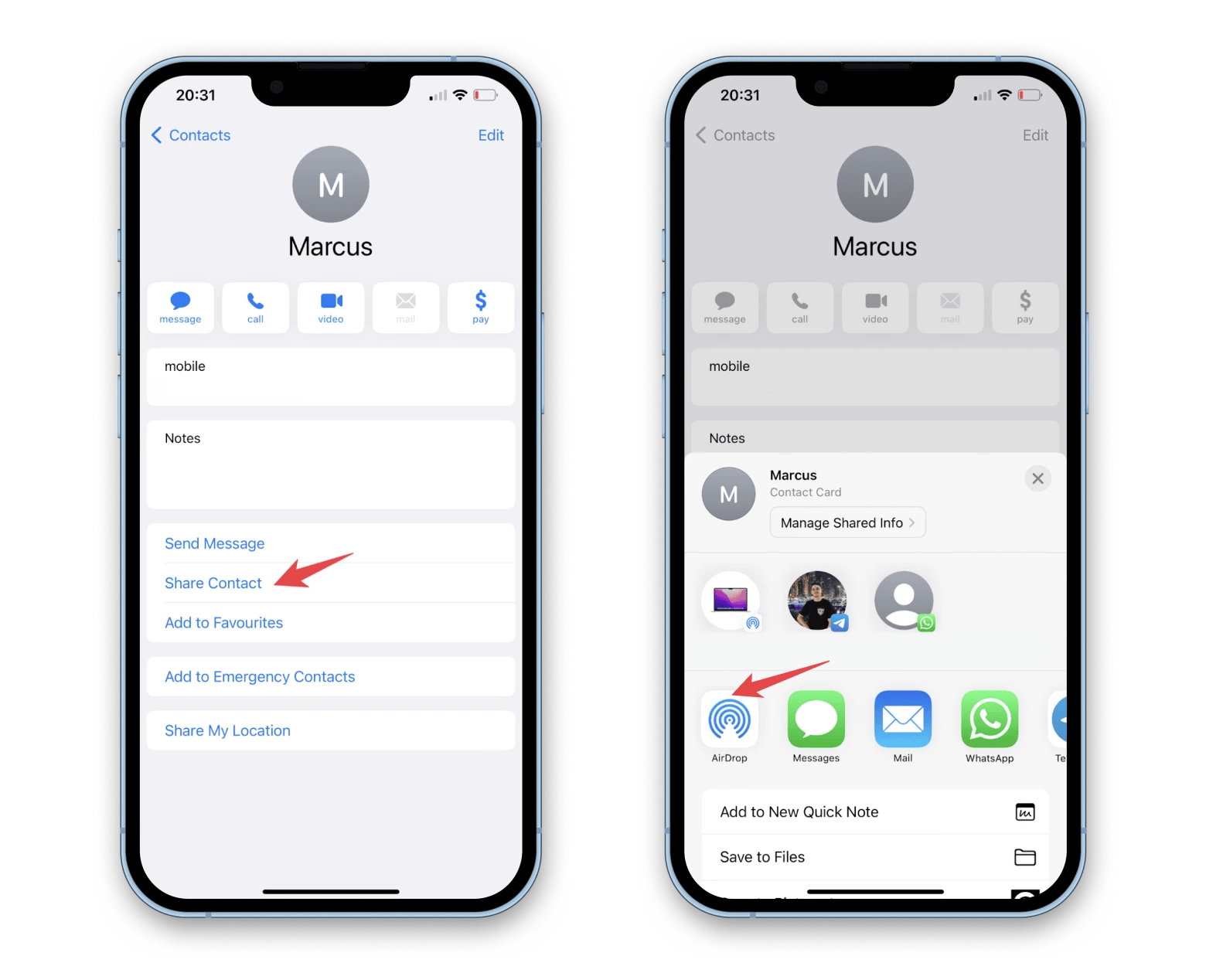
Import contacts from iPhone to iPad via iTunes
If you have iTunes installed on your Mac, why not sync contacts from iPhone to iPad using this option? However, note that while transferring contacts from iPhone to iPad using iTunes is a valid method, it may not always be the best choice. If you choose to sync all contacts, iTunes may overwrite any existing contacts on your iPad, which can be problematic if you have important or personalized information attached to those contacts.
Here’s how to sync contacts from iPhone to iPad:
- Connect your iPhone to your Mac and open iTunes. You may need to grant permission on your iPhone
- Then choose Sync with this iPhone over Wi-Fi under the Summary tab in iTunes
- Once your iPhone is synced, you may disconnect it
- Next, connect your iPad to your Mac
- In the iTunes app on your Mac, click the Device button in the upper left corner of the iTunes window
- Click Info
- Select the items you want to sync
- Click Apply.
What is the best way to transfer contacts from iPhone to iPad?
So, these are four ways in which you can transfer contacts from iPhone to iPad. Which method to choose will depend on your needs and preferences. For example, if you want to share a couple of contacts, AirDrop will do just fine.
If you have no privacy concerns about your contacts stored on Apple’s servers, use iCloud. Unlike AirDrop, it’ll sync multiple contacts at once.
The fastest and the most reliable way is to sync using AnyTrans, an app that allows you to manage and transfer data between your Apple and other devices.
AnyTrans is available on Setapp for seven days at no cost. Give them a try and check out dozens of other handy tools for your Mac, iPhone, and iPad. From speeding up your device to helping you edit photos: Setapp has apps for any job.
So now you know how to sync iPhone contacts to iPad. Do it using any of the above methods and stay connected and productive on the go!