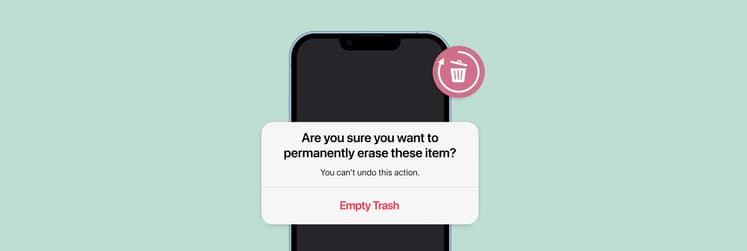How to fix the iPhone contacts not showing up issue: Easy fixes to get them back
▼ Key takeaways
- Restart your iPhone: A simple restart can fix minor software glitches that prevent contacts from showing up. Hold the side button (or side + volume up) until the slider appears, then swipe to turn off. Turn it back on and check your contacts.
- Check contact visibility and group settings: Contacts may be hidden due to filters or group settings. Open the Contacts app, tap Lists, and make sure all groups like iCloud, Gmail, or Exchange are selected to show.
- Resync with iCloud: Turning iCloud Contacts off and on can refresh the app and restore missing contacts. In Settings, go to Apple Account > iCloud > Contacts, turn it off (select Keep on My iPhone), then turn it back on and tap Merge.
- Restore contacts from backups: If contacts are still missing, you can restore them from a Mac using Finder and Time Machine, or use a tool like AnyTrans for iOS from Setapp to recover from iCloud or computer backups. Try over 250 Setapp tools for free with a 7-day trial.
- Check the account and iOS settings: Make sure contacts sync is enabled for all accounts (Google, Yahoo, Outlook), disable Short Name in Contacts settings if needed, and keep iOS updated to prevent glitches.
I remember once saving a contact on my iPhone, only to have it disappear minutes later. I restarted my phone, but that didn’t solve the problem. It wasn’t until I did some digging that I found out this is a common issue. After some research, I figured out how to fix it. Here’s a guide to help you get your contacts back if they’re not showing up on your iPhone.
How to fix the contacts not showing up issue on iPhone
If you’re trying to manage iPhone contacts not showing up, here are some fixes to try.
Fix 1: Restart your iPhone
Restarting your iPhone is a common fix for many issues and helps determine if the problem is serious. To reboot, press and hold the side button (or side + volume up) until a slider appears, then swipe to turn off. This often resolves simple software glitches.
Fix 2: Check if you’re showing all contacts
Sometimes, the reason you can’t see all of your contacts is that they might be set to hidden.
Here’s how to check and fix this:
- Open the Contacts or Phone app on your iPhone.
- Make sure it says Contacts at the top. If it doesn’t, tap Lists in the upper left corner.
- Tap All Contacts and check if you can now see all the contacts that were missing.
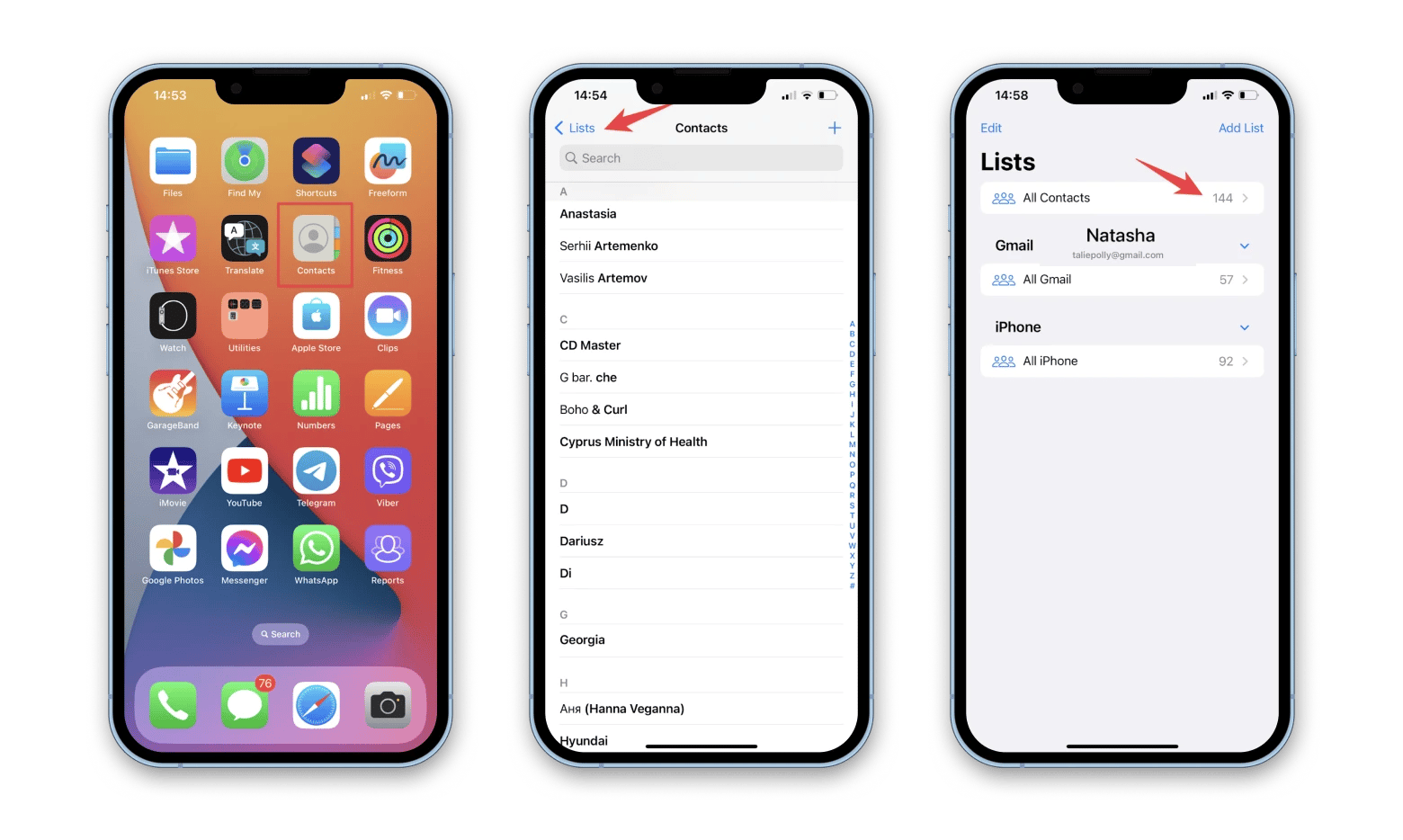
Fix 3: Check contact visibility settings on iPhone
If your contacts are hidden by group filters, simply adjust the settings to show all contact groups. This will make all your contacts visible again.
Here's how to check contact groups on your iPhone:
- Click on the Contacts app.
- Tap Lists.
- Make sure all groups, like Gmail, iCloud, or Exchange, are selected to show up.
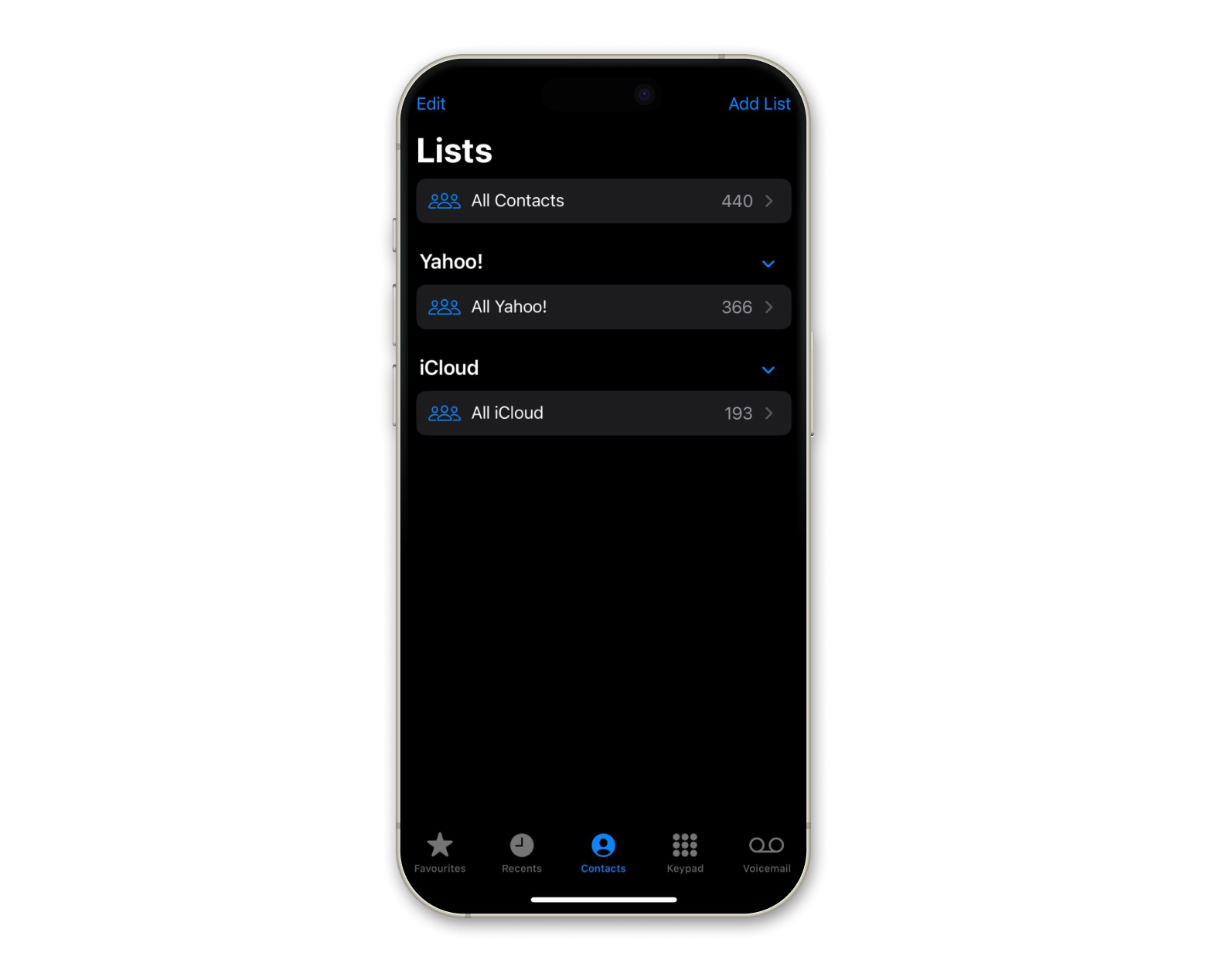
Fix 4: Re-sync with iCloud
Some iPhone users fix missing contacts by toggling iCloud access for Contacts off and on again, which refreshes the app and may restore lost contacts.
To resync Contacts to iCloud, follow the steps below:
- Open Settings on your iPhone.
- Tap Apple Account, then tap iCloud.
- Tap See All
- Turn off Contacts if it’s enabled. When prompted, select Keep on My iPhone to save your existing contacts.
- Turn on Contacts again.
- Tap Merge to combine your local and iCloud contacts.
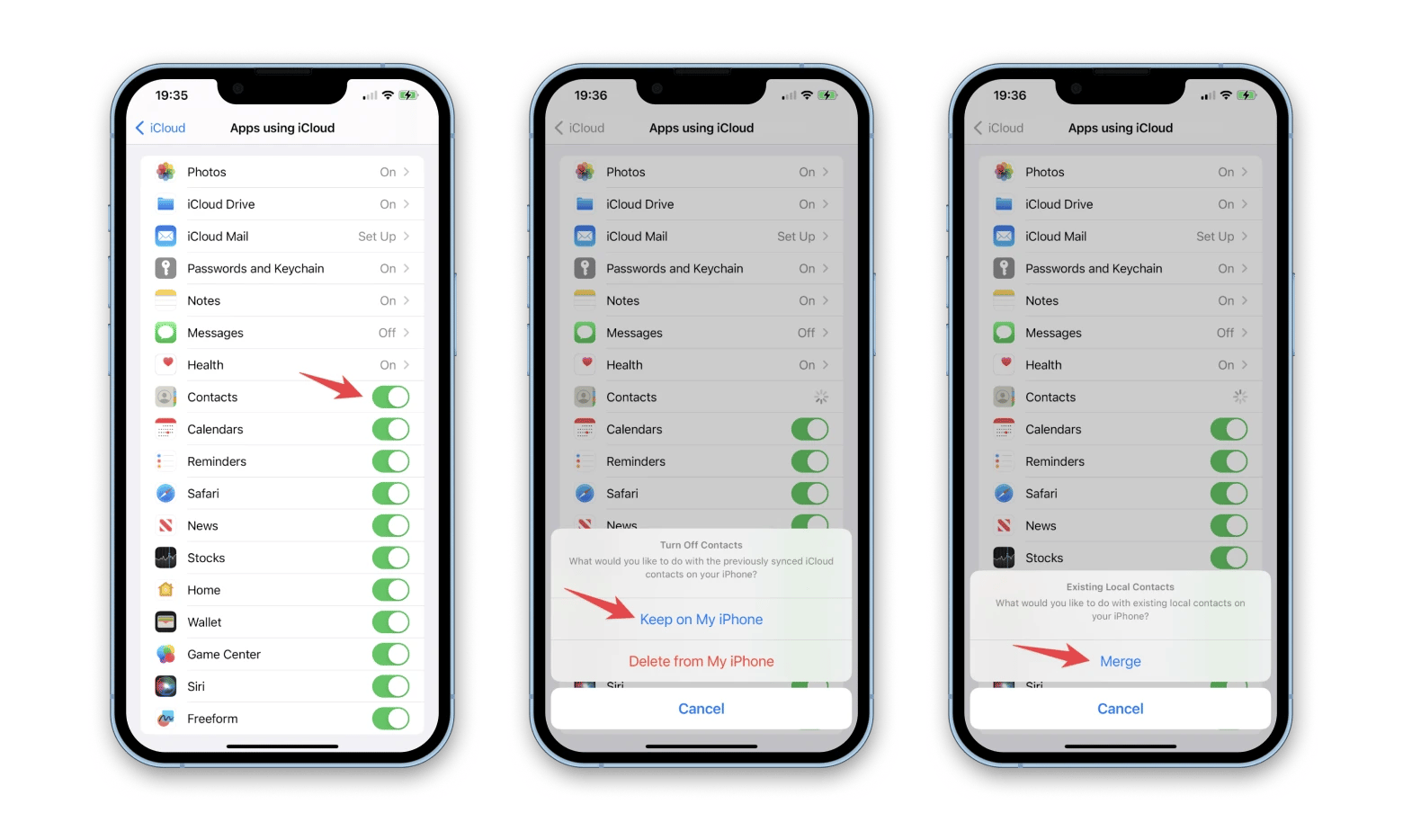
Fix 5: How to restore iPhone contacts using a computer (without iCloud)
If you need to restore your contacts from a Mac without relying on iCloud, use the native Finder app or a tool like AnyTrans for iOS.
Here's how to use Finder to restore contacts:
- Go to the Finder menu at the top of your screen.
- Choose Go > Go To Folder from the menu bar.
- Enter ~/Library/Application Support/AddressBook.
- Highlight your AddressBook folder.
- Enter Time Machine by going to Finder > Applications > Time Machine.
- Choose the desired backup date and time.
- Restore the AddressBook folder.
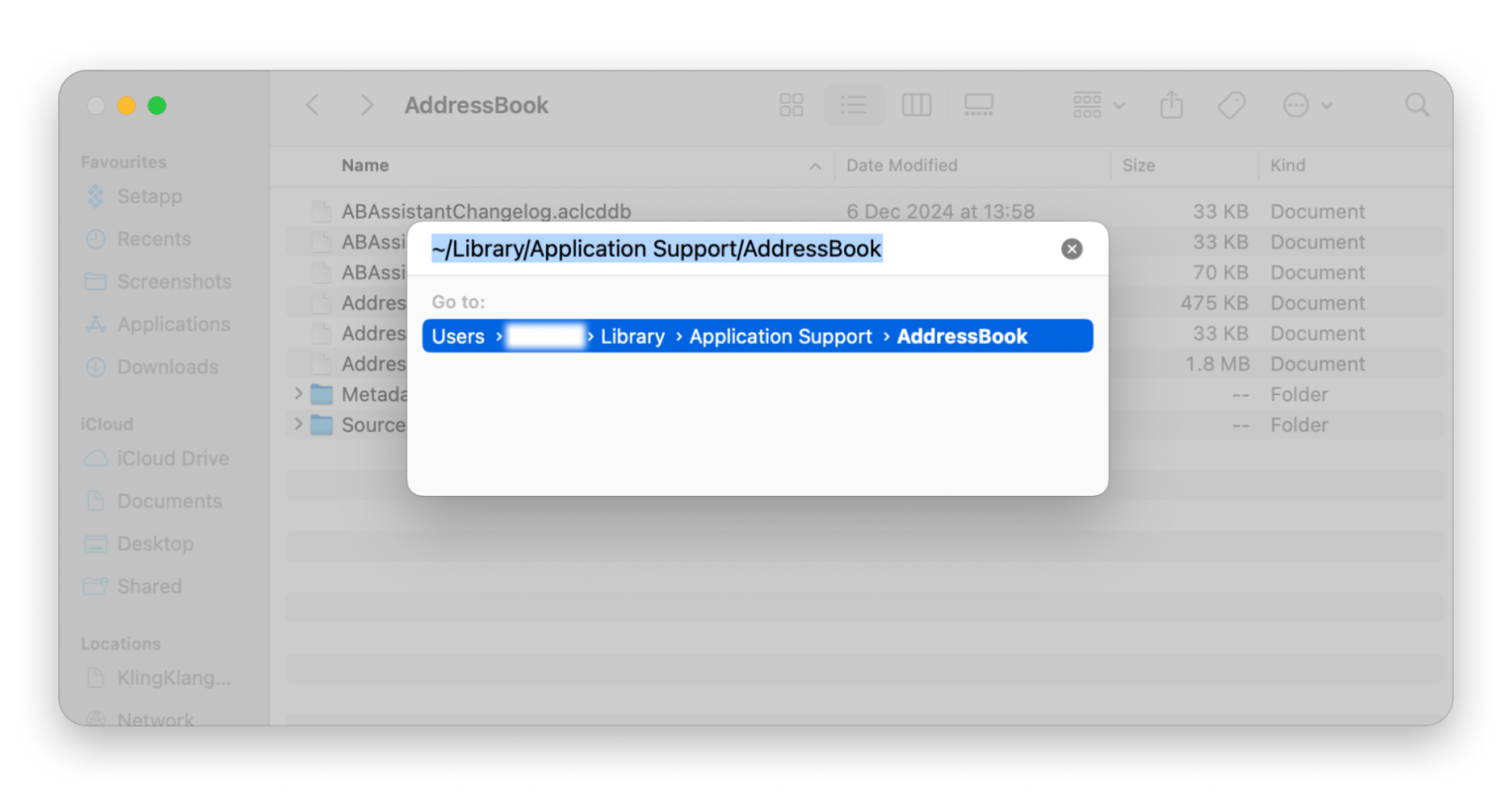
To use AnyTrans for iOS to restore contacts:
- Open AnyTrans for iOS on your Mac.
- Connect your iPhone to your Mac with a USB cable.
- Go to the Contacts section on the AnyTrans app.
- Select the Restore option to restore contacts.
- Choose the source from which you want to restore contacts (e.g., iCloud, computer backup).
- Select the specific contacts or groups you want to restore.
- Click the Restore button to begin the restoration process.
After connecting your iPhone to AnyTrans for iOS, you'll be able to check for missing contacts in your iCloud backups. If there are, you can transfer them directly to your iPhone.
Read also:
Fix 6: Disable Short Name
Short Name on iOS shows contacts by first name, last name, or both to save space. While this functionality is useful, it can cause contacts to disappear in apps like Messages. Disabling it may fix this.
Here’s how to turn off Short Name on iPhone:
- Open the Settings app on your iPhone.
- Scroll down and tap Apps.
- Tap Contacts, then Short Name.
- Turn off Short Name
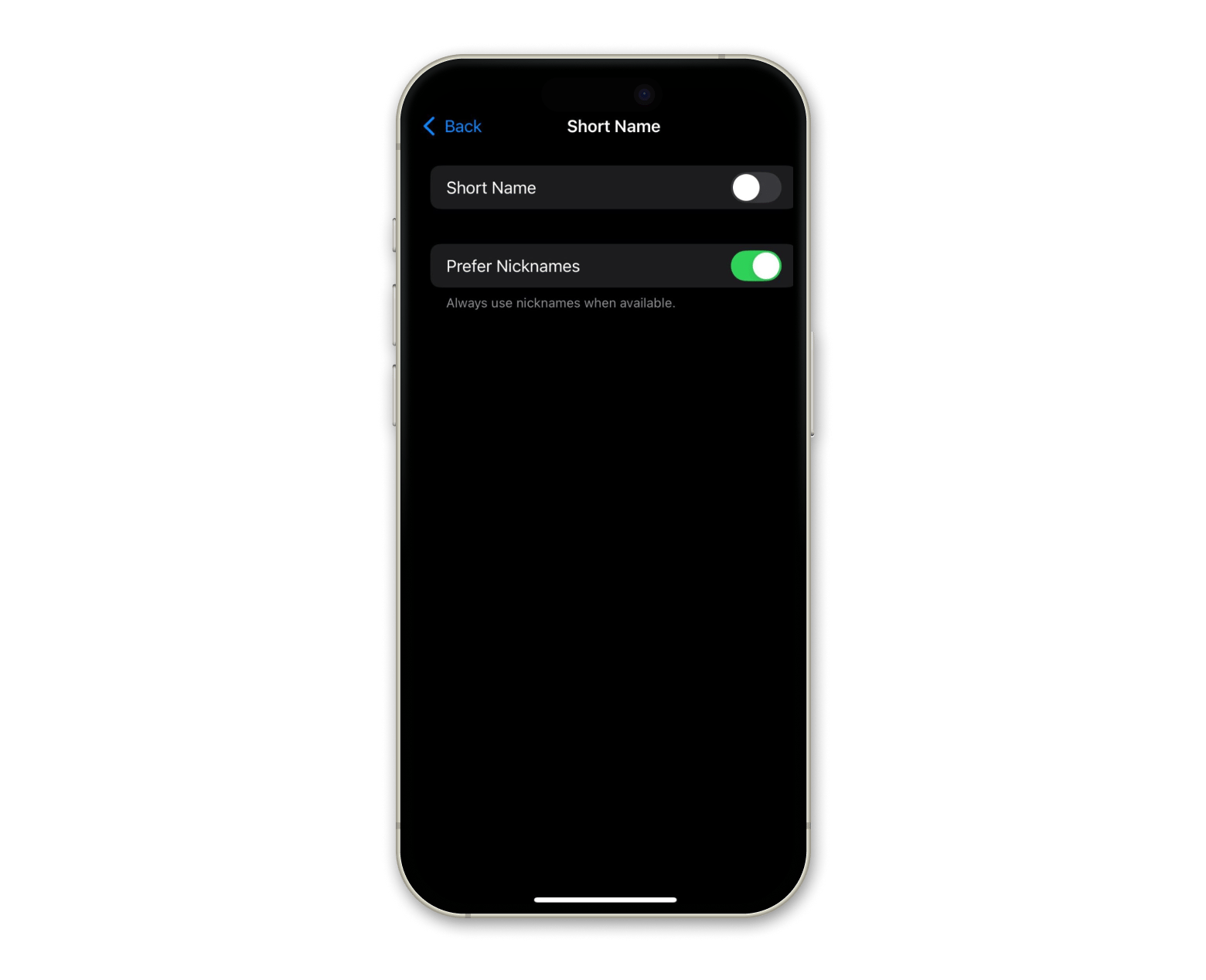
Fix 7: Modify Gmail or Yahoo account settings to resync contacts
Besides saved contacts, the iOS Phone app shows contacts from all active accounts (Outlook, Google, Yahoo!, etc.). If some contacts are missing, check that contact sync is enabled for all connected accounts.
Here’s how to modify mail account settings to resync contacts:
- Open the Settings app on your iPhone.
- Scroll down and tap Apps.
- Tap Contacts > Contacts Accounts.
- Tap each account and make sure Contacts sync is enabled.
- If contacts sync is already enabled, turn it off and on again.
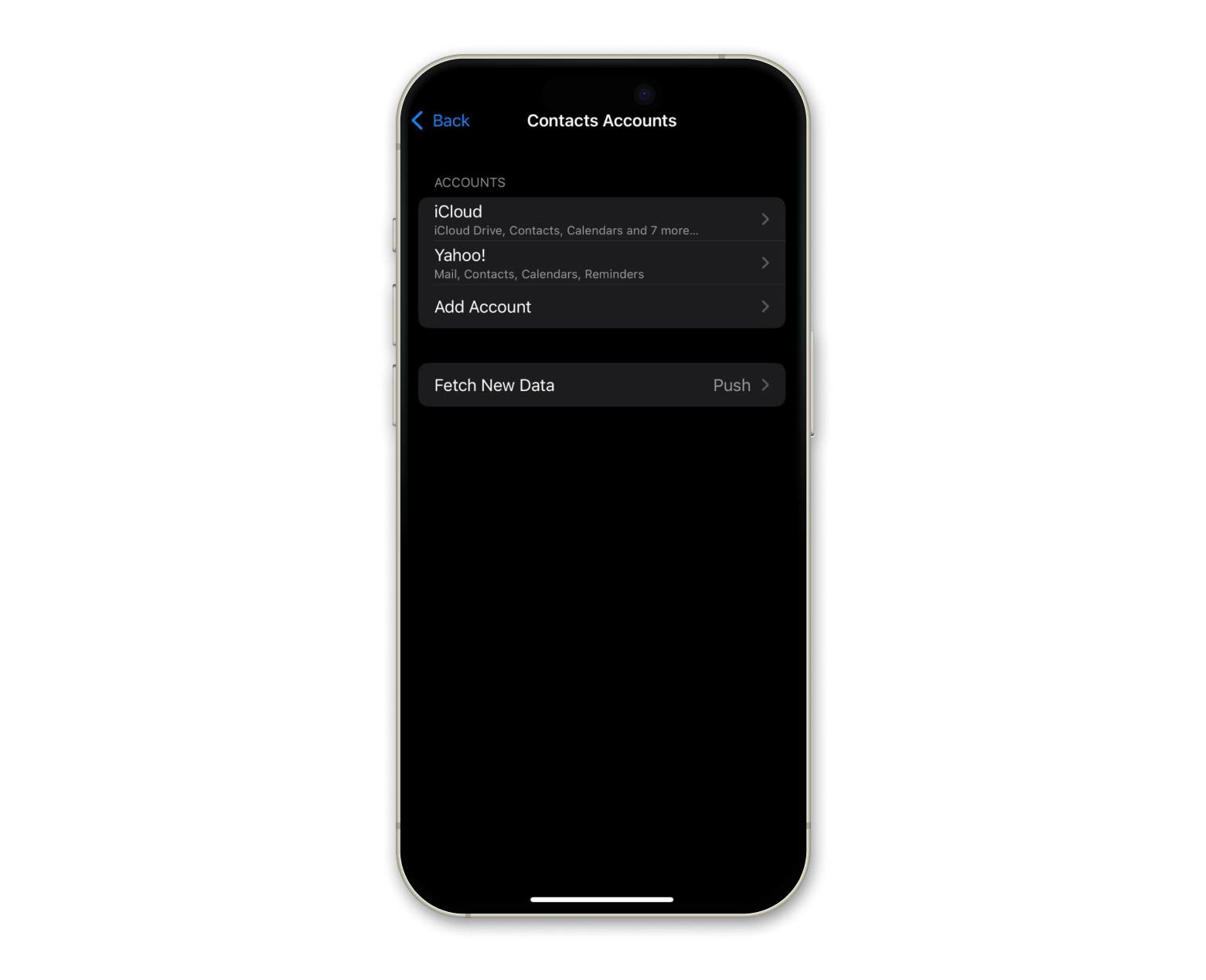
Fix 8: Upgrade to the latest version of iOS
There’s always a chance that a bug or software incompatibility on your iPhone may have affected the ability of the Contacts app to display all of your contacts.
To make sure that your iPhone’s operating system is up to date:
- Open Settings on your iPhone.
- Go to General and tap Software Update.
- Tap Download and Install if there are any pending updates.
Use iCloud.com to restore deleted contacts
To restore deleted contacts using iCloud.com, follow these steps:
- Log in to iCloud.com from your Mac with your Apple Account.
- Click the App Launcher icon in the top right corner (a grid of squares).
- Scroll down and click Data Recovery.
- Select Restore Contacts.
- Choose a backup version from the list.
- Click the version you want to restore.
- Click Restore, and click Restore again if prompted to confirm.
- Wait for the process to complete.
This process allows you to recover contacts from recent backups even if they were deleted from the iPhone.
Why are iCloud contacts not syncing?
Here are two common problems that can stop your iPhone contacts from syncing with iCloud.
Issue 1: iPhone not saving contacts
This can happen if you have turned off iCloud contacts syncing on your device or if there is an issue with your iCloud account. It can also be caused by an outdated version of iOS or a weak internet connection.
Issue 2: iPhone contact names missing
This can happen if you have recently updated your iOS or if there's an issue with your iCloud account. It can also be caused by duplicate contacts or incorrect settings in your iCloud or iPhone contacts.
Final thoughts on how to fix the iPhone contacts not showing up issue
If your iPhone contacts aren’t showing up, try restarting your phone, checking contact visibility, or resyncing with iCloud. These quick fixes often solve the issue.
For deeper recovery options, AnyTrans for iOS is a helpful tool that lets you restore contacts directly from your backups.
AnyTrans for iOS is available on Setapp, a subscription service with 250+ Mac and iOS apps. You can try it free for 7 days and explore tools to keep your data safe and organized.
FAQ
Why is my iPhone not showing my contacts?
If your iPhone is not showing your contacts, make sure it's connected to the internet. Then check whether you're signed into iCloud with the same Apple Account across all your devices. If you’re still having trouble, check your iCloud settings and make sure your Contacts are enabled.
How do I fix my iPhone contacts that disappeared?
To fix your iPhone contacts that disappeared, check that your iCloud Contacts are turned on and syncing properly. If they aren’t, turn them off and back on again. Another trick to try is choosing Merge to combine your local contacts with your iCloud contacts. If all else fails, try restoring your iPhone from backup.
Why are my iPhone contacts just showing up as numbers?
It’s not unusual for iPhone contacts to show up as phone numbers instead of names. This is often caused by a problem with syncing or a misconfigured setting. To fix it:
- Check your iCloud via Settings > Apple Account > iCloud.
- Check that your Contacts are enabled under Show All.
- Try turning it off and then back on to refresh the sync.
Why have all my contacts disappeared?
Most of the time, lost contacts happen because your iPhone stopped syncing with iCloud. This can happen if you signed out of iCloud, changed your Apple Account, or accidentally turned off contact syncing. Sometimes, the contacts are still on your phone but hidden by a group filter or a Contacts setting. A recent iOS update could also cause a glitch that hides your contacts.
What to do if contacts disappear after an iOS update
If contacts aren’t showing properly, try toggling iCloud Contacts off and on:
- Open Settings on your iPhone.
- Tap Apple Account, then tap iCloud.
- Tap See All under Saved to iCloud.
- Turn off Contacts if it’s enabled. When prompted, choose Keep on My iPhone to save your existing contacts.
- Turn on Contacts again.
- Tap Merge to combine your local and iCloud contacts.