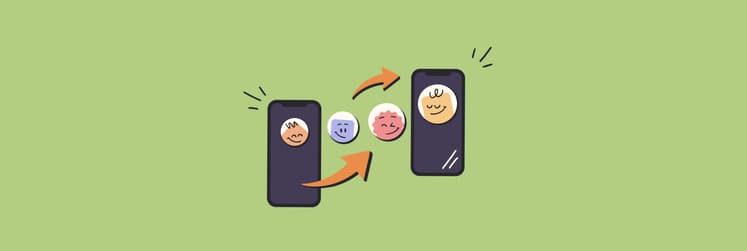How to transfer photos from iPhone to iPhone: Why I didn’t try this earlier?
Whenever I’ve switched to a new iPhone, photos are one of the first things I make sure to transfer. After all, I see them as the most treasured media there is. And luckily, there are so many different ways to suit the occasion. iCloud and wired options are perfect if you want to transfer them all, while AirDrop is the quickest and most seamless.
If you’re wondering how to transfer photos from an old iPhone to a new iPhone, I’m here to show you the many methods available.
How to transfer photos from iPhone to iPhone in one click
There’s nothing better than being able to transfer pictures from your iPhone in one batch, especially if you’re like me and have thousands of photos and videos in your Photos app.
While you could simply plug in your phone and use the Finder, I recommend AnyTrans for iOS, a smart alternative to the Mac’s built-in iPhone manager. It offers one-click buttons to manage everything from your social messages to your apps, and it lets you back up your device and transfer files from iPhone to iPhone.
The biggest advantage of AnyTrans for iOS is that data migration is seamless. In no time, you can migrate anything you wish through the Phone Switcher tab. Here’s how:
- Install and open the AnyTrans for iOS app on your Mac.
- Click on Phone Switcher in the left-hand sidebar.
- Click Migrate Now.
- Connect your two devices to your Mac and follow the on-screen instructions.

What’s fantastic about this tool is that you can freely select and transfer the items you want, and there’s no need to worry about overwriting your existing data.
How to transfer all photos from an old to a new iPhone using iCloud
iCloud makes the photo transfer process easy without cables or third-party apps. If you simply want to sync your entire photo library, it’s definitely the way to go. The only downsides are that transfer speeds may be slower, you can’t make selective transfers, and you’ll need to increase your storage, as the free version of iCloud only allows for 5 GB.
If you’re struggling with low storage in general and need to clean up your photo library, you can read this article on how to find duplicate photos and tidy up your Photos.
Ready to import photos to iPhone using iCloud? Follow these steps.
Create an iCloud backup
Before starting the import process, don’t forget to create a backup. No matter which method you choose, you should always have a Plan B in case things go wrong. To create a backup:
- Connect to a stable Wi-Fi network.
- Go to Settings > Apple Account > iCloud.
- Tap iCloud Backup.
- Turn on Back Up This iPhone.

Once this is on, you can have peace of mind that your data will be safe and sound.
Sign in to iCloud on both iPhones
Now, you’ll need to sign in to your iCloud on both iPhones, your old one and your new one. Once that’s complete, you’ll need to enable iCloud sync:
- Open Settings on both iPhones.
- Tap your Apple Account > iCloud.
- Tap Photos.
- Turn on Sync this iPhone.

Remember that iCloud will sync all devices across the board, meaning all your Photos on one device will end up on the other.
Initiate Quick Start on a new iPhone
When you’re handling a new iPhone, the easiest way to transfer data, including your photos, is to use Quick Start. To do so:
- Turn on your new iPhone and place it near your old one.
- Turn on Bluetooth on your old phone.
- Tap Continue when you see the Set Up New iPhone screen on your old device.
- Scan the animation on your new iPhone with your old iPhone.
- Tap Transfer from iPhone or Download from iCloud.

Source: support.apple.com
Once this is done, you’ll have all your photos, settings, and applications from your old phone to your new one.
How to send specific pictures from iPhone to iPhone
If you’re not looking to transfer everything and want to learn how to send pictures from iPhone to iPhone but only specific ones, there are multiple methods to do so as well.
I’ve summarized each method in the table below and will go into much more detail in their respective sections:
Method to send specific pictures | How to implement it |
Send photos via AirDrop | Select photos in Photos app, tap share, and tap AirDrop. |
Share an iCloud link | Toggle on iCloud Photos, select an album or images, and tap Share > Copy iCloud link. |
Create a Shared Album | Go to your Photos app > Albums tab > Create > Shared > New Shared Album. |
Send pictures in Messages | Compose a new message or click on an existing thread > Tap plus icon > Photos. |
Send an email with photos | Compose a new email > Double tap the box > Tap the Photos icon. |
Use a cloud service provider | Use Dropshare to access your files from the menu bar. |
Send photos via AirDrop
My favorite method mentioned in the introduction is AirDrop. With just three taps, I can instantly send one photo or a batch of photos to another iPhone.
Here’s how to use AirDrop to send photos:
- Open the Photos app > Select the photos you want to send by tapping Select in the top right-hand corner and tapping each photo.
- Tap the send icon at the bottom.
- Choose AirDrop.
- Tap the name of your new iPhone.
- Accept the AirDrop on your new device.

Read also:
- Shared Album Not Showing Up
- Transfer Photos From Android to Mac
- Sync Contacts From iPhone to iPad
- How to Activate Your New iPhone
Share an iCloud link
iCloud links are great if you don’t necessarily want to transfer those photos immediately. Maybe you want to go through certain albums and images first or even send them to other non-Apple devices later on.
To create an iCloud link:
- Open the Photos app on your iPhone.
- Select the photos or album you want to share.
- Tap the share icon in the bottom left.
- Choose Copy iCloud Link to generate a link (make sure you have iCloud Photos turned on in your Apple Account settings).
- Paste the link wherever you want, like in an iMessage or note in your Notes app, and share.
The catch (or maybe it’s already obvious to you) is that the photos need to already be stored in iCloud to generate a link with them.
Create a Shared Album
A Shared Album works similarly to an iCloud link, allowing both parties to view and access the photos. This album is accessible on both devices, and photos can be added from both devices as well.
To create one:
- Open the Photos app.
- Go to Albums > Tap the Shared tab.
- Tap Create > New Shared Album.
- Invite people to the album and click Next.
- Add all relevant media from your library to the album.

Shared albums are permanent unless deleted, and everyone invited to the album can see these images and contribute to the album.
Send pictures in Messages
iMessage also allows for relatively quick photo transfer, but note that there are file size limitations (up to 100MB). With SMS, the limitation is even smaller (300KB), and sending images could incur a charge depending on your phone plan. Photos are also often compressed and of lower quality.
If you’re still interested in sending photos over the Messages app, follow these instructions:
- Open the Messages app.
- Open the conversation with the recipients to whom you want to send the picture(s).
- Tap the Plus button.
- Choose the Photos option.
- Choose a photo you want to send and tap the send button.

The sending limit for iMessage is 30 photos, so if you need to send more, you’ll need to do so in batches.
Send an email with photos
Want to go old school? Well, sending an email and attaching your images to it still works too. The problem I still have with email, though, is that there are size limits for images. Too big, and you’ll be out of luck.
Here’s how to send an email with photos:
- Open your Mail app or other email app.
- Tap the compose button.
- Double-tap the message box until you see the icon bar.
- Tap the Images icon.
- Tap All Photos and select all the photos you want to send.

Since there are so many limitations, using a cloud service link will likely be easier.
Use a cloud service provider
A cloud service provider like iCloud, Dropbox, or OneDrive is a superior way to store and share your photos, especially if you do so very often. Rather than struggle with the limitations and downsides of sending pictures through email or text, these providers let you store media files online and have them accessible from any device.
I personally have multiple cloud storage services I use, including Google Drive, and DropBox. Dropshare lets you consolidate all these services in one place, placing a drag-and-drop function in the menu bar so you don’t have to access each one separately. It lets you send secure download links, has keyboard shortcut capabilities, and has an incredible selection of cloud storage providers you can connect to.

Can you transfer photos between two iPhones using a Mac?
If you’re able to plug both phones into a Mac, you can also directly transfer photos between two iPhones.
- Connect the phone you want to transfer photos from to your Mac.
- Open Finder and select the device.
- Access the Photos tab > Select Sync Photos.
- Sync all photos or specific albums to Mac.
- Safely unplug the first iPhone and connect the iPhone to which you want to transfer photos.
- Choose the device in Finder.
- Go to the Photos tab, select the photos or albums from your Mac you want to sync, and click Apply.
If you feel like the manual way works for you, this method can take longer but may be more familiar.
Solved: How to transfer photos from iPhone to iPhone
If you once wondered, “How will my photos transfer to a new iPhone?” You’ve now hopefully learned the tricks of the trade. From using iCloud to cloud storage methods to using Messages and email, or even manually using the USB and Finder combo, there are plenty of ways you can transfer photos between iPhones.
To help you consolidate each cloud storage service, Dropshare can provide easy access through your menu bar, whilst AnyTrans for iOS takes iPhone management to the next level. Both are available through Setapp, a subscription service to 250+ iOS and macOS apps that will change your digital life. Start your 7-day free trial today!
FAQ
Why won’t my iPhone AirDrop photos go to another iPhone?
If your iPhone isn’t AirDropping photos to another iPhone, it may be because both iPhones don’t have AirDrop turned on or it’s not set to Everyone or Contacts Only. To fix this, go into Settings > General > Airdrop.
Will my Live Photos transfer when I move them to a new iPhone?
As long as they’re in your Photos app, Live Photos will make it when you transfer your Photos to a new iPhone.
How do I transfer edited photos without losing changes?
Transfer methods like AirDrop or iCloud allow you to transfer edited photos without losing changes as long as you sync the actual edited file.