Find duplicate photos: The simplest way to clean up your Photo library
With every new iPhone model released, the camera just gets better and better. With features like portrait mode and panorama, who can blame me for snapping pictures everywhere I go?
Well, as fun as it is, importing the same photo multiple times, creating near-duplicates from burst shots, or editing variations all take up a lot of storage. These duplicates accumulate in the Photos app or across Downloads or Desktop to name a few.
Being a writer and designer, my Mac’s storage is beginning to clog up with images I didn’t even know I had! In this guide, I will cover how I solved this issue by finding and deleting duplicate photos on Mac once and for all. With the help of some powerful apps, my Mac is free from duplicates and running much faster.
Best duplicate photo finders
Here are the methods on how to delete duplicate photos on Mac:
| How to delete duplicates | How to do it | |
|---|---|---|
| With Photos app | Open Photos > Utilities > Duplicates. | |
| With Smart Albums feature | Open Photos > File > New Smart Album > In the conditions box, fill out the sections to customize specific photo details (e.g., beach, selfie, sunset). | |
| With Finder | Open Finder > File > New Smart Folder > Click the add “+” button > Enter attributes of the files to add to the Smart Folder. | |
| With CleanMyMac | Install and open CleanMyMac > My Clutter > Scan. | |
| With Gemini | Install and open Gemini > Click the Add ‘+” button > Scan for Duplicates > Click Smart Cleanup. | |
Need an even more personalized solution? Describe your situation to our free custom GPT assistant, and it will pick the best duplicate file finder for you in seconds.
How to remove duplicates on Mac
If your Mac’s photo library is looking like a copy-paste party, well, it’s time for the spring cleaning.
Remove duplicates with Photos app
Fortunately, I can quickly delete thousands of duplicate photos on Mac. One of the easiest ways is to use Photos’ built-in Duplicates feature.
Here’s how to remove duplicates on Mac in Photos:
- Go to Finder > Applications > Photos.
- In the sidebar, click Utilities > Duplicates.
- Select the duplicate images you want to remove by either holding down Shift while selecting multiple photos or clicking and dragging to create a selection square.
- With the photos selected, right-click and tap Delete X photos.
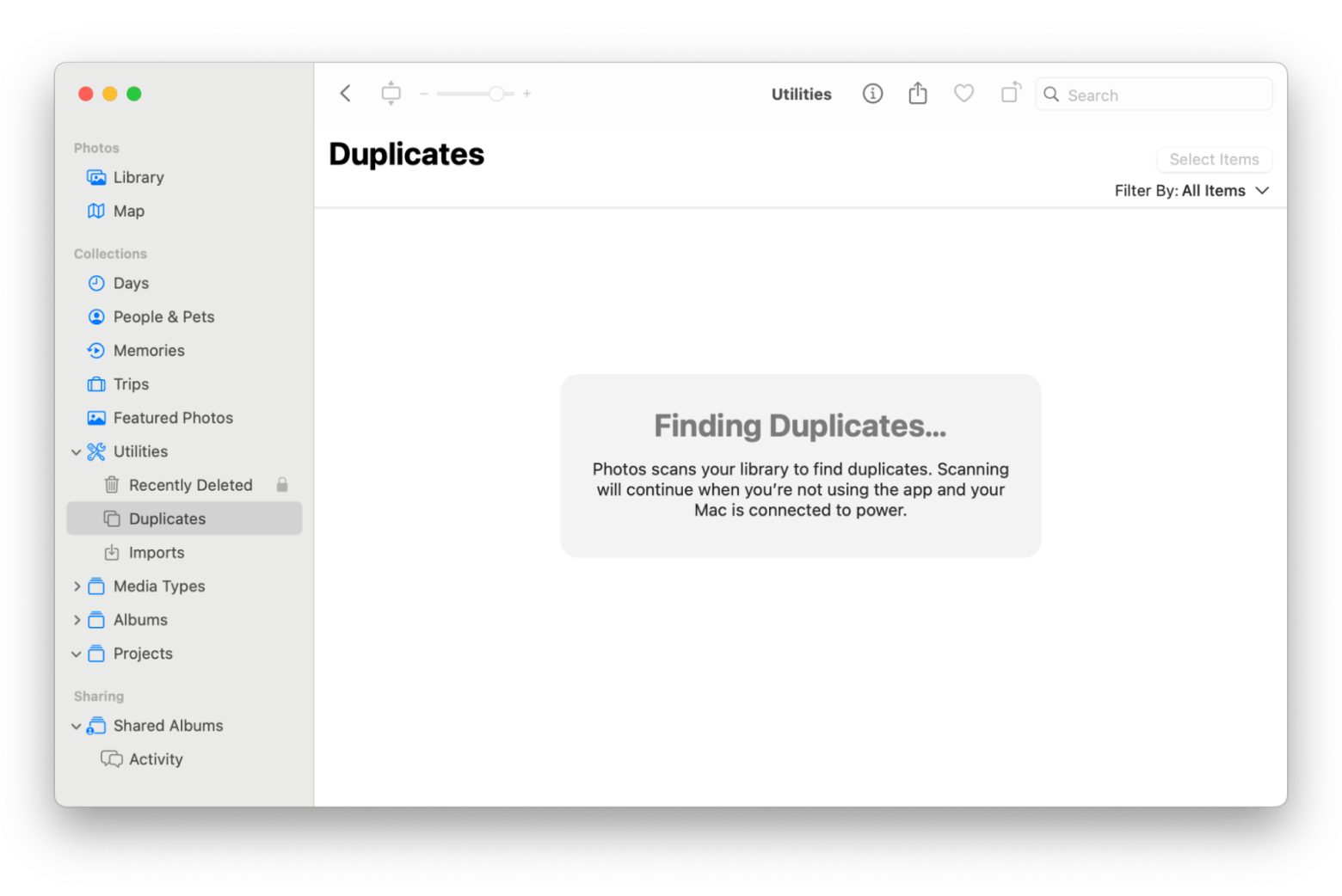
Remove duplicates with Smart Albums
Apple devices use advanced machine learning (a type of AI) to analyze your photos and understand their content. For example, if you love taking pictures of birds, Apple’s AI can recognize them as birds and instantly pull up bird photos with a quick search in the Photos app.
This is where Smart Albums come in. It lets you create custom filters to pin point potential duplicates. As well as this, it’s just really handy for organizing your photos in an instant.
Here’s how to eliminate duplicates in Photos using Smart Albums:
- Go to Finder > Applications > Photos.
- Click File in the menu bar > New Smart Album.
- Name the Smart Album.
- In the conditions box, fill out the three sections to customize specific photo details you want to include in the album.
- Click OK.
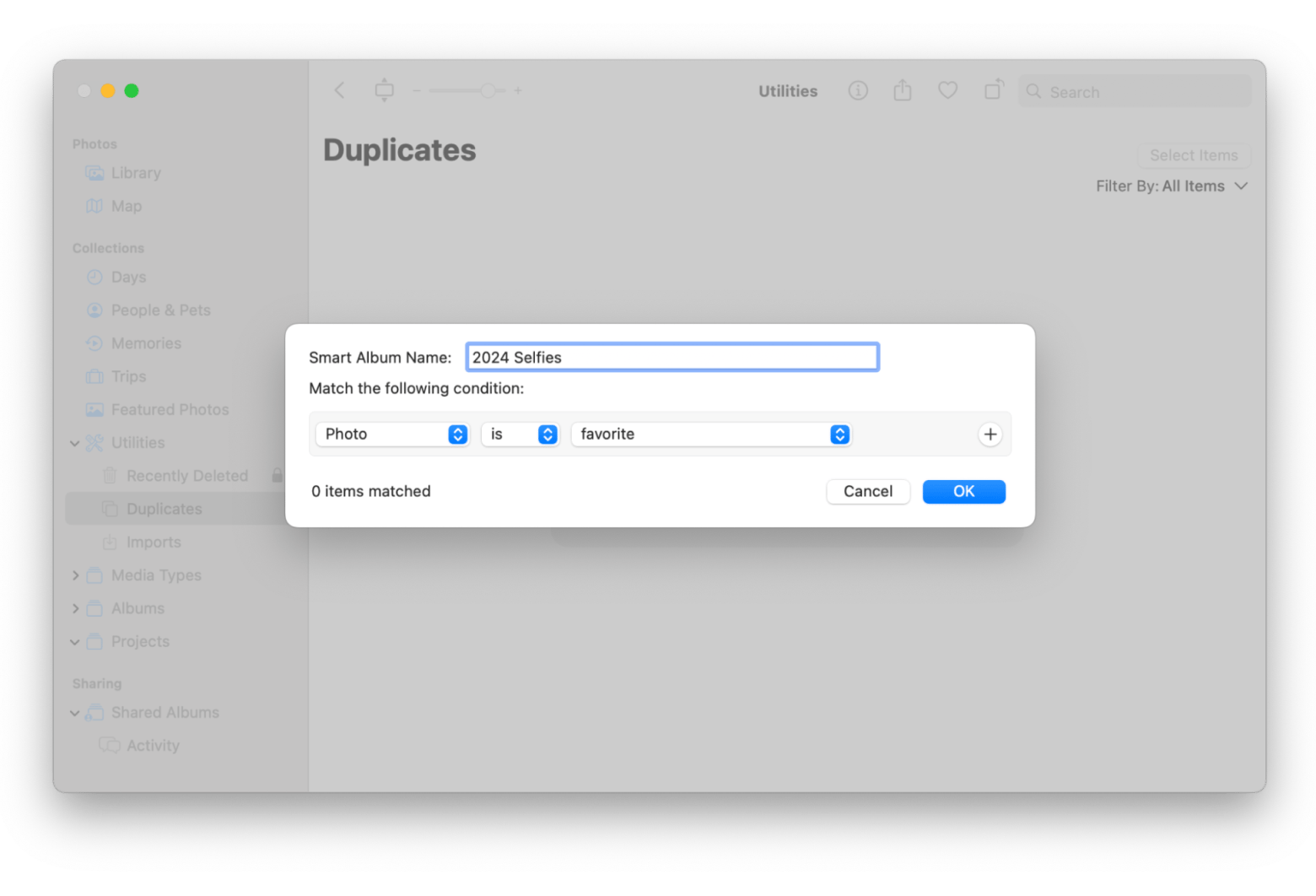
Selfies are often a big culprit for duplicates, so this trick is great for clearing them out.
Remove duplicates with Finder
You can use a Smart Folder in Mac’s Finder to gather all the files that meet certain conditions you set. It’s often that duplicate images aren’t in the Photos app, so I’m a big fan of this method.
Here’s how to find and delete duplicate photos using Smart Folders on Mac:
- Open Finder.
- Click File in the menu bar > New Smart Folder.
- Enter a topic or date in the search bar.
- Click the add “+” button to add a rule.
- Enter attributes of the files to add to the Smart Folder.
- Click Save.
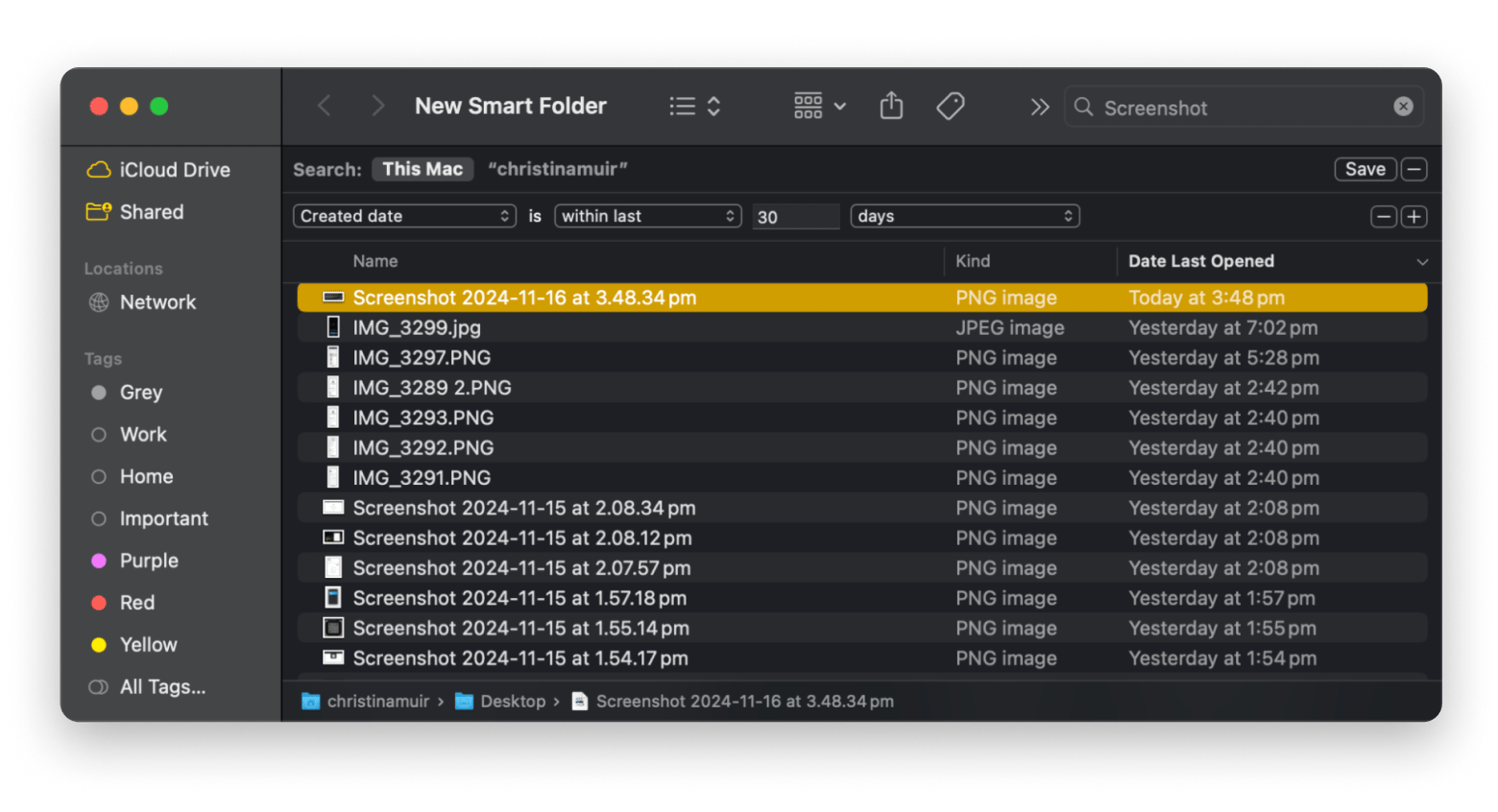
With Smart Folder’s handy attributes feature, I can easily see every screenshot taken within the last 30 days. I’m constantly taking screenshots for articles and research, which quickly leads to duplicates.
If your Mac is not the only place with cluttered storage, check out the article on how to delete iCloud photos.
How to find and remove duplicate photos instantly
I’ve tried and tested the best ways to remove duplicate photos or videos in Finder. While these methods are effective for minor cleanups, they require quite a bit of manual work.
Specialized tools allow you to locate exact duplicates and similar pictures across Mac storage, not just in certain apps. Having the ability to automatically remove duplicate photos and videos from library storage is what I find the most useful as a heavy tech user.
CleanMyMac: Clean duplicates with one click
To easily delete thousands of duplicate photos, I recommend CleanMyMac. This has saved my Mac’s storage multiple times, and all it takes is one button. It doesn’t require me to make folders and conditions. It just gets to work.
To get your image clutter under control:
- Install and open CleanMyMac.
- Click the My Clutter tab > Scan.
- After scanning, you can review duplicates and select the ones to remove.
As you can see, in less than a minute, it informed me I had nearly 100 MB of duplicate photos to look through from my Mac:
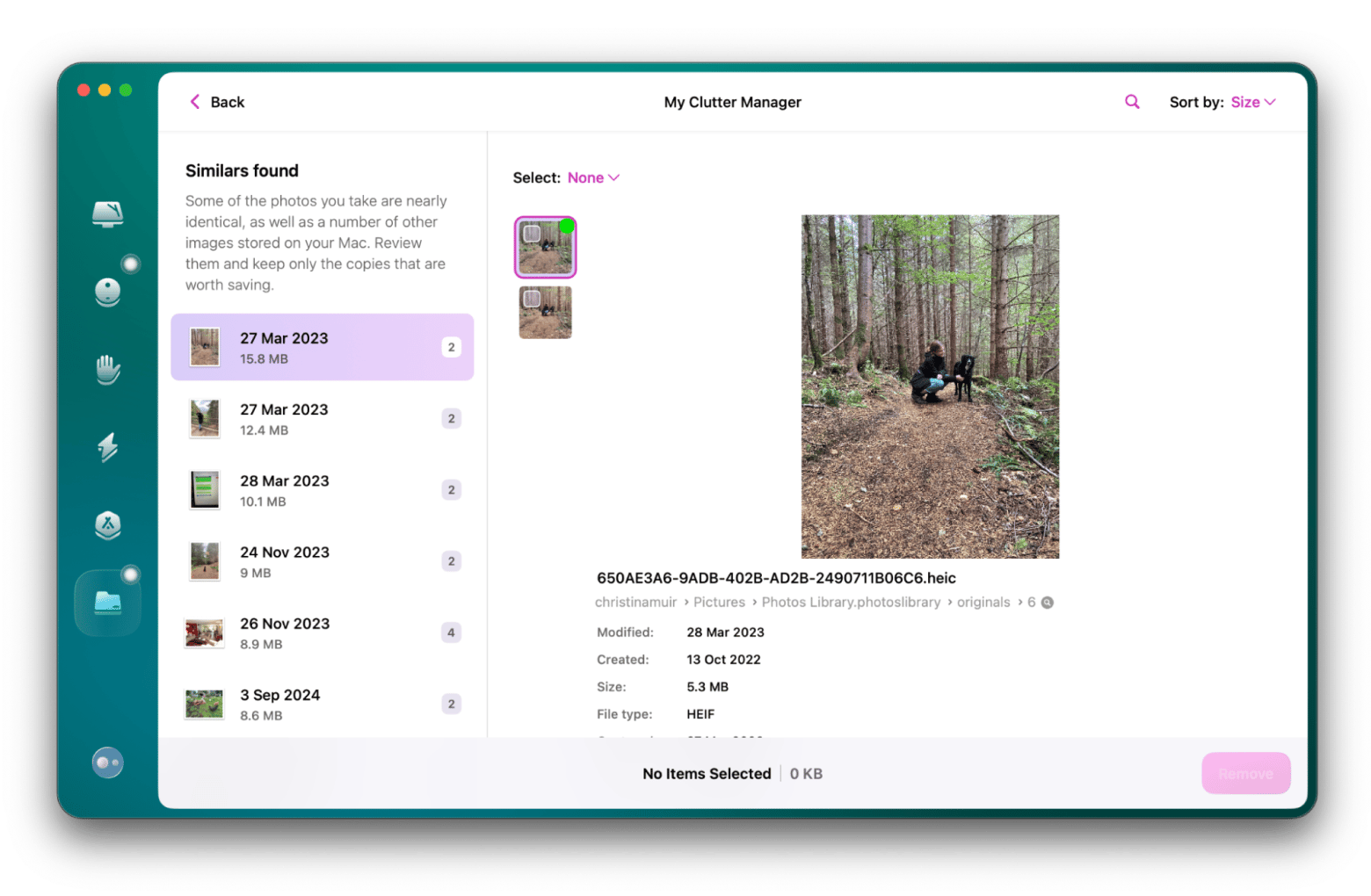
Along with having the ability to delete duplicate photos on Mac in bulk this app has different scanning features depending on what you need. It can scan your Mac for malware threats, unused apps, and general clutter (including images), and much more.
Gemini: Not just photo duplicates
Want to simplify things even further? With the perfect combination of simplicity and control, Gemini has a lot of strengths as a way to remove photo duplicates. Moreover, you can find similar or duplicated content among files, music, or videos.
To find duplicates with Gemini:
- Install and open Gemini.
- Use the Add ‘+” button or drag and drop a file into the app to immediately have duplicates presented depending on the Mac location.
- Click Scan for Duplicates.
- To delete selected duplicates, click Smart Cleanup or review the results.
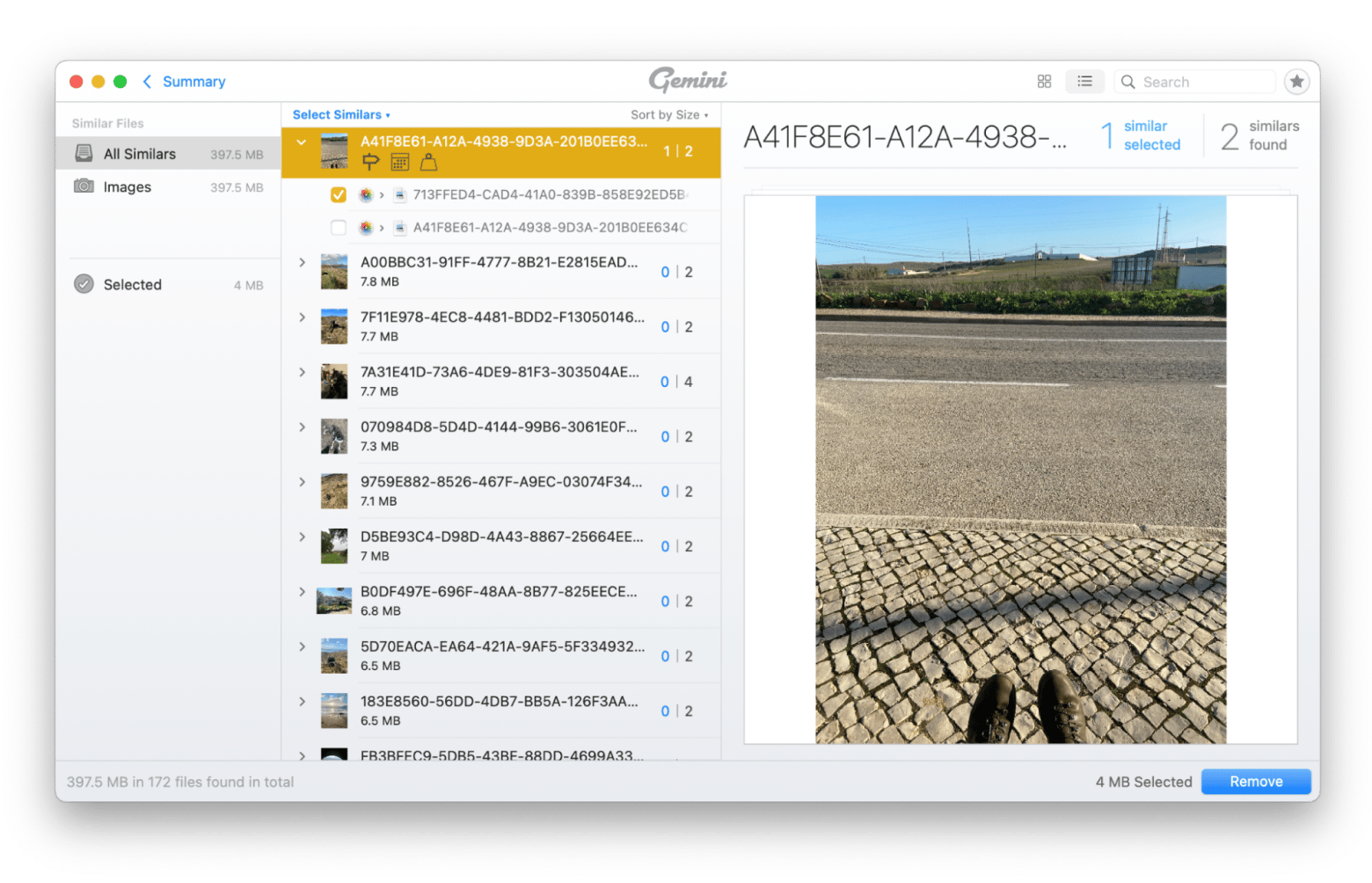
Boost your productivity: Remove duplicates automatically
Isn’t it nice not having to swim through a sea of duplicates every time you browse your Mac’s photos? There are other ways perfectly capable to manually remove the duplicate photos.
Once I started using apps to delete duplicate photos on Mac in bulk, the entire process didn’t feel like a chore anymore. CleanMyMac is ideal for full computer scans that include duplicate photos, documents, downloads, and more. Gemini is a bit less hands-on but presents the location of each duplicate in a way that’s super easy to understand.
You too can experience these apps and have a duplicate-free Mac experience with more storage and faster performance as a result. Head over to Setapp, a software that treats new users to a 7-day free trial and over 250 apps for every occasion.
FAQs
What’s the best tool to find and remove duplicate photos in bulk?
The best tool to find and remove all duplicate photos on Mac at once is CleanMyMac. Install and open the app > Click My Clutter > Scan. All of your duplicate photos and files will instantly appear ready to be reviewed or deleted.
Does Mac have a duplicate photo finder?
Mac does have a duplicate photo finder in macOS latest versions. Here’s how to delete duplicate photos on Mac:
- Open Photos.
- In the sidebar, click Utilities > Duplicates.
- To delete, select the photos, right-click, and choose Delete X Photos.
What is the easiest way to delete duplicate photos?
The easiest way to delete duplicate photos is to use apps that remove duplicates automatically by searching the whole Mac and presenting them to you instantly. CleanMyMac and Gemini are all great options.
How to delete duplicate photos from my Mac without deleting them from iCloud?
To protect images stored on iCloud from deletion:
- Go to your Mac’s System Settings.
- Click Apple ID > iCloud.
- Click Photos under the Saved to iCloud section.
- Turn off Sync this Mac.






