How to recover deleted photos (When they seem lost forever)
I’m an amateur photographer, and I’ve lost and recovered photos more times than I can count. Once, I formatted a flash drive with pictures from my friend’s kid’s birthday, thinking I had already backed them up. Another time, I deleted a folder of photos from a cross-Canada trip and emptied the Trash, convinced they were safely stored on an external drive. Whatever story happened to you, it probably happened to me.
In most cases, I managed to recover all — or at least most — of the photos. Over time, I’ve developed a clear plan of action for situations like these, and I’d like to share with you how to recover deleted photos using native Mac tools and third-party apps.
How to recover deleted photos on Mac: Quick solutions
To save you time, I've organized the key solutions from this article into this handy table. If you feel confident, just use these instructions. If you need a more detailed guide, click on the link in the left column to jump to the solution. I also share my personal tips for recovery there.
| If you’ve lost photos… | Try this |
| Recover via iCloud | Log in to icloud.com, open Photos > Recently Deleted, and recover. |
| Restore from Recently Deleted | Open Photos app, go to Recently Deleted, select photos, and click Recover. |
| Recover photos from Trash | Open Trash, locate the photo, right-click, and select Put Back. |
| Back up your data to be on the safe side in the future | Create backups using Time Machine or Get Backup Pro. Synchronize photos between two Macs using ChronoSync Express. |
| Recover via Finder and iPhone | Connect your iPhone to Mac via USB, open Finder, and restore photos from a previous iPhone backup. |
Is it possible to recover deleted photos on Mac? Do this 1 thing ASAP
It is very possible to restore deleted photos on Mac and other Apple devices. A variety of native tools and third-party apps can help, but just to be clear, no option can guarantee a 100% success rate. If photos were deleted in 2017 from a device you've been actively using all this time, chances are they're lost forever.
That's why when I realize that the photo is missing from my Mac, I do only one thing first.
Stop working on the Mac.
Stop working on the Mac! When we delete a file, it's not physically removed from the hard drive. It loses its preferences in the file system and waits to be overwritten. The more things we do after deleting, the more likely it is that we won't be able to recover the deleted image.
That’s why it’s important to find out how to recover deleted photos in the fewest clicks possible.
And after this, I proceed to save my photos.
Recover deleted photos with iCloud
If you have iCloud Photos enabled on your Apple devices, you can access your pictures on any of them, including the web, and restore them in case of accidental deletions.
Here’s how to recover deleted photos from iCloud:
- Visit icloud.com and sign in.
- Go to Photos.
- Select Recently Deleted in the sidebar.
- Choose one or more photos and click Recover.
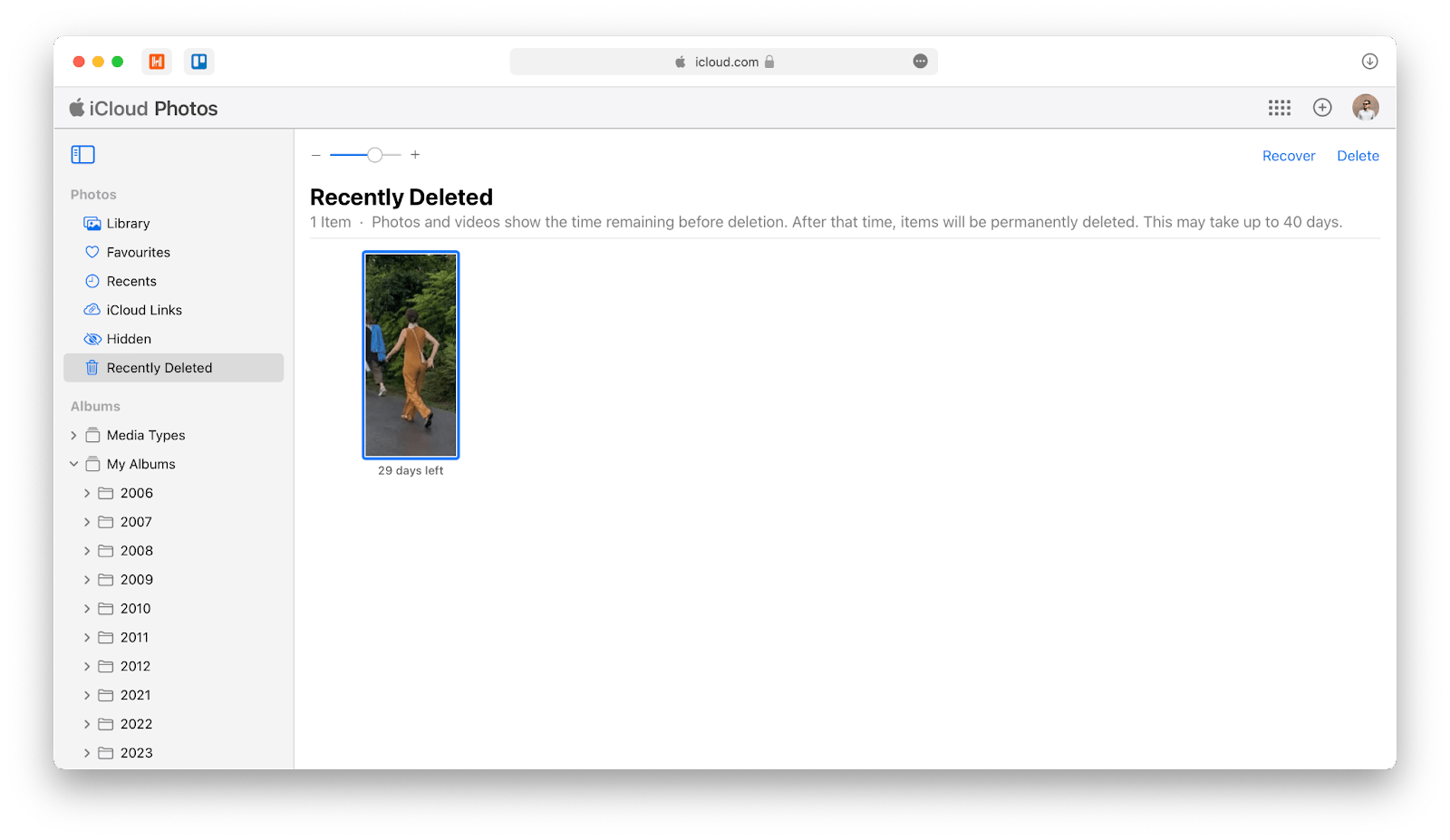
The process is the same in the Photos app on Mac.
But here’s how to recover deleted photos from Recently Deleted on iPhone:
- Open Photos.
- Go to Albums, scroll down, and tap Recently Deleted.
- Tap Select and choose one or more photos to recover.
- Recover (optionally Recover All).
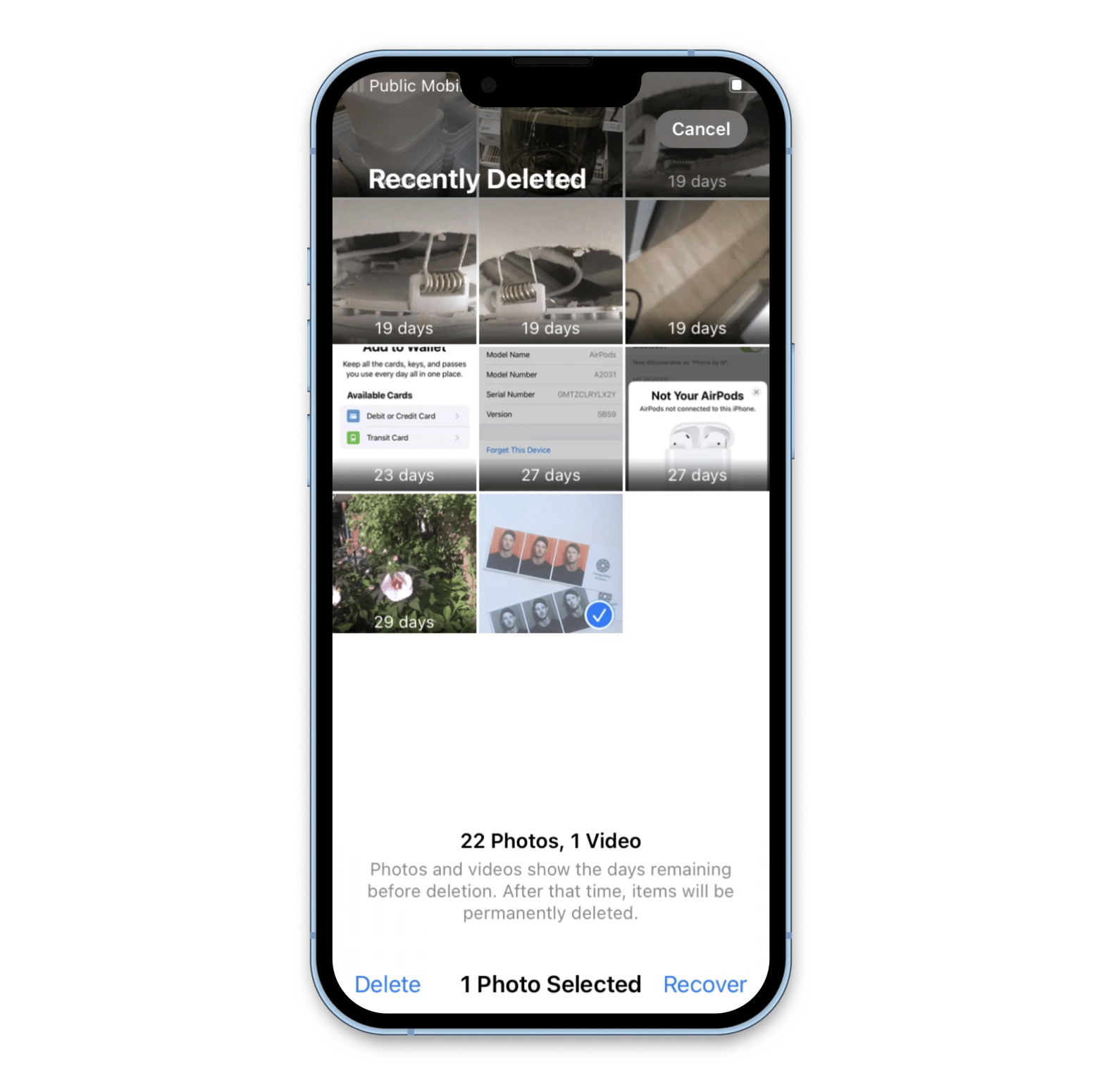
For more detailed information, check out our guide for recovering deleted photos from an iPhone.
Restore deleted photos from Trash
Checking the Trash is usually the first thing you do when you lose a file, but I have to ask anyway: Did you check carefully?
If your Trash is full to the brim and you haven't cleaned it in ages, the photo might be buried somewhere deep in there. In that case, try right-clicking anywhere in the Trash window and sorting files by type, size, date, last modified, or name. It might make your search easier.
- Open Trash from the Dock.
- Select and right-click on the images you want to restore.
- Click Put Back.
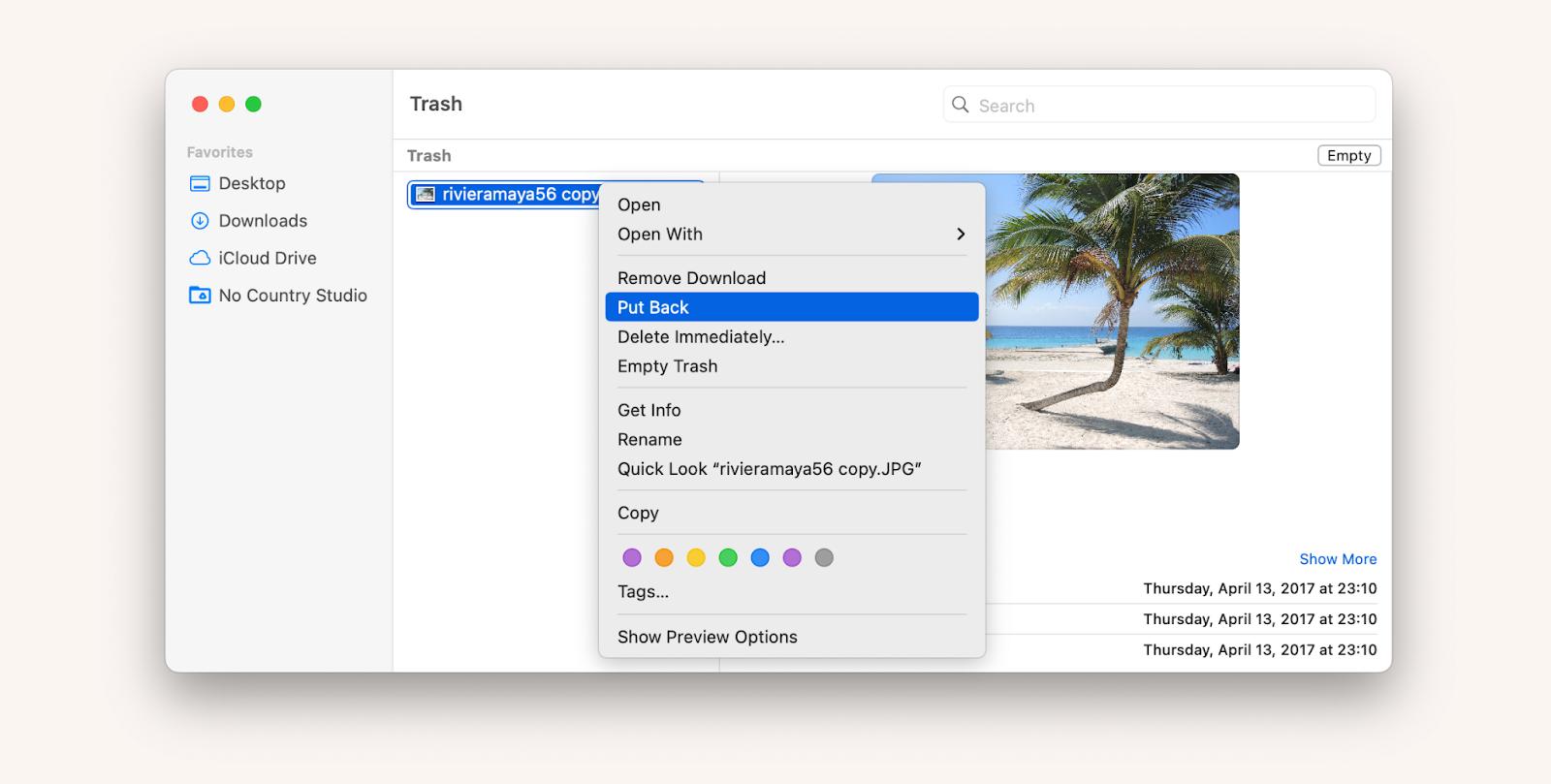
How to recover deleted photos from a backup
If you have a backup solution, such as Time Machine, try logging in to their portals and recovering the photos by scrolling back to the time and date when they were there.
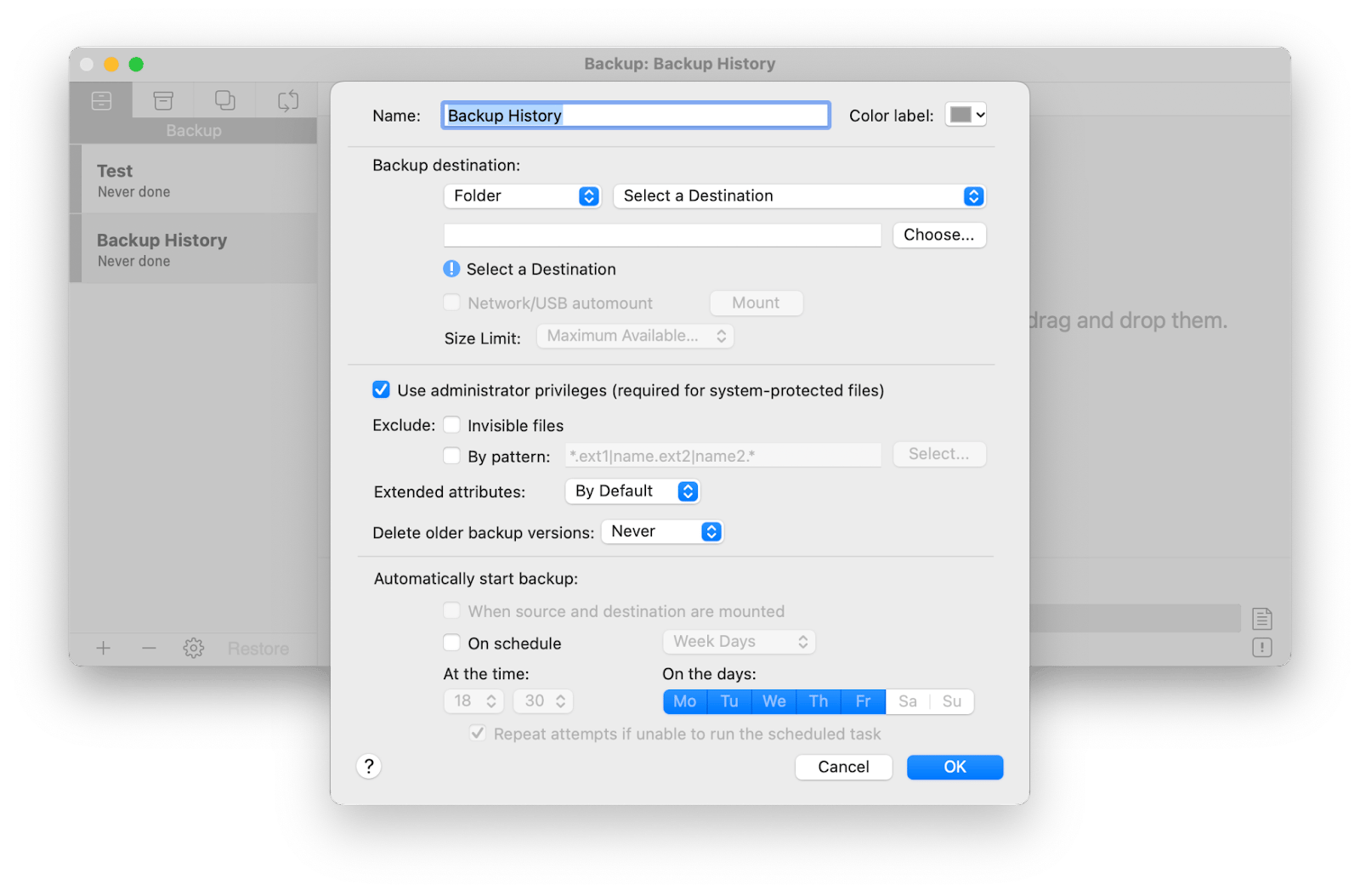
Another way to perform backups is to sync files between two Macs. One of the tools I use (and love!) is ChronoSync Express. It's a great solution for having photos automatically sync up on two Macs, which means that even in the case of losing them on one, you’d have another copy on the other.
I usually select specific folders I want to sync (e.g. Photos) and set a schedule. Then, I just receive system notifications for any processes that are currently in progress.
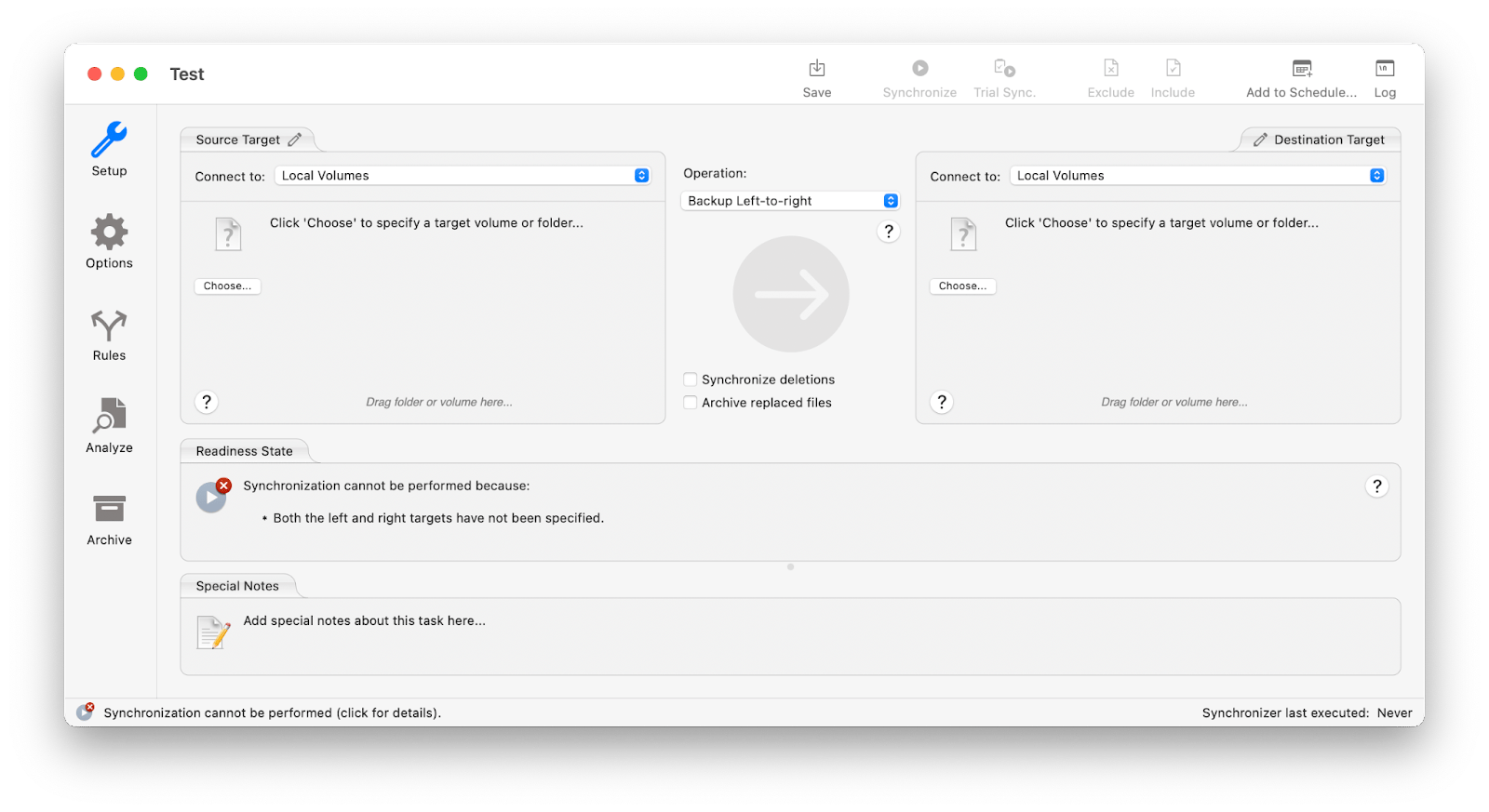
Recover photos using Finder
Even if you don’t back up your Mac regularly, there’s a secret way to recover deleted pictures using your iPhone.
By default, iCloud saves full backups of your iPhone. If you have iCloud Photos turned on, and the photos on your Mac and iPhone are the same, it means that deleted photos on the Mac might exist in the backup of your iPhone.
To recover deleted photos with Finder:
- Connect your phone via a USB cable.
- Open Finder and then your phone.
- Click Restore Backup…
- Select the backup from the dropdown, enter your password, and click Restore.
- When the process is complete, go to Photos and retrieve the photos you’re looking for.
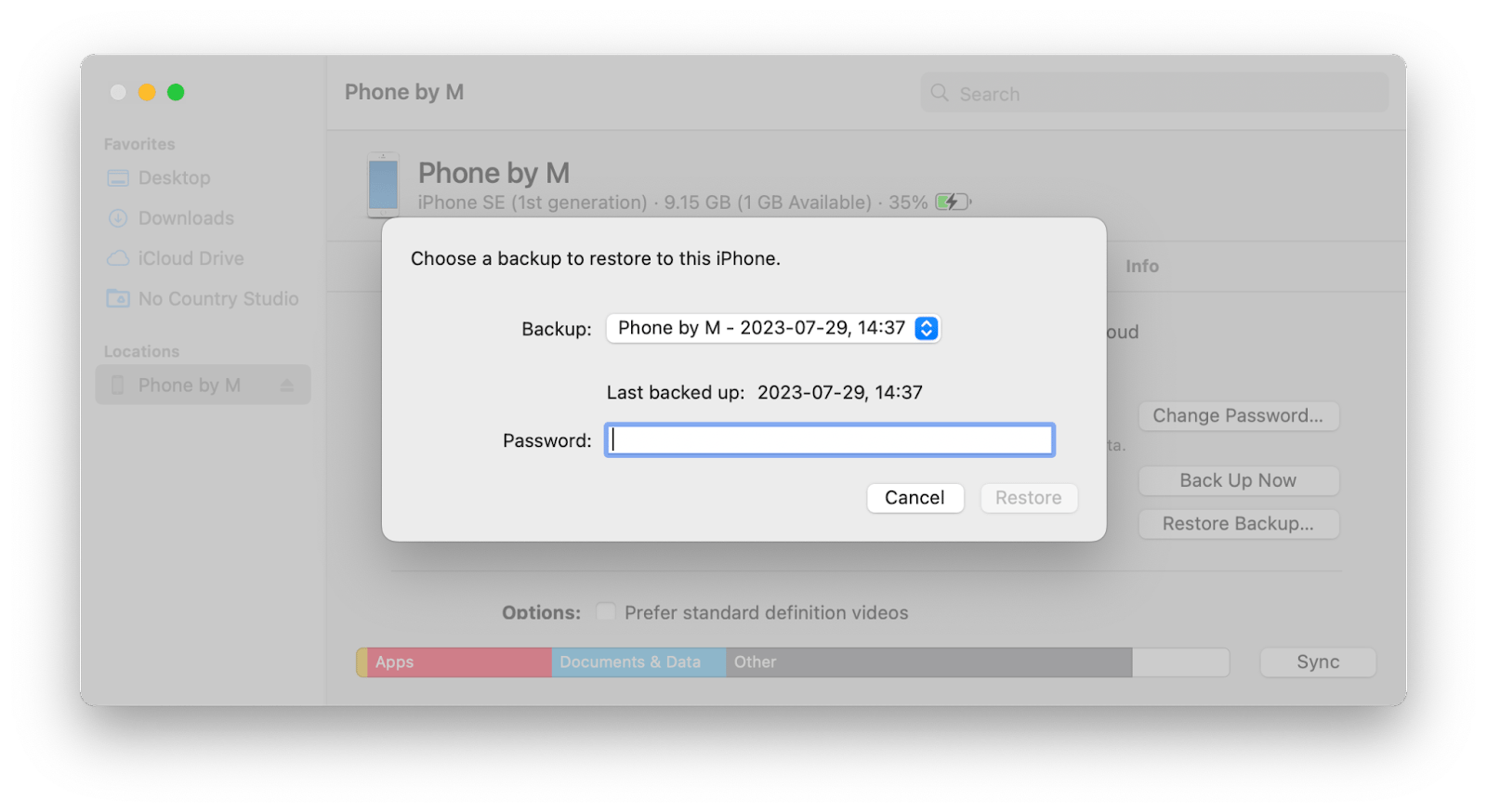
As you can see, there are a few options for recovering deleted photos, from iPhone backups to iCloud to Trash to the Recently Deleted folder. However, to properly secure your Mac for the next time, I'd recommend creating backups with Get Backup Pro and ChronoSync Express.
All these apps are available to you for free during the seven-day trial of Setapp. Setapp is a platform with more than 250 apps for macOS and iOS curated to solve all kinds of problems, from backups to RAM cleanups to workspace optimization. Try them all at no cost and see which ones you must add to your collection.
FAQ
Can I ever recover deleted photos on Apple Photos?
Are deleted photos from Apple Photos gone forever?
If the 30-day window has passed, yes, the photos are permanently gone, but you can try using trusted data recovery software.
Where do recently deleted photos on my Mac go?
You can find recently deleted photos either in the Trash or in the Recently Deleted folder in the Photos app.





