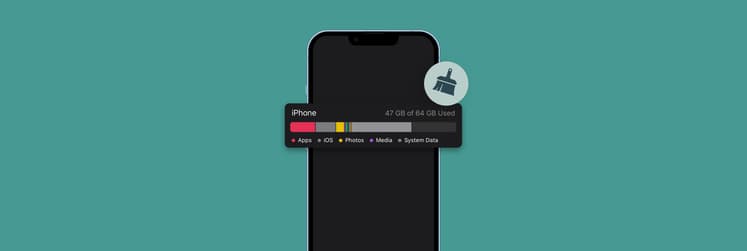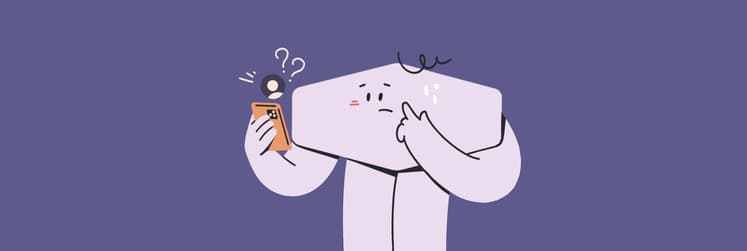Your data is safe: How to restore iPhone from backup
iPhones are brilliant little machines that can do it all, from snapping precious memories to storying important documents. But in the event of a data transfer gone wrong or an accidental deletion, all of those special things locked away in that small device disappear. Before you hit the panic button, there’s a way to restore your iPhone from backup in just minutes.
You can trust me when I say it’s that easy because I’ve been where you are now! Losing iPhone data can happen to anyone, even those experienced in tech. So, keep reading to find out how to restore the iPhone from backup without erasing anything in return.
Why backups matter
Think of those long documents you summarized and made notes from for an upcoming presentation or app data-holding coursework. Can you imagine losing them? Unfortunately, losing iPhone data is a reality, but if you back it up, it’s not really gone.
Backups are the main way to protect your data from loss, and Apple offers two ways to do it: through iCloud or through a Mac. Mastering which backup method works best for you will save you time and avoid problems when restoring.
If you’re not sure whether your iPhone is backed up:
- Go to Settings > Apple ID > iCloud.
- Click iCloud Backup.
- Check the last successful backup date.
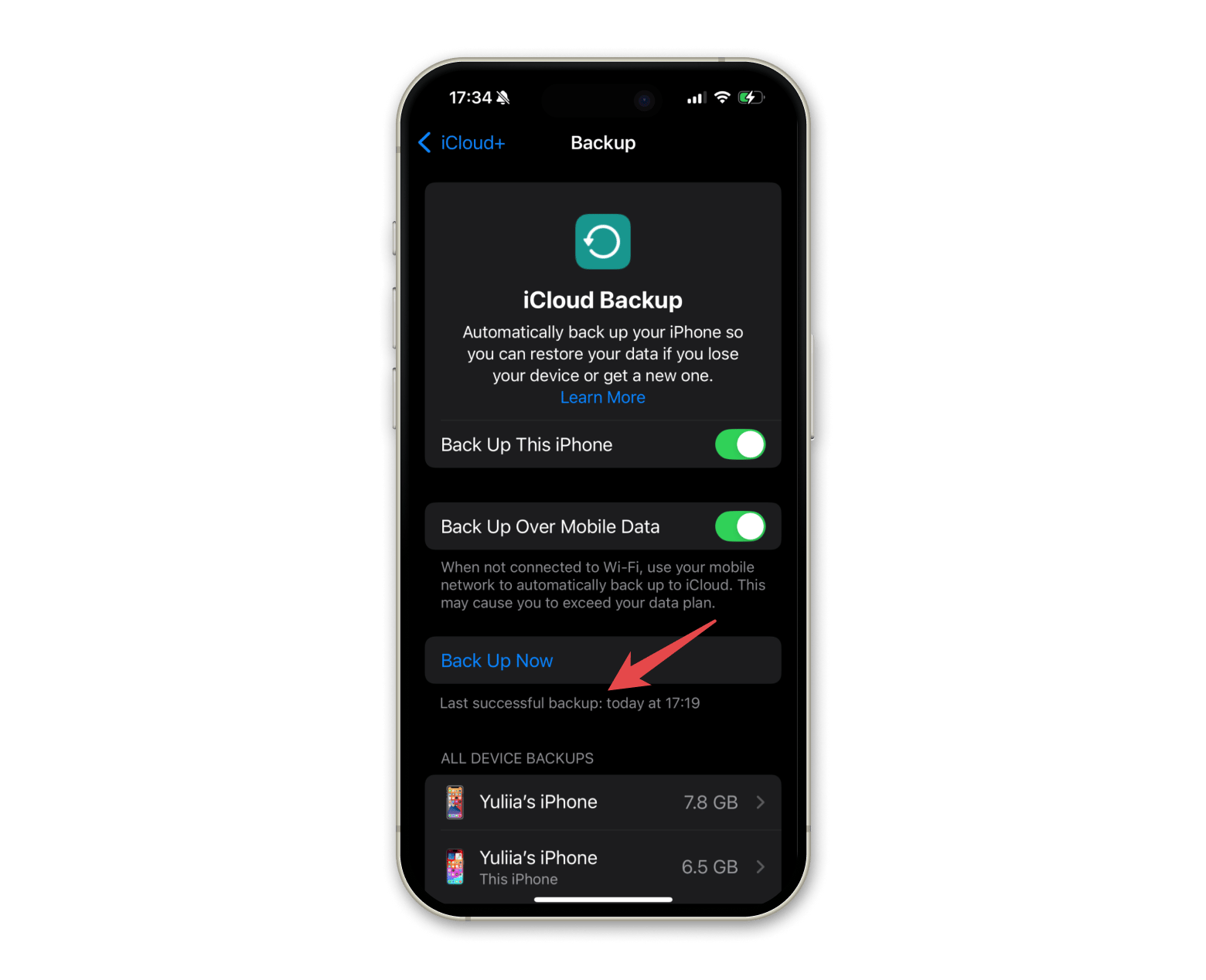
How to restore your iPhone’s iCloud backup
Many people look for ways how to restore an iPhone from backup after setup or swap devices, particularly using an iCloud backup. I’ll show the best solutions for doing this without hassle or hard resetting an iPhone.
How to restore a new iPhone from iCloud backup
When done right, opting to restore an iPhone from iCloud is like taking the brain from your old iPhone and putting it into a shiny new body.
Here’s how to restore iCloud backup on iPhone:
- Turn on your new iPhone and get to the Apps & Data screen.
- Choose From iCloud Backup.
- Log in with your Apple ID.
- Choose the recent backup.
- Stay connected to Wi-Fi until the process is complete. This ensures all apps and files download correctly.
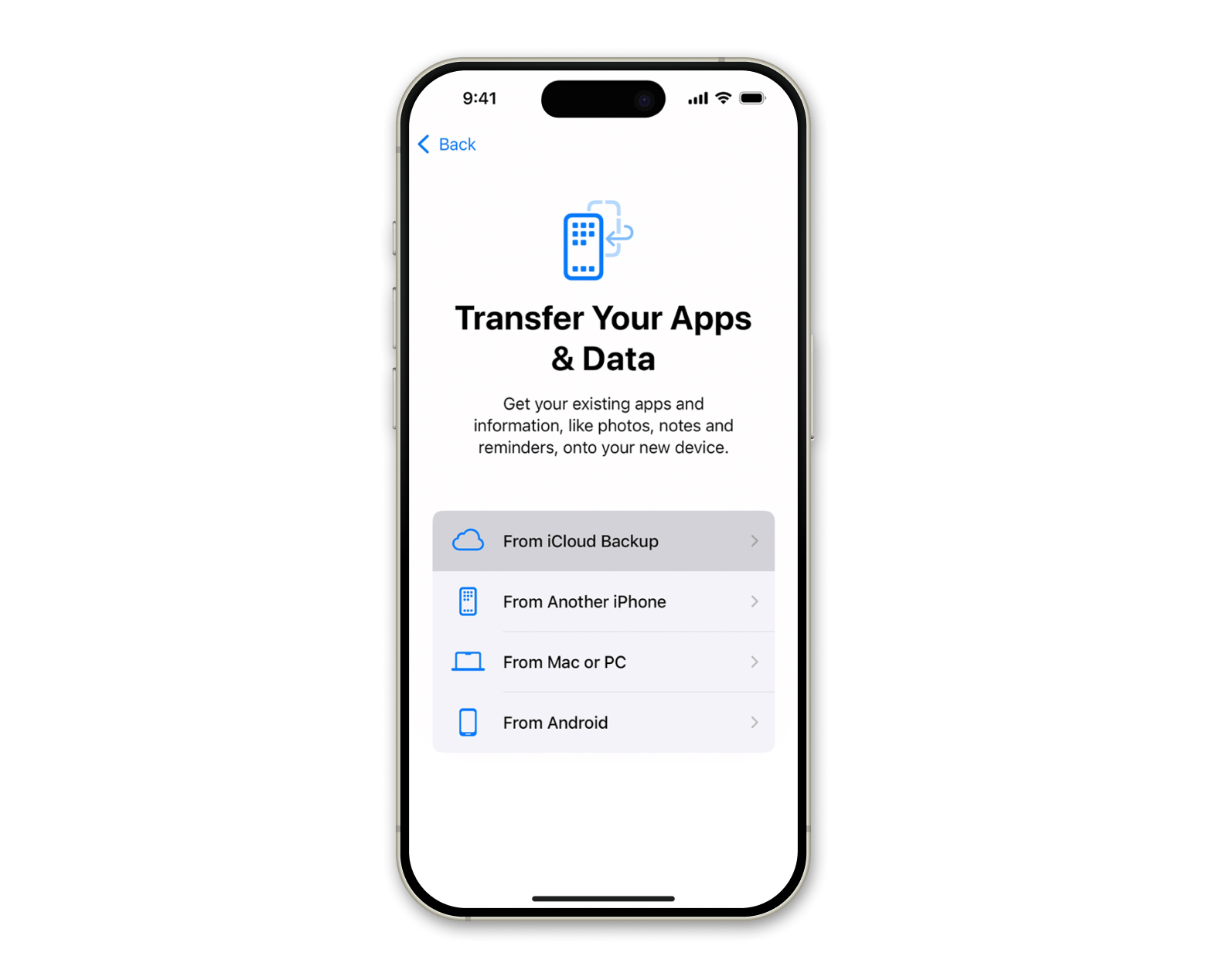
How to restore a new iPhone from iCloud after setting it up
If you have already set up your iPhone without restoring a backup, don’t worry — you can still retrieve it through the power of iCloud. This method is straightforward and doesn’t require you to erase your device. iCloud stores your data in Apple’s cloud servers, making it accessible from any device at any time; all you need is an internet connection.
Here's how to restore iPhone from backup after setup:
- Erase your iPhone: Go to Settings > General > Transfer or Reset iPhone > Erase All Content and Settings.
- Confirm your choice and let the phone restart.
- During the setup process, choose Restore from iCloud Backup.
- Login in with your Apple ID.
- Choose the recent backup.
- Keep your iPhone connected to the internet until the process is complete.
Bad news: This method will erase everything on your device. If you want to restore iPhone from backup without erasing, it’s time to think about using third-party software that lets you select what data in particular you want to recover. Tools like these offer a 100% safe, easy way to save storage and time.
How to restore iPhone from backup without erasing
Not everyone wants to wipe their phone to access a backup. Fortunately, apps like AnyTrans for iOS can restore specific data from iCloud or local backups without resetting your phone.
AnyTrans for iOS is a great way to access an array of features that bypass the capabilities of other iPhone data management apps. The app’s interface is very easy to use, so anyone with an iPhone, regardless of their background in technology, can start the process.
Because you can use AnyTrans for iOS for direct transfers between two iPhones, this method is perfect for those looking to upgrade a device without the extra steps of backing up and restoring from iCloud. To ensure you never lose data again, take advantage of the app’s manager to back up your iPhone to your Mac and store backups locally or on a drive.
How to restore an iPhone from backup without erasing it using AnyTrans for iOS:
- Install and opne AnyTrans for iOS.
- Connect your iPhone to your Mac using a Lightning cable.
- Go to the Backup Manager tab.
- Click Restore under Restore Backup > Choose the backup you want to restore and preview its contents.
- Select specific files or apps to restore without overwriting existing data.
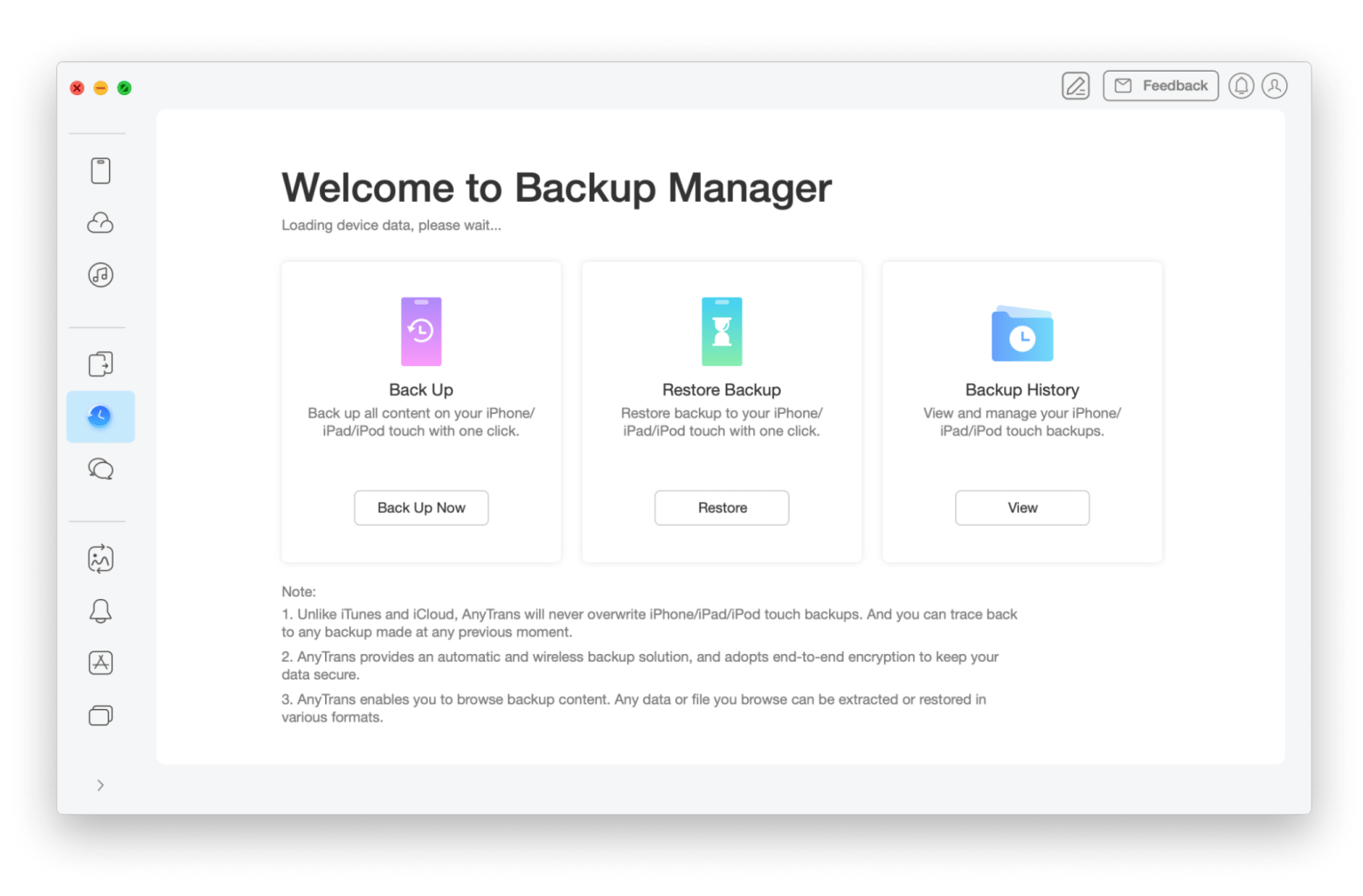
How to restore an iPhone from a backup with a Mac
For some going through an iPhone data restoration project, it’s best to bring in a Mac. If you have a Mac on hand, you may find this method easiest as its extra power ensures the data transfer runs as smoothly as possible, especially if you have a lot of data to get through.
How to restore iPhone from a backup using a Mac:
You can restore an iPhone directly via Finder (macOS Catalina or later) or iTunes (older macOS versions). I recommend you backup your iPhone to Mac; it’s best for keeping your data completely secure.
macOS Catalina and later:
- Connect your iPhone to your Mac using a cable.
- Open Finder > Locations, and select your device in the sidebar.
- Select your iPhone.
- Under the General tab, go to the Backups section.
- Click Restore Backup, choose the backup you want from the list, and follow the prompts. Don’t disconnect your device until the process is complete.
macOS Mojave and Earlier:
- Connect your iPhone to your Mac using a cable.
- Open iTunes and look for the iPhone icon at the top left corner.
- Select the device.
- Click on Restore Backup, choose the backup file, and follow the prompts.
Should you choose iCloud storage or local backup?
Wondering whether to restore an iPhone from iCloud or through your Mac? Here's a quick breakdown:
Let’s compare | iCloud backup | Local backup (Mac/PC) |
Storage | Limited by iCloud plan (5GB free) | Limited by computer storage |
Cost | Paid plans from $0.99/month | Free (if you have enough space) |
Accessibility | Anytime, anywhere with Wi-Fi | Requires your Mac or PC |
Data Types | iCloud-compatible data only | Full device backup |
Encryption | Encrypted by default | Optional encryption available |
Backup Speed | Depends on Wi-Fi and size | Faster for large backups |
Restore iPhone from backup with ease
Restoring your iPhone from a backup is pretty easy. Whether through iCloud, a local backup, or special tools like AnyTrans for iOS to keep your device safe, there's always an option in your favor. Managing backups is easy with the apps mentioned in this article, or you can delve into 260+ more apps that optimize technology instead of bloating it with Setapp’s 7-day free trial.
FAQ
Can I restore my iPhone from iCloud after setting it up as a new phone?
You can, but you need to clean the iPhone and restore it from the backup via Settings > General > Transfer or Reset iPhone > Erase All Content and Settings. Once it has been erased, restart your iPhone to the setup and select Restore from iCloud Backup.
Does restoring the iPhone delete everything?
Restoring the iPhone deletes everything because the Restore Backup option in the setup overrides everything that's on your iPhone with whatever is inside that backup. You will also erase any data created since that backup was made.
How long does it take to restore iPhone from backup?
Restoring an iPhone from a backup depends on the size of the backup and the speed of your Internet connection. Also, restoring might take 10 to 30 minutes if it's a small backup, while it takes a couple of hours for larger backups. Have your gadget on a good Wi-Fi network, and while this procedure is running, your iPhone should not be unplugged from its power source.
Why can't I restore my iPhone from backup?
You can’t restore your iPhone from backup due to possible reasons:
- You signed in with the wrong Apple ID.
- You don’t have enough free space on the iPhone for the backup.
- You use an incompatible iOS version (which means that the operating system may be too old to accept backups made on newer software).
Incomplete or corrupt backups will also not be restored.